
Windows 10 ရှိ "Airplane" mode ကိုလက်တော့ပ်သို့မဟုတ်တက်ဘလက်ထုတ်လွှတ်စက်များအားလုံးကိုပိတ်ထားရန်အသုံးပြုသည်။ တခါတရံတွင်ဤ mode ကိုမပိတ်ထားပါ, ယနေ့ကျွန်ုပ်တို့ဤပြ problem နာကိုဖယ်ရှားရန်နည်းလမ်းများနှင့် ပတ်သက်. ယနေ့ကျွန်ုပ်တို့ပြောချင်သည်။
စစ်အစိုးရကို "လေယာဉ်ပေါ်သို့လှည့်ခြင်း"
များသောအားဖြင့်စိတ်၏စဉ်းစားဆင်ခြင်မှုပုံစံကိုမဖော်ပြပါ။ ၎င်းသည်ကြိုးမဲ့ဘောင်ရှိသက်ဆိုင်ရာအိုင်ကွန်ကိုပြန်လည်ပုံနှိပ်ရန်လုံလောက်သည်။
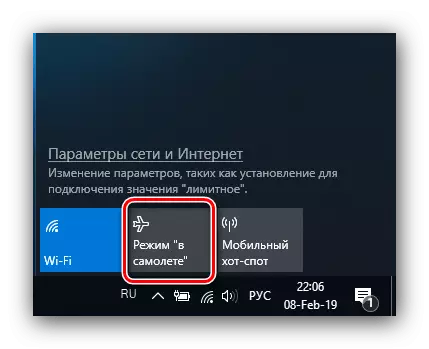
အကယ်. ၎င်းသည်အလုပ်မလုပ်ပါကပြ the နာအတွက်အကြောင်းပြချက်များစွာရှိနိုင်သည်။ ပထမတစ်ခုမှာသတ်မှတ်ထားသောလုပ်ငန်းတစ်ခုမှာရိုးရှင်းစွာမှီခိုသည်, ကွန်ပျူတာကိုပြန်လည်စတင်ရန်အတွက်လုံလောက်သည်။ ဒုတိယ - Wlan Auto-Tuning 0 န်ဆောင်မှုကိုတုန့်ပြန်ခြင်းကိုရပ်တန့်လိုက်ပြီးဤကိစ္စတွင်ဖြေရှင်းချက်သည်၎င်း၏ပြန်လည်စတင်လိမ့်မည်။ တတိယ - ထည့်သွင်းစဉ်းစားသော mode ကိုထည့်သွင်းစဉ်းစားသော Mode ၏ hardware switch (Dell ၏ထူးခြားချက်) သို့မဟုတ် Wi-Fi adapter နှင့်အတူ mode ၏ sware ကို switching ပြ Provice နာများ။
နည်းလမ်း 1: ကွန်ပျူတာကို restart လုပ်ပါ
"Airplane" အစိုးရ၏ဆက်စပ်မှုမရှိသောအခြေအနေများမှာအသုံးအများဆုံးအကြောင်းအရင်းမှာသက်ဆိုင်ရာလုပ်ငန်းတာဝန်ကိုခဲယဉ်းသည်။ "Task Manager" မှတစ်ဆင့်၎င်းကို "Task Manager" မှတစ်ဆင့်အလုပ်မလုပ်ပါ။ ထို့ကြောင့်သင့်အားချို့ယွင်းချက်ကိုဖယ်ရှားရန်စက်ကိုပြန်လည်စတင်ရန်လိုအပ်လိမ့်မည်, အဆင်ပြေသောနည်းလမ်းသည်သင့်လျော်သည်။နည်းလမ်း 2 - ကြိုးမဲ့ကွန်ယက်များ၏အလိုအလျောက် tuning 0 န်ဆောင်မှုကိုပြန်လည်စတင်ပါ
ပြ problem နာ၏ဒုတိယဖြစ်နိုင်ခြေရှိသောအကြောင်းရင်းမှာ WLAN Auto-Tuning Service Component တွင်ချွတ်ယွင်းချက်ဖြစ်သည်။ အမှားကိုပြုပြင်ရန်ဤ 0 န်ဆောင်မှုကိုကွန်ပျူတာက reboot မလုပ်ပါကပြန်လည်စတင်သင့်သည်။ algorithm သည်အောက်ပါအတိုင်းဖြစ်သည် -
- "Run" 0 င်းဒိုးကို Win + R ပေါ်ရှိ 0 န်ဆောင်မှုများကိုရေးပါ။ 0 န်ဆောင်မှုများသို့ရေးပြီး "OK" ခလုတ်ကိုသုံးပါ။
- ပြတင်းပေါက်ပေါ်လာလိမ့်မည်။ WLAN အော်တိုညှိ 0 န်ဆောင်မှုစာရင်းတွင် Lay "Properties" ကိုနှိပ်ပါ။ "Properties" ကိုနှိပ်ပါ။
- Stop ခလုတ်ကိုနှိပ်ပြီး 0 န်ဆောင်မှုကိုရပ်တန့်သည်အထိစောင့်ပါ။ ထို့နောက် "Start Type" menu တွင် "အလိုအလျောက်" ကိုရွေးပြီး Run ခလုတ်ကိုနှိပ်ပါ။
- "Apply" နှင့် "OK" ကိုတသမတ်တည်းကလစ်နှိပ်ပါ။
- သတ်မှတ်ထားသောအစိတ်အပိုင်းသည် autoload တွင်ရှိ, မရှိစစ်ဆေးသင့်သည်။ ဤသို့ပြုလုပ်ရန်, သင် MSConfig ကိုရေးသော "Run" 0 င်းဒိုးကိုခေါ်ပါ။
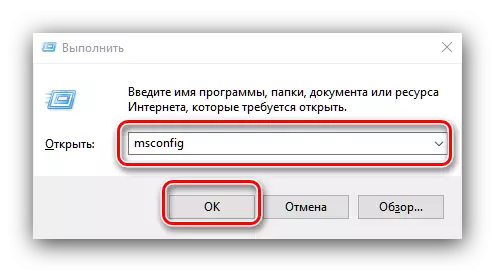
"0 န်ဆောင်မှုများ" tab ကိုနှိပ်ပြီး WLAN အော်တို tunepoint item ကိုပြသနိုင်ခြင်းသို့မဟုတ်၎င်းကိုလွတ်လပ်စွာမှတ်သားကြောင်းသေချာစေပါ။ ဤအစိတ်အပိုင်းကိုသင်မရှာနိုင်ပါက "Microsoft 0 န်ဆောင်မှုများကိုမဖော်ပြပါနှင့်" ဟူသောရွေးချယ်မှုကိုပိတ်ပါ။ "Apply" နှင့် "OK" ခလုတ်များကိုနှိပ်ခြင်းဖြင့်လုပ်ထုံးလုပ်နည်းကိုဖြည့်စွက်ပါ။ ထို့နောက် reboot လုပ်ပါ။
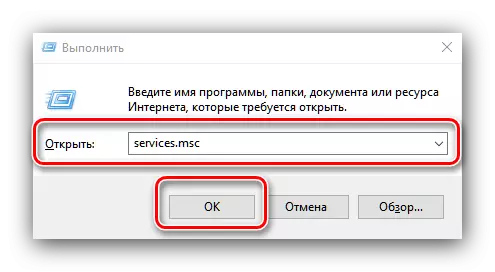

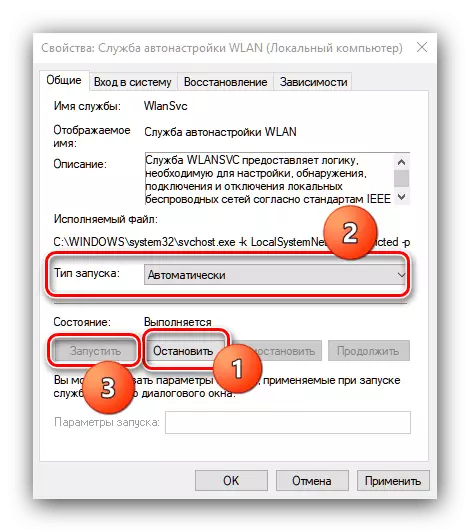


ကွန်ပျူတာကိုအပြည့်အဝဖွင့်သောအခါ "Airplane" mode ကိုပိတ်ထားရမည်။
နည်းလမ်း 3 - ပြ esh နာဖြေရှင်းခြင်း Mode Mode Mode Mode
Dell Laptops တွင် "လေယာဉ်ပျံ" mode အတွက်သီးခြား switch တစ်ခုရှိသည်။ ထို့ကြောင့်ဤလုပ်ဆောင်မှုကို System Tools များကပိတ်ထားခြင်းမရှိပါက switch ၏အနေအထားကိုစစ်ဆေးပါ။
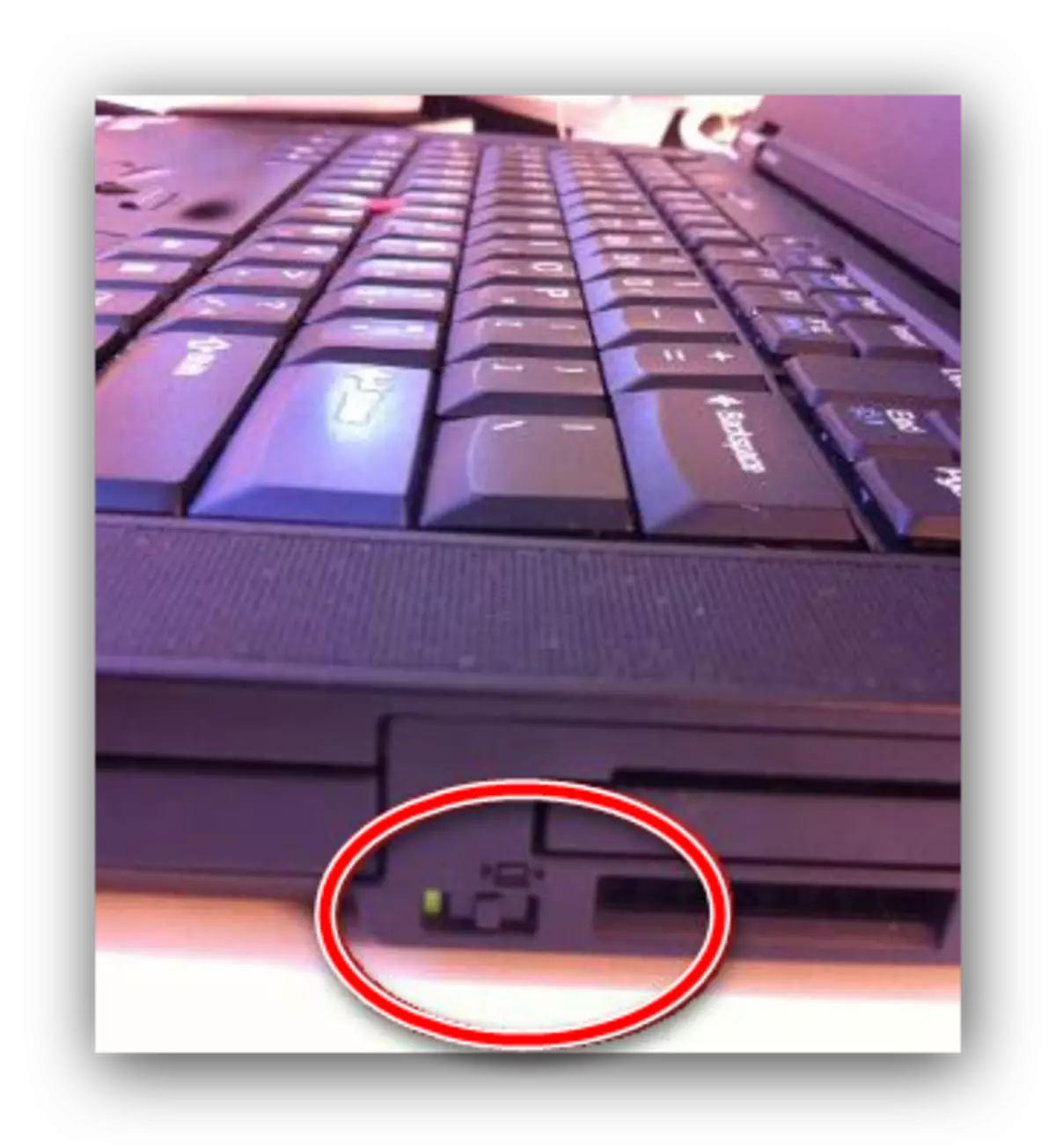
ဤအင်္ဂါရပ်အပါအ 0 င်လက်ပ်တော့ပ်အချို့တွင်သော့တစ်ခုတည်းကိုဖြေဆိုရန် (သို့) သော့ပေါင်းစပ်သည်များသောအားဖြင့် F-Row တစ်ခုနှင့်ပေါင်းစပ်လေ့ရှိသည်။ Laptopk keyboard ကိုဂရုတစိုက်ဆန်းစစ်ပါ - လေယာဉ်သင်္ကေတကလိုချင်သည်။
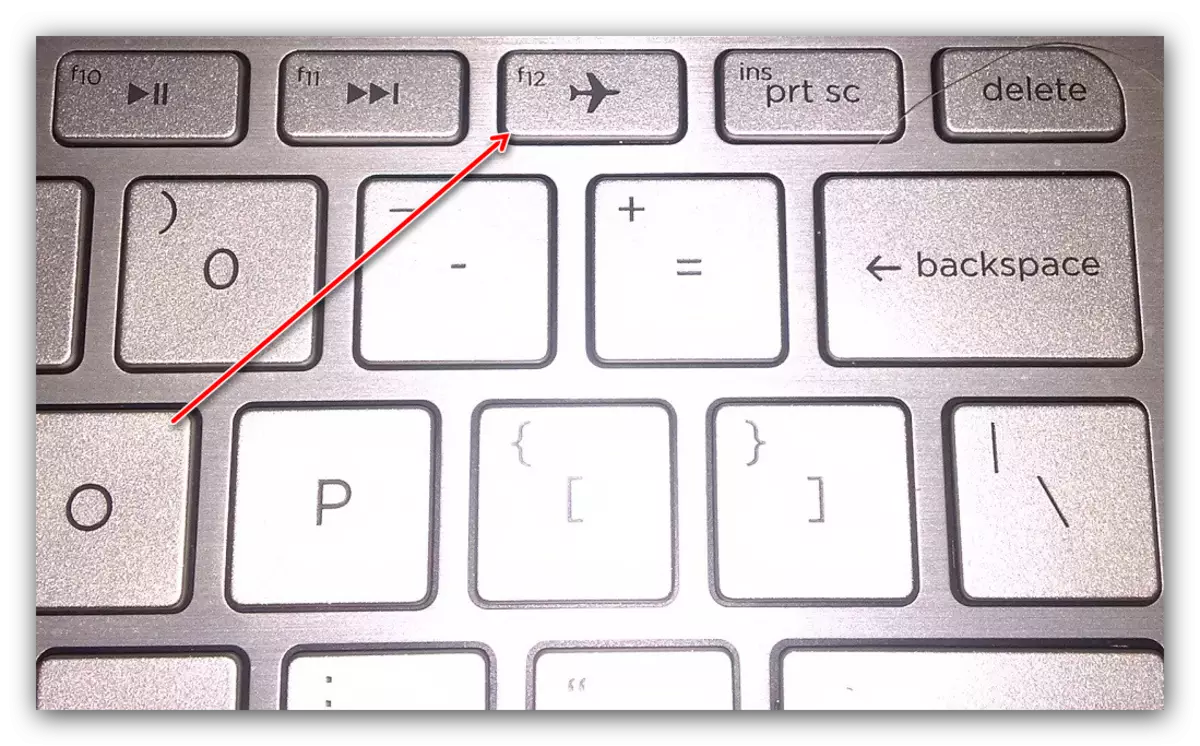
အကယ်. Toggle switch သည် "မသန်စွမ်း" အနေအထားတွင်ရှိပါကရလဒ်သော့များကိုနှိပ်ခြင်းမရှိပါကပြ a နာတစ်ခုရှိသည်။ အောက်ပါအဆင့်များကိုလုပ်ဆောင်ရန်ကြိုးစားပါ -
- စက်ပစ္စည်းမန်နေဂျာကိုမည်သည့်နည်းဖြင့်မဆိုဖွင့်ပြီး hardware list (လူသား interface devices) တွင်ဝှက်ထားသော interface devices group ကိုရှာပါ။ သတ်မှတ်ထားသောအုပ်စုတွင် "လေယာဉ်ပေါ်ရှိ" အနေအထား "အနေအထားရှိ" "" "" "" "" ဟုဆိုပါစို့။
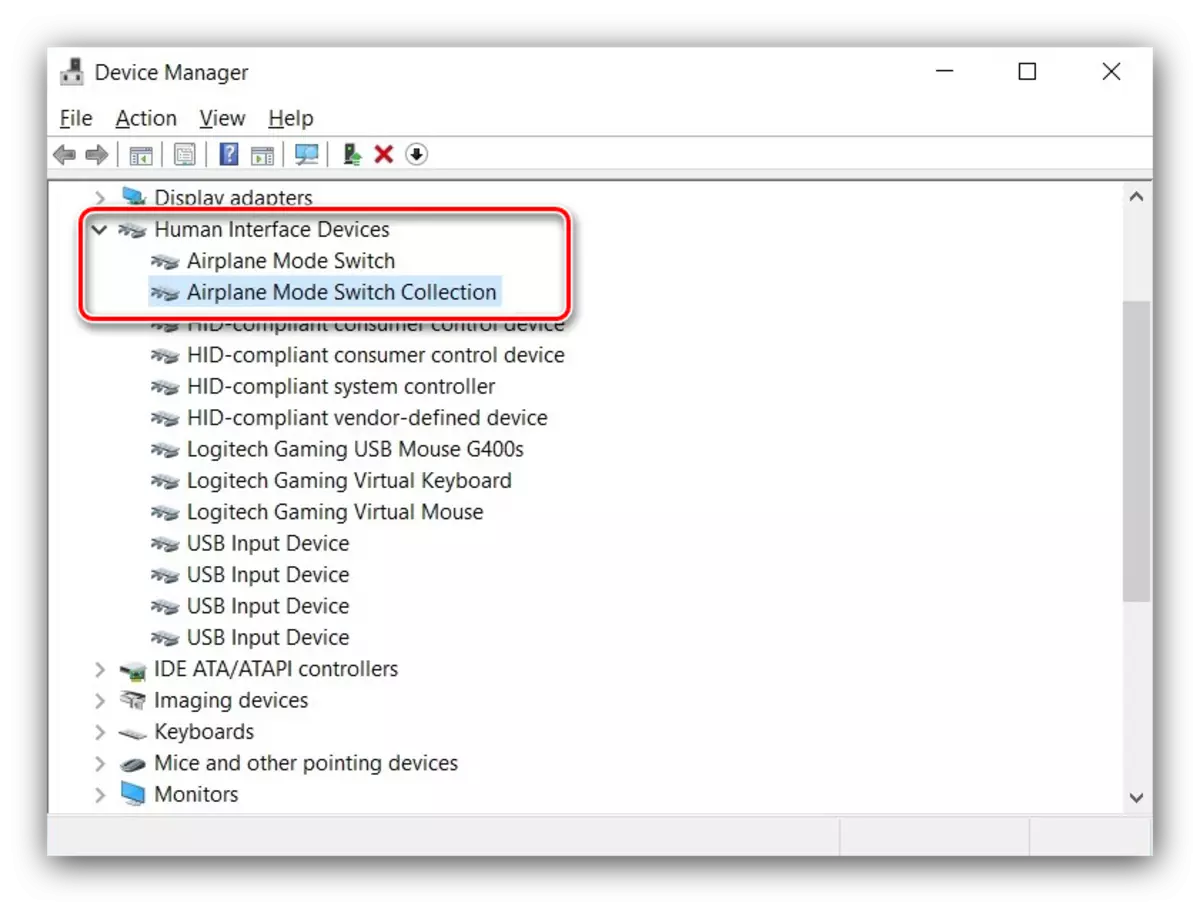
အကယ်. အနေအထားပျောက်ဆုံးနေပါကထုတ်လုပ်သူမှယာဉ်မောင်း၏နောက်ဆုံးထွက်ဗားရှင်းကိုတပ်ဆင်ထားကြောင်းသေချာပါစေ။
- အနေအထား၏ context menu တွင် "turn off" ကိုရွေးပါ။
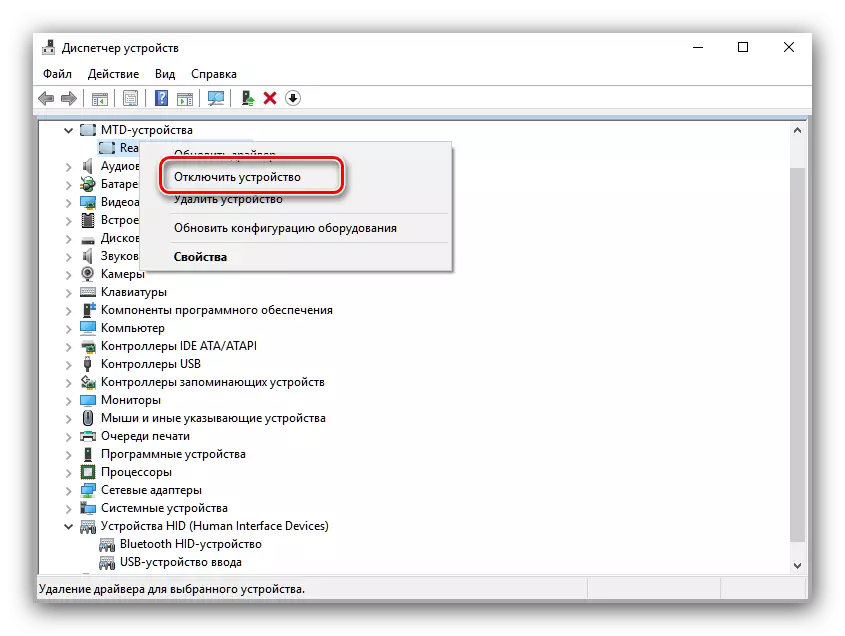
ဒီလုပ်ဆောင်ချက်ကိုအတည်ပြုပါ။
- စက္ကန့်အနည်းငယ်စောင့်ပါ, ပြီးနောက်ကိရိယာ၏ context menu ကိုထပ်မံဖုန်းဆက်ပြီး "Enable" ကိုသုံးပါ။
- အပြောင်းအလဲများကိုလျှောက်ထားရန်လက်ပ်တော့ပ်ကို restart လုပ်ပါ။
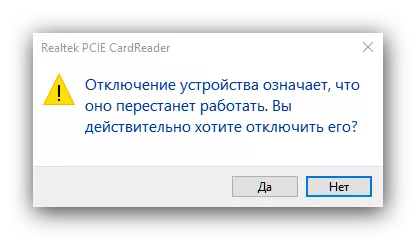
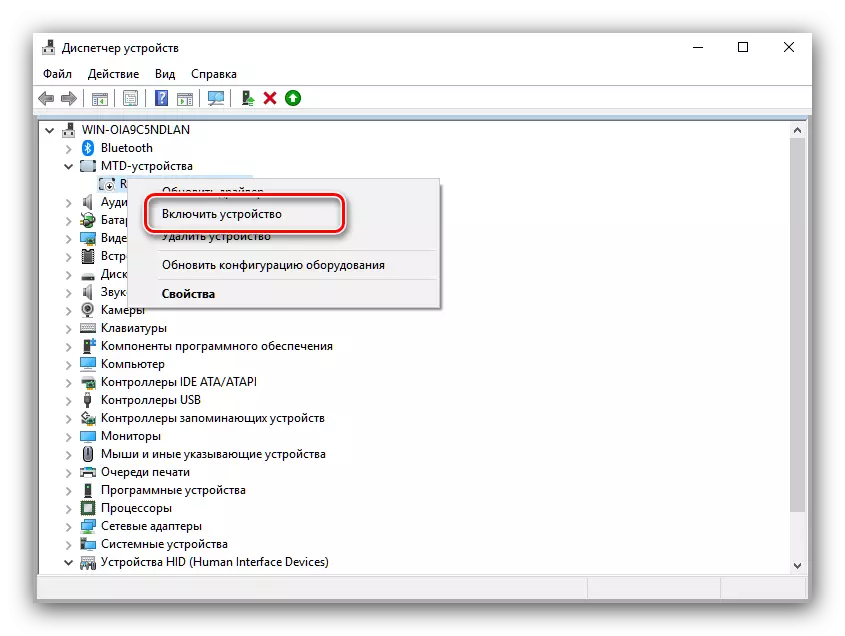
ကြီးမားသောဖြစ်နိုင်ခြေရှိသောဤလုပ်ဆောင်မှုများသည်ပြ the နာကိုဖယ်ရှားပေးလိမ့်မည်။
နည်းလမ်း 4: Wi-Fi adapter နှင့်ခြယ်လှယ်ခြင်း
မကြာခဏပြ problem နာ၏အကြောင်းရင်းသည် WLAN Adapter နှင့်ပြ problems နာများဖြစ်ပေါ်နေသည်။ ၎င်းသည်မမှန်ကန်ကြောင်းသို့မဟုတ်ပျက်စီးသွားသောယာဉ်မောင်းများသို့မဟုတ်ဆော့ဖ်ဝဲချွတ်ယွင်းမှုများဖြစ်ပေါ်စေနိုင်သည်။ adapter ကိုစစ်ဆေးပြီးပြန်လည်ချိတ်ဆက်ပါကနောက်ဆောင်းပါးမှညွှန်ကြားချက်များကိုသင်ကူညီလိမ့်မည်။Read More - Wi-Fi ကွန်ယက်ကို 0 င်းဒိုး 10 ခုနှင့်ဆက်သွယ်ခြင်းနှင့်အတူပြ problem နာကိုပြင်ပါ
ကောက်ချက်
သင်မြင်နိုင်သည့်အတိုင်းအမြဲတမ်းတက်ကြွစွာလုပ်ဆောင်သော mode "နှင့်အတူပြ problems နာများသည်ဖယ်ရှားရန်မလွယ်ကူပါ။ နောက်ဆုံးအနေဖြင့်၎င်း၏အကြောင်းပြချက်သည် hardware တစ်ခုဖြစ်နိုင်ကြောင်းကျွန်ုပ်တို့သတိပြုမိသည်။ ထို့ကြောင့် 0 န်ဆောင်မှုစင်တာကိုဆက်သွယ်ပါ။
