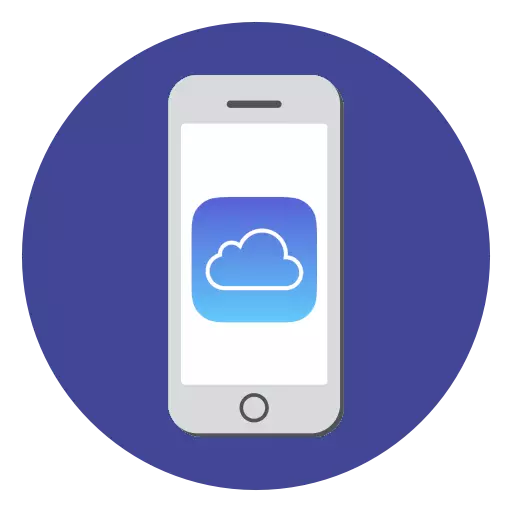
iCloud သည် Apple မှတင်သွင်းသော cloud service တစ်ခုဖြစ်သည်။ ယနေ့တွင် iPhone အသုံးပြုသူတိုင်းသည်သင်၏စမတ်ဖုန်းကိုပိုမိုအဆင်ပြေစေပြီးအလုပ်လုပ်ရန် Cloud နှင့်အလုပ်လုပ်နိုင်သင့်သည်။ ဤဆောင်းပါးသည် iPhone ပေါ်တွင် iCloud နှင့်အလုပ်လုပ်ရန်လမ်းညွှန်ဖြစ်သည်။
iPhone မှာ iCloud ကိုသုံးတယ်
အောက်တွင်ကျွန်ုပ်တို့သည် iCloud ၏အဓိကအင်္ဂါရပ်များအပြင်ဤ 0 န်ဆောင်မှုနှင့်အတူအလုပ်လုပ်ရန်စည်းမျဉ်းများကိုကြည့်မည်။backup ကိုဖွင့်ပါ
အက်ပဲလ်သည်၎င်း၏ကိုယ်ပိုင် cloud service ကိုအကောင်အထည်ဖော်မီကပင် Apple ထုတ်ကုန်များ၏ backup မိတ္တူများသည် iTunes Program မှတစ်ဆင့်ဖန်တီးထားပြီး, ကွန်ပျူတာပေါ်တွင်သာသီးသန့်သိမ်းဆည်းထားသည်။ သဘောတူသည်မှာ iPhone ကိုကွန်ပျူတာတစ်လုံးနှင့်ချိတ်ဆက်ရန်အမြဲမဖြစ်နိုင်ပါ။ နှင့် iCloud သည်ဤပြ problem နာကိုအပြည့်အဝဖြေရှင်းနိုင်သည်။
- iPhone ရှိဆက်တင်များကိုဖွင့်ပါ။ လာမည့် 0 င်းဒိုးတွင် "iCloud" အပိုင်းကိုရွေးချယ်ပါ။
- သူတို့ရဲ့အချက်အလက်များကို Cloud မှာသိမ်းထားနိုင်တဲ့ပရိုဂရမ်တွေစာရင်းကမျက်နှာပြင်ပေါ်မှာပေါ်လာလိမ့်မယ်။ Backup ထည့်ရန်သင်စီစဉ်ထားသော application များကိုသက်ဝင်စေပါ။
- တူညီသော 0 င်းဒိုးတွင် "backup" သို့သွားပါ။ အကယ်. "iCloud ရှိ Backup" parameter သည်ပိတ်ထားပါက၎င်းကိုဖွင့်ရန်လိုအပ်သည်။ Create Backup ခလုတ်ကိုနှိပ်ပါ။ သို့မှစ. အရံသိမ်းဆည်းမှုတစ်ခုစတင်ရန် (သင် Wi-Fi နှင့်ချိတ်ဆက်ရန်လိုအပ်သည်) ထို့အပြင်ဖုန်းပေါ်ရှိကြိုးမဲ့ကွန်ယက်နှင့်ဆက်သွယ်မှုရှိပါကအရန်ကူးခြင်းကိုအလိုအလျောက်အသစ်ပြောင်းလိမ့်မည်။
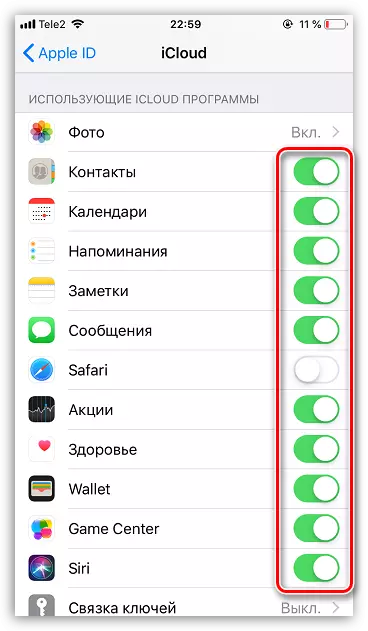
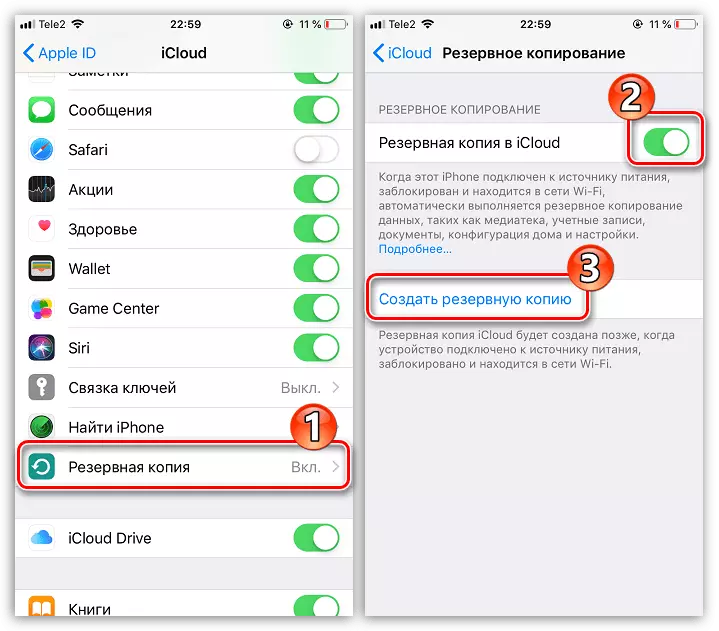
backup ကို install လုပ်ခြင်း
ချိန်ညှိချက်များကိုပြန်လည်သတ်မှတ်ခြင်းသို့မဟုတ် iPhone အသစ်သို့သွားပြီးနောက်အချက်အလက်များကိုပြန်လည်ရယူရန်နှင့်လိုအပ်သောပြောင်းလဲမှုများကိုပြုလုပ်ရန်အတွက် iCloud တွင်သိမ်းဆည်းထားသော backup ကိုသိမ်းဆည်းထားသင့်သည်။
- BACUP ကိုသန့်ရှင်းသော iPhone တွင်သာတပ်ဆင်နိုင်သည်။ ထို့ကြောင့်၎င်းတွင်မည်သည့်သတင်းအချက်အလက်မဆိုပါ 0 င်ပါကစက်ရုံချိန်ညှိချက်များသို့ပြန်လည်သတ်မှတ်ခြင်းကိုဖျက်ရန်လိုအပ်သည်။
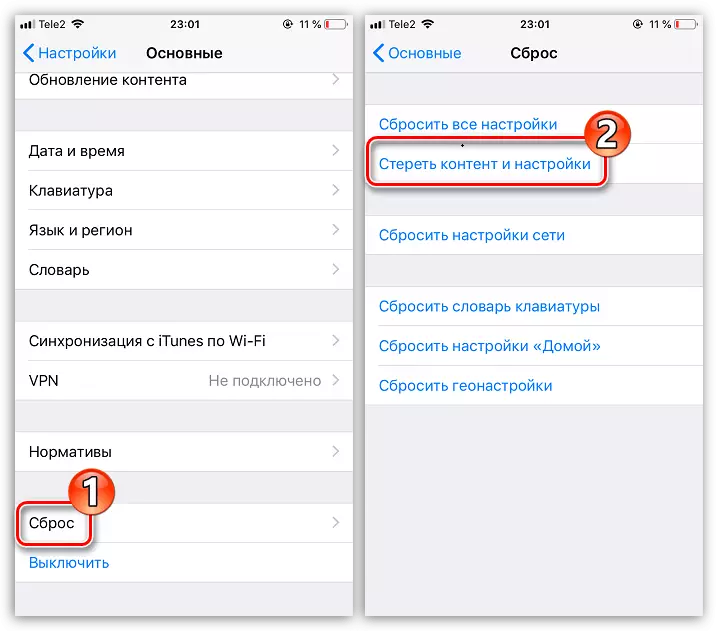
ဆက်ဖတ်ရန်: Reset iPhone ကိုဘယ်လိုဖြည့်ဆည်းပေးနိုင်မလဲ
- မျက်နှာပြင်ပေါ်တွင်ကြိုဆိုသည့် 0 င်းဒိုးပေါ်လာမည်ဆိုလျှင်စမတ်ဖုန်း၏မူလတန်း setting ကိုသင်လုပ်ဆောင်ရန်လိုအပ်လိမ့်မည်။ ပြီးနောက် Apple ID သို့ဝင်ရောက်ရန်လိုအပ်လိမ့်မည်။ အောက်ဖော်ပြပါဆောင်းပါးတွင်ပိုမိုဖတ်ရှုပါ။
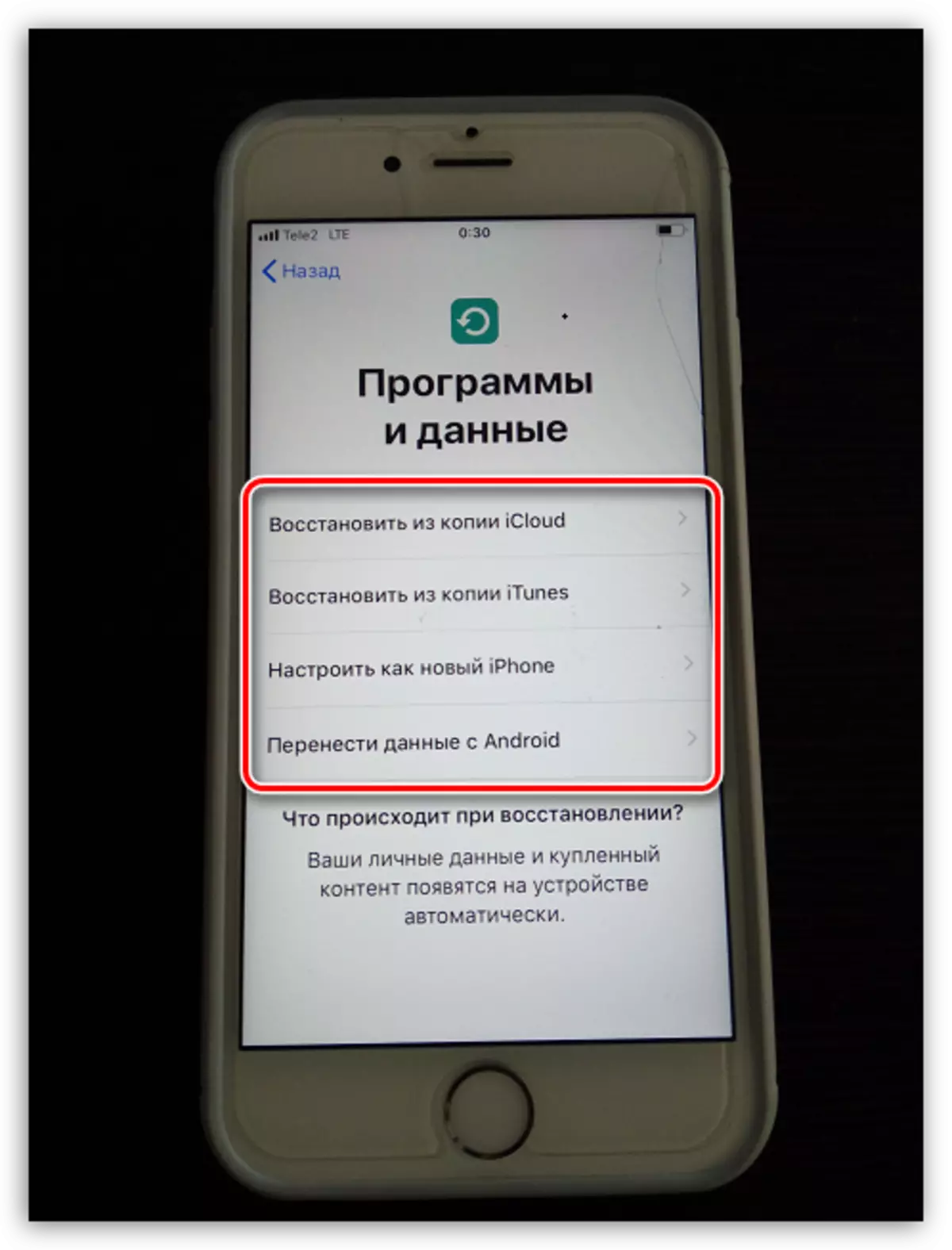
Read more: iPhone ကိုဘယ်လိုဖွင့်ရမလဲ
iCloud တွင်သိုလှောင်မှုဖိုင်များ
သုံးစွဲသူများသည်၎င်းတို့၏ကိုယ်ရေးကိုယ်တာအချက်အလက်များကိုမသိမ်းဆည်းနိုင်သည့်အတွက် iCloud သည်အချိန်ကြာမြင့်စွာအပြည့်အဝ cloud service ဟုမခေါ်နိုင်ပါ။ ကံကောင်းထောက်မစွာ, အက်ပဲလ်ကိုဖိုင်များကိုအကောင်အထည်ဖော်ခြင်းဖြင့်ပုံသေသတ်မှတ်ထားသည်။
- စတင်ရန် "iCloud Drive" function ကို activate လုပ်ထားကြောင်းသေချာအောင်လုပ်ပါ, ၎င်းသည်ဖိုင်များကိုဖိုင်များအက်ပလီကေးရှင်းများ၌ထည့်သွင်းရန်နှင့်သိမ်းဆည်းရန်ခွင့်ပြုထားသည်။ ဒီလိုလုပ်ဖို့ setting ကိုဖွင့်ပါ, Apple ID အကောင့်ကိုရွေးပြီး iCloud အပိုင်းကိုသွားပါ။
- လာမည့် 0 င်းဒိုးတွင် iCloud Drive ကို item ကိုဖွင့်ပါ။
- ဖိုင်ဖိုင်များကိုဖွင့်ပါ။ သင်ကဖိုင်များကို cloud storage ထဲသို့သင်သိမ်းဆည်းမည့်ဖိုင်များကိုထည့်ခြင်းဖြင့် "iCloud Drive" အပိုင်းကိုသင်တွေ့လိမ့်မည်။
- ကွန်ပျူတာကဲ့သို့သောဖိုင်များကိုကြည့်ရှုရန် iCloud 0 န်ဆောင်မှုဝက်ဘ်ဆိုက်သို့ browser ကိုသွားပါ, သင်၏ Apple ID အကောင့်သို့ ဝင်ရောက်. "iCloud drive" အပိုင်းကိုရွေးချယ်ပါ။
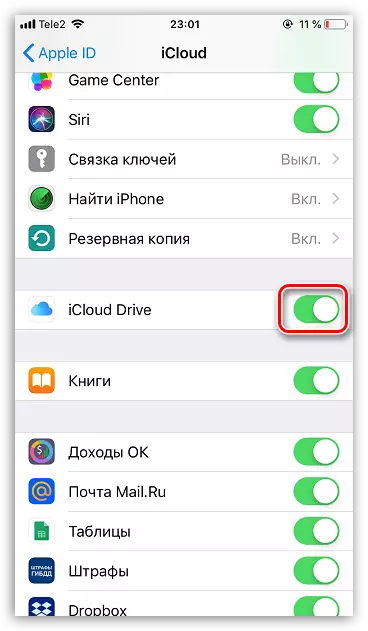
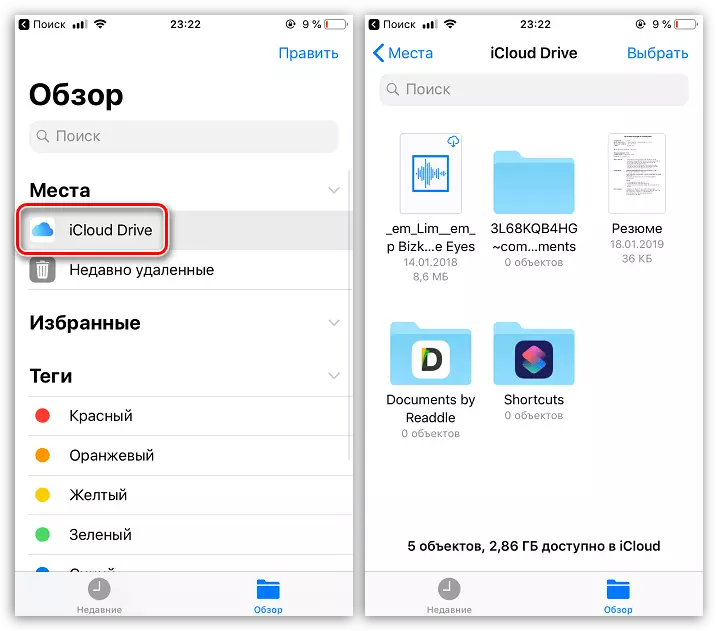
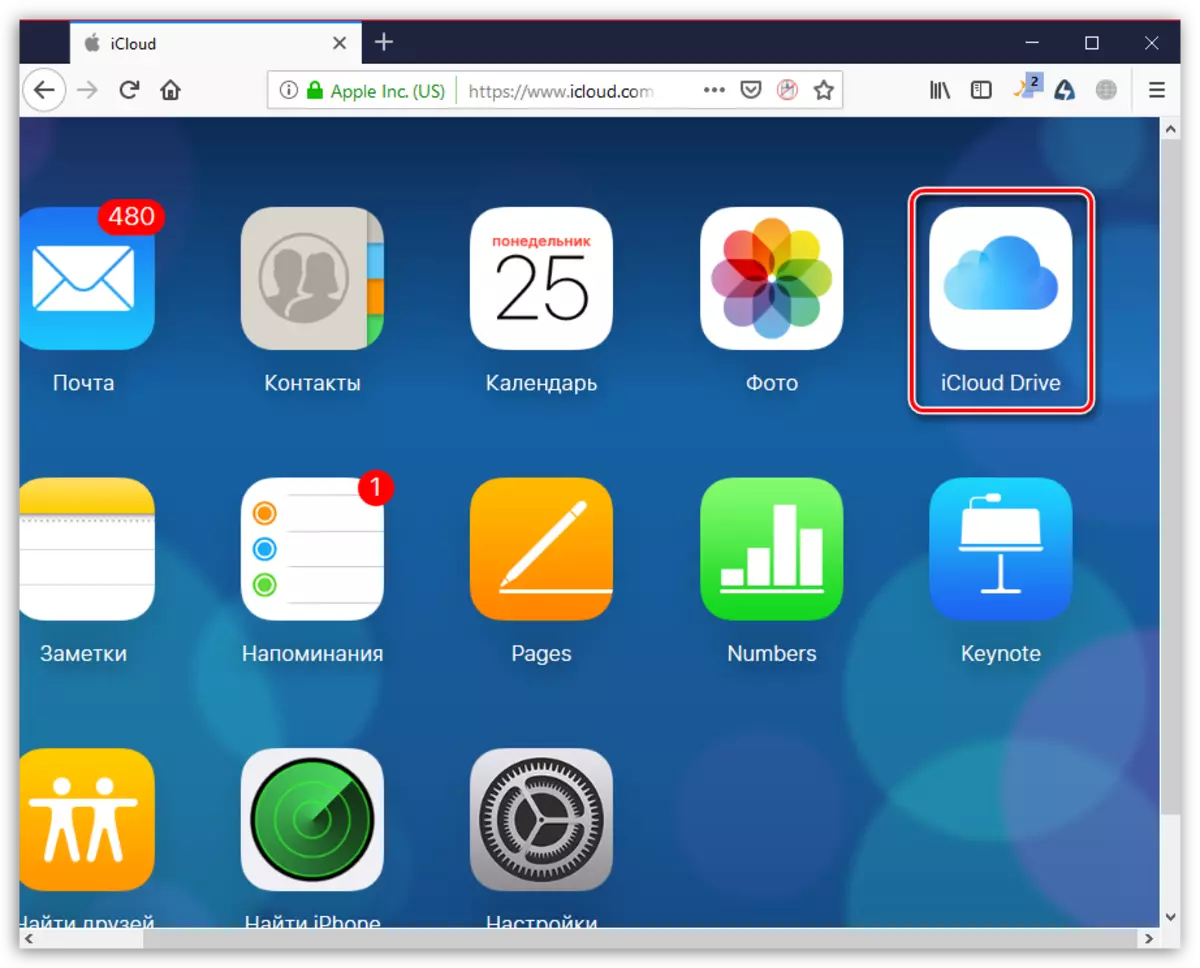
ဓါတ်ပုံများကိုအလိုအလျောက်ချခြင်း
များသောအားဖြင့်၎င်းသည် iPhone ပေါ်တွင်နေရာအားလုံး၏ဓါတ်ပုံများဖြစ်သည်။ အာကာသလွတ်မြောက်ရန်အတွက်မို cloud ်းတိမ်ရှိရုပ်ပုံများကို Cloud ရှိသိမ်းဆည်းရန်လုံလောက်သည်။ သူတို့စမတ်ဖုန်းမှဖယ်ရှားနိုင်သည်။
- Open Settings ။ Apple ID အကောင့်အမည်အမည်ကိုရွေးချယ်ပါ, ပြီးနောက် iCloud သို့သွားပါ။
- "ဓာတ်ပုံ" အပိုင်းကိုရွေးပါ။
- လာမည့် 0 င်းဒိုးတွင် "Photo iCloud Parameter ကိုဖွင့်ပါ။ ယခုရုပ်ရှင်ထဲသို့ဖန်တီးထားသောသို့မဟုတ်တင်ထားသောရုပ်ပုံအသစ်များအားလုံးသည်အလိုအလျောက်မိုသို့အလိုအလျောက်ချထားလိမ့်မည် (Wi-Fi နှင့်ချိတ်ဆက်ပါ) ။
- အကယ်. သင်သည်အက်ပဲလ် Gadget မှမဆိုလွန်ခဲ့သောရက်ပေါင်း 30 အတွင်းဓာတ်ပုံများနှင့်ဗွီဒီယိုရိုက်ကူးချက်များကိုကြည့်ရှုရန် "ကျွန်ုပ်၏ဓာတ်ပုံများ" parameter ကိုဖွင့်ပါ။
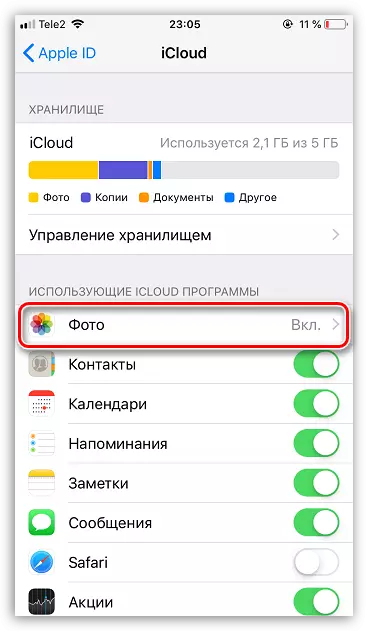
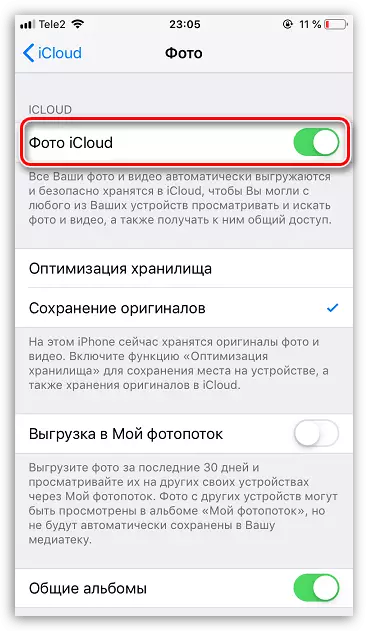
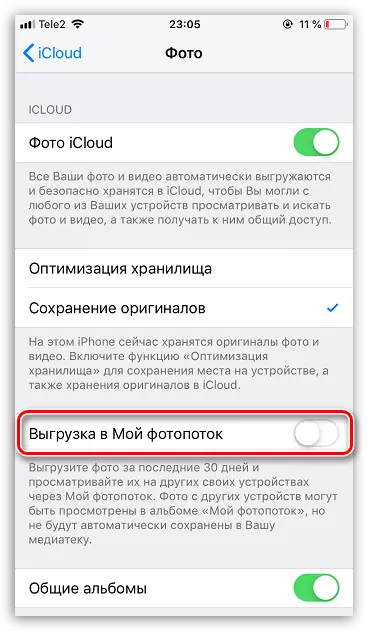
iCloud အတွက်လွတ်မြောက်ခြင်း
အရန်ကူးခြင်းများ, ဓာတ်ပုံများနှင့်အခြား iPhone Files များကိုသိုလှောင်ခြင်းအတွက်ရရှိနိုင်သည့်နေရာများအတွက် Apple သည်အသုံးပြုသူများကို 5 GB နေရာများသာထောက်ပံ့သည်။ အကယ်. သင်သည် iCloud အခမဲ့ဗားရှင်းကိုရပ်တန့်ပါကအခါအားလျော်စွာပြန်လွတ်လာရန်လိုအပ်နိုင်ပါသည်။
- Apple ID ချိန်ညှိချက်များကိုဖွင့်ပြီး "iCloud" ကိုရွေးပါ။
- 0 င်းဒိုးထိပ်တွင်မည်သည့်ဖိုင်များနှင့်မည်သည့်နေရာများနှင့်မည်သည့်နေရာများတွင်ရှိသနည်း။ သန့်ရှင်းရေးကိုပြောင်းရန် "Store Management" ခလုတ်ကိုနှိပ်ပါ။
- လျှောက်လွှာကိုရွေးပါ, မလိုအပ်သည့်အချက်အလက်များကိုရွေးချယ်ပါ, ပြီးနောက် "Delete စာရွက်စာတမ်းများနှင့်ဒေတာ" ခလုတ်ကိုနှိပ်ပါ။ ဒီလုပ်ဆောင်ချက်ကိုအတည်ပြုပါ။ အလားတူ, အခြားသတင်းအချက်အလက်နှင့်အတူလုပ်ပါ။
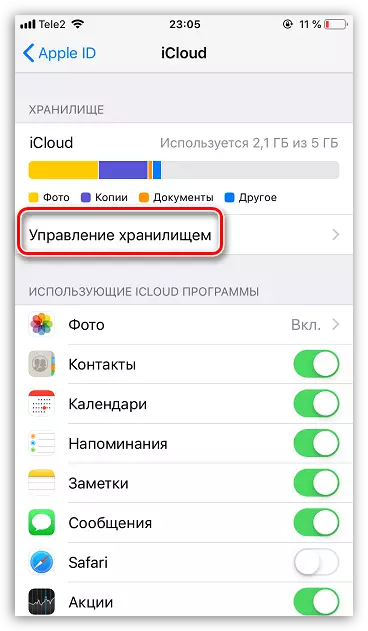
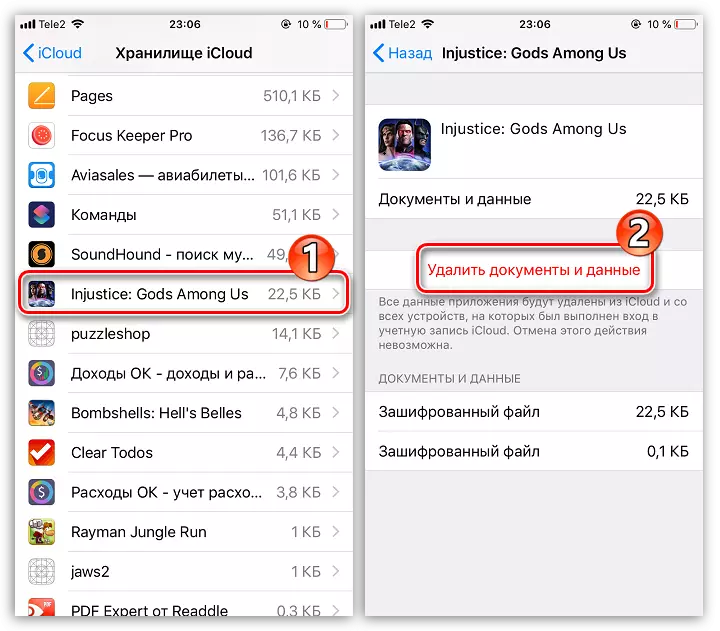
သိုလှောင်မှု၏အရွယ်အစားကိုတိုးမြှင့်
အထက်တွင်ဖော်ပြခဲ့သည့်အတိုင်းအခမဲ့အသုံးပြုသူများအတွက် cloud ၏ 5 GB သာရှိသည်။ လိုအပ်ပါကအခြားသောအကောက်ခွန်အစီအစဉ်သို့ကူးပြောင်းခြင်းဖြင့်မိုးအုံ့နေသောနေရာကိုတိုးချဲ့နိုင်သည်။
- iCloud Settings ကိုဖွင့်ပါ။
- "Warehouse Management" ကိုရွေးပါ, ပြီးနောက် "Change Store Plan Plan Plan" ခလုတ်ကိုနှိပ်ပါ။
- သင့်လျော်သောအကောက်ခွန်အစီအစဉ်ကိုမှတ်သားပါ, ပြီးနောက်ငွေပေးချေမှုကိုအတည်ပြုပါ။ ဤအချက် မှလွဲ. သင်၏အကောင့်တွင်လစဉ်ကြေးပေးဆောင်ရန်အခကြေးငွေဖြင့်သင်၏အကောင့်တွင်စာရင်းသွင်းခြင်းကိုထုတ်ပေးလိမ့်မည်။ သင်လစာအကောက်များကိုစွန့်လွှတ်လိုပါက 0 ယ်ယူမှုကိုပိတ်ထားရန်လိုအပ်သည်။
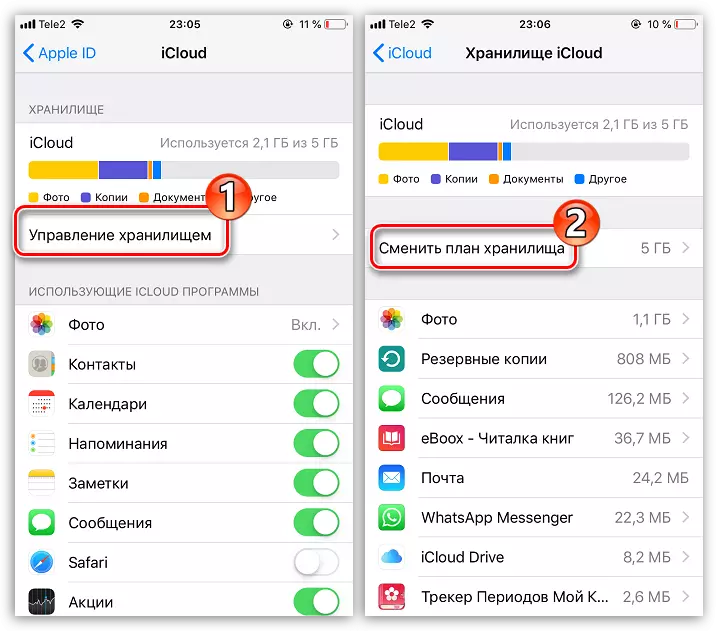
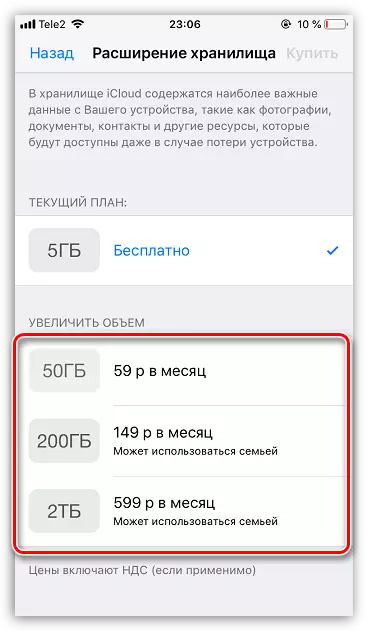
ICOUND တွင် iCloud ကို အသုံးပြု. သော့ချက်ကျသောအရာသာဆောင်းပါးသည်အဓိကအားဖြင့်သာဖော်ပြသည်။
