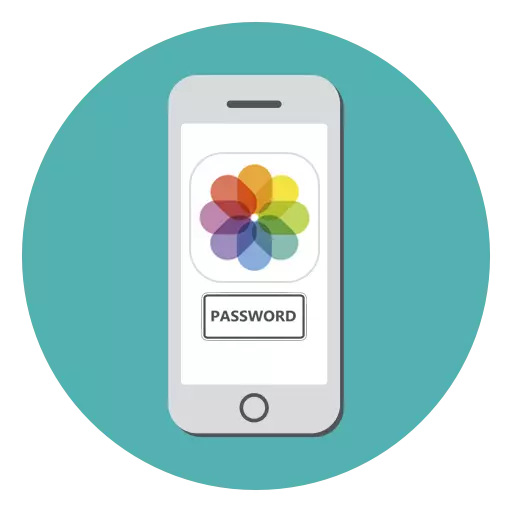
ဓါတ်ပုံများကို iphone ပေါ်တွင်ဓာတ်ပုံများကို standard photab application နှင့် app store application များတွင်စတိုးဆိုင်များတွင်သိမ်းဆည်းထားနိုင်သည်။ သုံးစွဲသူများစွာသည် 4 င်းတို့၏အချက်အလက်များ၏လုံခြုံရေးကိုစိုးရိမ်နေကြသည်။ ထို့ကြောင့်၎င်းတို့ကိုစကားဝှက်ဖြင့်လက်လှမ်းမီမှုကိုကန့်သတ်ရန်ပိုနှစ်သက်သည်။
ဓာတ်ပုံထဲမှာစကားဝှက်
iOS သည်တစ် ဦး ချင်းဓာတ်ပုံများအတွက်သာမကအကာအကွယ်ကုဒ်တပ်ဆင်ခြင်းကိုကမ်းလှမ်းသည်။ သို့သော် application တစ်ခုလုံးအတွက်လည်းပါ 0 င်သည်။ Device Settings တွင်အထူးအင်္ဂါရပ် "လမ်းညွှန်-access" ကိုသုံးနိုင်သည်။ သင်၏အချက်အလက်များကိုသိုလှောင်ခြင်းနှင့်ပိတ်ဆို့ခြင်းအတွက်တတိယပါတီလျှောက်လွှာကိုသုံးနိုင်သည်။
ဓာတ်ပုံပိတ်ဆို့ခြင်းလုပ်ငန်းစဉ်
- iPhone ပေါ်ရှိ "မှတ်စုများ" လျှောက်လွှာကိုသွားပါ။
- သင်မှတ်တမ်းတစ်ခုဖန်တီးလိုသည့်ဖိုင်တွဲသို့သွားပါ။
- မှတ်စုအသစ်တစ်ခုဖန်တီးရန်အိုင်ကွန်ကိုနှိပ်ပါ။
- ဓာတ်ပုံအသစ်တစ်ခုဖန်တီးရန်ကင်မရာပုံရိပ်ကိုအသာပုတ်ပါ။
- "ဓါတ်ပုံသို့မဟုတ်ဗွီဒီယိုကိုဖယ်ရှားပါ" ကိုရွေးချယ်ပါ။
- ရုပ်ပုံယူပြီး "span ။ ဓာတ်ပုံ "
- မျက်နှာပြင်၏ထိပ်ရှိရှယ်ယာအိုင်ကွန်ကိုရှာပါ။
- "Note တစ်ခုပိတ်ဆို့ခြင်း" အတွက်အသာပုတ်ပါ။
- ယခင်ထည့်သွင်းထားသောစကားဝှက်ကိုရိုက်ထည့်ပြီး OK ကိုနှိပ်ပါ။
- ပိတ်ဆို့ခြင်းကို installed ခဲ့သည်။ ညာဘက်အပေါ်ထောင့်ရှိသော့ခတ်သင်္ကေတကိုအသာပုတ်ပါ။
- ဓာတ်ပုံရိုက်ခြင်းနှင့်အတူမှတ်စုပိတ်ဆို့ခဲ့သည်။ ၎င်းကိုကြည့်ရှုရန်သင်သည်စကားဝှက် (သို့) လက်ဗွေကိုရိုက်ထည့်ရန်လိုအပ်သည်။ ရွေးချယ်ထားသောဓာတ်ပုံကို iPhone ပြခန်းတွင်ပြလိမ့်မည်မဟုတ်ပါ။
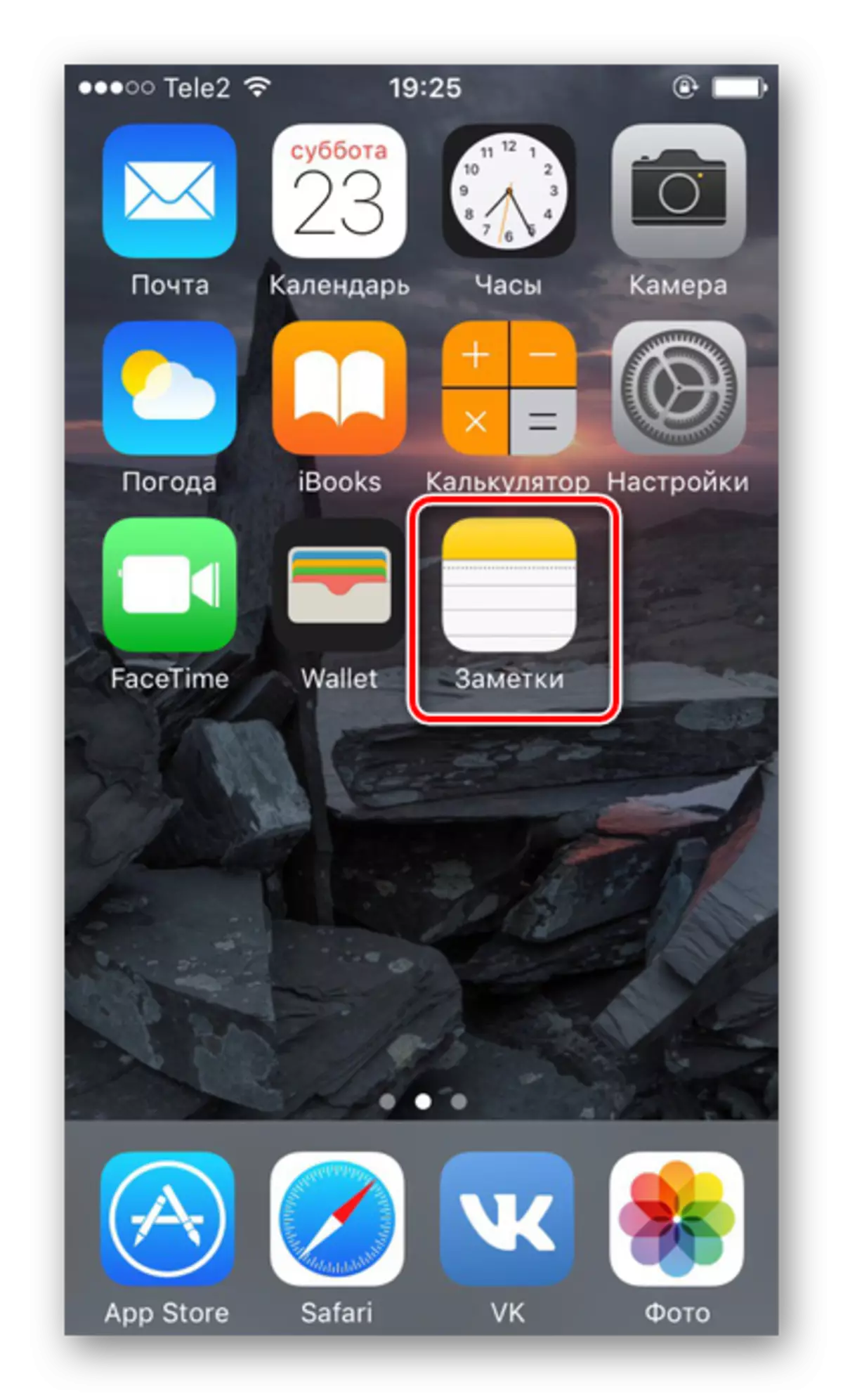
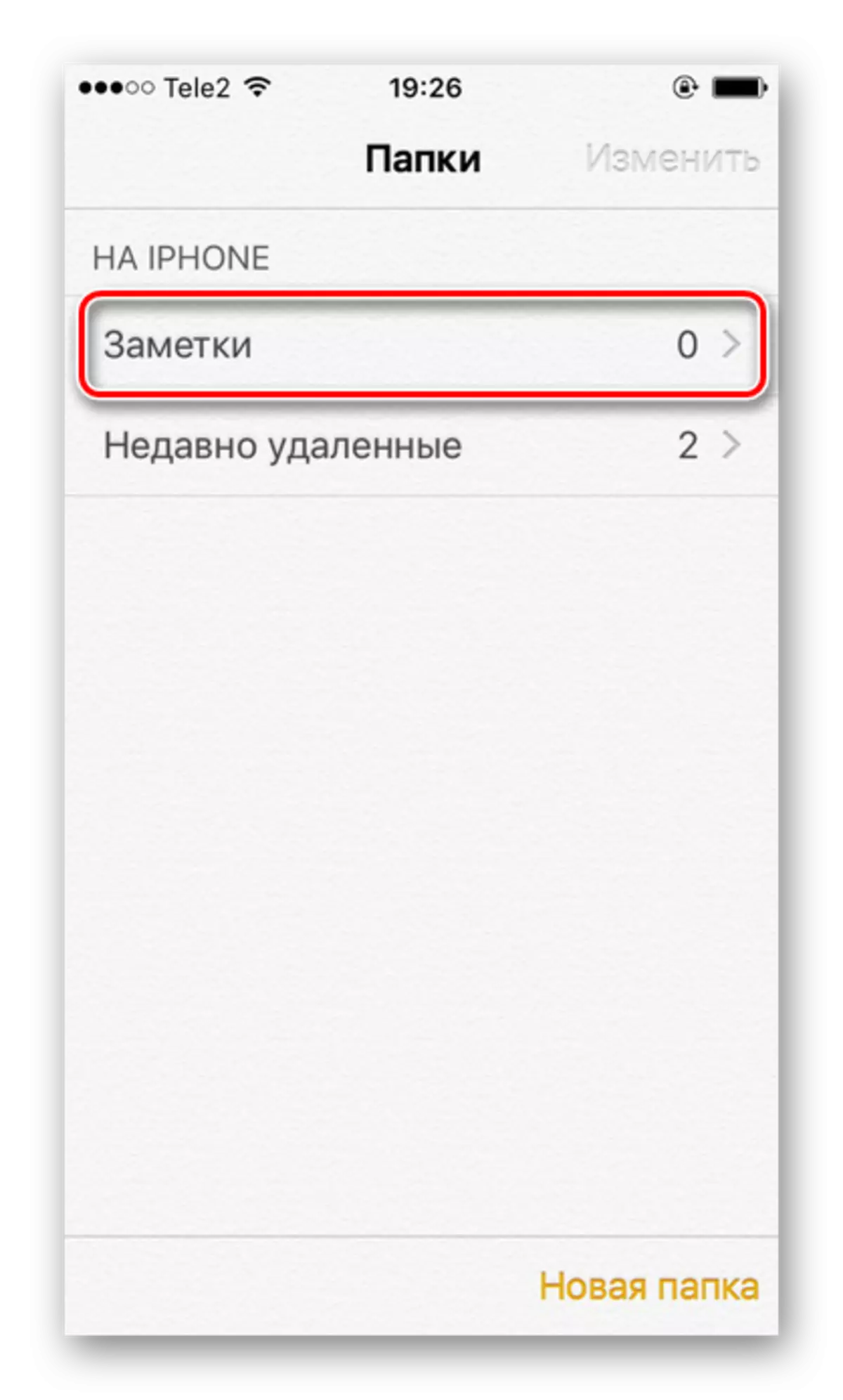
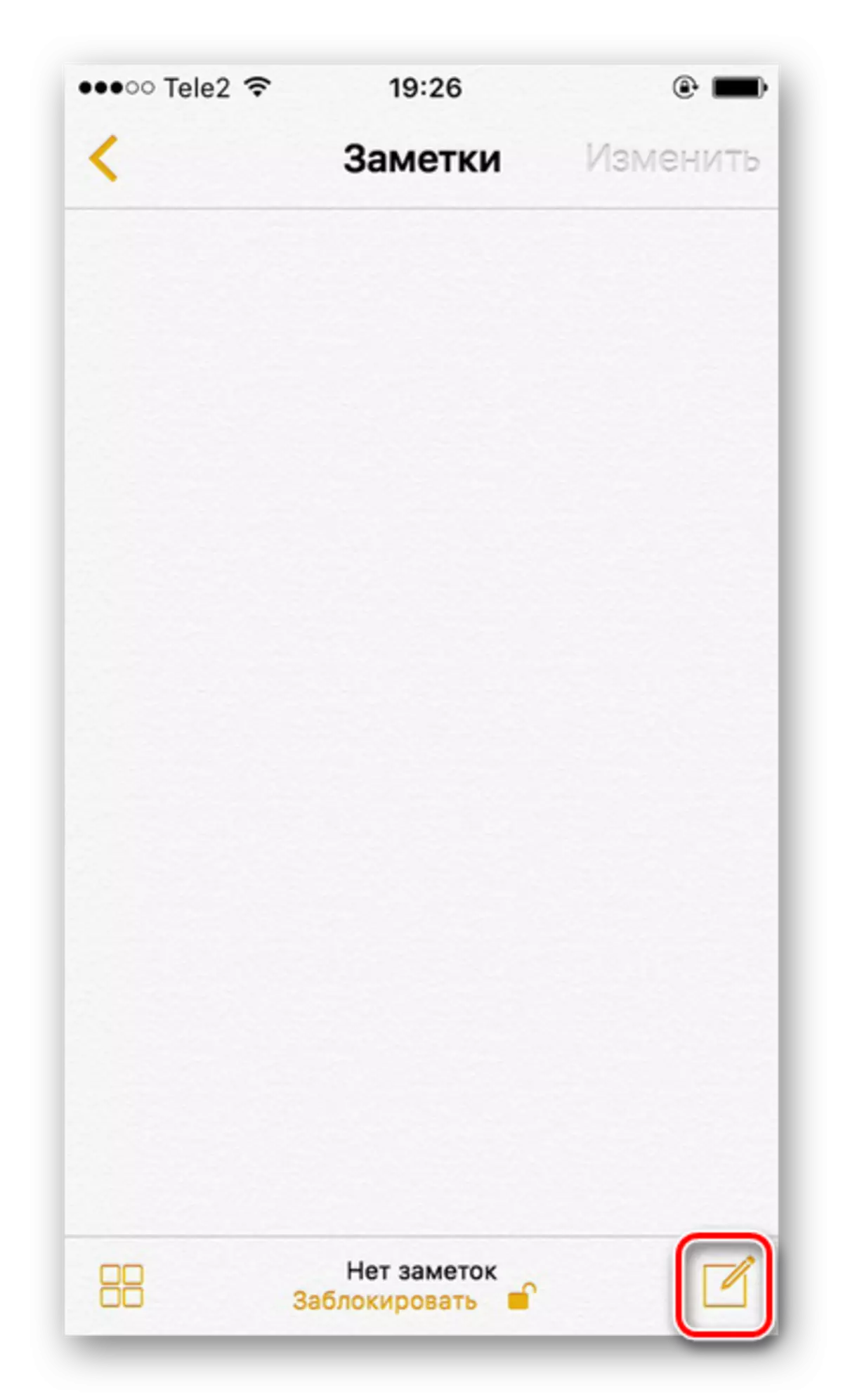
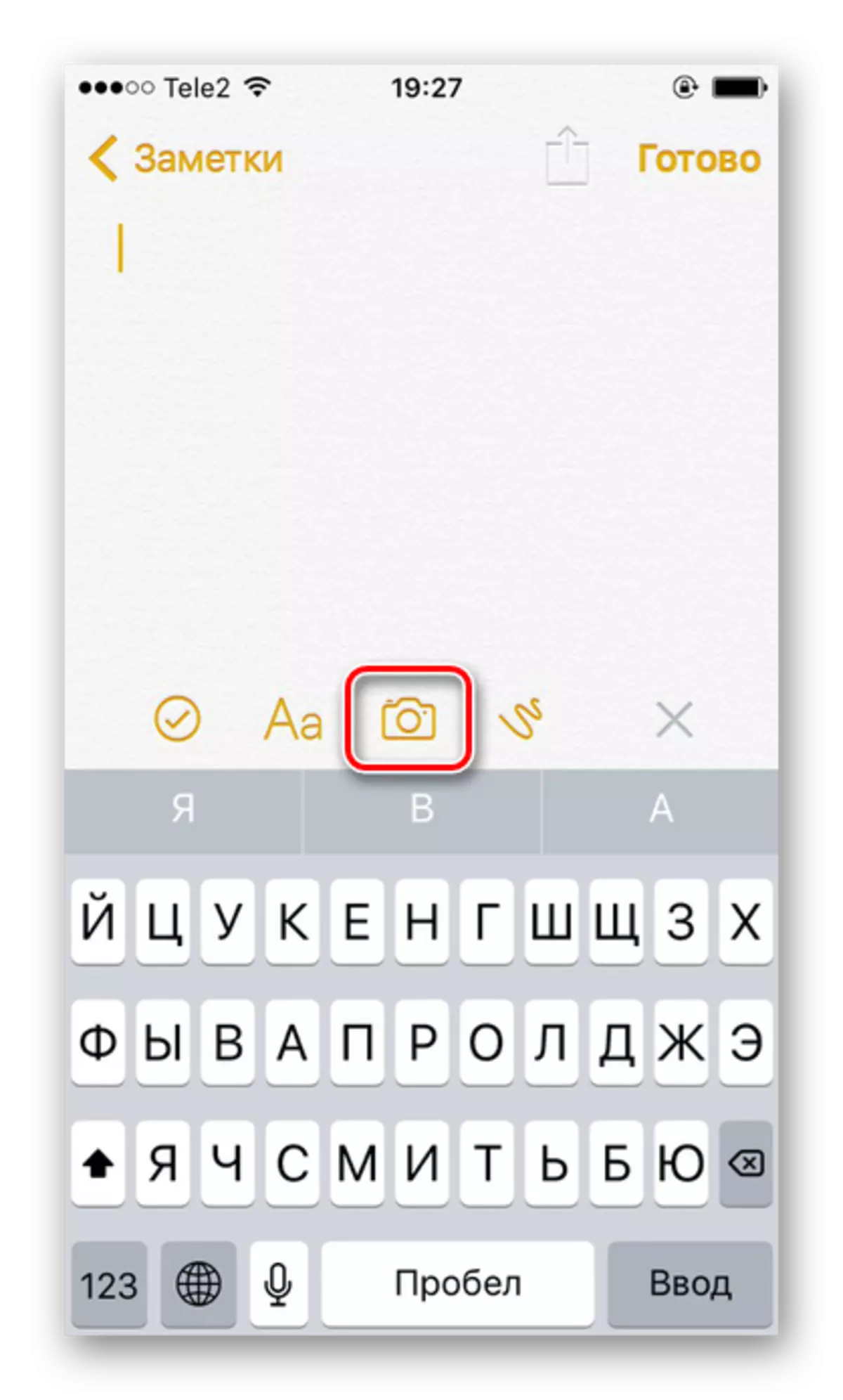
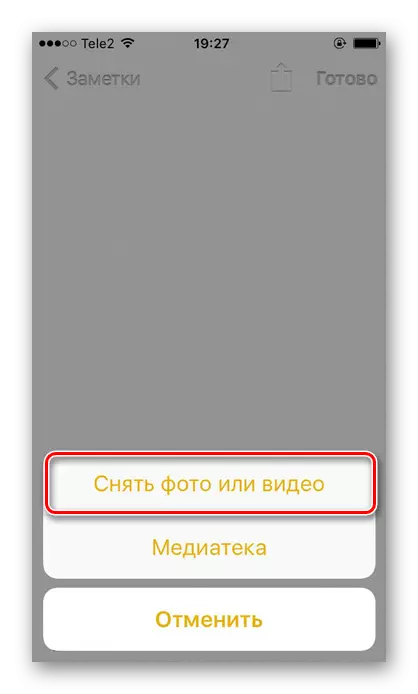
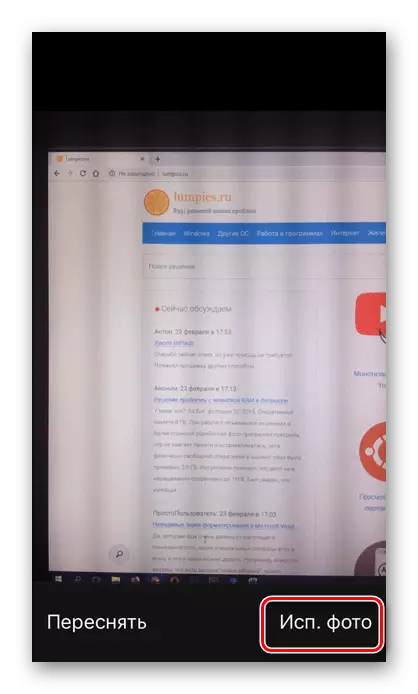
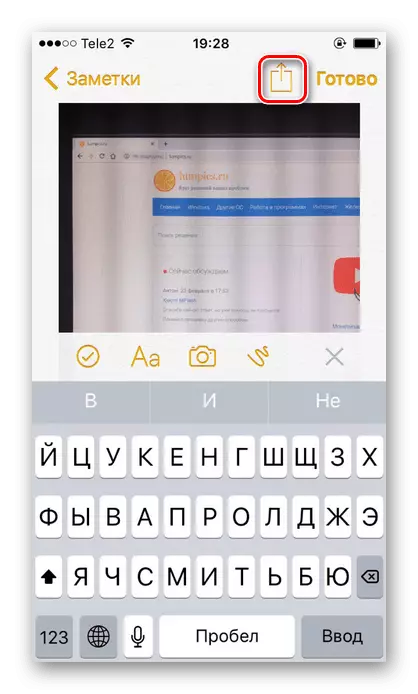
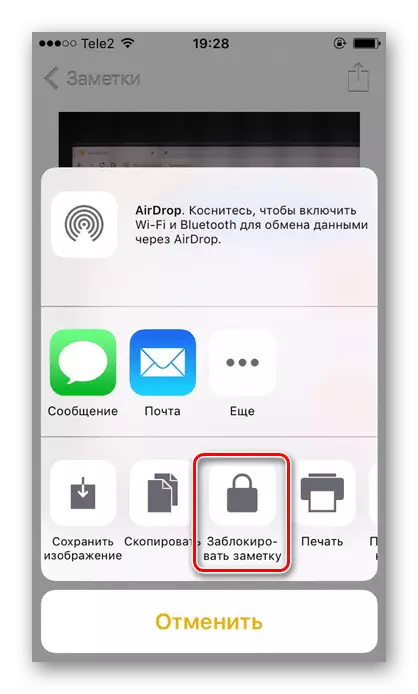
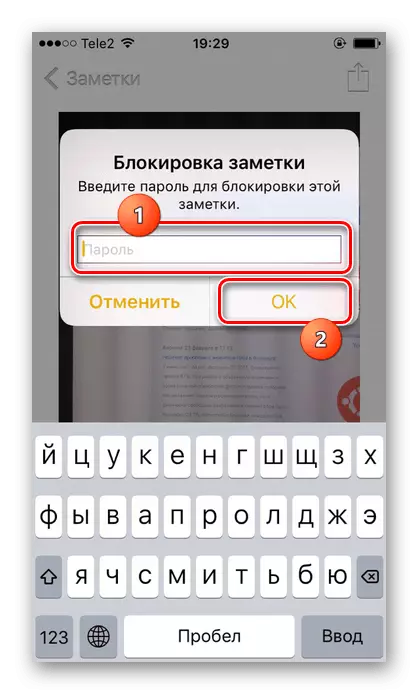
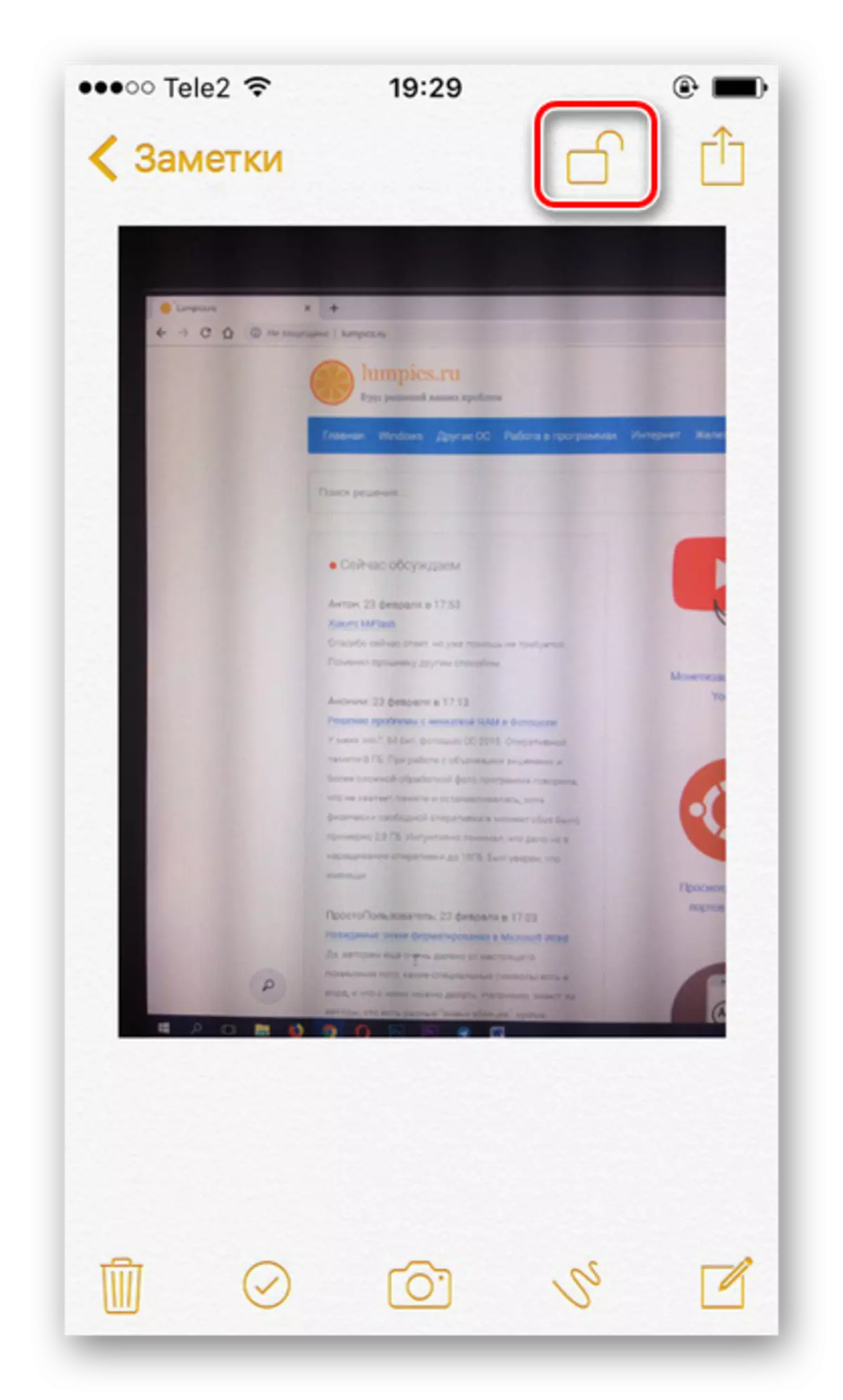
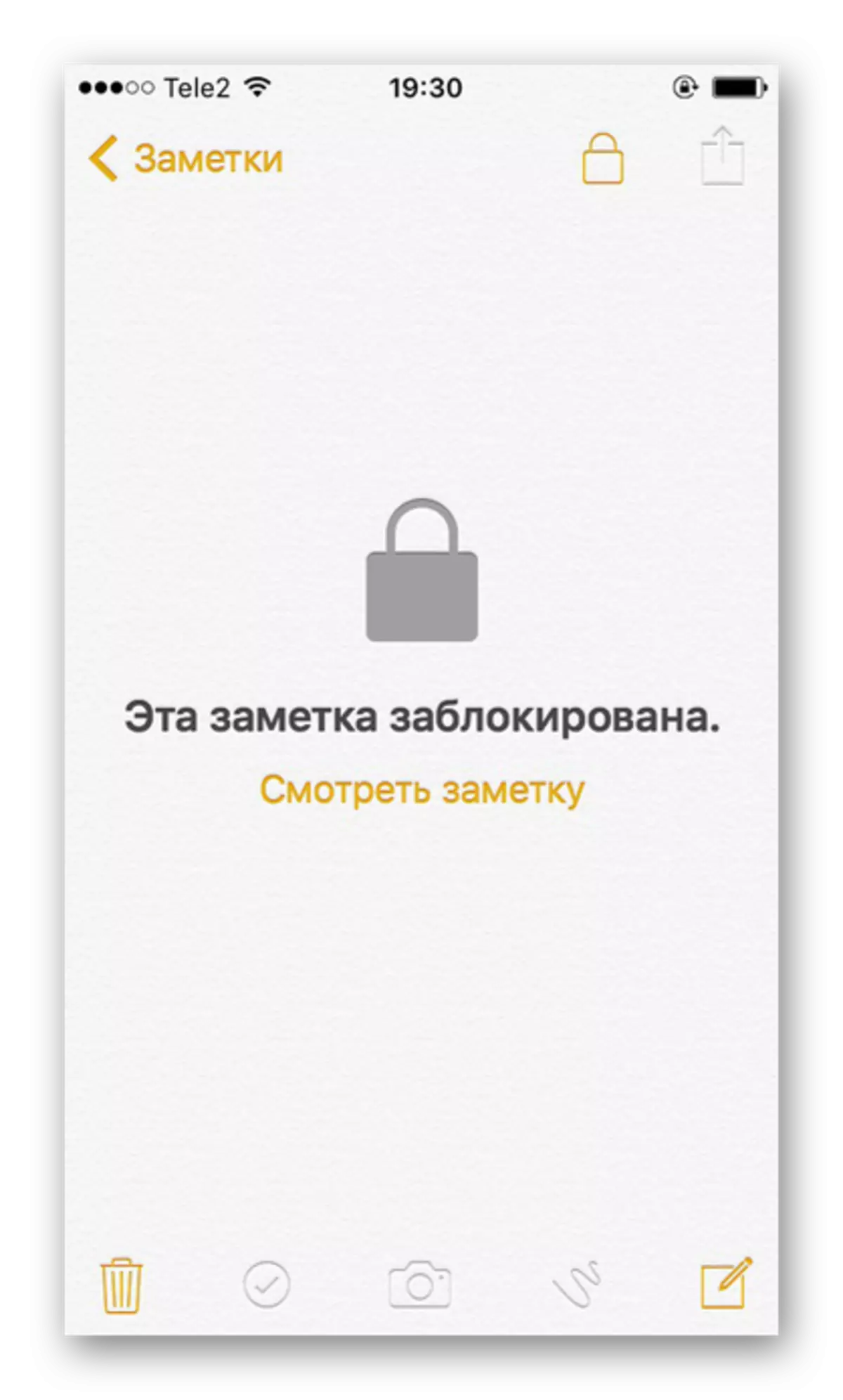
နည်းလမ်း 2: လမ်းညွှန် - Access function ကို
iOS စနစ်သည်၎င်း၏သုံးစွဲသူအားအထူး function ကိုကမ်းလှမ်းသည် - "လမ်းညွှန်-access" ။ ၎င်းသည်သင့်အားပစ္စည်းများကိုသာဖော်ပြရန်ခွင့်ပြုထားပြီးအယ်လ်ဘမ်ကိုထပ်မံလွှဲပြောင်းရန်တားမြစ်သည်။ ၎င်းသည် iPhone ပိုင်ရှင်က၎င်း၏ပစ္စည်းအားစက်ပစ္စည်းပေးရန်လိုအပ်သည့်အခြေအနေများတွင်ကူညီလိမ့်မည်။ function ကိုဖွင့်ထားသောအခါ, ပေါင်းစပ်နှင့်စကားဝှက်ကိုမသိသောအခြားဓါတ်ပုံများကိုကြည့်ရှုနိုင်မှာမဟုတ်ဘူး။
- iPhon ချိန်ညှိချက်များသို့သွားပါ။
- "Basic" အပိုင်းကိုဖွင့်ပါ။
- "Universal access" ကိုရွေးပါ။
- စာရင်း၏အဆုံးတွင် "လမ်းညွှန်-access" ကိုရှာပါ။
- Slider ကိုညာဘက်သို့ရွေ့လျားခြင်းဖြင့် function ကိုသက်ဝင်စေပြီး Code Password settings ကိုနှိပ်ပါ။
- စကားဝှက်ကိုနှိပ်ခြင်းဖြင့် "Set Password Password-access password" ကိုနှိပ်ခြင်းအားဖြင့်စကားဝှက်ကို install လုပ်ပါသို့မဟုတ်လက်ဗွေ activation ကိုဖွင့်ပါ။
- သင်သူငယ်ချင်းတစ်ယောက်ပြလိုသည့် iPhone ရှိဓာတ်ပုံအက်ပလီကေးရှင်းကိုသင်လိုအပ်သည့်ဓာတ်ပုံကိုဖွင့်ပြီး "Home" ခလုတ်ကိုသုံးကြိမ်နှိပ်ပါ။
- ဖွင့်လှစ်သော 0 င်းဒိုးတွင် "parameters တွေကို" ကိုနှိပ်ပါ။ Slider ကို "နှိပ်" ချုပ်ဆန့်ကျင်ဘက်ရှိလက်ဝဲဘက်သို့ရွှေ့ပါ။ "Ready" - "Continue" ကိုနှိပ်ပါ။
- ဝင်ရောက်ခွင့်လမ်းညွှန်စတင်ခဲ့သည်။ ယခုအယ်လ်ဘမ်ကိုလှန်လှောကြည့်ရန် "Home" ခလုတ်ကိုသုံးကြိမ် နှိပ်. Password သို့မဟုတ် fingerprint ကိုရိုက်ထည့်ပါ။ ပေါ်လာသည့်ပြတင်းပေါက်တွင် "FUB" ကိုနှိပ်ပါ။
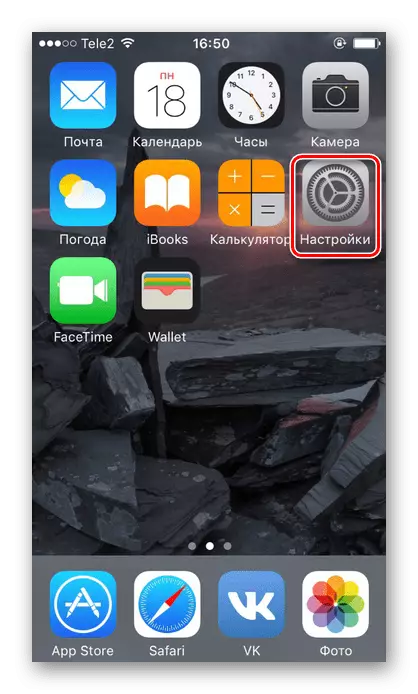
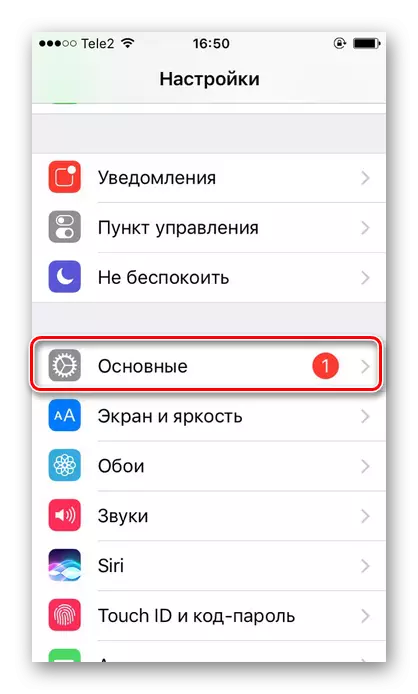
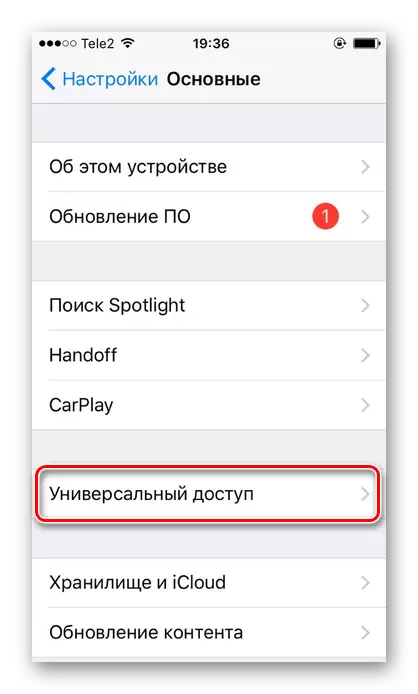
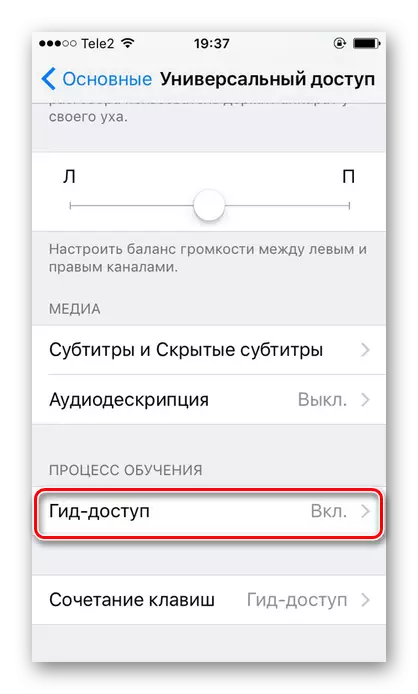
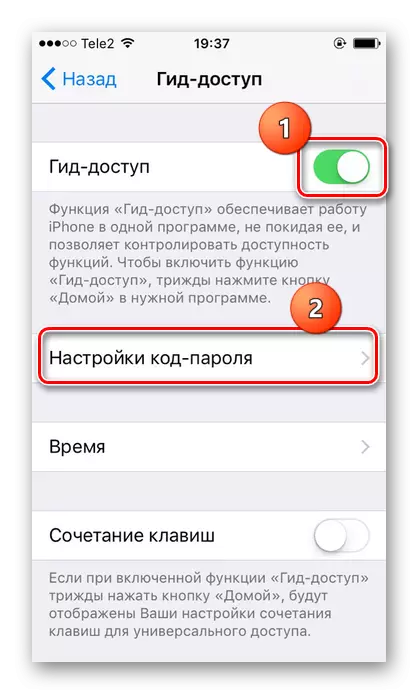
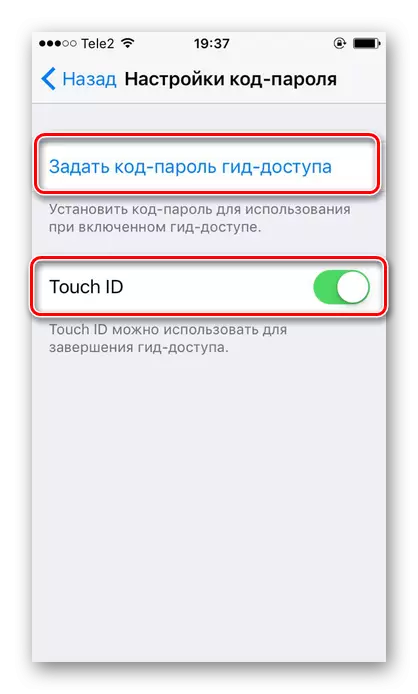
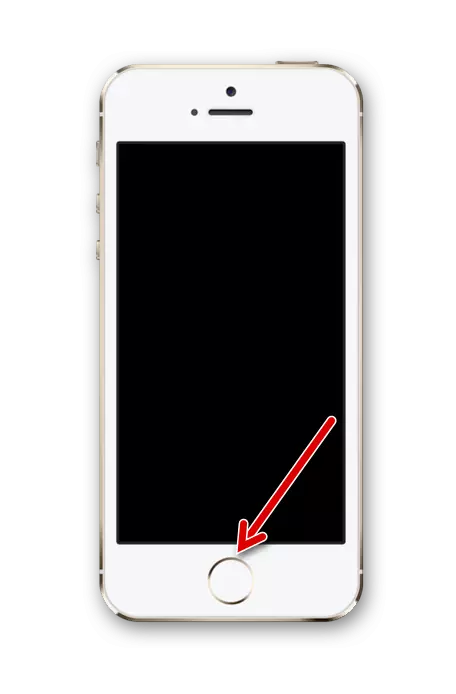
နည်းလမ်း 3: လျှောက်လွှာတွင်စကားဝှက်
အကယ်. အသုံးပြုသူသည်ဓာတ်ပုံအက်ပလီကေးရှင်းတစ်ခုလုံးသို့ဝင်ရောက်ခွင့်ကိုကန့်သတ်လိုပါက iPhone ရှိအထူး function ကို "application" application "ကိုအသုံးပြုခြင်းသည်အဓိပ္ပာယ်ရှိသည်။ ၎င်းသည်သင့်အားအချိန်သို့မဟုတ်အစဉ်အမြဲအချို့သောအစီအစဉ်များကိုပိတ်ဆို့ရန်ခွင့်ပြုသည်။ ပါ 0 င်မှုနှင့်ချိန်ညှိချက်များသည် IS ၏ကွဲပြားခြားနားသောဗားရှင်းများအပေါ်အနည်းငယ်ကွဲပြားခြားနားသည်။ ထို့ကြောင့်ကျွန်ုပ်တို့၏ဆောင်းပါးကိုအောက်ဖော်ပြပါရည်ညွှန်းခြင်းဖြင့်ဂရုတစိုက်ဖတ်ပါ။Read more: iPhone ရှိ application အတွက်စကားဝှက်ကိုကျွန်ုပ်တို့ထည့်သွင်းထားပါသည်
နည်းလမ်း 4: တတိယပါတီလျှောက်လွှာများ
စကားဝှက်တစ်ခုအတွက်စကားဝှက်ကိုထည့်သွင်းထားသည့်ဓာတ်ပုံကိုထည့်ပါ။ App Store မှတတိယပါတီလျှောက်လွှာများကိုသာအသုံးပြုနိုင်သည်။ အသုံးပြုသူရွေးချယ်မှုသည်ကြီးမားပြီးကျွန်ုပ်တို့၏ဝက်ဘ်ဆိုက်တွင်ကျွန်ုပ်တို့သည် OffsaSafe မှရွေးချယ်စရာတစ်ခုရှိသည်။ ၎င်းသည်လုံးဝအခမဲ့ဖြစ်ပြီးရုရှား၌အလိုလိုသိသော interface တစ်ခုရှိသည်။ နောက်ဆောင်းပါးတွင် "ဓာတ်ပုံ" စကားဝှက်အတွက်စကားဝှက်ကိုမည်သို့ထားရမည်ကိုဖတ်ပါ။
ဆက်ဖတ်ရန်: iPhone ပေါ်ရှိဓာတ်ပုံတစ်ပုံကိုဖုံးကွယ်ရန်
ဤဆောင်းပါးတွင်စကားဝှက်ကိုသီးခြားဓာတ်ပုံများနှင့် application ကိုထည့်သွင်းရန်အဓိကနည်းလမ်းများကိုဖြုတ်ချရန်ကျွန်ုပ်တို့ကိုဖြုတ်ချသည်။ တစ်ခါတစ်ရံ App Store သို့ဒေါင်းလုပ်ဆွဲနိုင်သောအထူးအစီအစဉ်များရှိနိုင်သည်။
