
အဘယ်ကြောင့် Windows 10 နှင့်အတူလက်ပ်တော့ပ်အားသွင်းမထားပါဘူး
သင်နားလည်ပြီးသည့်အတိုင်းအခြေအနေ၏အကြောင်းရင်းများသည်ကွဲပြားခြားနားပြီးတစ် ဦး ချင်းနှင့်အဆုံးသတ်ခြင်းသည်ကွဲပြားခြားနားသည်။
ပထမ ဦး စွာ Element အပူချိန်နှင့်အတူပြ problems နာများမရှိကြောင်းသေချာစေရန်လိုအပ်သည်။ အကယ်. သင် tray ရှိဘက်ထရီအိုင်ကွန်ကိုနှိပ်လိုက်ပါက "အားသွင်းခြင်းမခံရပါ" ဟုသင်မြင်တွေ့ရသည်။ ဒီမှာဖြေရှင်းချက်ကရိုးရှင်းပါတယ် - ဘက်ထရီကိုတိုတောင်းတဲ့ကာလကိုပိတ်ထားပါ, ဒါမှမဟုတ်ခဏမသုံးပါနဲ့။ ရွေးချယ်စရာများကိုပြောင်းလဲနိုင်သည်။

ရှားပါးသောအရာ - အပူချိန်ကိုဆုံးဖြတ်ရန်တာ 0 န်ယူသည့်ဘက်ထရီရှိအာရုံခံကိရိယာသည်အပူချိန်ကိုဆုံးဖြတ်ရန်တာ 0 န်ယူသည်။ သို့သော်စုဆောင်းခြင်းဘွဲ့သည်ပုံမှန်ဖြစ်လိမ့်မည်။ ဤအချက်ကြောင့်စနစ်သည်အားသွင်းခြင်းစတင်ရန်မပေးပါ။ အိမ်တွင်စစ်ဆေးရန်နှင့်ဖယ်ရှားပစ်ရန်ဤချွတ်ယွင်းသည်အလွန်ခက်ခဲသည်။
အပူမရှိတာနှင့်အားသွင်းခြင်းမသွားသောအခါပိုမိုထိရောက်သောရွေးချယ်စရာများကိုသွားပါ။
နည်းလမ်း 1 - software ကန့်သတ်ချက်များကိုပိတ်ခြင်း
လက်ပ်တော့ပ်ယေဘုယျအားဖြင့်ဤနည်းလမ်းသည်ဘက်ထရီအားစွဲချက်တင်ထားသော်လည်းအောင်မြင်မှုအမျိုးမျိုးဖြင့်ပြုလုပ်နိုင်သည် - ဥပမာအားဖြင့်, များသောအားဖြင့်အသုံးပြုသူမှသတ်မှတ်ထားသောပရိုဂရမ်များကိုတာဝန်ယူရန်ကြိုးပမ်းမှုတွင်တည်ဆောက်ထားသောပရိုဂရမ်များသို့မဟုတ်ထုတ်လုပ်သူများကိုရောင်းချခြင်းမပြုမီဤကဲ့သို့သောထူးဆန်းသောအပြုအမူများဖြစ်လာသည်။
ဘက်ထရီထိန်းချုပ်ရေးအစီအစဉ်များ
မကြာခဏဆိုသလိုအသုံးပြုသူများသည်ဘက်ထရီအားဘက်ထရီမှကွန်ပျူတာလည်ပတ်ချိန်ကိုတိုးချဲ့လိုသောဘက်ထရီအားသွင်းခြင်းကိုစောင့်ကြည့်ရန်အတွက်အသုံးပြုသူများသည်အသုံးအဆောင်အမျိုးမျိုးကိုအသုံးပြုကြသည်။ သူတို့ဟာအမြဲတမ်းစနစ်တကျအလုပ်လုပ်ကြဘူး, လက်ပ်တော့ပ်ကိုတိကျစွာပြန်ဖွင့်ခြင်းဖြင့်သူတို့ကိုဖျက်ပစ်ပါ။
တချို့ကလျှို့ဝှက်စွာပြုမူတတ်ကြပြီးအခြားပရိုဂရမ်များနှင့်အခွင့်အလမ်းဖြင့်အခွင့်အလမ်းဖြင့်ပြုလုပ်နိုင်သည်။ စည်းမျဉ်းတစ်ခုအနေဖြင့်၎င်းတို့၏တည်ရှိမှုသည်ဗန်းရှိအထူးအိုင်ကွန်တစ်ခု၏ရှေ့မှောက်တွင်ဖော်ပြထားသည်။ ၎င်းကိုစစ်ဆေးကြည့်ပါ, ပရိုဂရမ်၏အမည်ကိုရှာဖွေပြီးခဏပိတ်ထားပါ။ Install လုပ်ထားသောပရိုဂရမ်များကို "Toolbar" သို့မဟုတ် "Windows Parametersters" တွင်ကြည့်ရှုရန်နှင့်စာရင်းကြည့်ရှုရန်နှင့်စာရင်းပြုစုရန်မလွယ်ကူပါ။

BIOS / အမှတ်တံဆိပ် utility ကိုအတွက်ကန့်သတ်
သင်ဘာမှမတပ်ဆင်ထားရင်တောင် battery ပရိုဂရမ်တစ်ခုသို့မဟုတ် BIOS setting တွင် bios setting တွင် bios setting တွင်ပါ 0 င်နိုင်သည်။ သူတို့အကျိုးသက်ရောက်မှုသည်အတူတူပင်ဖြစ်သည် - ဘက်ထရီကို 100% အထိကောက်ခံလိမ့်မည်မဟုတ်ပါ။ ဥပမာအားဖြင့် 80% အထိဖြစ်သည်။
Lenovo ၏ပုံနမူနာတွင်မည်သည့်ဆော့ဖ်ဝဲ၏ကန့်သတ်ချက်တွင်မည်သို့အလုပ်လုပ်သည်ကိုကျွန်ုပ်တို့လေ့လာမည်။ ဤလက်ကမ်းစာစောင်များအတွက် Lenovo ချိန်ညှိချက်များကိုဖြန့်ချိခဲ့ပြီး၎င်းကို၎င်း၏အမည်ဖြင့် "Start" မှတဆင့်တွေ့နိုင်သည်။ "Power" tab တွင် "စွမ်းအင်ချွေတာခြင်း" ပိတ်ပင်တားဆီးမှုတွင် "စွမ်းအင်ချွေတာမှု" ပိတ်ပင်တားဆီးမှုတွင်သင်သည် function ကိုလုပ်ဆောင်ခြင်း၏နိယာမကိုအကျွမ်းတဝင်ရှိနိုင်သည်။ မသက်မသာ? switching toggle switch ကိုနှိပ်ခြင်းအားဖြင့်ပိတ်ပါ။

Samsung Baterial Manager ("ဘက်ထရီ 0 န်ဆောင်မှုကိုတိုးချဲ့ရန်"> "OFF Battery Service" မှ "Off") နှင့်အစီအစဉ်များကိုအလားတူလုပ်ရပ်များဖြင့်ပြုလုပ်ရန်အလားတူလုပ်ဆောင်မှုများနှင့်အတူ Nautov Samsung တို့အတွက်အလားတူလုပ်ဆောင်ရန်အလားတူလုပ်ဆောင်ရန်လွယ်ကူသည်။
BIOS တွင်အလားတူအရာတစ်ခုခုကိုလည်းမသန်မစွမ်းဖြစ်အောင်ပြုလုပ်နိုင်သည်။ ပြီးနောက်ရာခိုင်နှုန်းကန့်သတ်ချက်ကိုဖယ်ရှားလိမ့်မည်။ သို့သော်ဤနေရာသို့သွားရန်သည် BIOS တိုင်းနှင့်ဝေးကွာကြောင်းဤနေရာတွင်သတိပြုမိရန်အရေးကြီးသည်။

- BIOS ကိုသွားပါ
- လက်တော့ပ်ကိုပိတ်ထားပါနှင့် Socket မှပါဝါကြိုးကိုဖြုတ်လိုက်ပါ။
- အကယ်. ဘက်ထရီကိုဖြုတ်ချနိုင်လျှင် - လက်တော့ပ်မော်ဒယ်နှင့်အညီဖယ်ရှားပါ။ အခက်အခဲများရှိပါကသင့်တော်သောညွှန်ကြားချက်များအတွက်သင်၏ရှာဖွေရေးအင်ဂျင်ကိုဆက်သွယ်ပါ။ ဘက်ထရီကိုမဖယ်ရှားသည့်မော်ဒယ်များတွင်ဤအဆင့်ကိုကျော်ဖြတ်သင့်သည်။
- လက်ပ်တော့ပ် 15-20 စက္ကန့်ပေါ်တွင်ပါဝါကိုကိုင်ပြီးကိုင်ထားပါ။
- ပြန်လည်တုံ့ပြန်ချက်ကိုထပ်ခါတလဲလဲလုပ်ခြင်း - အကယ်. ၎င်းကိုဖယ်ရှားပါကဘက်ထရီကိုပြန်ထည့်ပါ, ပါဝါကိုချိတ်ဆက်ပြီးစက်ကိုဖွင့်ပါ။
- အထက်ပါညွှန်ကြားချက်များမှအဆင့် 1-2 လုပ်ဆောင်ပါ။
- Laptop Down ခလုတ်ကိုစက္ကန့် 60 ကိုင်ထားပါ, ပြီးနောက်ဘက်ထရီကိုနေရာချပြီးပါဝါကြိုးကိုချိတ်ဆက်ပါ။
- Laptop ကို 15 မိနစ်လောက်ပိတ်ထားပါ။
- လက်တော့ပ်ကိုမပိတ်ပါနှင့်, ပါဝါကြိုးကိုဖြုတ်လိုက်ပါ။ သို့သော်ဘက်ထရီကိုချိတ်ဆက်ပါ။
- စက်ကိုလုံးဝပိတ်ထားသည်အထိလက်တော့ပ်ပါဝါခလုတ်ကိုကိုင်ထားပါ, တစ်ခါတစ်ရံတွင်ကလစ် (သို့) အခြားဝိသေသလက္ခဏာများနှင့်အတူပါ 0 င်သည်။
- ကြိုးနှင့်ချိတ်ဆက်ပြီး 15 မိနစ်အကြာတွင်လက်တော့ပ်ကိုဖွင့်ပါ။
- အဆင့် 2, ရွေးစရာ 1 မှအဆင့် 1-3 လုပ်ဆောင်ပါ။
- ပါဝါကြိုးကိုချိတ်ဆက်ပါ, သို့သော်ဘက်ထရီကိုမထိပါနှင့်။ BIOS ကိုသွားပါ - လက်တော့ပ်ကိုဖွင့ ်. ထုတ်လုပ်သူ၏လိုဂိုနှင့်အတူဖန်သားပြင်တွင်ပေးထားသောသော့ကိုနှိပ်ပါ။
BIOS version ကိုအသစ်ပြောင်းခြင်းကိုရံဖန်ရံခါကူညီသည်။ သို့သော် Motherboard ၏အရေးအကြီးဆုံးဆော့ဖ်ဝဲဖြစ်သော software ၏မမှန်မကန် software ၏မမှန်မကန် software ၏မိတ္တူပ်မိတ္တူကူးယူရန်ဤအရေးယူမှုကိုပြုလုပ်ရန်ဤအရေးယူမှုကိုပြုလုပ်ရန်ကျွန်ုပ်တို့အထူးအကြံပြုလိုပါသည်။
နည်းလမ်း 4: Driver Update ကို
ဟုတ်ပါတယ်, ဘက်ထရီကားတစ်စီးလည်းရှိတယ်, Windows 10 မှာတော့ operating system ကိုအလိုအလျောက်ထည့်သွင်း / ပြန်လည်တပ်ဆင်သောအခါချက်ချင်း install လုပ်ထားသည်။ သို့သော်မမှန်မကန်နောက်ဆုံးသတင်းများသို့မဟုတ်အခြားအကြောင်းပြချက်များကြောင့်၎င်းတို့၏လုပ်ဆောင်နိုင်စွမ်းကိုကျိုးပဲ့နိုင်ပြီးပြန်လည်တပ်ဆင်ရန်လိုအပ်သည်။
ယာဉ်မောင်းဘက်ထရီ။
- "Start" right-click ကိုနှိပ်ပြီး right-click ကို နှိပ်. သင့်တော်သော menu item ကိုရွေးချယ်ခြင်းဖြင့် device manager ကိုဖွင့်ပါ။
- "ဘက်ထရီများ" အပိုင်းကိုရှာပါ, ၎င်းကိုချဲ့ထွင်ပါ။ "ဘက်ထရီပါသည့် ACPI နှင့်လိုက်ဖက်သော Microsoft Acpi-control acpi-control's or ား, နည်းလမ်းဘက်ထရီ ") ။
- PCM ကိုနှိပ်ပြီး delete device ကိုရွေးပါ။
- 0 င်းဒိုးသတိပေးဝင်းဒိုးပေါ်လာလိမ့်မည်။ သူနှင့်သဘောတူပါ။
- တချို့က "AC ADAPTER (Microsoft) နှင့်အတူတူပြုလုပ်ရန်အလားတူအကြံပြုသည်။
- ကွန်ပျူတာကို restart လုပ်ပါ။ တသမတ်တည်း "shutdown" နှင့် manual ပါ 0 င်မှုမပါ 0 င်ပါ။
- System ကိုတင်ပြီးနောက်ကားမောင်းသူကိုအလိုအလျောက်ထည့်သွင်းရန်လိုအပ်လိမ့်မည်။
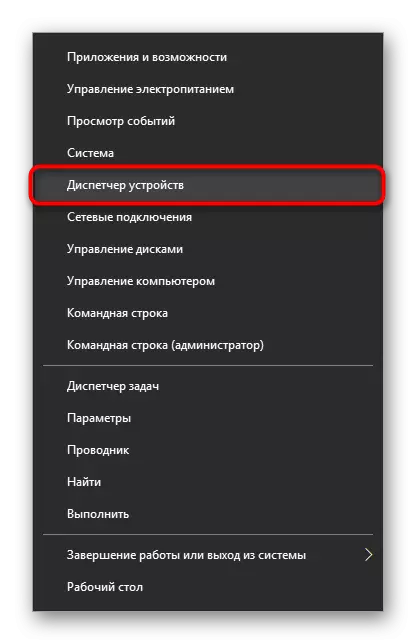
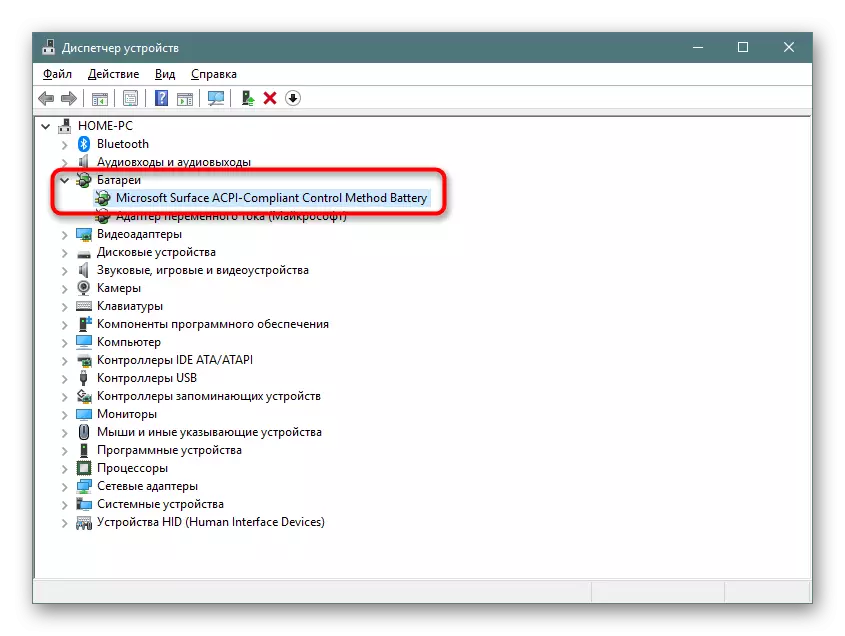
ကိရိယာများစာရင်းတွင်ဘက်ထရီပျောက်ဆုံးနေသောအခါ၎င်းသည်မကြာခဏ၎င်း၏ရုပ်ပိုင်းဆိုင်ရာချွတ်ယွင်းမှုကိုဖော်ပြသည်။
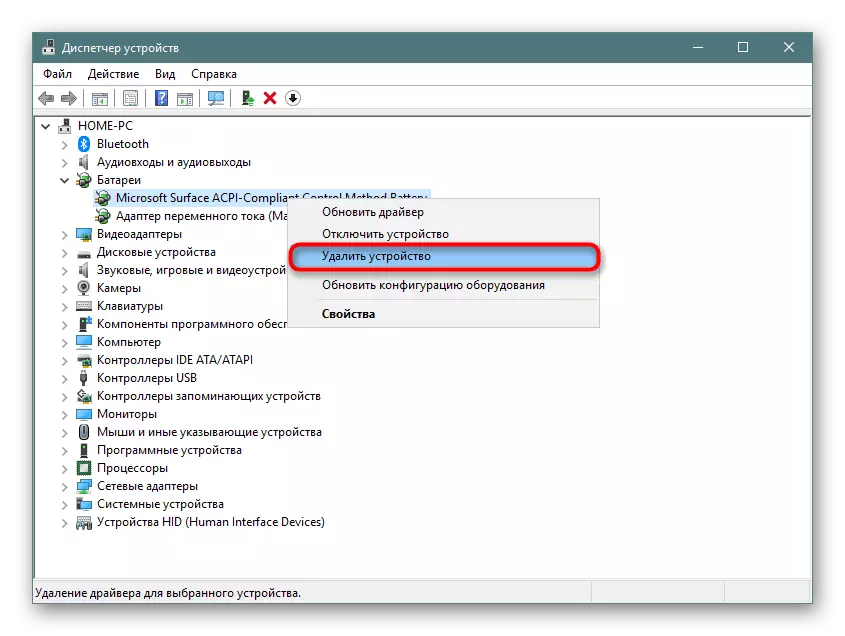

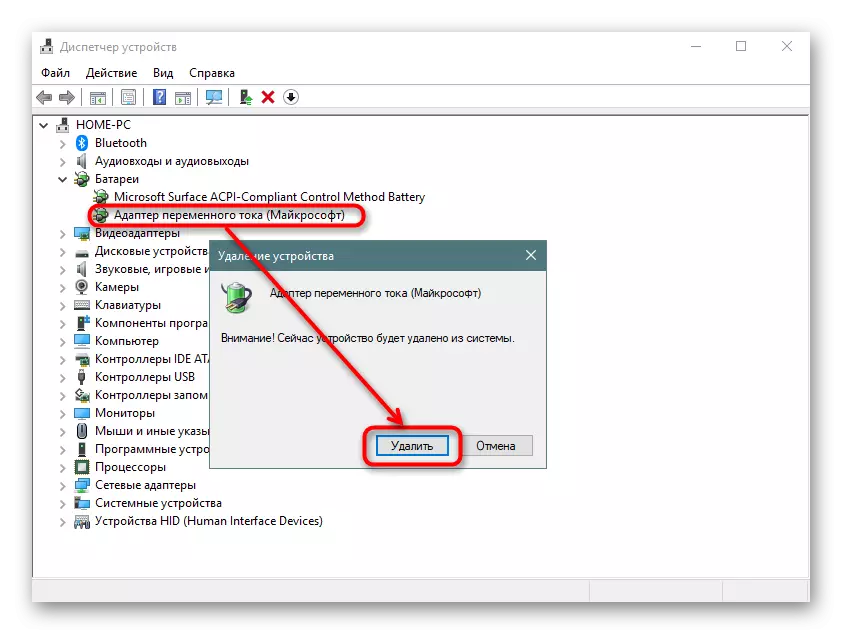
အပိုဆောင်းဖြေရှင်းချက်တစ်ခုအနေဖြင့် - Rebooting လုပ်မည့်အစားလက်ပ်တော့ပ်ကိုဖြည့်ပါ, ဘက်ထရီ, charger ကိုစက္ကန့် 30 အတွင်းလက်ပ်တော့ပ်ကိုကိုင်ထားပါ။
တစ်ချိန်တည်းမှာပင် အကယ်. သင်သည် chipset အတွက် software ကိုတပ်ဆင်ပါကအနည်းငယ်နိမ့်ကျသောဆွေးနွေးမှုများပြုလုပ်ပါကများသောအားဖြင့်မခက်ခဲပါ။ ၎င်းကို device manager မှတစ်ဆင့် update လုပ်ရန်အကြံပြုသည်။ PCM battery ကို နှိပ်. "update driver" ကိုရွေးချယ်ခြင်းကိုရွေးချယ်ရန်အကြံပြုသည်။ ဤအခြေအနေမျိုးတွင်တပ်ဆင်ခြင်းသည် Microsoft ဆာဗာမှပေါ်ပေါက်လိမ့်မည်။
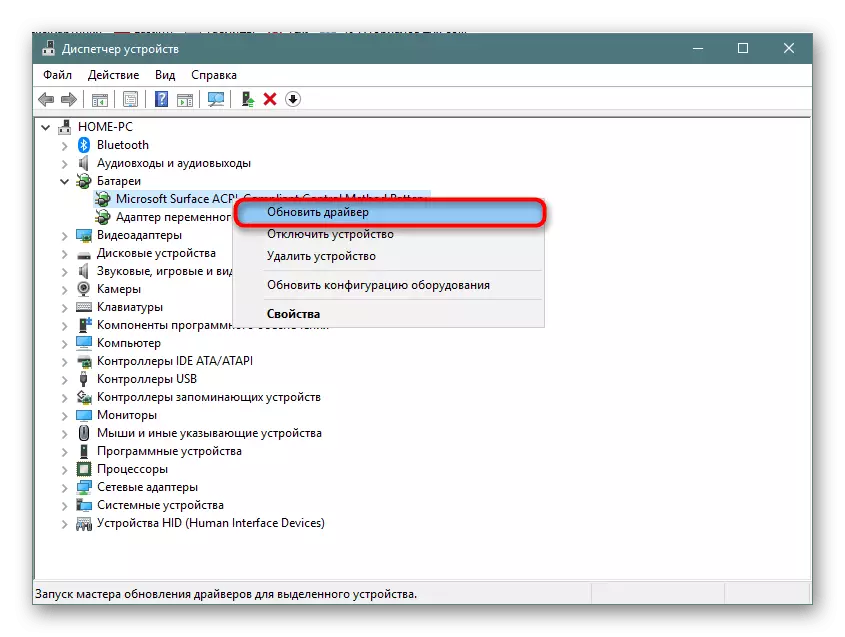
0 င်းဒိုးအသစ်တစ်ခုတွင် "Instantatic Search ကို Installed driver များ" ကိုရွေးချယ်ပြီး OS အကြံပြုချက်များကိုလိုက်နာပါ။

မအောင်မြင်သော update လုပ်ရန်ကြိုးပမ်းမှုနှင့်အတူ, ထိုကဲ့သို့သောနည်းဖြင့်သင်အမှတ်အသားအတွက်ဘက်ထရီယာဉ်မောင်းကိုရှာဖွေပြီးနောက်ဆောင်းပါးကိုအခြေခံအဖြစ်ယူဆောင်လာနိုင်သည်။
ဆက်ဖတ်ရန် - Hardware Drivers ကိုရှာဖွေပါ
ယာဉ်မောင်း chipset
အချို့သောလက်တော့ပ်များသည် chipset အတွက်ယာဉ်မောင်းကိုမှားယွင်းစွာစတင်လုပ်ဆောင်သည်။ တစ်ချိန်တည်းမှာပင်အသုံးပြုသူသည် Organ Triangles တွင်မည်သည့်ပြ problems နာကိုမဆိုတပ်ဆင်ထားသည့် driver များနှင့်အတူပါ 0 င်သော device manager (device manager "တွင်မည်သည့်ပြ problems နာကိုမျှမတွေ့ရပါ။
ယာဉ်မောင်းများကိုအလိုအလျောက်တပ်ဆင်ရန်ပရိုဂရမ်များကိုသင်အမြဲသုံးနိုင်သည်။ စကင်ဖတ်စစ်ဆေးပြီးနောက်အကြံပြုထားသောစာရင်းမှ "chipset" အတွက်တာ 0 န်ယူသည့်ဆော့ဖ်ဝဲကိုရွေးချယ်ပါ။ ထိုကဲ့သို့သောယာဉ်မောင်းများ၏အမည်များသည်အမြဲတမ်းကွဲပြားခြားနားသည်။
ဖတ်ပါ - ယာဉ်မောင်းများကိုတပ်ဆင်ရန်အကောင်းဆုံးပရိုဂရမ်များ
အခြားရွေးချယ်စရာတစ်ခုမှာလက်စွဲတပ်ဆင်ခြင်းဖြစ်သည်။ ဤသို့ပြုလုပ်ရန်အသုံးပြုသူသည်ထုတ်လုပ်သူ၏တရားဝင်ဝက်ဘ်ဆိုက်ကိုသွားရန်လိုအပ်လိမ့်မည်ဖြစ်ကြောင်းအထောက်အပံ့နှင့်ဒေါင်းလုပ်အရင်းအမြစ်များကိုသွားပြီးအသုံးပြုသောဗားရှင်းအတွက် chipset အတွက်နောက်ဆုံးပေါ်ဗားရှင်းကိုရှာပါ, သာမန်အစီအစဉ်များ။ ထပ်မံ. ထုတ်လုပ်သူတစ် ဦး ချင်းစီသည်ကိုယ်ပိုင်ဆိုဒ်နှင့်ယာဉ်မောင်းများ၏အမည်များနှင့်ကွဲပြားခြားနားသောအမည်များရှိသည်ဟူသောအချက်ကြောင့်စည်းလုံးညီညွတ်သောညွှန်ကြားချက်များကအလုပ်မလုပ်ပါ။

ဘာမျှမကူညီခဲ့လျှင်
အထက်ပါအကြံပြုချက်များသည်ပြ problem နာကိုဖယ်ရှားရန်အမြဲထိရောက်သောမဟုတ်ပါ။ ဆိုလိုသည်မှာပိုမိုလေးနက်သော hardware ပြ problems နာများကိုဆိုလိုသည်, ဒီတော့အဘယ်ကြောင့်ဘက်ထရီအားသွင်းနေဆဲဖြစ်သနည်း
အစိတ်အပိုင်းကိုဝတ်ဆင်
အကယ်. လက်တော့ပ်သည်အချိန်ကြာမြင့်စွာအသစ်အဆန်းမဟုတ်ပါ, ဘက်ထရီသည်အနည်းဆုံးပျမ်းမျှကာလ (3-4 နှစ်တာကာလအတွင်းပျမ်းမျှကာလ 3-4 နှစ်ကြာလေ့ရှိပြီး၎င်း၏ရုပ်ပိုင်းဆိုင်ရာပျက်ကွက်မှုဖြစ်နိုင်ခြေရှိသည်။ ယခုဆော့ဖ်ဝဲကို အသုံးပြု. စစ်ဆေးရန်လွယ်ကူသည်။ ၎င်းကိုကွဲပြားသောနည်းလမ်းများဖြင့်မည်သို့ပြုလုပ်ရမည်နည်း, အောက်တွင်ဖတ်ပါ။
Read more - 0 တ်ဆင်ခြင်းဘက်ထရီလက်ပ်တော့ပ်ကိုစစ်ဆေးပါ
ထို့အပြင်အသုံးမပြုသောဘက်ထရီသည်နှစ်ပေါင်းမသုံးသောဘက်ထရီသည်စွမ်းဆောင်ရည်၏ 4-8% ကိုရှုံးနိမ့်ခဲ့ကြောင်းသတိရသင့်သည်။ ၎င်းကိုလက်တော့ပ်တွင်တပ်ဆင်ထားပါက 0 တ်ဆင်သည်။
မှားယွင်းစွာမော်ဒယ် / စက်ရုံလက်ထပ်ထိမ်းမြား
ဘက်ထရီကိုကိုယ်ပိုင်အစားထိုးပြီးနောက်ထိုကဲ့သို့သောပြ problem နာများကြုံတွေ့ရသောအသုံးပြုသူများသည်မှန်ကန်သော 0 ယ်ယူမှုကိုသေချာစေရန်အကြံပြုသည်။ ဘက်ထရီအမှတ်အသားနှိုင်းယှဉ်ကြည့်ပါ - အကယ်. ၎င်းတို့သည်ကွဲပြားခြားနားပါက, သင်သည်ကွဲပြားခြားနားလျှင်, သင်စတိုးဆိုင်သို့ပြန်သွားရန်နှင့်ဘက်ထရီကိုဖြတ်သန်းရန်လိုအပ်လိမ့်မည်။ သင်နှင့်အတူဘက်ထရီသို့မဟုတ်လက်ပ်တော့ပ်ဟောင်းကိုချက်ချင်းလိုက်ရန်မမေ့ပါနှင့်။

ပွင့်လင်းမြင်သာမှုသည်တိုက်ဆိုင်မှုများနှင့်တိုက်ဆိုင်မှုများအပေါ်ပါ 0 င်ပြီးဘက်ထရီသည်အလုပ်လုပ်ရန်ငြင်းဆန်နေဆဲဖြစ်သည်။ များသောအားဖြင့်ဤပြ problem နာသည်ဤကိရိယာ၏စက်ရုံလက်ထပ်ထိမ်းမြားမှုတွင်တည်ရှိပြီးရောင်းချသူကိုပြန်ပို့ရန်လည်းလိုအပ်သည်။
ချွတ်ယွင်းသော AKB
ဘက်ထရီသည်ဖြစ်ရပ်အမျိုးမျိုးတွင်ဘက်ထရီကိုရုပ်ပိုင်းဆိုင်ရာပျက်စီးစေနိုင်သည်။ ဥပမာအားဖြင့်, အဆက်အသွယ်ပြ problems နာများကိုဖယ်ထုတ်ထားခြင်းမရှိပါ - ဓာတ်တိုးခြင်း, Controller ၏အမှားသို့မဟုတ်ဘက်ထရီ၏အခြားအစိတ်အပိုင်းများ။ disassemble, အရင်းအမြစ်ပြ problem နာကိုရှာဖွေပြီးသင့်လျော်သောဗဟုသုတမရှိဘဲဖယ်ရှားပစ်ရန်ကြိုးစားပါ။ မိတ္တူအသစ်ကိုအစားထိုးရန်ပိုမိုလွယ်ကူသည်။
ကြည့်ပါ။
လက်တော့ပ်မှဘက်ထရီကိုဖြုတ်ချပါ
laptop မှဘက်ထရီပြန်လည်နာလန်ထူ
ကွန်ယက်ကြိုးပျက်စီးမှု / အခြားတရားစွဲဆိုမှု
ဖြစ်ရပ်များအားလုံး၏တရားခံသည်အားသွင်းကြိုးတစ်ချောင်းဖြစ်သည်ကိုသေချာစေပါ။ လက်ပ်တော့ပ်သည်ဘက်ထရီပေါ်တွင်အလုပ်လုပ်သည်ကိုဖြုတ်ချပါ။
ကြည့်ပါ။ Charger မရှိဘဲလက်ပ်တော့ပ်ကိုဘယ်လိုအားသွင်းရမလဲ
အချို့သောလျှပ်စစ်ယူနစ်များတွင်ထွက်ပေါက်ဖွင့်သည့်အခါမီးထွန်းသော ဦး ဆောင်လမ်းပြတစ်ခုလည်းရှိသည်။ ဒီမီးသီးရှိမရှိစစ်ဆေးပါ, ဟုတ်ကဲ့,

ဒီမီးသီးမီးသီးသည် plug socket ဘေးရှိလက်ပ်တော့ပ်ကိုယ်တိုင်တွင်ဖြစ်ပျက်သည်။ များသောအားဖြင့်၎င်းသည်ကျန်သည့်ညွှန်းကိန်းများနှင့်အတူ panel ပေါ်တွင်တည်ရှိသည်။ အကယ်. Glow ကိုချိတ်ဆက်သောအခါနေရာမရှိလျှင်ဘက်ထရီကိုအပြစ်တင်စရာမလိုသည့်နောက်ထပ်နိမိတ်လက္ခဏာဖြစ်သည်။

အချိန်ကုန်လွန်သူအားလျှပ်စစ်ဓာတ်အားမလုံလောက်နိုင်ပါ - အခြား sockets များကိုရှာဖွေပြီးကွန်ယက်ပိတ်ပင်တားဆီးမှုကိုသူတို့ထဲမှတစ်ခုသို့ချိတ်ဆက်ပါ။ charger connector ကိုပျက်စီးစေသည့် convertor ကိုမဖယ်ရှားပါနှင့်,
လက်တော့ပ်ပါဝါ၏ပါဝါ connector / circuit ကိုပျက်စီးဆုံးရှုံးမှုများကိုလည်းထည့်သွင်းစဉ်းစားသင့်သည်။ သို့သော်သာမန်သုံးစွဲသူအတွက်သာမန်သုံးစွဲသူအတွက်အကြောင်းပြချက်အတိအကျကိုအမြဲတမ်းလိုအပ်သောဗဟုသုတမရှိဘဲအသိအမှတ်ပြုရန်ပျက်ကွက်သည်။ ဘက်ထရီကိုအစားထိုးလိုက်ပြီးကွန်ယက်ကေဘယ်ကြိုးကအသီးမယူသေးဘူးဆိုရင်လက်တော့ထုတ်လုပ်သူ၏ 0 န်ဆောင်မှုစင်တာကိုဆက်သွယ်ခြင်းသည်အဓိပ္ပာယ်ရှိသည်။
laptop ကို 100% အထိကျပ်ကျပ်ထားပြီးအချိန်တိုအတွင်းမှာတော့မသန်မစွမ်းဖြစ်အောင်လုပ်ပြီး, ကွန်ယက်ကနေမသန်မစွမ်းဖြစ်သွားရင် "charging charging မက" သို့သော်ဘက်ထရီအားသွင်းမှုရာခိုင်နှုန်းကျဆင်းသွားသည့်အခါ၎င်းသည်အမှီအခိုကင်းစွာပြန်လည်စတင်လိမ့်မည်။
နည်းလမ်း 2: CMOS မှတ်ဉာဏ်ကို reset
တစ်ခါတစ်ရံဤရွေးချယ်မှုသည်တစ်ခါတစ်ရံတွင်လက်ပ်တော့ပ်မသွင်းလျှင်ဘာလုပ်ရမည်ကိုမသိသောကိရိယာများကိုဖြတ်တောက်ပစ်သည်။ ၎င်း၏အနှစ်သာရသည် BIOS ချိန်ညှိချက်များအားလုံးကိုပြန်လည်စတင်ရန်နှင့်ပျက်ကွက်မှု၏အကျိုးသက်ရောက်မှုများကိုဖယ်ရှားရန်, အသစ်တစ်ခုအပါအဝင်ဘက်ထရီကိုမှန်ကန်စွာဆုံးဖြတ်ရန်မဖြစ်နိုင်ပါ။ Laptops အတွက် Memory ကို "Power" ခလုတ်ကိုဖြတ်ပြီးမှတ်ဉာဏ်ကိုပြန်လည်သတ်မှတ်ရန်ရွေးချယ်စရာများ 3 ခုရှိသည်။ အဓိကနှင့်နှစ်ခုရွေးချယ်စရာများ။
Option 1: အဓိက


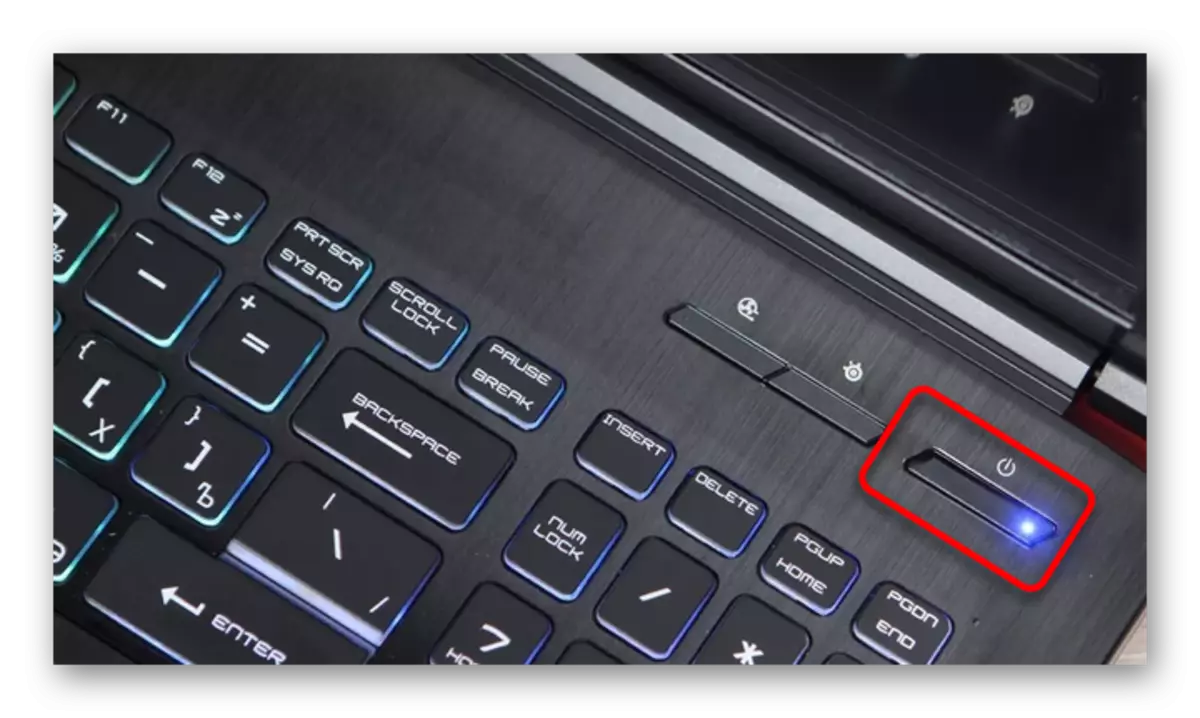
ရွေးချယ်မှု 2: အခြားရွေးချယ်စရာ
ရွေးချယ်မှု 3: အခြားရွေးချယ်စရာ
အားသွင်းအားသွင်းလျှင်စစ်ဆေးပါ။ အပြုသဘောဆောင်သောရလဒ်မရှိခြင်း၌ထပ်မံသွားပါ။
