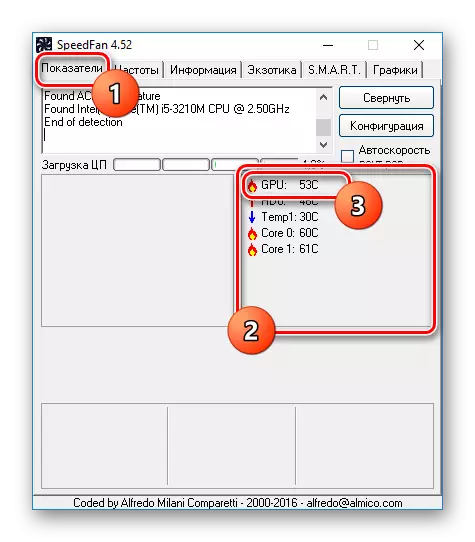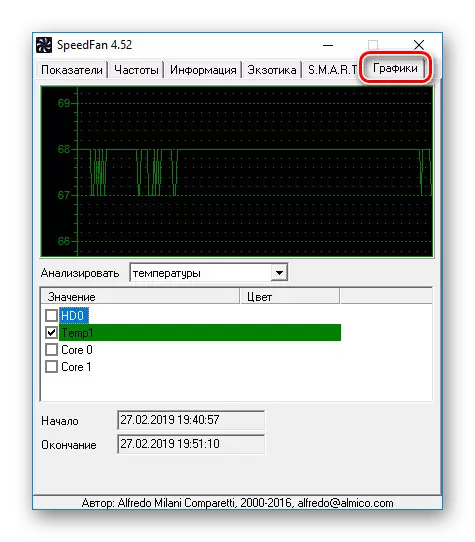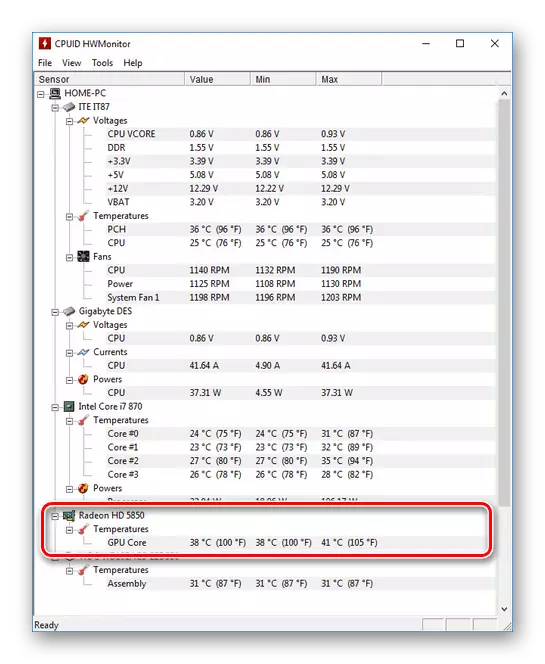Windows 10 နှင့်အတူကွန်ပျူတာပေါ်တွင်ဗွီဒီယိုကဒ်တစ်ခုသည်အရေးအကြီးဆုံးနှင့်စျေးကြီးသောအစိတ်အပိုင်းတစ်ခုဖြစ်ပြီးသိသာထင်ရှားသည့်စွမ်းဆောင်ရည်ကိုသိသိသာသာပုံဖော်ခြင်းဖြစ်သည်။ ထို့အပြင်စဉ်ဆက်မပြတ်အပူကြောင့်, ထိုကိရိယာသည်နောက်ဆုံးတွင်အစားထိုးရန်လိုအပ်သည်။ ဆိုးကျိုးသက်ရောက်မှုများကိုရှောင်ရှားရန်တစ်ခါတစ်ရံအပူချိန်ကိုစစ်ဆေးသင့်သည်။ ဤဆောင်းပါးစဉ်အတွင်းကျွန်ုပ်တို့အားပြောပြမည့်ဤလုပ်ထုံးလုပ်နည်းအကြောင်းဖြစ်သည်။
Windows 10 မှာဗွီဒီယိုကဒ်ရဲ့အပူချိန်ကိုငါတို့လေ့လာတယ်
ပုံမှန်အားဖြင့် Windows 10 operating system အပြင်ယခင်ဗားရှင်းများအားလုံးကိုဗွီဒီယိုကဒ်အပါအ 0 င်အစိတ်အပိုင်းများအပူချိန်နှင့်ပတ်သက်သည့်သတင်းအချက်အလက်များကိုကြည့်ရှုနိုင်စွမ်းကိုမပံ့ပိုးနိုင်ပါ။ ဤအချက်ကြောင့်အသုံးပြုသောအခါအထူးကျွမ်းကျင်မှုမလိုအပ်သည့်တတိယပါတီအစီအစဉ်များကိုသင်အသုံးပြုရမည်။ ထို့အပြင်ဆော့ဖ်ဝဲအများစုသည်အခြားအစိတ်အပိုင်းများအပူချိန်နှင့်ပတ်သက်သောသတင်းအချက်အလက်များကိုခွင့်ပြုသည်။တွေ့မြင်နိုင်သည့်အတိုင်း Aida64 သည်အမျိုးအစားမခွဲခြားဘဲဗီဒီယိုကဒ်၏အပူချိန်ကိုအလွယ်တကူတိုင်းတာနိုင်သည်။ များသောအားဖြင့်ဤအစီအစဉ်သည်လုံလောက်လိမ့်မည်။
Option 2: hwmonitor
Hwmonitor သည် AIDA64 ထက်မျက်နှာပြင်တစ်ခုလုံးနှင့်ကိုယ်အလေးချိန်အရ ပို. ကျစ်လစ်သောနေရာဖြစ်သည်။ သို့သော်ပေးထားသောတစ်ခုတည်းသောအချက်အလက်များကိုအစိတ်အပိုင်းအမျိုးမျိုး၏အပူချိန်သို့လျှော့ချသည်။ ၎င်းသည်ခြွင်းချက်နှင့်ဗီဒီယိုကဒ်မရှိပါ။
- ပရိုဂရမ်ကို install လုပ်ပြီး run ပါ။ အခြားနေရာများသို့သွားရန်မလိုအပ်ပါ။ အပူချိန်အချက်အလက်များကိုပင်မစာမျက်နှာတွင်ဖော်ပြလိမ့်မည်။
- လိုချင်သောအပူချိန်သတင်းအချက်အလက်ကိုရယူရန်သင်၏ဗွီဒီယိုကဒ်အမည်နှင့်အတူပိတ်ပင်တားဆီးမှုကိုချဲ့ထွင်ပြီးအပူချိန်ပုဒ်မနှင့်အတူတူလုပ်ဆောင်ပါ။ ဤတွင်တိုင်းတာခြင်း၏အချိန်၌ဂရပ်ဖစ်ပရိုဆက်ဆာ၏အပူနှင့်ပတ်သက်သောသတင်းအချက်အလက်များရှိသည်။
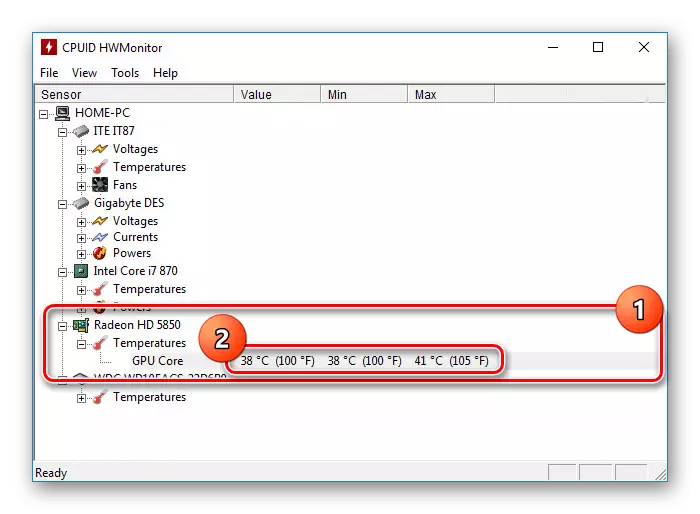
ဤအစီအစဉ်သည်အသုံးပြုရန်အလွန်လွယ်ကူသည်, ထို့ကြောင့်သင်လိုအပ်သောသတင်းအချက်အလက်များကိုအလွယ်တကူရှာတွေ့လိမ့်မည်။ သို့သော် AIDA64 တွင်ကဲ့သို့အပူချိန်ကိုခြေရာခံရန်အမြဲမဖြစ်နိုင်ပါ။ အထူးသဖြင့်လက်တော့ပ်များပေါ်တွင် embedded GPU ၏အမှု၌။
Option 3: Speedfan
ဤဆော့ (ဖ်) ဝဲသည်ရရှိသောနားလည်နိုင်သော interface ကိုကုန်ကျစရိတ်ဖြင့်အသုံးချရန်လွယ်ကူသည်။ သို့သော်၎င်းကြားမှအာရုံခံကိရိယာအားလုံးထံမှသတင်းအချက်အလက်များကိုဖတ်ရှုနိုင်သည်။ ပုံမှန်အားဖြင့် Speedfan တွင်အင်္ဂလိပ် interface တစ်ခုရှိသည်။ သို့သော်ရုရှားကိုချိန်ညှိချက်များတွင်ဖွင့်နိုင်သည်။
- ဂရပ်ဖစ်ပရိုဆက်ဆာအပူသတင်းအချက်အလက်များကိုသီးခြားပိတ်ပင်တားဆီးမှုရှိ "ညွှန်းကိန်း" တွင်ဖော်ပြထားသည်။ လိုချင်သော string ကို "GPU" အဖြစ်သတ်မှတ်သည်။
- ထို့အပြင်ပရိုဂရမ်သည် "ဂရပ်ဖစ်" ကိုထောက်ပံ့ပေးသည်။ သင့်လျော်သော tab သို့ပြောင်းခြင်းနှင့် drop-down စာရင်းမှ "အပူချိန်" ကိုရွေးချယ်ခြင်း, ကျဆုံးခြင်းစာရင်းမှသင်ပိုမိုရှင်းလင်းစွာမြင်တွေ့ရနိုင်သည်။
- ပင်မစာမျက်နှာသို့ပြန်သွားပြီး configuration ခလုတ်ကိုနှိပ်ပါ။ ဤနေရာတွင် "အပူချိန်" tab တွင် "GPU" ဟုညွှန်ပြထားသောဗွီဒီယိုကဒ်အပါအ 0 င်ကွန်ပျူတာ၏အစိတ်အပိုင်းတစ်ခုစီအတွက်အချက်အလက်များပါ 0 င်သည်။ အဓိကစာမျက်နှာပေါ်ထက်သတင်းအချက်အလက်အနည်းငယ်သာရှိသည်။
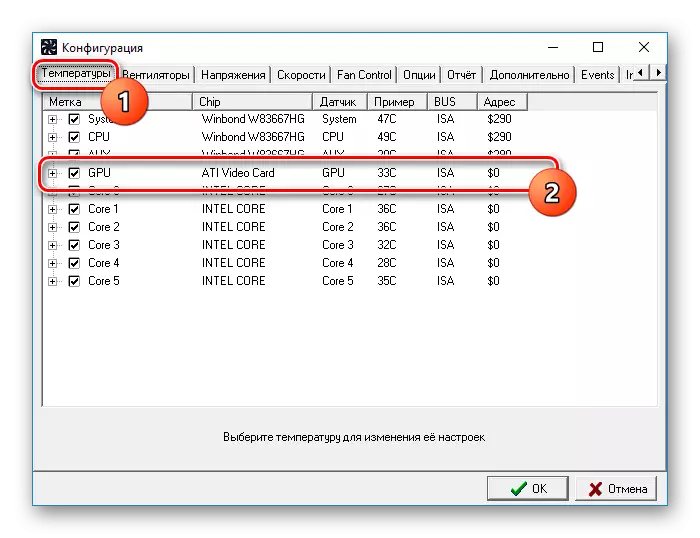
ဤဆော့ (ဖ်) ဝဲသည်ယခင်အနေဖြင့်အလွန်ကောင်းမွန်သောအခြားရွေးချယ်စရာတစ်ခုဖြစ်လာပြီးအပူချိန်ကိုစောင့်ကြည့်ရန်သာမက install လုပ်ထားသောအအေးတစ်ခု၏အမြန်နှုန်းကိုပြောင်းလဲရန်လည်းဖြစ်နိုင်သည်။
Option 4: Piriform sexty
Piriform Slocy Progress သည်ယခင်ကဆွေးနွေးခဲ့ကြသည်။ ယခင်ကဆွေးနွေးခဲ့ကြသည်။ သို့သော် CCleaner ကိုထောက်ပံ့ရန်တာ 0 န်ယူမှုကုမ္ပဏီကိုထုတ်ပြန်ခြင်းကိုအနည်းဆုံးဆွေးနွေးခဲ့ကြသည်။ သင်လိုအပ်သောသတင်းအချက်အလက်များကိုယေဘုယျအားဖြင့်သတင်းအချက်အလက်အကြောင်းအရာနှင့်ကွဲပြားသောအပိုင်းနှစ်ပိုင်းတွင်ချက်ချင်းကြည့်ရှုနိုင်သည်။
- ပရိုဂရမ်စတင်ပြီးနောက်ချက်ချင်းပင်ဗီဒီယိုကဒ်အပူချိန်ကိုဂရပ်ဖစ်ပိတ်ပင်တားဆီးမှုတွင်ပင်မစာမျက်နှာတွင်တွေ့နိုင်သည်။ ဤနေရာတွင်ဗွီဒီယို adapter မော်ဒယ်လ်ပုံစံနှင့်ဂရပ်ဖစ်မှတ်ဉာဏ်ကိုလည်းပြလိမ့်မည်။
- ပိုမိုသိရှိလိုပါက, သင့်တော်သော item ကိုမီနူးရှိသင့်လျော်သောပစ္စည်းကိုရွေးချယ်ပါကဂရပ်ဖစ် tab တွင်တည်ရှိသည်။ အချို့သောကိရိယာများကိုသာဆုံးဖြတ်ရန်, အပူချိန်လိုင်းတွင်ပါ 0 င်သောသတင်းအချက်အလက်များကိုသတ်မှတ်ထားသည်။
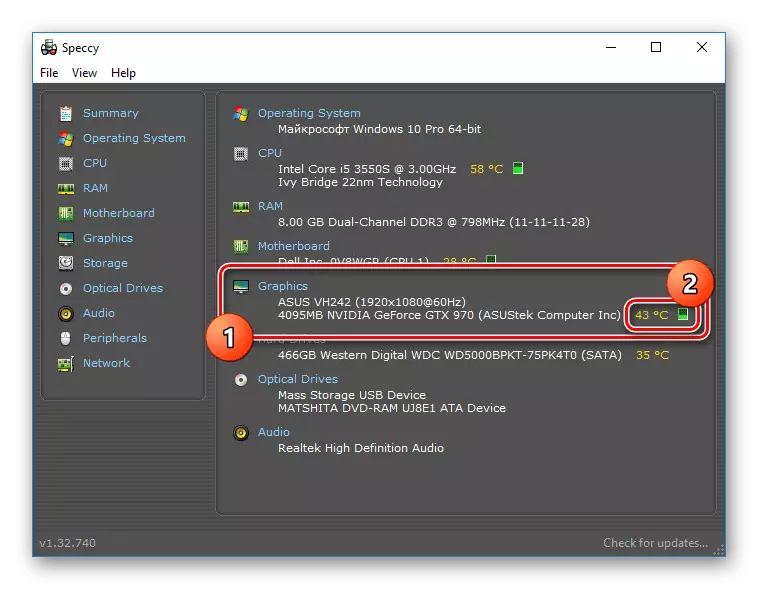
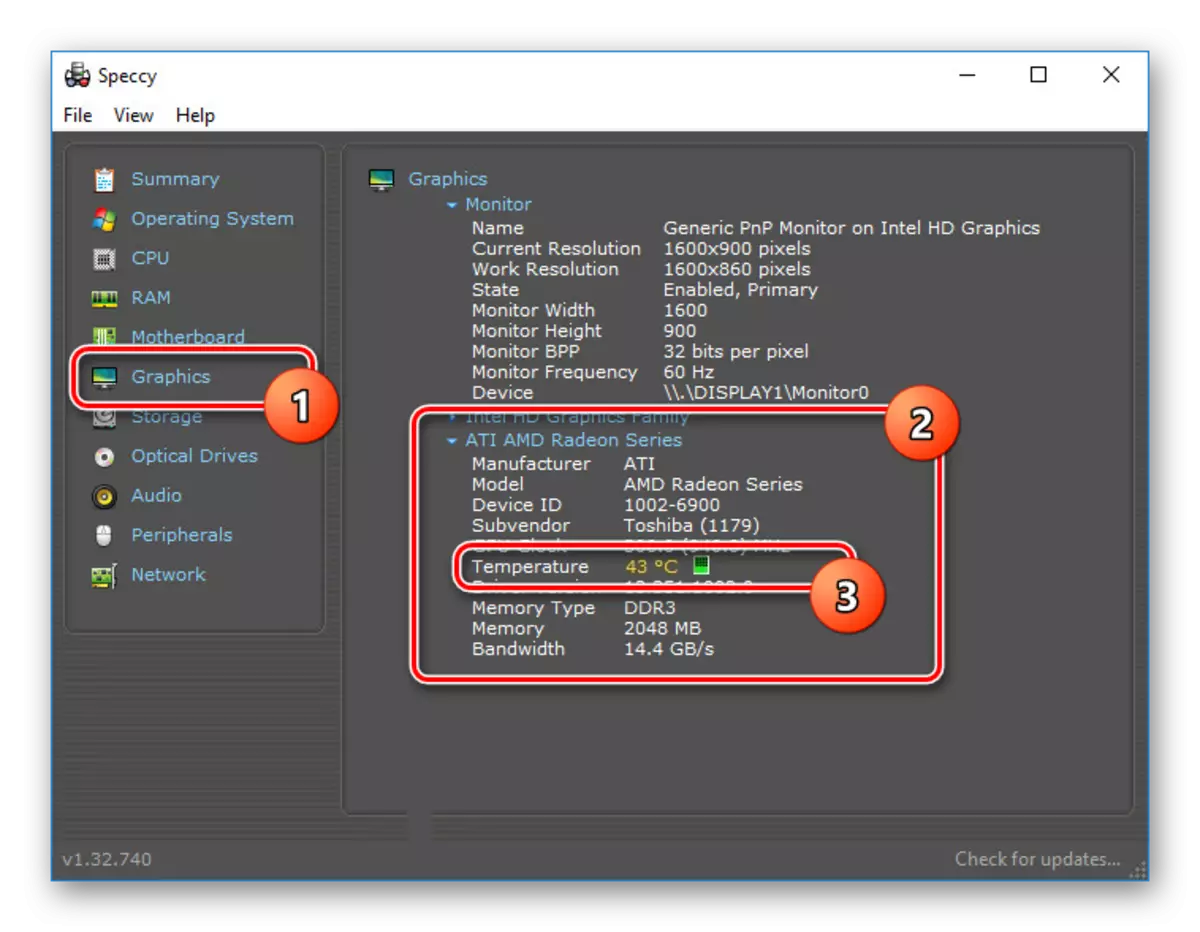
ဗွီဒီယိုကဒ်၏အပူချိန်နှင့်ပတ်သက်သောသတင်းအချက်အလက်များကိုသင်သိရှိနိုင်ရန်အတွက်နေရာချထားခြင်းကသင့်အတွက်အသုံးဝင်သည်ဟုကျွန်ုပ်တို့မျှော်လင့်ပါသည်။
Option 5: Gadgets
အမြဲတမ်းစောင့်ကြည့်လေ့လာခြင်းအတွက်နောက်ထပ် option တစ်ခုမှာ Gadgets နှင့် Widgets များဖြစ်သည်။ ပုံမှန်အားဖြင့်လုံခြုံရေးအကြောင်းပြချက်ဖြင့် Windows 10 မှပယ်ဖျက်ခြင်းကိုပုံမှန်အားဖြင့် Gadgets နှင့် Widgets များဖြစ်သည်။ သို့သော်၎င်းတို့သည်သီးခြားသီးခြားလွတ်လပ်သောဆော့ဖ်ဝဲအဖြစ်သို့ပြန်ပို့နိုင်သည်။ ၎င်းကိုဆိုက်ပေါ်တွင်သီးခြားညွှန်ကြားချက်ဖြင့်ယူမှတ်ထားသည့်သီးခြားလွတ်လပ်သောဆော့ဖ်ဝဲအဖြစ်သို့ပြန်ပို့နိုင်သည်။ ဤအခြေအနေသည်ဗီဒီယိုကတ်အပူချိန်ကိုရှာဖွေပါ။ လူကြိုက်များသော gadget "gpu monitor" ကိုကူညီလိမ့်မည်။
Download GPU Monitor Gadget ကိုကူးယူပါ
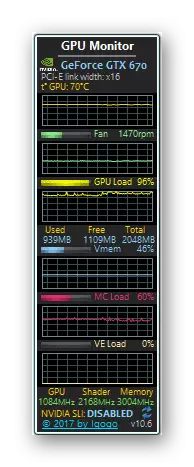
ဆက်ဖတ်ရန် - Windows 10 တွင် Gadgets များကိုမည်သို့တပ်ဆင်ရမည်နည်း
ဖော်ပြခဲ့သည့်အတိုင်းပုံမှန်အားဖြင့် System သည်ဗီဒီယိုကဒ်၏အပူချိန်ကိုကြည့်ရှုရန်အတွက်ကိရိယာများကိုမပေးချေ, ဥပမာအားဖြင့်, ပရိုဆက်ဆာ၏အပူကို BIOS တွင်တွေ့နိုင်သည်။ ပရိုဂရမ်၏အသုံးပြုမှုတွင်အဆင်ပြေဆုံးပရိုဂရမ်များကိုလည်းပြန်လည်သုံးသပ်ခဲ့ပြီးဤဆောင်းပါးသည်အဆုံးတွင်လည်းပြန်လည်သုံးသပ်ခဲ့သည်။