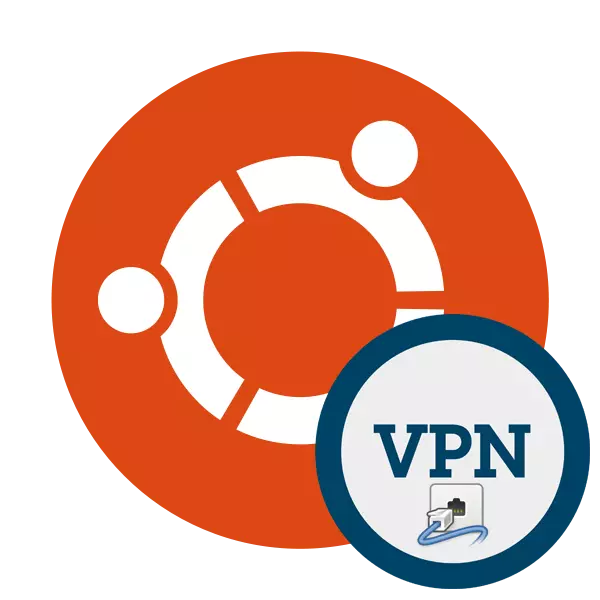
အခါအားလျော်စွာတက်ကြွစွာအင်တာနက်အသုံးပြုသူအချို့သည်လုံခြုံစိတ်ချရသော encrypted encrypted encryptous connection ကိုစုစည်းရန်လိုအပ်ကြောင်းမကြာခဏဆိုသလိုအချို့သောနိုင်ငံ၏ node တစ်ခုတွင် IP address ကိုအစားထိုးခြင်းဖြင့်မကြာခဏဆိုသလိုပြုလုပ်ရန်လိုအပ်ကြောင်းနှင့်ရင်ဆိုင်နေရသည်။ VPN ဟုခေါ်သောထိုကဲ့သို့သောလုပ်ငန်းခွင်နည်းပညာကိုအကောင်အထည်ဖော်ရန်ကူညီသည်။ အသုံးပြုသူမှသင် PC တွင်လိုအပ်သောအစိတ်အပိုင်းများအားလုံးကိုထည့်သွင်းရန်သာလိုအပ်သည်။ ထို့နောက်ပြုပြင်ထားသောကွန်ယက်လိပ်စာရှိသောကွန်ယက်ကို 0 င်ရောက်နိုင်ခြင်းကိုရရှိနိုင်ပါသည်။
Ubuntu တွင် VPN ကို Install လုပ်ပါ
VPN ဆက်သွယ်ရေးအတွက်ကိုယ်ပိုင်ဆာဗာနှင့် VPN ဆက်သွယ်မှုအတွက်အစီအစဉ်များကိုတီထွင်သူများသည် Linux kernel အပေါ် အခြေခံ. Ubuntu ဖြန့်ဖြူးရေးစနစ်ကိုအသုံးပြုသောကွန်ပျူတာများအတွက် 0 န်ဆောင်မှုပေးသည်။ တပ်ဆင်ခြင်းသည်အချိန်များစွာမယူပါ။ အချိန်သည်အလုပ်များကိုထမ်းဆောင်ရန်အတွက်အခမဲ့သို့မဟုတ်စျေးပေါဖြေရှင်းနည်းများစွာရှိသည်။ အထက်ဖော်ပြပါ OS တွင်သီးသန့်လုံခြုံသောဆက်သွယ်မှုတစ်ခုကိုစီစဉ်ရန်အတွက်ယနေ့ခေတ်တွင်အလုပ်လုပ်သောနည်းလမ်းသုံးခုကိုယနေ့ကျွန်ုပ်တို့ခံစားချင်ပါသည်။နည်းလမ်း 1: astrill
Astrill သည် PC တွင်တပ်ဆင်ထားပြီးကွန်ယက်လိပ်စာကိုအလိုအလျောက်အစားထိုးသုံးစွဲသူထံအလိုအလျောက်အစားထိုးထားသော Conflict interface တစ်ခုပါသောအခမဲ့ software တစ်ခုဖြစ်သည်။ Developer ရှင်များသည်ဆာဗာ (113) ထက်ပိုသောလုံခြုံရေးနှင့်အမည်မဖော်လိုသူကိုရွေးချယ်ခြင်းကတိပေးသည်။ ဒေါင်းလုပ်လုပ်ခြင်းနှင့်တပ်ဆင်ခြင်းအတွက်လုပ်ထုံးလုပ်နည်းသည်အလွန်ရိုးရှင်းပါသည်။
အာကာသယာဉ်သို့သွားပါ
- တရားဝင် astrild site သို့သွားပြီး Linux အတွက်မူကွဲကိုရွေးချယ်ပါ။
- သင့်လျော်သောစည်းဝေးပွဲကိုသတ်မှတ်ပါ။ နောက်ဆုံးပေါ် Ubuntu ဗားရှင်းများထဲမှတစ်ခု၏ပိုင်ရှင်များအတွက် 64-bit အကြွေးအထုပ်သည်ပြီးပြည့်စုံသည်။ ရွေးချယ်ပြီးနောက် "download idll vpn" ကိုနှိပ်ပါ။
- ဖိုင်ကိုအဆင်ပြေသောနေရာ၌သိမ်းဆည်းပါသို့မဟုတ် deb packets များကို install လုပ်ရန် standard application မှတဆင့်ချက်ချင်းဖွင့်ပါ။
- Install ခလုတ်ကိုနှိပ်ပါ။
- အကောင့်၏စကားဝှက်ကိုစစ်မှန်ကြောင်းအတည်ပြုပြီးလုပ်ထုံးလုပ်နည်းပြီးစီးမည်ဟုမျှော်လင့်ပါ။ Ubuntu ရှိ DEB packets များကိုဖြည့်စွက်ရန်အခြားရွေးချယ်စရာများနှင့်အတူအောက်ဖော်ပြပါလင့်ခ်တွင်နောက်ထပ်ဆောင်းပါးတစ်ပုဒ်နှင့်တွေ့သည်။
- ယခုပရိုဂရမ်ကိုသင့်ကွန်ပျူတာထဲသို့ထည့်ပြီးပါပြီ။ Menu ရှိသက်ဆိုင်ရာအိုင်ကွန်ကိုနှိပ်ခြင်းဖြင့်၎င်းကိုစတင်ရန်သာဆက်လက်တည်ရှိသည်။
- ဒေါင်းလုပ်လုပ်စဉ်အတွင်းသင်အကောင့်အသစ်ဖွင့်လှစ်ထားသည့် astrild window တွင်အကောင့်အသစ်တစ်ခုဖန်တီးရန်လိုသည်။
- ချိတ်ဆက်ရန်အကောင်းဆုံး server ကိုသတ်မှတ်ပါ။ အကယ်. သင်သည်အချို့သောနိုင်ငံတစ်နိုင်ငံကိုရွေးချယ်ရန်လိုအပ်ပါကရှာဖွေရေးဘားကိုသုံးပါ။
- ဤဆော့ဖ်ဝဲသည် Ubuntu နှင့် VPN ဆက်သွယ်မှုကိုစီစဉ်ခွင့်ပြုသည့်ကိရိယာအမျိုးမျိုးဖြင့်အလုပ်လုပ်နိုင်သည်။ မည်သည့်ရွေးချယ်မှုရွေးစရာကိုသင်မသိပါကပုံမှန်တန်ဖိုးကိုချန်ထားပါ။
- ဆာဗာကိုဖွင့်ပါ, slider ကို "On" အနေအထားသို့ရွှေ့ခြင်းနှင့် browser တွင်အလုပ်လုပ်ရန်ဆက်လက်လုပ်ဆောင်ပါ။
- Taskbar တွင်အိုင်ကွန်အသစ်ပေါ်လာပြီဆိုတာသတိပြုပါ။ ၎င်းကိုနှိပ်ခြင်းအားဖြင့် ast control menu ကိုဖွင့်သည်။ ဆာဗာပြောင်းလဲမှုကိုဤနေရာတွင်မရရှိနိုင်ပါ, သို့သော်အပိုဆောင်း parameters များကိုလည်းစီစဉ်သည်။
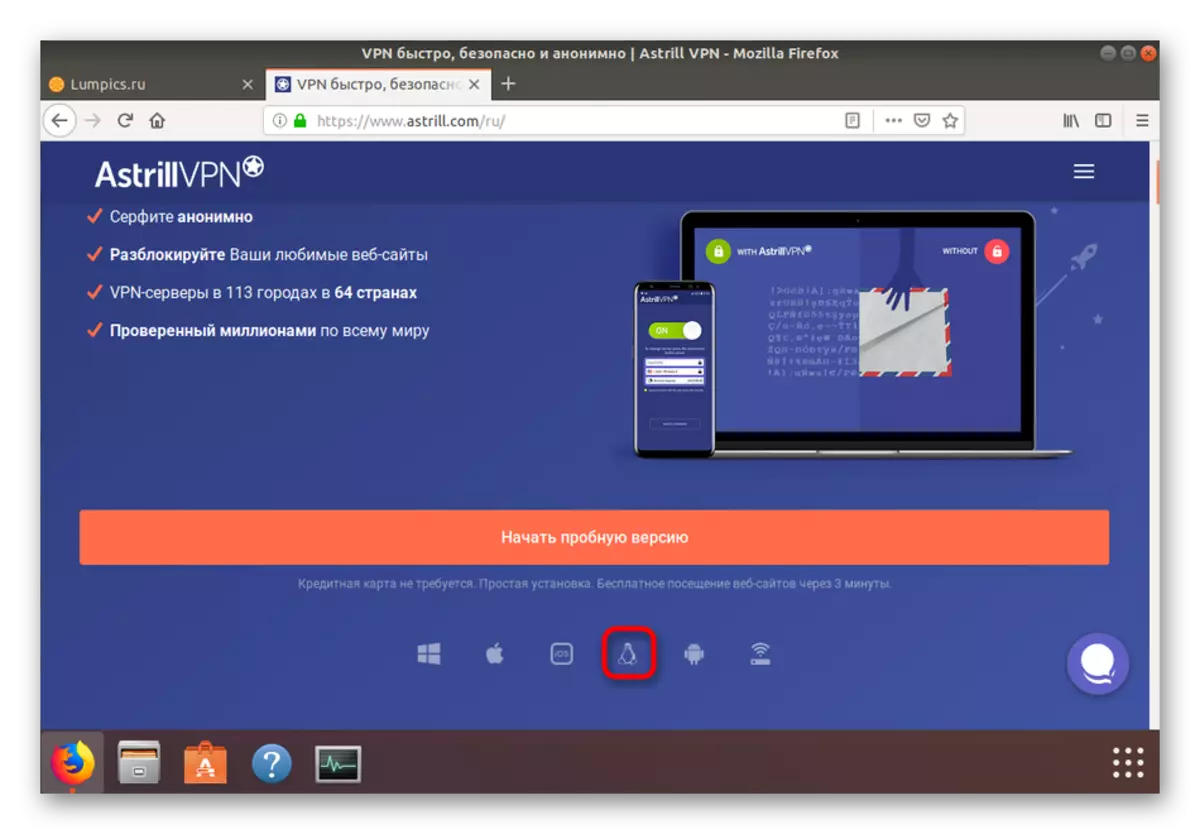
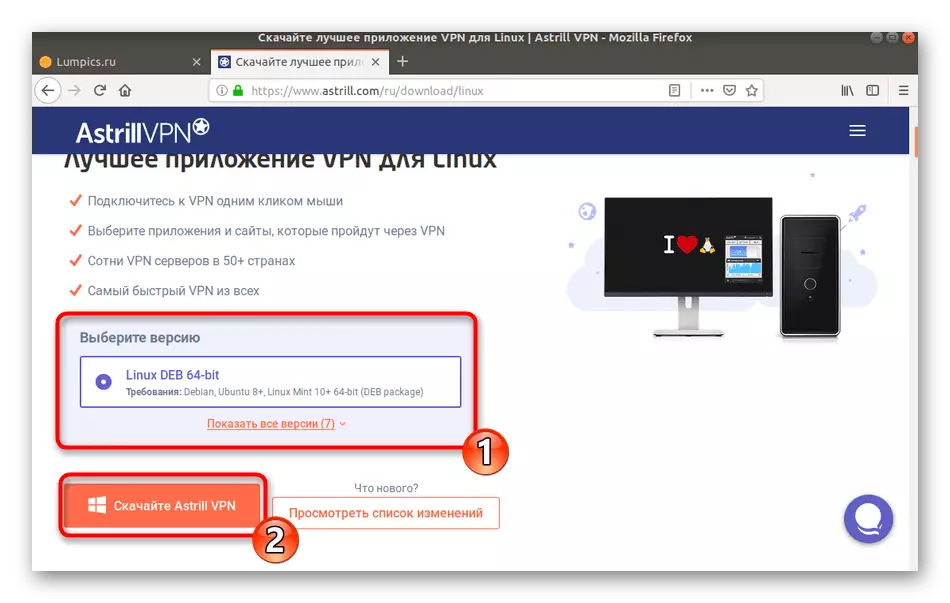
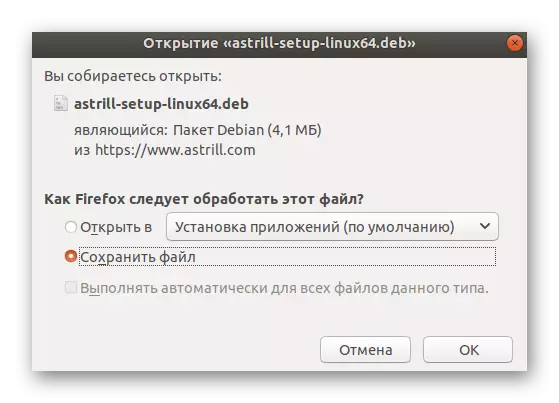
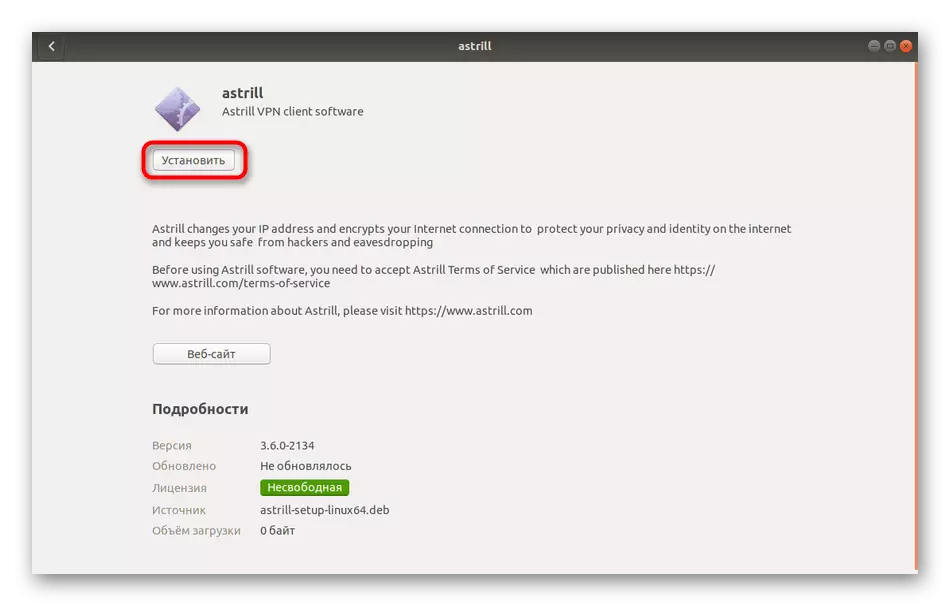
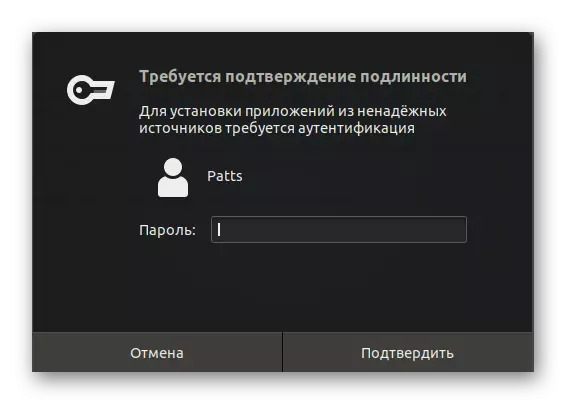
ဆက်ဖတ်ရန် - Ubuntu တွင် DEB package များကို install လုပ်ခြင်း
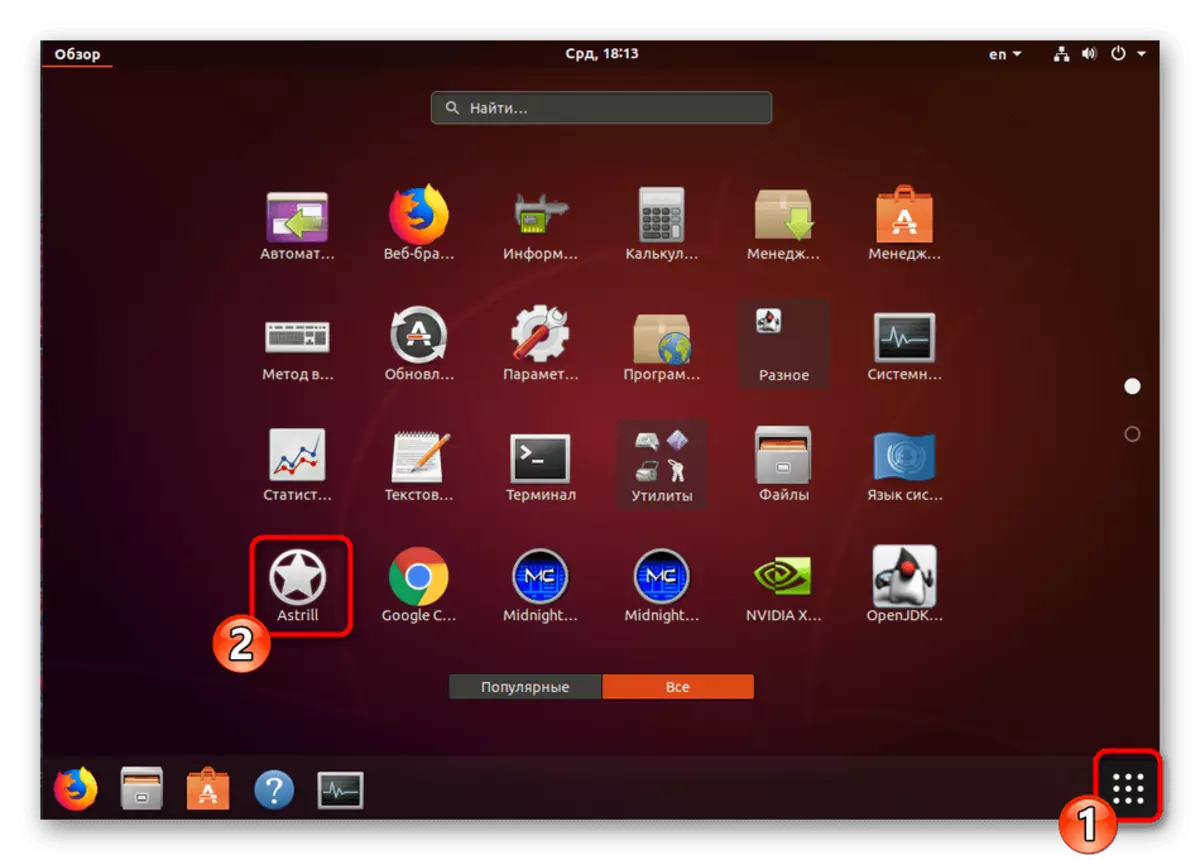
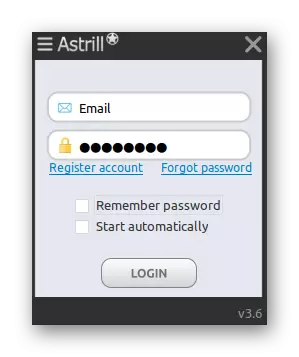
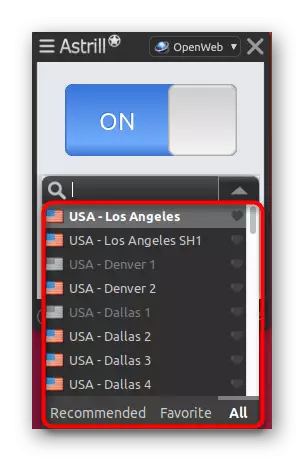
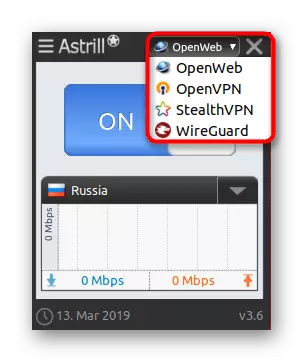
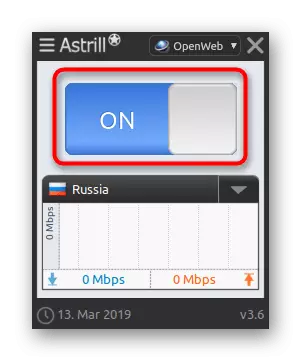
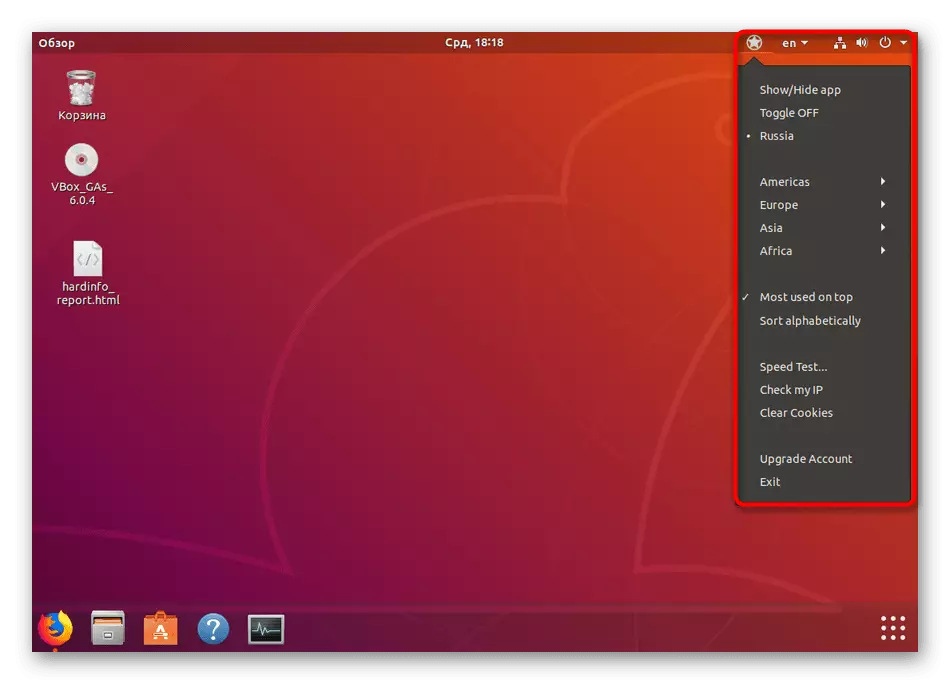
ထည့်သွင်းစဉ်းစားထားသောနည်းလမ်းသည်ချိန်ညှိချက်များ၏ရှုပ်ထွေးမှုများကိုရှာဖွေခြင်းနှင့် operating system ၏ "terminal" တွင်အလုပ်လုပ်သောအတွေ့အကြုံမရှိသေးသောသုံးစွဲသူများအတွက်အကောင်းဆုံးဖြစ်သည်။ ဤဆောင်းပါး၏တစ်စိတ်တစ်ပိုင်းအနေနှင့်ဤဆောင်းပါးသည်ဆုံးဖြတ်ချက်ကိုဥပမာတစ်ခုအဖြစ်သာယူမှတ်ခဲ့သည်။ အင်တာနက်ပေါ်တွင်ပိုမိုတည်ငြိမ်ပြီးမြန်ဆန်သော server များကိုပိုမိုများပြားသောအလားတူအစီအစဉ်များကိုသင်တွေ့နိုင်သည်, သို့သော်မကြာခဏသူတို့ပေးဆောင်ရသည်။
ထို့အပြင်၎င်းကိုလူကြိုက်များသောဆာဗာများ၏ကြိမ်နှုန်းကိုသတိပြုသင့်သည်။ သင်၏တိုင်းပြည်နှင့်နီးကပ်သောအခြားအရင်းအမြစ်များနှင့်ပြန်လည်ချိတ်ဆက်ရန်ကျွန်ုပ်တို့အကြံပြုပါသည်။ ထို့နောက် ping သည်နည်းပါးလာသည်နှင့်အပြောင်းအရွှေ့နှုန်းနှင့် reception ည့်ခံမြန်နှုန်းသိသိသာသာတိုးပွားလာနိုင်ပါတယ်။
နည်းလမ်း 2: System Tool
Ubuntu တွင် VPN ဆက်သွယ်မှုကိုစီစဉ်ရန် built-in ဖြစ်နိုင်ချေရှိသည်။ သို့ရာတွင်, ဤအတွက်သင်သည်အလုပ်လုပ်နေသောဆာဗာများထဲမှတစ်ခုကိုဖွင့ ်. သို့မဟုတ်ထိုကဲ့သို့သော 0 န်ဆောင်မှုပေးသောအဆင်ပြေသော web service မှတစ်ဆင့်တစ်နေရာ 0 ယ်ရမည်။ ဆက်သွယ်မှုလုပ်ထုံးလုပ်နည်းတစ်ခုလုံးသည်ဤပုံစံနှင့်တူသည်။
- Taskbar ကို "connection" ခလုတ်ကို နှိပ်. "Settings" ကိုရွေးချယ်ပါ။
- ဘယ်ဘက်ရှိမီနူးကို အသုံးပြု. "ကွန်ယက်" အပိုင်းသို့ရွှေ့ပါ။
- VPN အပိုင်းကိုတင်ပြီးဆက်သွယ်မှုအသစ်တစ်ခုဖန်တီးရန် Plus ခလုတ်ကိုနှိပ်ပါ။
- 0 န်ဆောင်မှုပေးသူကသင့်ကိုဖိုင်တစ်ခုဖြင့်ပေးထားပါကသင်ကတဆင့် configuration တစ်ခုကိုတင်သွင်းနိုင်သည်။ ဒီလိုမှမဟုတ်ရင်ဒေတာအားလုံးကိုကိုယ်တိုင်မောင်းရမယ်။
- "ဖော်ထုတ်ခြင်း" အပိုင်းတွင်လိုအပ်သောလယ်ကွင်းများအားလုံးပါရှိသည်။ "General" Field - "Gateway" သည်ထောက်ပံ့ပေးထားသော IP address ကိုထည့်သွင်းပါ။ "အပို" တွင် "အပို" တွင်ထည့်သွင်းထားသော Username နှင့် Password ။
- ထို့အပြင်အပိုဆောင်း parameters တွေကိုလည်းရှိပါတယ်, ဒါပေမယ့်ဆာဗာပိုင်ရှင်၏ထောက်ခံချက်အပေါ်သာပြောင်းလဲသင့်ပါတယ်။
- အောက်ဖော်ပြပါပုံတွင်အခမဲ့ 0 င်ရောက်နိုင်သည့်အခမဲ့ဆာဗာများဥပမာကိုသင်တွေ့သည်။ ဟုတ်ပါတယ်, သူတို့ဟာမတည်ငြိမ်မှုကိုမကြာခဏအလုပ်လုပ်ကြတယ်, loaded သို့မဟုတ်နှေးကွေးနေပေမယ့်ဒီဟာက VPN အတွက်ပိုက်ဆံမပေးလိုတဲ့သူတွေအတွက်အကောင်းဆုံးရွေးချယ်မှုပဲ။
- ဆက်သွယ်မှုကိုဖန်တီးပြီးနောက်၎င်းသည်သင့်လျော်သော slider ကိုရွေ့လျားခြင်းဖြင့်၎င်းကိုသက်ဝင်စေရန်သာဖြစ်သည်။
- authentication ကိုအတွက်, သင်ပြတင်းပေါက်ရှိဆာဗာမှစကားဝှက်ကိုထည့်ရမည်။
- သင့်လျော်သောဘယ်ဘက်ကြွက်သင်္ကေတကိုနှိပ်ခြင်းအားဖြင့်ကာကွယ်ထားသောဆက်သွယ်မှုများကိုသင်ထိန်းချုပ်နိုင်သည်။
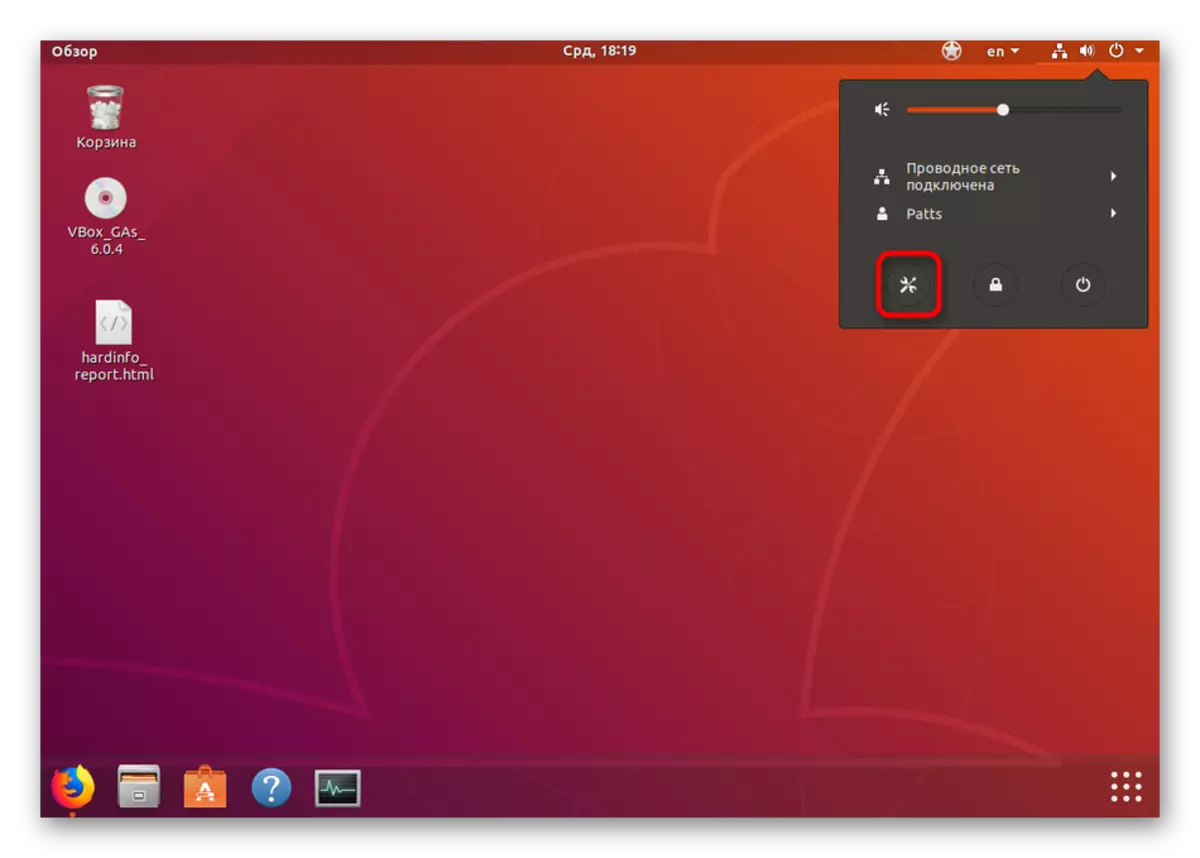
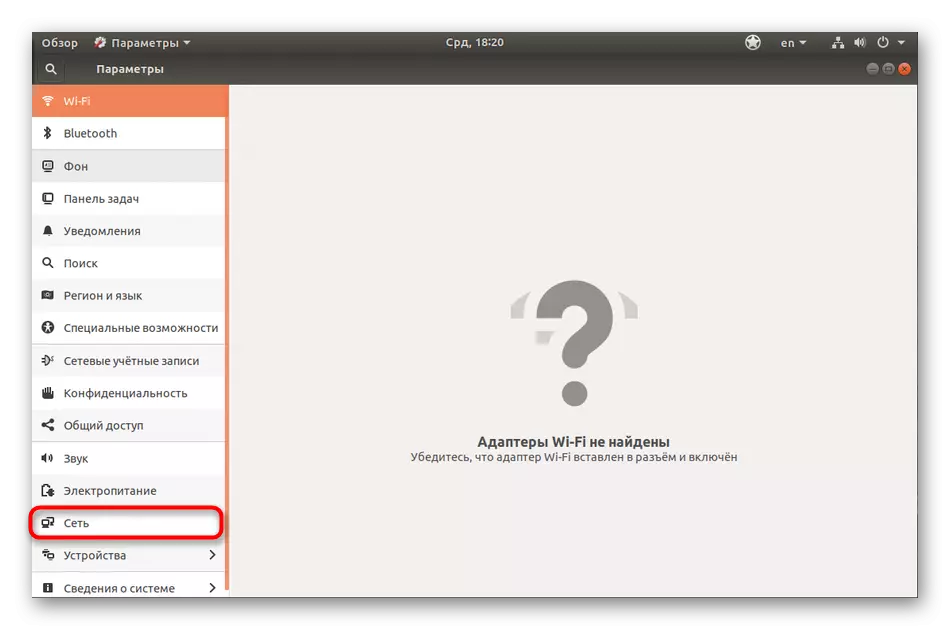
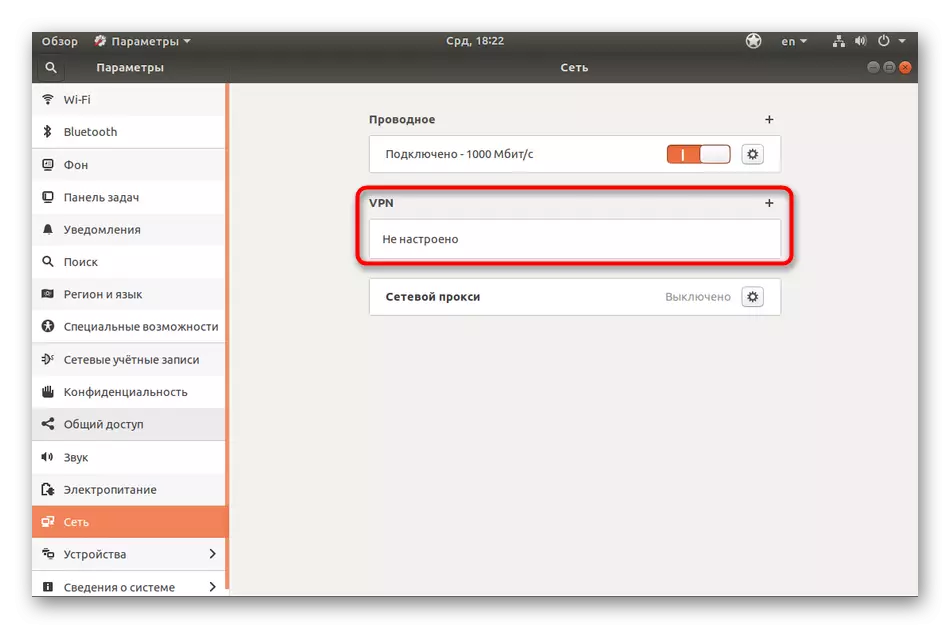
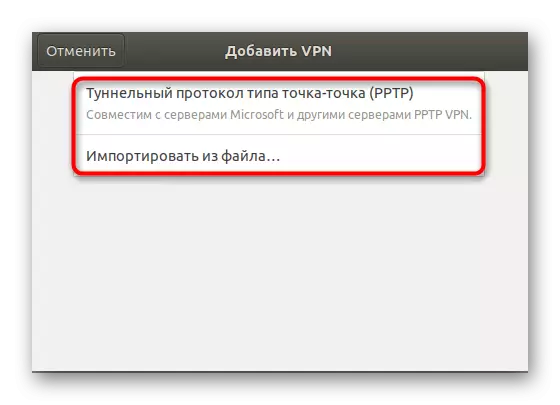
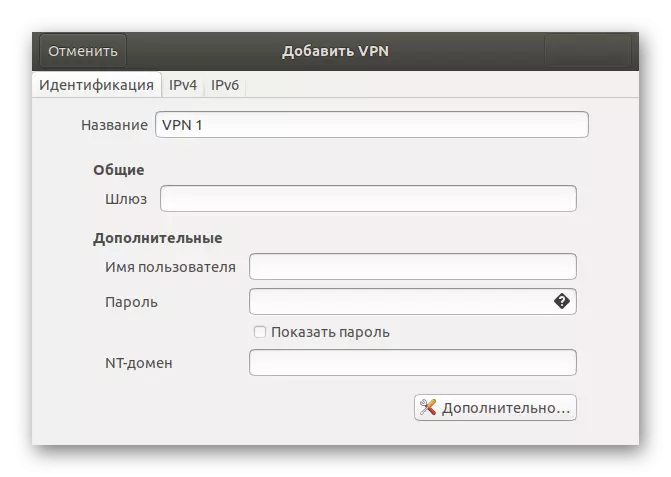
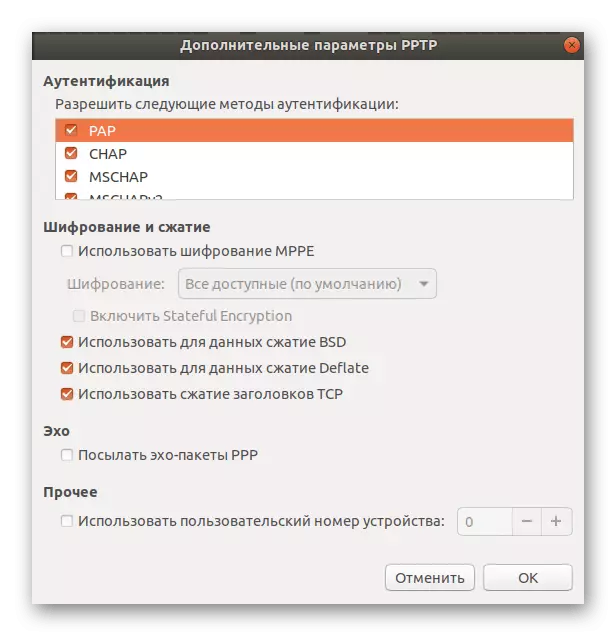
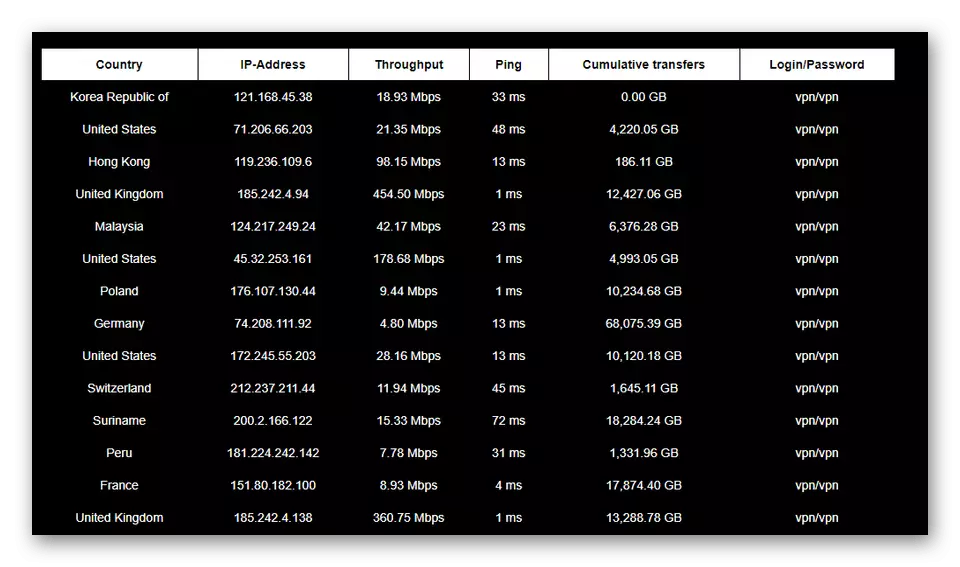
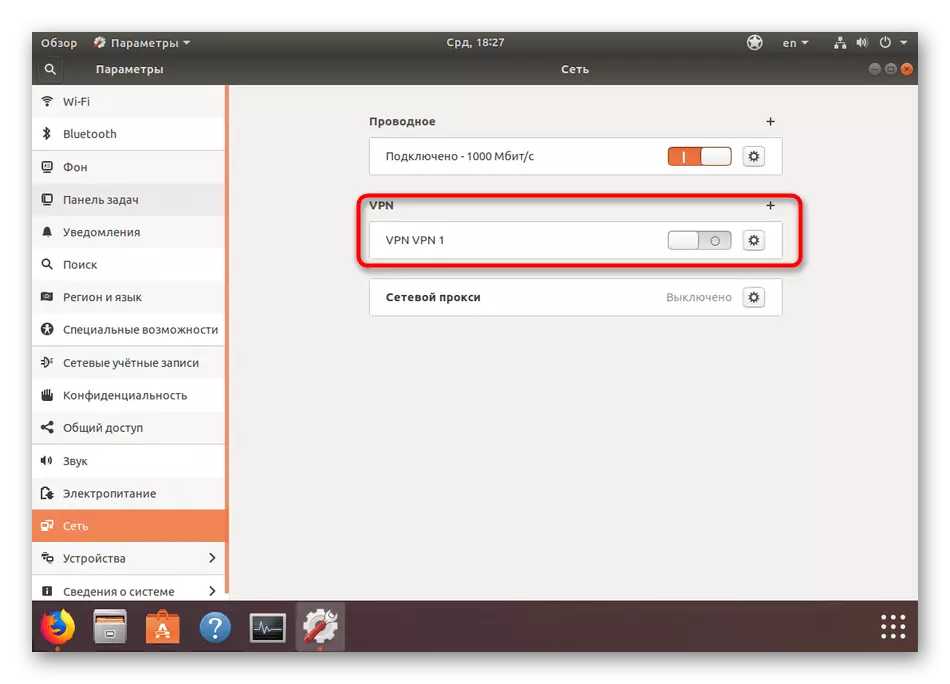
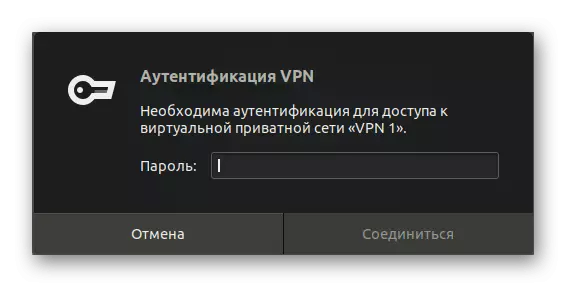
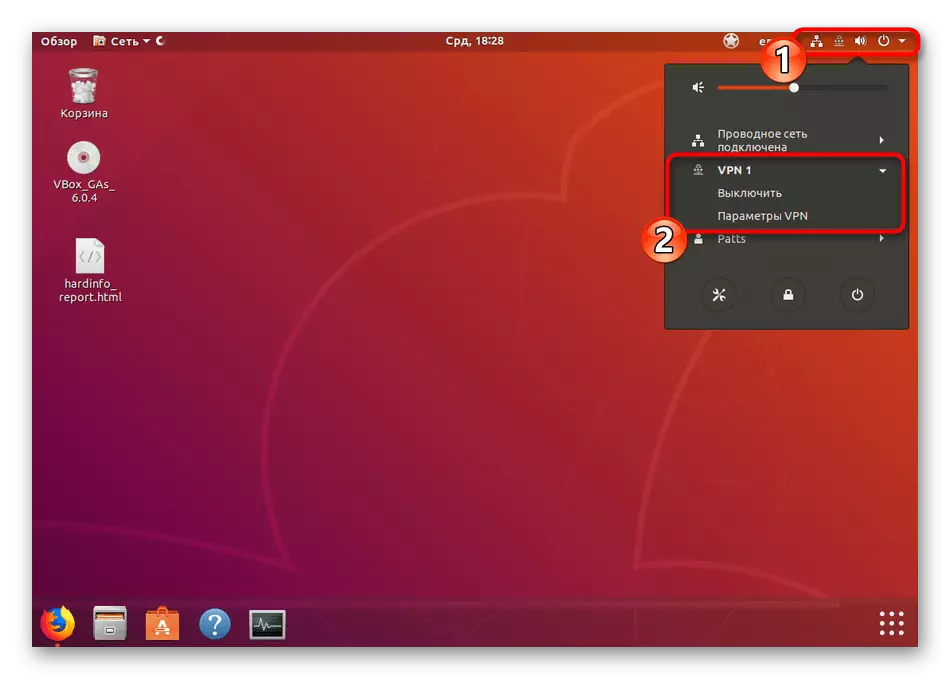
စံကိရိယာကိုအသုံးပြုပြီးနည်းလမ်းသည်ကောင်းမွန်သည်။ အဘယ်ကြောင့်ဆိုသော်၎င်းကအပိုဆောင်းအစိတ်အပိုင်းများတပ်ဆင်ရန်မလိုအပ်ပါ။ ထို့အပြင်ဆက်သွယ်မှုများစွာကိုဖန်တီးရန်နှင့်၎င်းတို့အကြားသာလျှင်အချိန်မှန်သို့ပြောင်းရန်သင့်အားမည်သူမျှတားမြစ်ထားသည်။ အကယ်. သင်သည်ဤနည်းလမ်းကိုစိတ်ဝင်စားပါကငွေပေးချေသောဖြေရှင်းနည်းများကိုကြည့်ရှုရန်သင့်အားအကြံပေးနေဆဲဖြစ်သည်။ များသောအားဖြင့်၎င်းတို့သည်အတော်အတန်အကျိုးရှိသည်, အဘယ်ကြောင့်ဆိုသော်ပမာဏသေးငယ်သောအတွက်သင်တည်ငြိမ်သောဆာဗာတစ်ခုသာမကပြ problems နာအမျိုးမျိုးဖြစ်ရပ်များတွင်နည်းပညာအထောက်အပံ့များလည်းရရှိမည်ဖြစ်သည်။
နည်းလမ်း 3: OpenVPN မှတဆင့်ကိုယ်ပိုင်ဆာဗာ
encrypted connection service များကို Encrypted connection service များကိုအသုံးပြုသောကုမ္ပဏီများသည် OpenVPN နည်းပညာကို အသုံးပြု. သူတို့၏ဖောက်သည်များသည်အကာအကွယ်ပေးထားသောဥမင်လိုဏ်ခေါင်းတစ်ခုအတွက်အောင်မြင်သောအဖွဲ့အစည်းအတွက်သင့်တော်သောဆော့ဖ်ဝဲကိုအသုံးပြုထားသည်။ PC တစ်ခုပေါ်တွင်ဆာဗာတစ်ခုဖွင့်ရန်နှင့်တူညီသောရလဒ်ရရှိရန်အခြားသူများအပေါ် client ကို client ကို configure လုပ်ရန်သင့်ကိုယ်သင်မတားဆီးနိုင်ပါ။ ဟုတ်ပါတယ်, Setup လုပ်ထုံးလုပ်နည်းအတော်လေးရှုပ်ထွေးပြီးအချိန်ကြာမြင့်စွာဖျော်ဖြေသည်, သို့သော်အချို့သောကိစ္စများတွင်အကောင်းဆုံးဖြေရှင်းချက်ဖြစ်လိမ့်မည်။ အောက်ပါလင့်ခ်ကိုနှိပ်ခြင်းဖြင့် Ubuntu ရှိဆာဗာနှင့် 0 န်ဆောင်မှုခံယူသူ၏အပိုင်းကို install လုပ်ရန်လက်စွဲစာအုပ်ကိုဖတ်ရန်အကြံပြုပါသည်။
ဆက်ဖတ်ရန် - Ubuntu တွင် OpenVPN ကို install လုပ်ခြင်း
ယခုသင် Ubuntu အသုံးပြုထားသော PC တွင် VPN တစ်ခုကိုအသုံးပြုရန်ရွေးချယ်စရာသုံးခုနှင့်အကျွမ်းတဝင်ရှိကြသည်။ ရွေးချယ်မှုတစ်ခုစီတွင်၎င်း၏အားသာချက်များနှင့်အားနည်းချက်များရှိပြီးအချို့သောအခြေအနေများတွင်အကောင်းဆုံးဖြစ်လိမ့်မည်။ သူတို့အားလုံးနှင့်ရင်းနှီးကျွမ်းဝင်ရန်သင့်အားကျွန်ုပ်တို့အကြံပေးသည်, ထိုကိရိယာကိုအသုံးပြုခြင်း၏ရည်ရွယ်ချက်ကိုဆုံးဖြတ်ခြင်းနှင့်ညွှန်ကြားချက်များကိုအကောင်အထည်ဖော်ရန်လုပ်ဆောင်ပြီးဖြစ်သည်။
