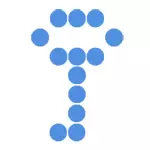
ဤလက်စွဲတွင် TrueCrypt ကိုအသုံးပြုခြင်း၏ရိုးရှင်းသောဥပမာအားဖြင့်စာဝှက်ထားသော "disk" (volume) နှင့်နောက်ဆက်တွဲအလုပ်ကိုဖန်တီးရန်။ အလုပ်အများစုအတွက်၎င်းတို့၏အချက်အလက်များကိုကာကွယ်ရန်အတွက်ဖော်ပြထားသောဥပမာသည်အစီအစဉ်ကိုလွတ်လပ်သောအသုံးပြုမှုအတွက်လုံလောက်လိမ့်မည်။
Update: TrueCrypt ကိုတီထွင်ခြင်းမရှိတော့ပါ။ VeraCrypt ကို အသုံးပြု. (စနစ်မဟုတ်သော drives များမှအချက်အလက်များကိုစာဝှက်ရန်) သို့မဟုတ် bitlocker (Windows 10, 8 နှင့် Windows 7 နှင့်အတူ disk encryption) ကိုအသုံးပြုရန်အကြံပြုပါသည်။
TrueCrypt ကိုဘယ်မှာ download လုပ်ရမလဲ, ပရိုဂရမ်ကို Install လုပ်နည်း
TrueCrypt မှ TrueCrypt ကို http://www.truecrypt.org/downloads များရှိတရားဝင်ဆိုဒ်မှအခမဲ့ရယူနိုင်ပါသည်။ ပရိုဂရမ်ကိုပလက်ဖောင်းသုံးခုအတွက်ဗားရှင်းများတွင်ရရှိနိုင်သည်။
- Windows 8, 7, XP
- Mac OS X.
- Linux ။
ပရိုဂရမ်ကိုယ်တိုင်သည် "Next" ခလုတ်ကိုအဆိုပြုထားသော "Next" ခလုတ်ကိုနှိပ်ခြင်းနှင့်အတူရိုးရှင်းသောသဘောတူညီချက်တစ်ခုဖြစ်သည်။ ပုံမှန်အားဖြင့်သင်သည်ရုရှားဘာသာဖြင့် TrueCrypt ကိုလိုအပ်ပါက http://www.truecrypt.org/localizations မှရုရှားဘာသာစကားကို download လုပ်ပါ။
- TrueCrypt အတွက်ရုရှားဘာသာစကားဖြင့် archive ကို download လုပ်ပါ
- ဖိုင်တွဲများမှဖိုင်တွဲမှဖိုင်တွဲသို့ထည့်သွင်းထားသောပရိုဂရမ်နှင့်ဖိုင်တွဲသို့ထည့်ပါ
- TrueCrypt ကို run ပါ။ ရုရှားဘာသာစကားကိုသူ့ဟာသူဖွင့်ထားသည့် (Windows သည်ရုရှားဖြစ်ပါက) လျှင် "Settings" (ဘာသာစကား) ကိုသွားပြီးလိုချင်သောအရာကိုရွေးချယ်ပါ။
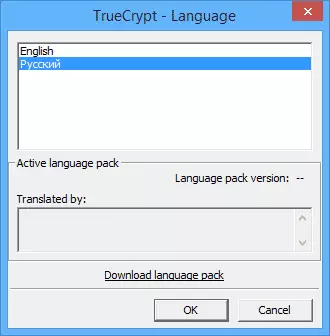
ဤအပေါ်တွင် TrueCrypt setup ကိုပြီးစီးခဲ့သည်။ အသုံးပြုရန်လက်စွဲစာအုပ်သို့သွားပါ။ ဆန္ဒပြပွဲကို Windows 8.1 တွင်ပြုလုပ်ထားသော်လည်းယခင်ဗားရှင်းများတွင်လည်းမည်သည့်အရာမျှမတူပါ။
TrueCrypt ကိုအသုံးပြုပြီး။
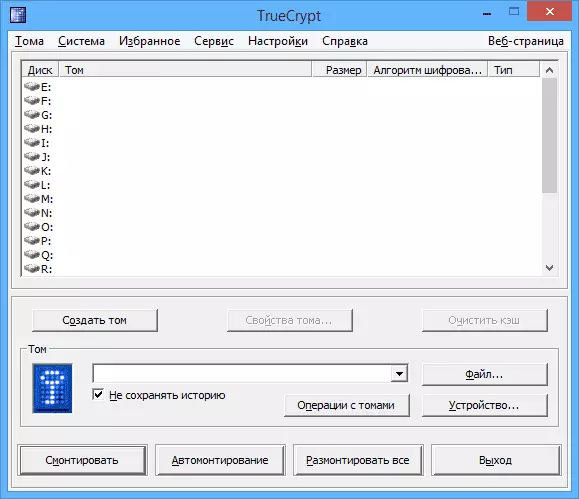
ဒါကြောင့်သင် install လုပ်ပြီးပရိုဂရမ်ကိုစတင်ဖွင့်လှစ်ခဲ့တယ်။ ပထမ ဦး ဆုံးလိုအပ်မည့်အရာမှာ volume ကိုဖန်တီးရန်မှာသက်ဆိုင်ရာခလုတ်ကိုနှိပ်ပါ။
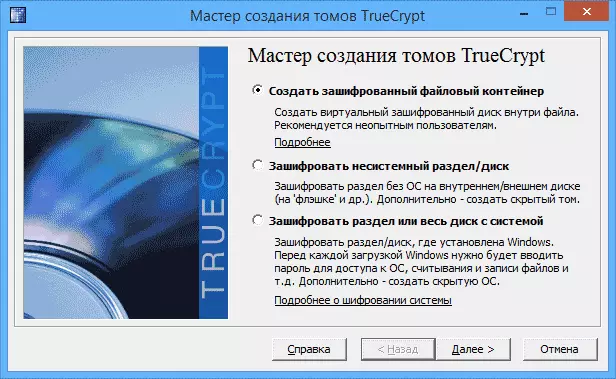
TrueCrypt Volume Creation Wizard သည်အောက်ပါ volume ဖန်တီးမှုရွေးချယ်မှုများဖြင့်ဖွင့်ထားသည် -
- စာဝှက်ထားတဲ့ဖိုင်ကွန်တိန်နာတစ်ခုဖန်တီးပါ (ကျွန်ုပ်တို့ခွဲခြမ်းစိတ်ဖြာမည့်ဤရွေးချယ်မှုဖြစ်သည်)
- Enchant Non-system non-system non section or disk - partition တစ်ခုလုံးကိုစာဝှက်စနစ်တစ်ခု, encryption ကိုအပြည့်အဝ encryption တစ်ခု, operating system မရှိပါ။
- အပိုင်းသို့မဟုတ် disk ကို system နှင့် encrypt လုပ်ပါ - system partition တစ်ခုလုံးကို Windows နှင့်စာဝှက်ခြင်းနှင့်အပြည့်အဝစာဝှက်ခြင်း။ operating system ကိုစတင်ရန်သင်သည်စကားဝှက်တစ်ခုထည့်ရန်လိုအပ်သည်။
TrueCrypt တွင်စာဝှက်ခြင်းနိယာမကိုနားလည်ရန်အလွယ်ကူဆုံးရွေးချယ်စရာများကိုရွေးချယ်ပါ။

ထို့နောက်၎င်းကိုရွေးချယ်ရန်အချက်ပြလိမ့်မည်။ ပုံမှန်အတိုင်းသို့မဟုတ်လျှို့ဝှက် volume ကိုဖန်တီးသင့်သည်။ ပရိုဂရမ်တွင်ရှင်းပြချက်အရကျွန်ုပ်သည်ခြားနားချက်ကိုရှင်းရှင်းလင်းလင်းစဉ်းစားသည်။
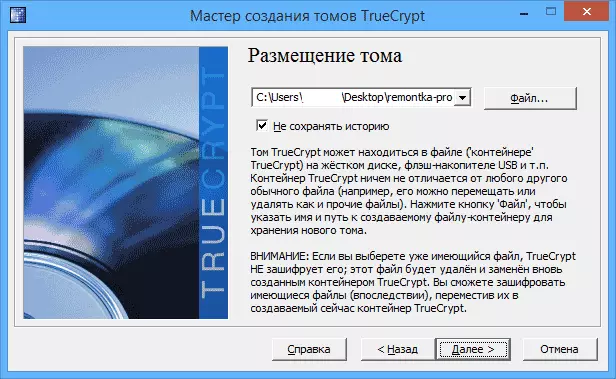
နောက်အဆင့် - Volume ၏နေရာချထားမှုကိုရွေးချယ်သင့်သည်, ၎င်းသည်ဖိုင်တွဲနှင့်ဖိုင်တွဲတစ်ခုစီ၏ဖန်တီးမှုကိုကျွန်ုပ်တို့ရွေးချယ်ထားသည့်အတိုင်း) ကိုရွေးချယ်သင့်သည်။ "File" ကိုနှိပ်ပါ။ စာဝှက်ထားတဲ့ volume ကိုသိမ်းထားဖို့သင်ရည်ရွယ်ထားတဲ့ဖိုင်တွဲကိုသွားပါ .tc extension နဲ့ file name ကိုရိုက်ထည့်ပါ။ Volume Creation Wizard တွင် "Next" ကိုနှိပ်ပါ ။
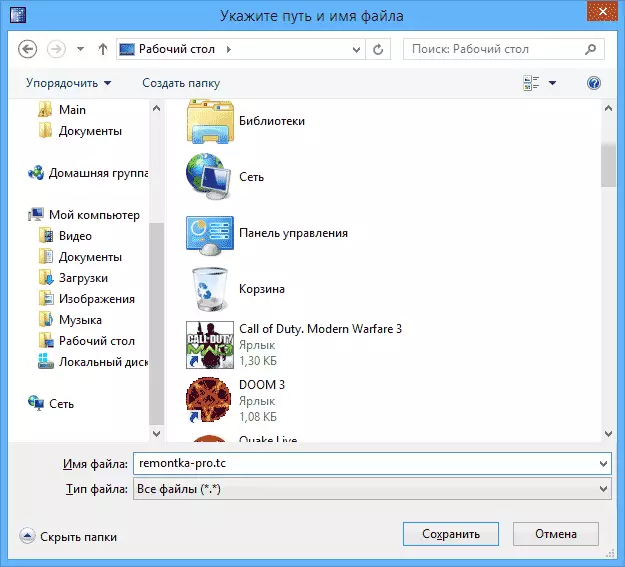
နောက်တည်ဆောက်မှုအဆင့်သည် encryption parameters များကိုရွေးချယ်ခြင်းဖြစ်သည်။ အလုပ်အများစုအတွက်သင်သည်လျှို့ဝှက်အေးဂျင့်မဟုတ်လျှင်, စံသတ်မှတ်ချက်များအလုံအလောက်ရှိလျှင် - နှစ်အနည်းငယ်အကြာတွင်သင်၏အချက်အလက်များကိုမည်သူမျှမမြင်ရပါ။

နောက်တစ်ဆင့်မှာစာဝှက်ထားသော volume ၏အရွယ်အစားကိုလျှို့ဝှက်ထားသည့်ဖိုင်ပမာဏကိုမည်သို့သိမ်းဆည်းရန်စီစဉ်ထားသည့်ဖိုင်ပမာဏကိုပေါ် မူတည်. သတ်မှတ်ရန်ဖြစ်သည်။

"Next" ကိုနှိပ်ပါ။ သင့်အားစကားဝှက်ကိုရိုက်ထည့်ရန်နှင့်စကားဝှက်ကိုအတည်ပြုရန်တောင်းဆိုလိမ့်မည်။ ဖိုင်များကိုသင်အမှန်တကယ်ကာကွယ်လိုပါကပြတင်းပေါက်၌သင်တွေ့ရမည့်အကြံပြုချက်များကိုလိုက်နာပါ, အရာအားလုံးကိုအသေးစိတ်ဖော်ပြထားသည်။

Formatting Stage တွင် Mouse ကို 0 င်းဒိုးကို 0 င်းဒိုးကိုရွှေ့ရန် Oncryption ခုခံမှုကိုတိုးမြှင့်ရန်ကူညီမည့်ကျပန်းဒေတာများကိုထုတ်လုပ်ရန်သင်ကမ်းလှမ်းလိမ့်မည်။ ထို့အပြင် volume ၏ဖိုင်စနစ်ကို (ဥပမာ, ဖိုင်များသိုလှောင်ခြင်းအတွက်) ကိုသတ်မှတ်နိုင်သည်, 4 GB ထက်ပိုသော NTFS ကိုရွေးချယ်သင့်သည်။ ၎င်းကိုပြုလုပ်ပြီးနောက် "Place" ကိုနှိပ်ပါ, ခဏစောင့်ပါ, Tom ကိုဖန်တီးထားကြောင်းသင်မြင်ပြီးနောက် TOUCrypt volume wizard ကိုမှထွက်ပါ။
စာဝှက်ထားတဲ့ Tom TrueCrypt နဲ့အလုပ်လုပ်ပါ
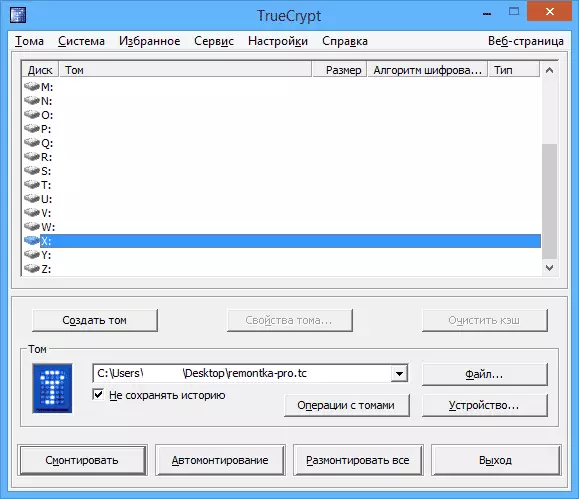
နောက်တစ်ဆင့်မှာ encrypted volume ကို system ထဲတွင်တပ်ဆင်ရန်ဖြစ်သည်။ အဓိက TrueCrypt 0 င်းဒိုးတွင်စာဝှက်ထားတဲ့သိုလှောင်မှုကိုတာ 0 န်ပေးတဲ့ drive enter ကိုရွေးပါ။ သင်အရင်ဖန်တီးခဲ့သည့် .tc ဖိုင်သို့လမ်းကြောင်းကိုသတ်မှတ်ပါ။ "Mount" ခလုတ်ကိုနှိပ်ပြီးသင် install လုပ်ထားသောစကားဝှက်ကိုသတ်မှတ်ပါ။

ထို့နောက် Mounted Tom သည်အဓိက 0 င်းဒိုး TrueCrypt တွင်ထင်ဟပ်လိမ့်မည်။
ယခုတွင်ဤ disk နှင့်မည်သည့်စစ်ဆင်ရေးနှင့်အတူမည်သည့်စစ်ဆင်ရေးနှင့်အတူဖိုင်များကိုသိမ်းဆည်းခြင်း, သူတို့နှင့်အတူအလုပ်လုပ်ရန်, သူတို့နှင့်အတူ encrypt လုပ်ထားတယ်။ Encrypted ThrueCrypt နှင့်အလုပ်လုပ်ပြီးနောက် Main Program 0 င်းဒိုးတွင် "unmount" ကိုနှိပ်ပါ။ နောက်စကားဝှက်တစ်ခုမ 0 င်မချင်းသင်၏အချက်အလက်များကိုမရရှိမှီတိုင်အောင်နှိပ်ပါ။
