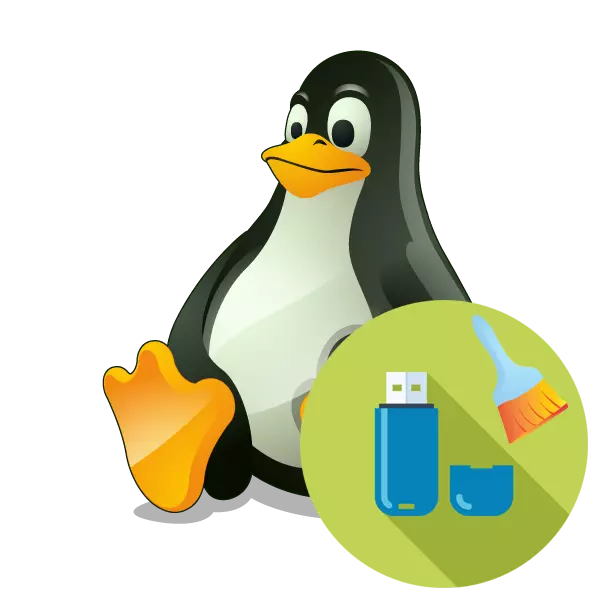
သုံးစွဲသူအများစုသည်ဖြုတ်တပ်နိုင်သည့် drives များပါ 0 င်သည်။ ထို့ကြောင့်ယုတ္တိရှိသည့်အတွက်တစ်ခါတစ်ရံတွင်၎င်းတို့ကို format လုပ်ရန်လိုအပ်သည်။ ထိုသို့သောလုပ်ငန်းကိုအတော်လေးရိုးရှင်းသည်ဟုမှတ်ယူပြီးသို့သော် Linux kernel အပေါ် အခြေခံ. operating systems များကိုအခြေခံသည့် operating systems ၏အတွေ့အကြုံမတူသောအသုံးပြုသူများစွာဖြင့်ပြုလုပ်နိုင်သည်။ ယနေ့ခေတ်တွင် flash drive တစ်ခု၏ပုံစံချခြင်းလုပ်ထုံးလုပ်နည်းများကိုပုံစံချမှတ်ကြောင်းယနေ့ကျွန်ုပ်တို့ပြသလိုပါသည်။ အောက်ဖော်ပြပါညွှန်ကြားချက်များသည်တစ်ကမ္ဘာလုံးအတိုင်းအတာနှင့်ဖြန့်ဖြူးမှုတစ်ခုစီအတွက်သင့်တော်သည်။
Linux အတွက် flash drive ကို format လုပ်ပါ
drives များကိုစီမံခန့်ခွဲရန်အတွက်နောက်ထပ်ပရိုဂရမ်များနှင့်အသုံးအဆောင်များအမြောက်အများရှိသည်။ သို့သော်အရာအားလုံးသည်၎င်းတို့အားဖြည့်ဆည်းပေးရန်အဓိပ္ပာယ်မရှိပါ။ ထို့ကြောင့်ရိုးရှင်းသောနည်းလမ်းနှစ်မျိုးဖြင့်ရပ်တန့်ကြပါစို့, အစအတွက် standard tool ကိုကျွန်ုပ်တို့ဖော်ပြထားသည်။ ၎င်းကိုအသုံးပြုခဲသည်, အဘယ်ကြောင့်ဆိုသော်၎င်း၏လုပ်ဆောင်နိုင်စွမ်းသည်အခြားနည်းများဖြင့်ယုတ်ညံ့သည်။
- console ကို run ပြီး sudo fdisk -l ကိုဒီမှာထည့်ပါ။ ထိုသို့သော command သည်၎င်း၏ format ချမှတ်ရန် flash drive ၏အမည်ကိုဆုံးဖြတ်ရန်ကူညီလိမ့်မည်။
- Superuser စကားဝှက်ကိုရိုက်ထည့်ခြင်းဖြင့်လုပ်ဆောင်မှုကိုအတည်ပြုပါ။
- drives များ၏စာရင်းကိုကြည့်ပါ။ လိုချင်သောပစ္စည်းကို၎င်း၏အရွယ်အစားဖြင့်ရှာဖွေနိုင်သည်။
- Mounted flash drive ကို format လုပ်ထားခြင်းမပြုနိုင်ပါ, sudo umun / sdb1 command ဖြင့် unmount မလုပ်နိုင်ပါ, Dev / SDB1 သည် flash drive ၏အမည်ဖြစ်သည်။
- VFAT သည်လိုချင်သော fs အမည်ရှိသည့် sudo mkfs -t vfat -l flash / dev / sdb1 ကို 0 င်ရောက်ခြင်းအားဖြင့်သာသန့်ရှင်းနေရသည်။

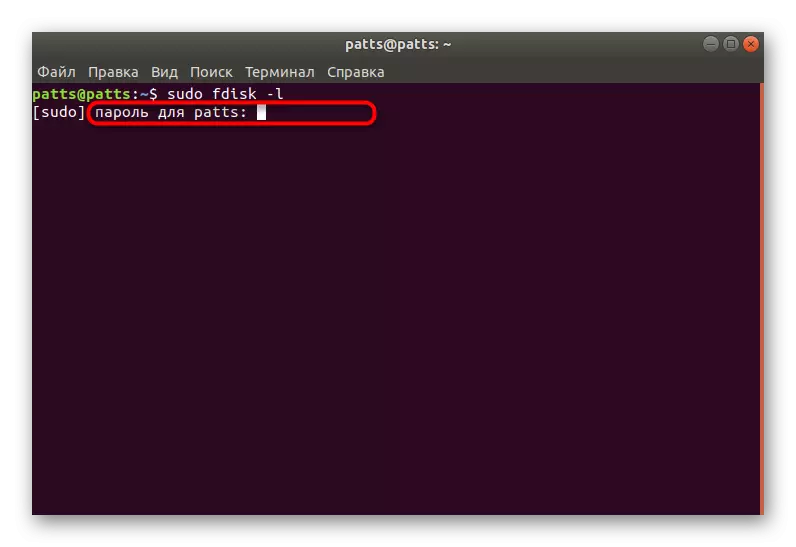

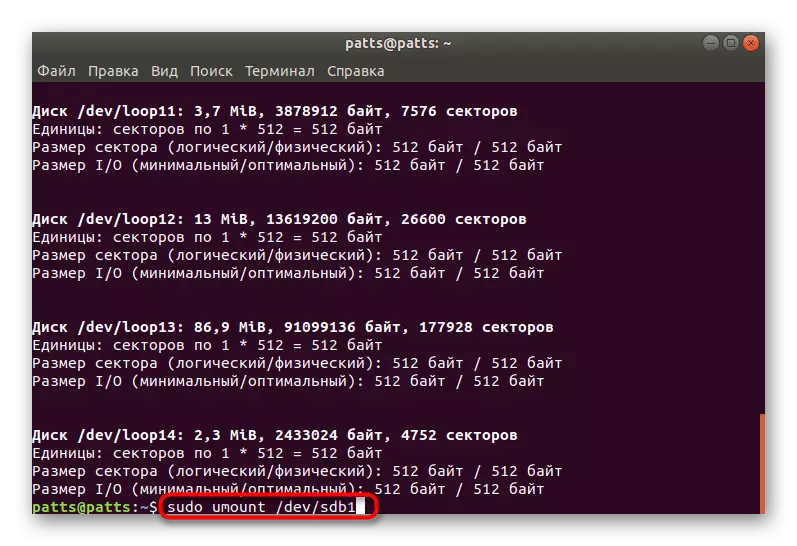
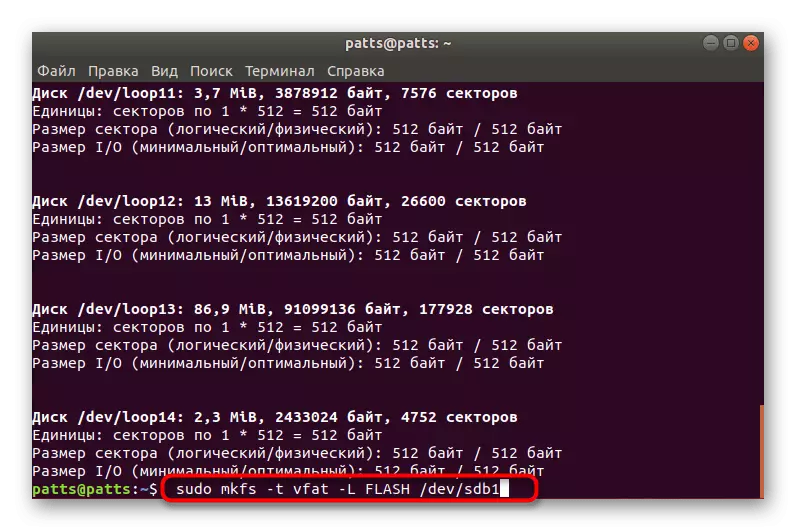
သင်မြင်နိုင်သည့်အတိုင်း MsksF utility သည် format လုပ်ခြင်းအတွက်သင့်တော်သော်လည်း၎င်းကို၎င်းကို ဖြတ်. သယ်ဆောင်ရန်အဆင်မပြေပါ။ အကယ်. ဤနည်းလမ်းသည်သင်နှင့်မကိုက်ညီပါကသို့မဟုတ်ခက်ခဲပုံရသည်ဆိုလျှင်အောက်ပါညွှန်ကြားချက်များကိုရည်ညွှန်းရန်သင့်အားကျွန်ုပ်တို့အကြံပေးသည်။
နည်းလမ်း 1: GParted
GParted ဟုခေါ်သောအပိုဆောင်းဆော့ဖ်ဝဲလ်သည် hard drives များသို့မဟုတ် flash drives များ၏အခန်းကန့်များနှင့်အလုပ်လုပ်ရန်အကောင်းဆုံးဖြစ်သည်။ ဤကိရိယာကိုဖြန့်ဖြူးမှုအားလုံးတွင်ရရှိနိုင်ပါသည်။ သို့သော်ပထမဆုံးတပ်ဆင်ရန်လိုအပ်သည်။
- "terminal" ကို run ပါ, ဥပမာအားဖြင့်မီနူးမှတစ်ဆင့် (သို့) hot ctrl + alt + T. ကိုကျုံ့ခြင်း,
- Ubuntu (သို့) Debian တွင် Sudo apt တွင် gparted နှင့် Red Hat ကို အခြေခံ. ဖြန့်ဝေခြင်းနှင့်ဖြန့်ဖြူးခြင်းတို့ဖြင့် Sudo Yum Install gparted ဤရွေ့ကား system ကို program တစ်ခုထည့်သွင်းရန် command များဖြစ်ကြသည်။
- Superuser ၏ authentication ကိုအတည်ပြုပြီးမှသာတပ်ဆင်ခြင်းခံရလိမ့်မည်။ စကားဝှက်ကိုရိုက်ထည့်သောအခါဇာတ်ကောင်များကိုအတန်းထဲတွင်မပြပါ။
- D. ကိုနှိပ်ပါ။
- ကိရိယာကိုမီနူးမှတဆင့်ဖွင့်ပါသို့မဟုတ် gparted-pkexec command ကိုဝင်ပါ။
- ကိရိယာ၏ဂရပ်ဖစ် interface တွင် drives များအကြားပြောင်းခြင်းကိုပြုလုပ်သည်။ pop-up menu မှသင့်လျော်သော option ကိုရွေးချယ်ပါ။
- Flash Drive နှင့်အတူအခြားအဆင့်များနှင့်အတူမှသာ၎င်း၏ unmounting ပြီးနောက်မှသာရရှိနိုင်ပါသည်။ ထို့ကြောင့်၎င်းကို PCM ကို နှိပ်. "Remoney" ကိုရွေးချယ်ပါ။
- ၎င်းသည် "format b" item ကို နှိပ်. သင့်လျော်သောဖိုင်စနစ်ကိုရွေးချယ်ရန်သာဖြစ်သည်။
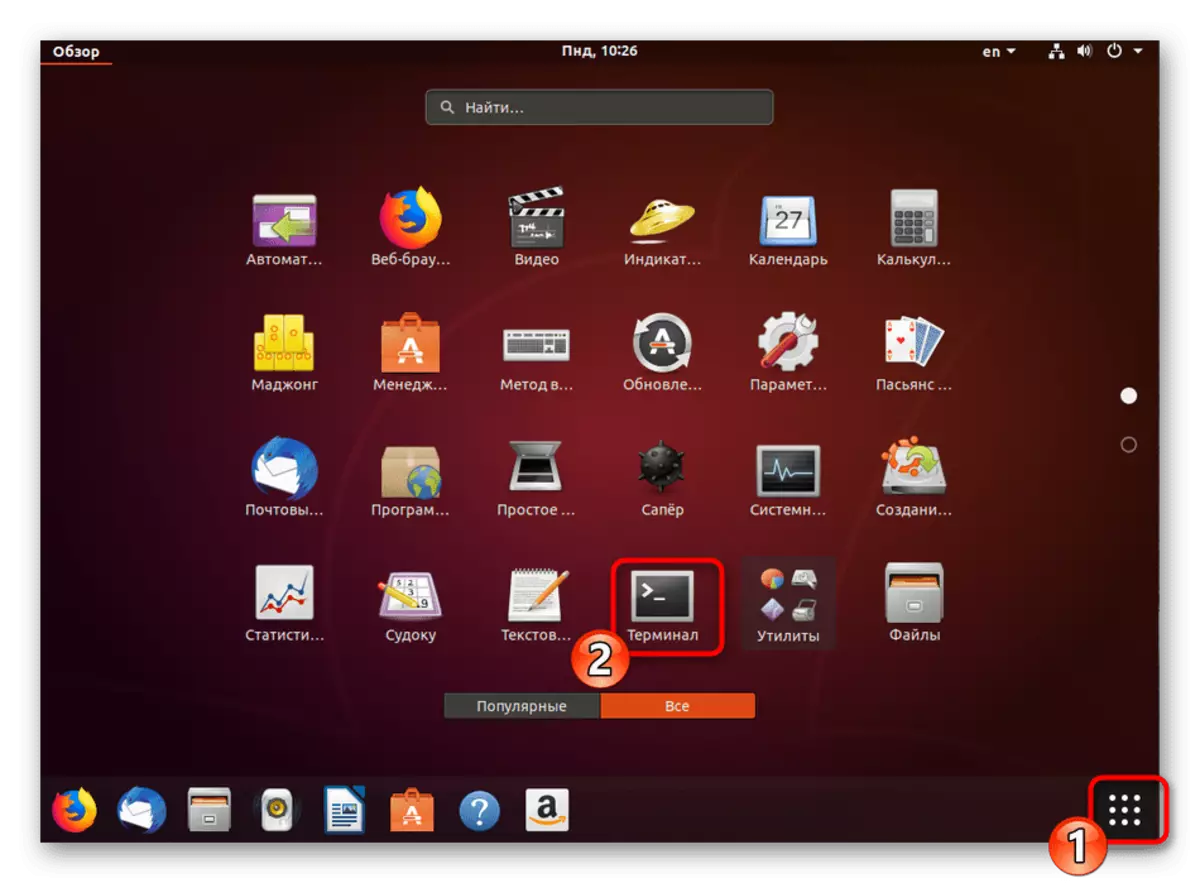
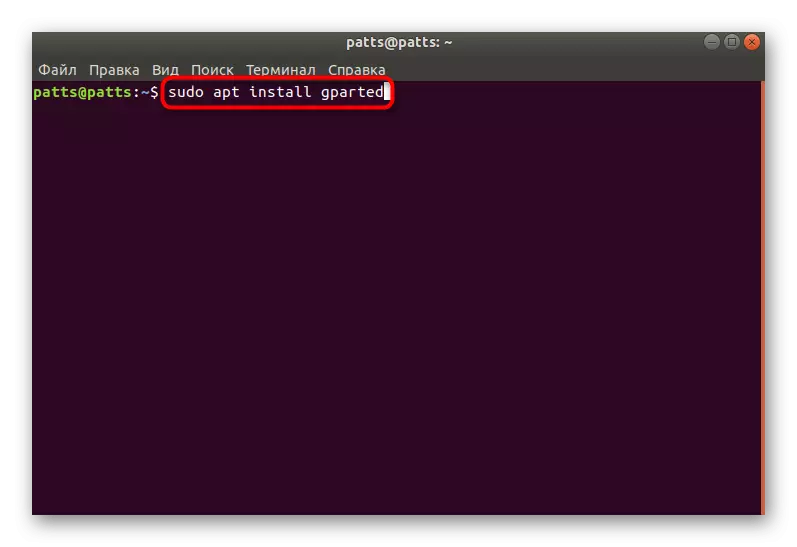
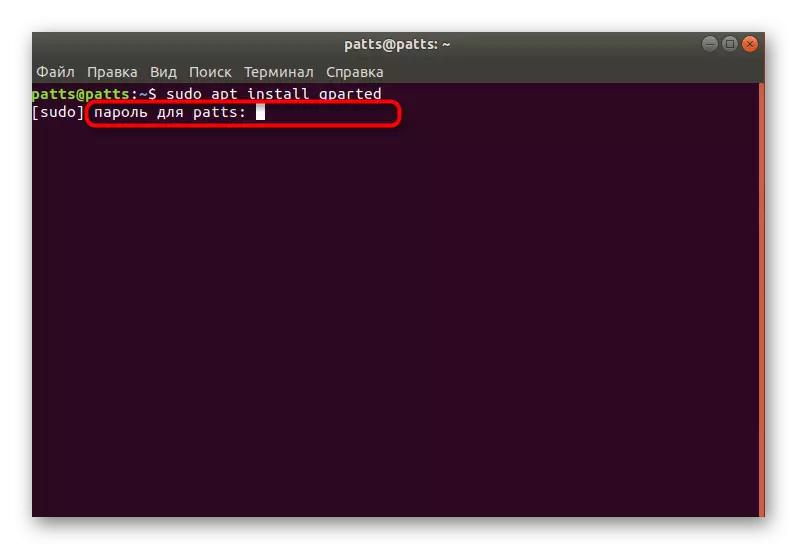
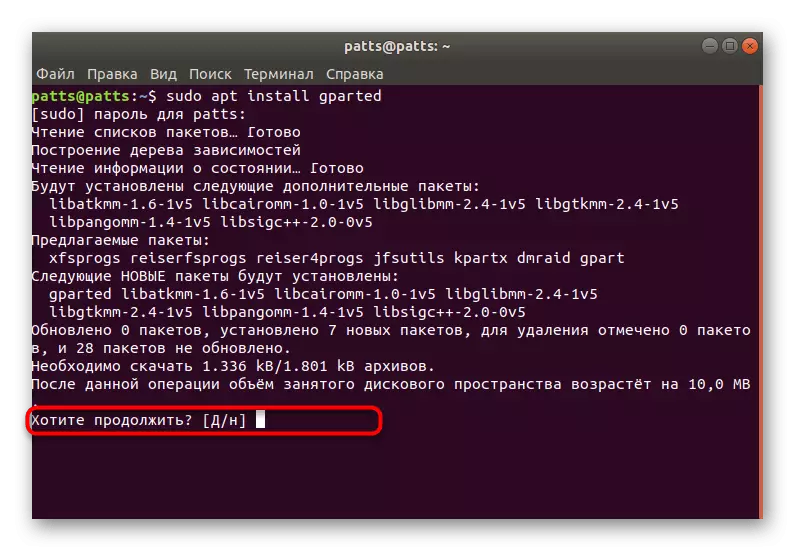
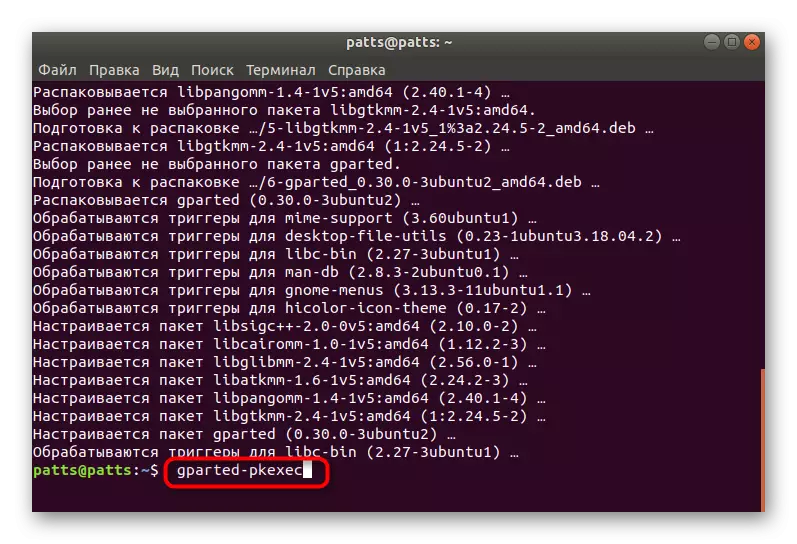
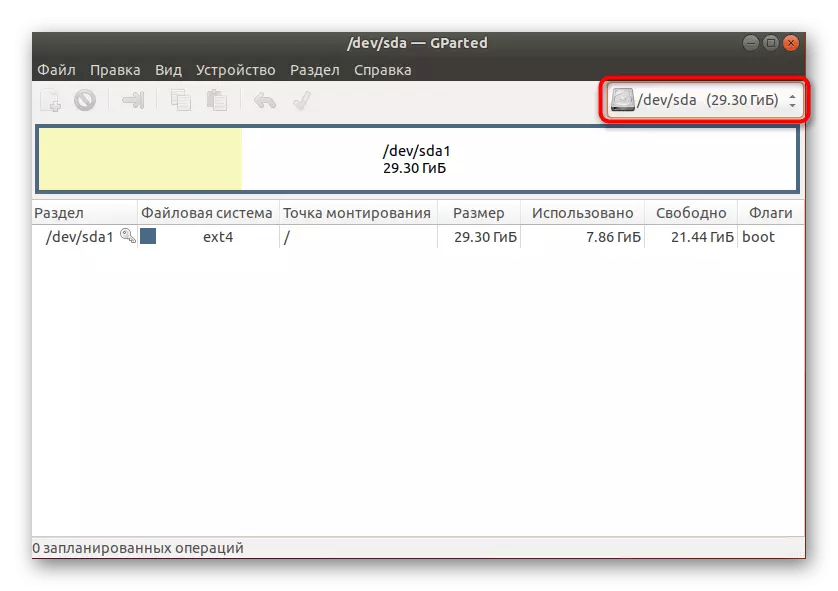
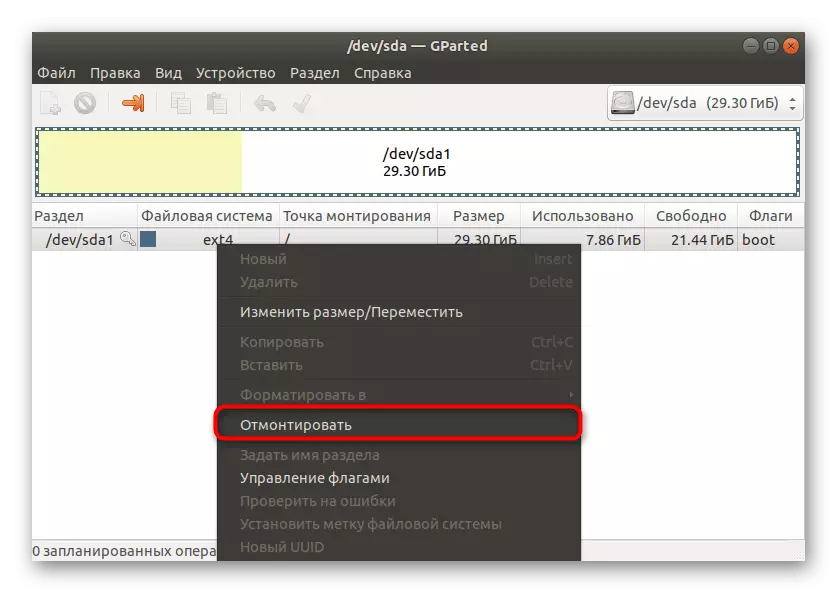
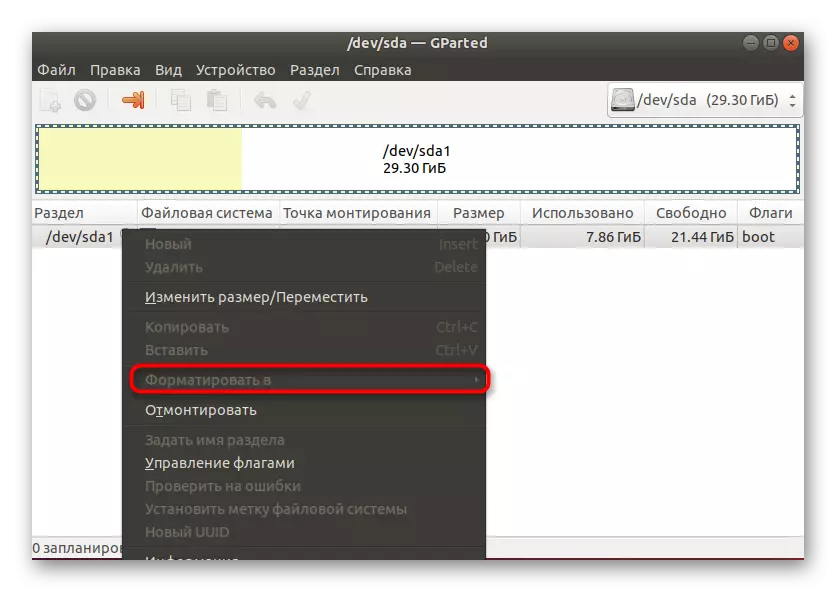
Flash Drive ၏ပုံစံချခြင်းကိုပြီးဆုံးပြီးနောက်၎င်းသည်လုံးဝအခမဲ့ဖြစ်ရုံသာမကယခင်ကသတ်မှတ်ထားသောဖိုင်စနစ်ပုံစံကိုရရှိလိမ့်မည်။ ဤရွေးချယ်မှု၏တစ်ခုတည်းသောအားနည်းချက်မှာ GParted program သည်စံသတ်မှတ်ထားသောအပေါင်ပစ္စည်းတွင်မပါ 0 င်ပါ။ ၎င်းသည်အင်တာနက်နှင့်တက်ကြွသောဆက်သွယ်မှုလိုအပ်လိမ့်မည်။
နည်းလမ်း 2: disk management (gnome သာ)
လူကြိုက်အများဆုံးဂရပ်ဖစ်ခွံတစ်ခုမှာ gnome ဖြစ်သည်။ ၎င်းတွင်စနစ်ကိုစီမံခန့်ခွဲရန်ခွင့်ပြုသည့်ကိရိယာအမျိုးမျိုးရှိသည်။ ချိတ်ဆက်ထားသော drives များနှင့်အပြန်အလှန်ဆက်သွယ်မှုအတွက်ကိရိယာတစ်ခုရရှိနိုင်ပါသည်။ ကံမကောင်းစွာဖြင့်ဤနည်းလမ်းသည် Gnome တပ်ဆင်ထားသူများကိုသာသင့်တော်သည်။ ဤအသုံးပြုသူများသည်ထိုလုပ်ရပ်များပြုလုပ်သင့်သည်။
- Menu ကိုဖွင့ ်. "disk utility" သို့မဟုတ် "disk utility" ကိုရှာဖွေပါ။ နှစ်ချက်နှိပ်ပါပရိုဂရမ်ကို၎င်း၏အိုင်ကွန်အားဖြင့် run ပါ။
- ဘယ်ဘက်မီနူးတွင်လိုချင်သောစက်ကိုရွေးပြီးဂီယာပုံစံရှိခလုတ်ကိုနှိပ်ပါ။
- "format section" ကိုနှိပ်ပါ။
- ဖိုင်စနစ်ကိုရွေးချယ်ရန်သာလျှင်အပိုဆောင်း parameters တွေကိုသတ်မှတ်ပြီးသန့်ရှင်းရေးလုပ်ထုံးလုပ်နည်းများကိုဖွင့်ရန်သာဖြစ်သည်။



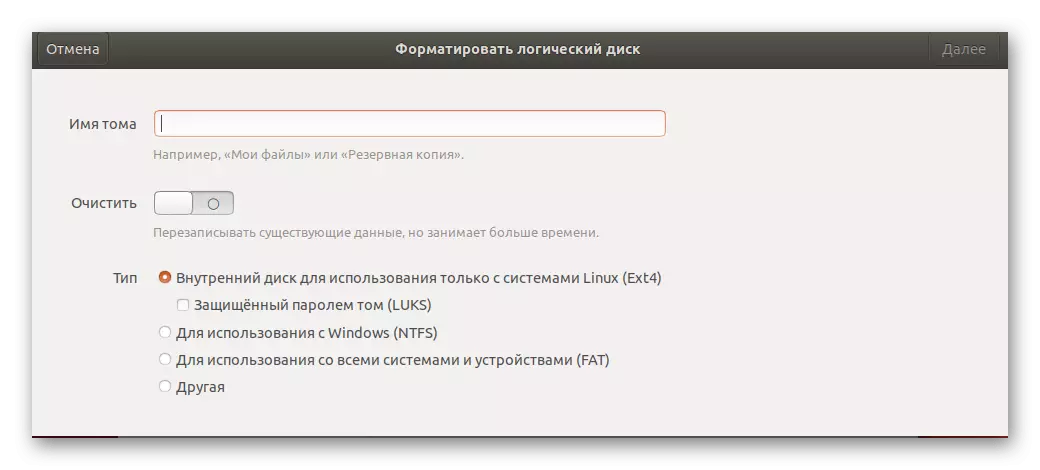
သင်မြင်နိုင်သည့်အတိုင်းအထက်ပါနည်းလမ်းများအားလုံးသည်ကွဲပြားခြားနားမှုများရှိပြီးအချို့သောအခြေအနေများတွင်အမြင့်ဆုံးအသုံးဝင်လိမ့်မည်။ formatting လုပ်ခြင်းမပြုမီလိုအပ်သောသတင်းအချက်အလက်များကိုမတော်တဆမဖျက်နိုင်ရန် Flash drive ၏ contents ၏ contents များကိုကျွန်ုပ်တို့အထူးအကြံပြုလိုပါသည်။ ၎င်းသည်ဝေးလံခေါင်ဖျားသောဖိုင်များကအမြဲတမ်းပြန်လည်မရရှိနိုင်သည့်အချက်ကြောင့်အချက်အလက်များသည်ထာဝရပျောက်ကွယ်သွားနိုင်သည့်ရလဒ်များကြောင့်ရလဒ်ကောင်းများကြောင့်ဖြစ်သည် ။
