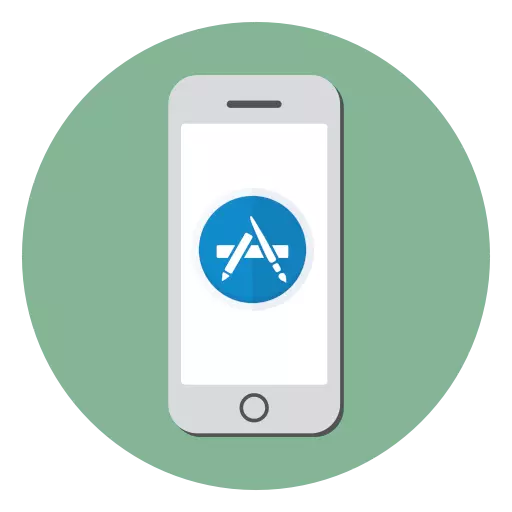
iPhone ကိုယ်တိုင်ကအထူးသဖြင့်လုပ်ဆောင်နိုင်စွမ်းကိုမတူပါ။ ၎င်းသည်စိတ်ဝင်စားစရာကောင်းသောအခွင့်အလမ်းများအသစ်များပေးသည့်အပလီကေးရှင်းများဖြစ်သည်။ ဥပမာအားဖြင့်ဓာတ်ပုံအယ်ဒီတာ, ရေကြောင်းပို့ဆောင်ရေးသို့မဟုတ်အင်တာနက်ဆက်သွယ်မှုမှတဆင့်ဆက်သွယ်ခြင်းအတွက်ဆက်သွယ်ရေးအတွက်ကိရိယာတစ်ခုအဖြစ်ပြောင်းလဲခြင်းဖြစ်သည်။ အကယ်. သင်သည်အတွေ့အကြုံမရှိသေးသောသုံးစွဲသူဖြစ်လျှင် iPhone တွင်ပရိုဂရမ်များကိုမည်သို့တပ်ဆင်နိုင်သည်ဟူသောမေးခွန်းကိုသင်စိတ်ဝင်စားလိမ့်မည်။
iPhone တွင် application များတပ်ဆင်ခြင်း
တရားဝင်နည်းလမ်းများကသင့်အား Apple ဆာဗာများမှ application များကိုဒေါင်းလုပ်လုပ်ပြီး iOS ပတ်ဝန်းကျင်တွင် install လုပ်ပြီး iOS ပတ် 0 န်းကျင်တွင်ထည့်သွင်းရန်, iPhone ကိုထိန်းချုပ်သည့် operating system တွင်နှစ်ခုသာရှိသည်။ သင်မရွေးသောမိုဘိုင်းကိရိယာတွင်ဆော့ဖ်ဝဲလ်ကိရိယာများကိုတပ်ဆင်ခြင်းသည်မည်သည့်နည်းလမ်းကိုသင်မရွေးသောလုပ်ထုံးလုပ်နည်းသည် backups နှင့်ပတ်သက်သောသတင်းအချက်အလက်များကိုသိုလှောင်ထားသောမှတ်ပုံတင်ထားသော Apple ID အကောင့်တစ်ခုလိုအပ်သည်ဟုထည့်သွင်းစဉ်းစားရန်လိုအပ်သည် သင်ဤအကောင့်မရှိသေးပါက၎င်းကိုဖန်တီးပြီး iPhone ထဲသို့ထည့်ပြီး application installation နည်းလမ်းရွေးချယ်ခြင်းသို့သွားပါ။ပိုပြီးဖတ်ပါ:
Apple ID တစ်ခုကိုဘယ်လိုဖန်တီးရမလဲ
Apple ID ကိုဘယ်လို configure လုပ်မလဲ
နည်းလမ်း 1: iPhone တွင် App Store
- Loading Programs များကို App Store စတိုးမှပြုလုပ်သည်။ သင်၏ desktop ပေါ်တွင်ဤကိရိယာကိုဖွင့်ပါ။
- အကယ်. သင့်အားအကောင့်တွင်မဖြည့်စွက်သေးပါကညာဘက်အပေါ်ထောင့်ရှိပရိုဖိုင်းအိုင်ကွန်ကိုရွေးပြီးသင်၏ Apple ID အချက်အလက်များကိုသတ်မှတ်ပါ။
- ယခု မှစ. သင်လျှောက်လွှာများကိုဒေါင်းလုပ်ဆွဲနိုင်သည်။ အကယ်. သင်သည်သီးခြားပရိုဂရမ်တစ်ခုကိုရှာဖွေနေပါက "Search" tab ကိုသွားပါ, ပြီးနောက် string အတွက်နာမကိုထည့်ပါ။
- သင်တပ်ဆင်လိုသည့်အရာကိုသင်မသိသောဖြစ်ရပ်တွင်ပြတင်းပေါက်အောက်ခြေတွင် "ဂိမ်းများ" နှင့် "applications" နှစ်ခုရှိသည်။ သူတို့သည်မိမိတို့ကိုယ်ကိုအကောင်းဆုံးဆော့ဖ်ဝဲဖြေရှင်းနည်းများရွေးချယ်ခြင်းနှင့်အကျွမ်းတဝင်ရှိနိုင်သည်။
- အလိုရှိသောလျှောက်လွှာကိုတွေ့သောအခါ၎င်းကိုဖွင့်ပါ။ "download" သို့မဟုတ် "buy" ခလုတ်ကိုနှိပ်ပါ (သို့လဒ်ပေးဆောင်ပါက) ကိုနှိပ်ပါ။
- တပ်ဆင်မှုကိုအတည်ပြုပါ။ အတည်ပြုရန်, Apple ID စကားဝှက်တစ်ခုကိုသင်ရိုက်ထည့်နိုင်သည်, လက်ဗွေစကင်နာသို့မဟုတ် iPhone model ပေါ် မူတည်. face id function ကိုသုံးနိုင်သည်။
- ထို့နောက်ဝန်သည်စတင်မည်ဖြစ်သော, ဖိုင်အရွယ်အစားနှင့်သင်၏အင်တာနက်ဆက်သွယ်မှုအမြန်နှုန်းပေါ်မူတည်လိမ့်မည်။ App Store လျှောက်လွှာတွင်နှင့် desktop ပေါ်တွင်တိုးတက်မှုကိုခြေရာခံနိုင်သည်။
- တပ်ဆင်မှုပြီးဆုံးသည်နှင့် download လုပ်ထားသော tool ကို application တံဆိပ်ပေါ်တွင် run နိုင်သည်။
- အသုံးပြုသူသည်တစ်ချိန်ကဤလျှောက်လွှာကိုဒေါင်းလုပ်လုပ်ပါက "Download" သို့မဟုတ် "Buy" အစားသူသည်အထူးအိုင်ကွန်ကိုတွေ့လိမ့်မည်။ ဆိုလိုသည်မှာဒေတာအားလုံး, ချွေတာခြင်းနှင့်ချိန်ညှိချက်များသည်မို cloud ်းတိမ်မှတင်မည်ဖြစ်သည်။
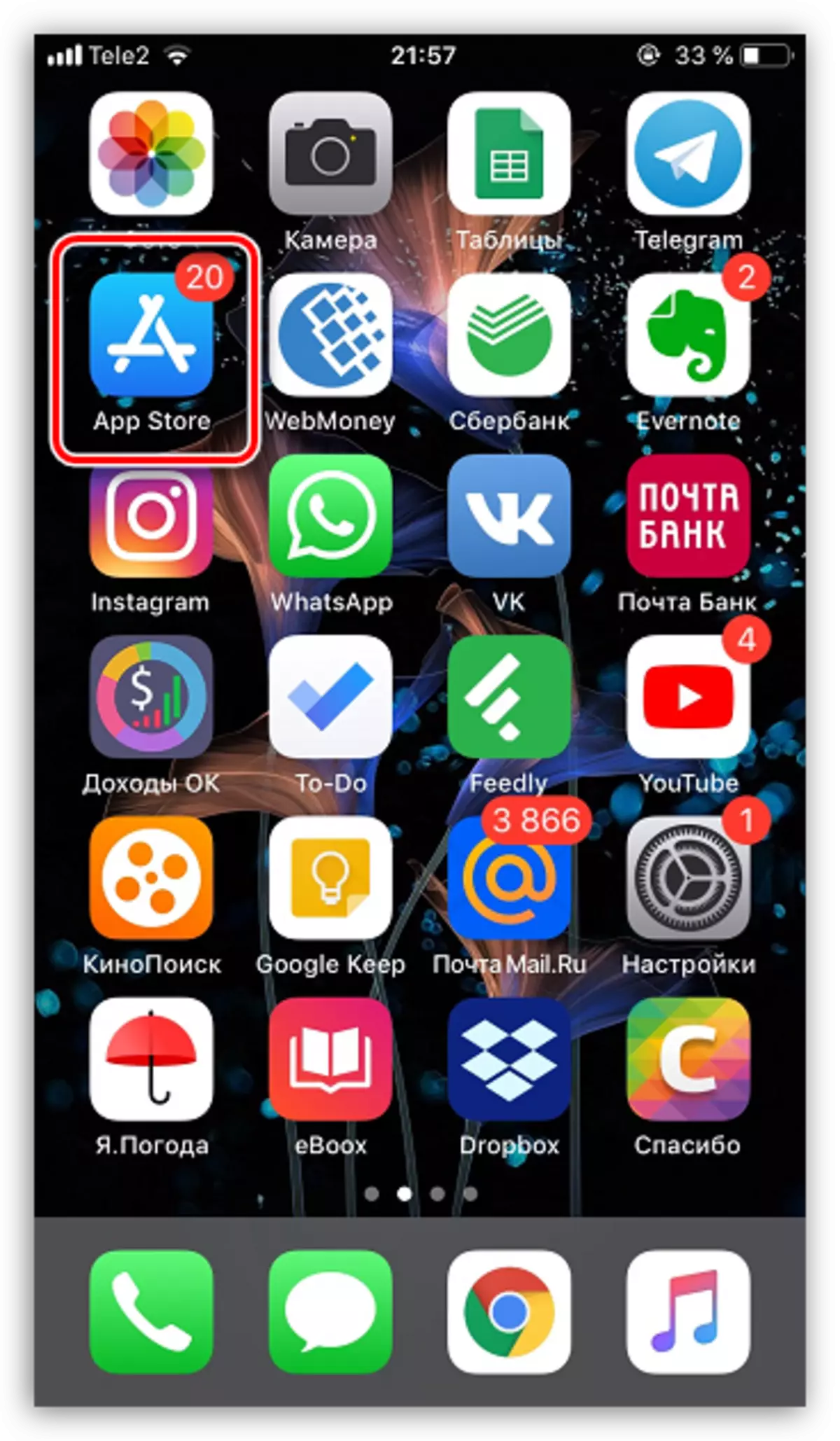
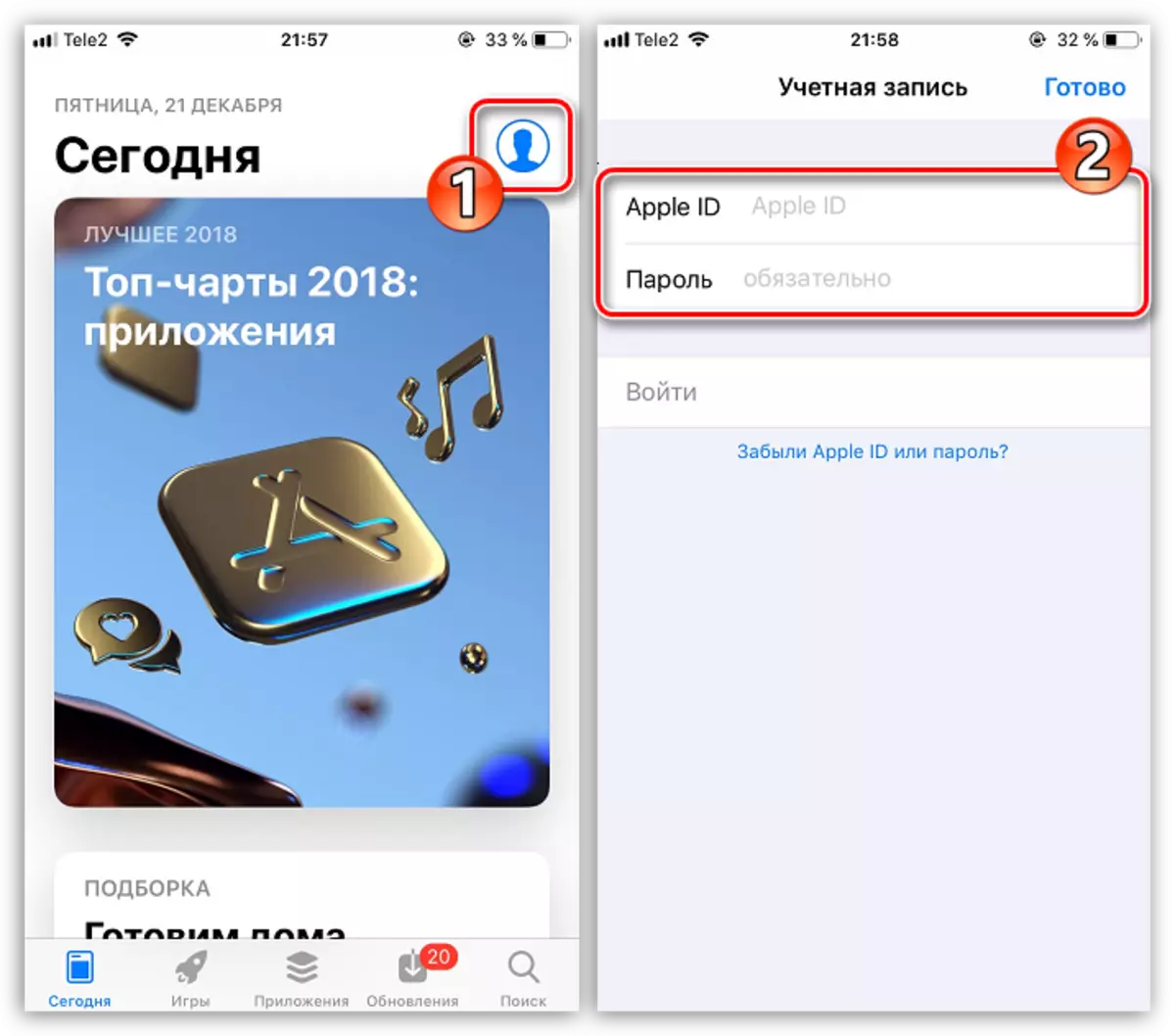
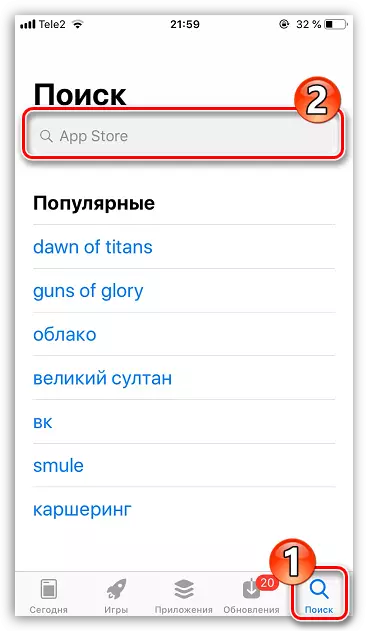
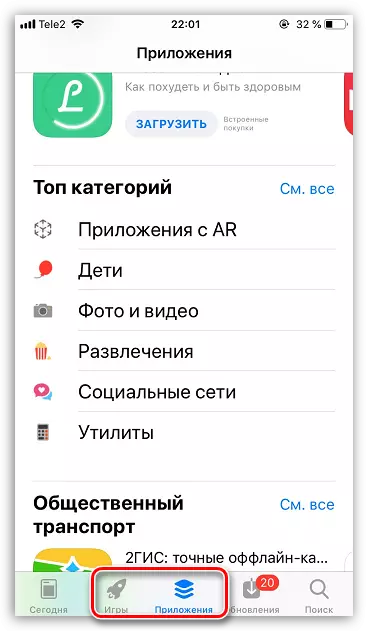
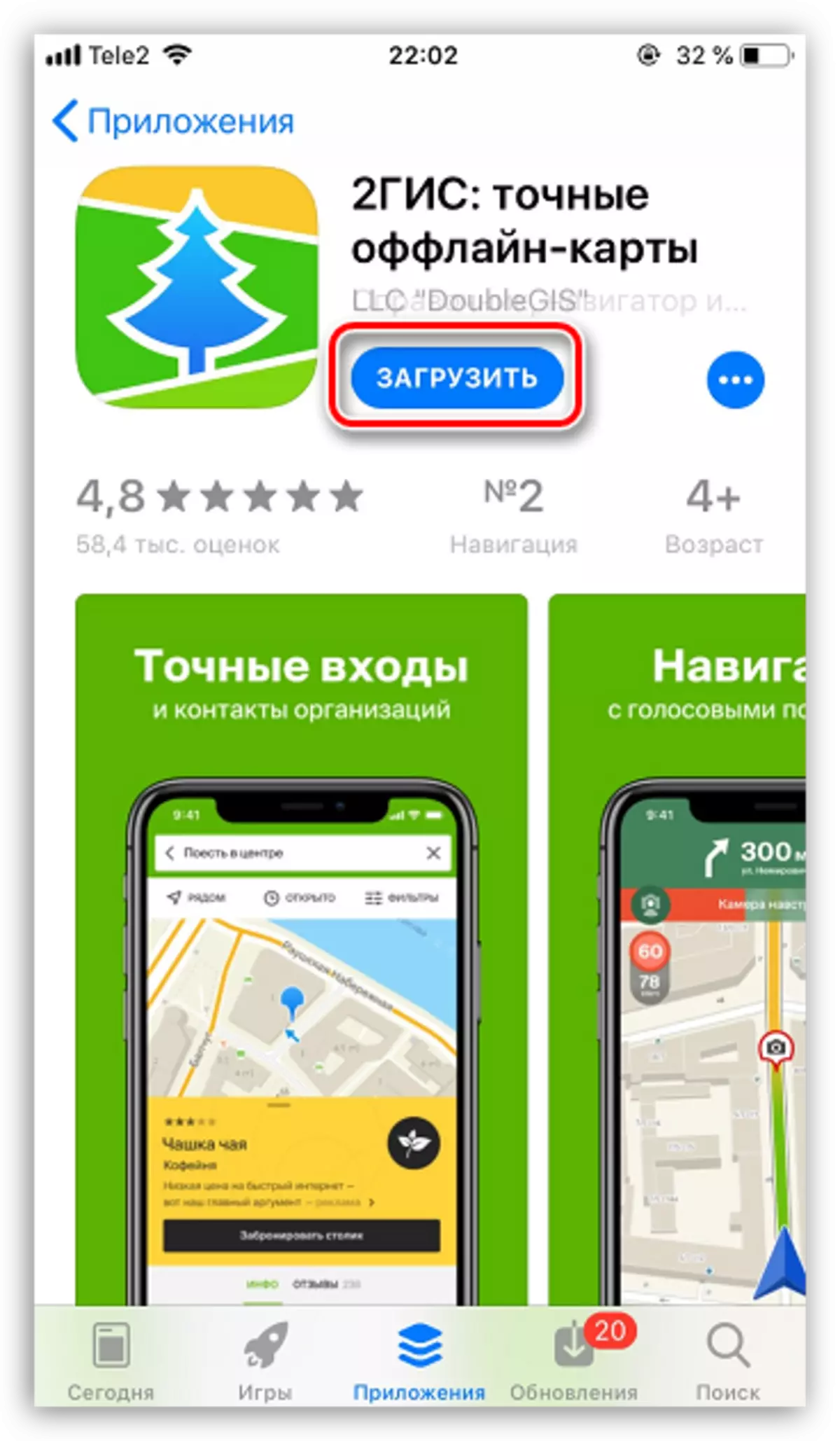
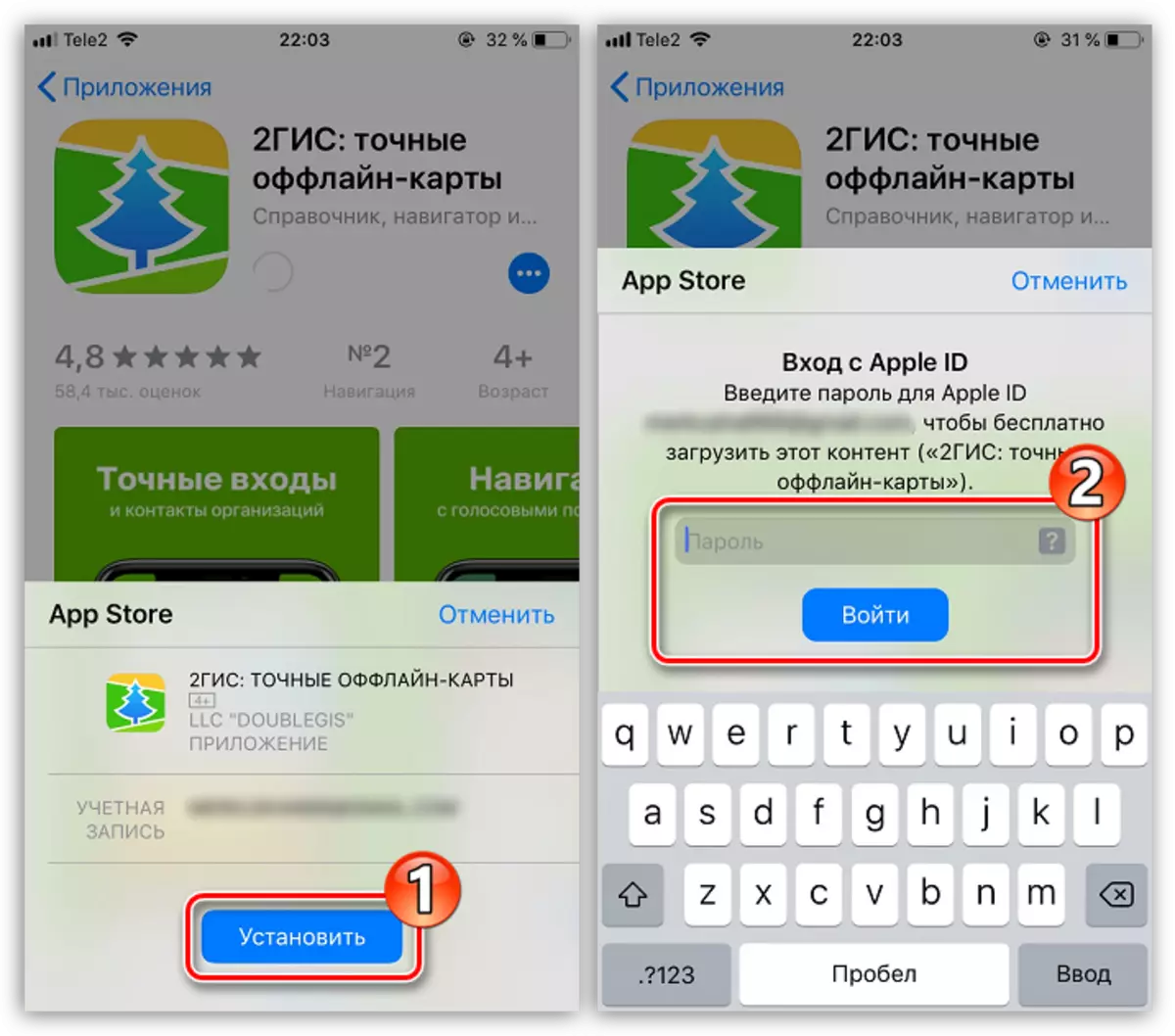
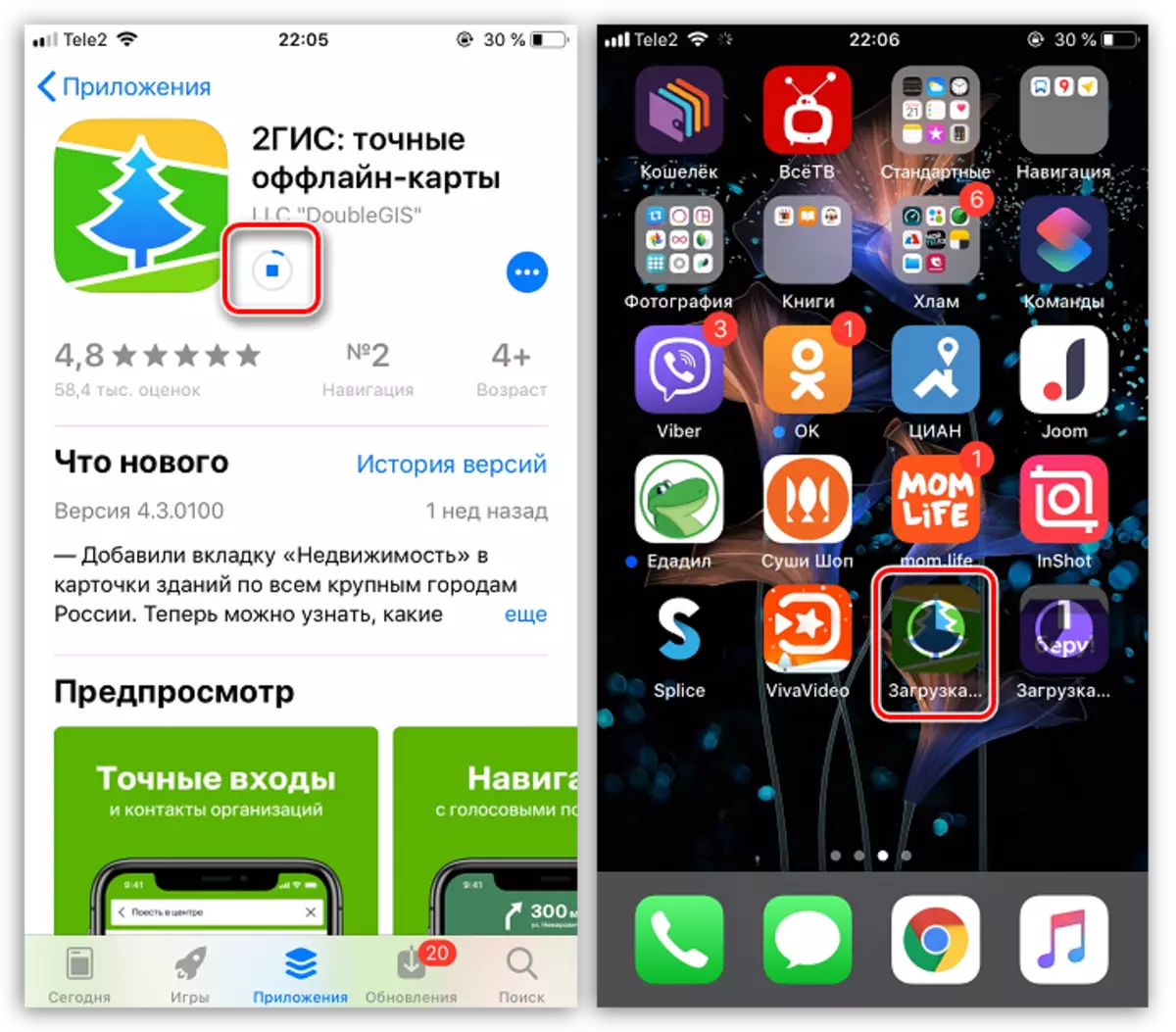
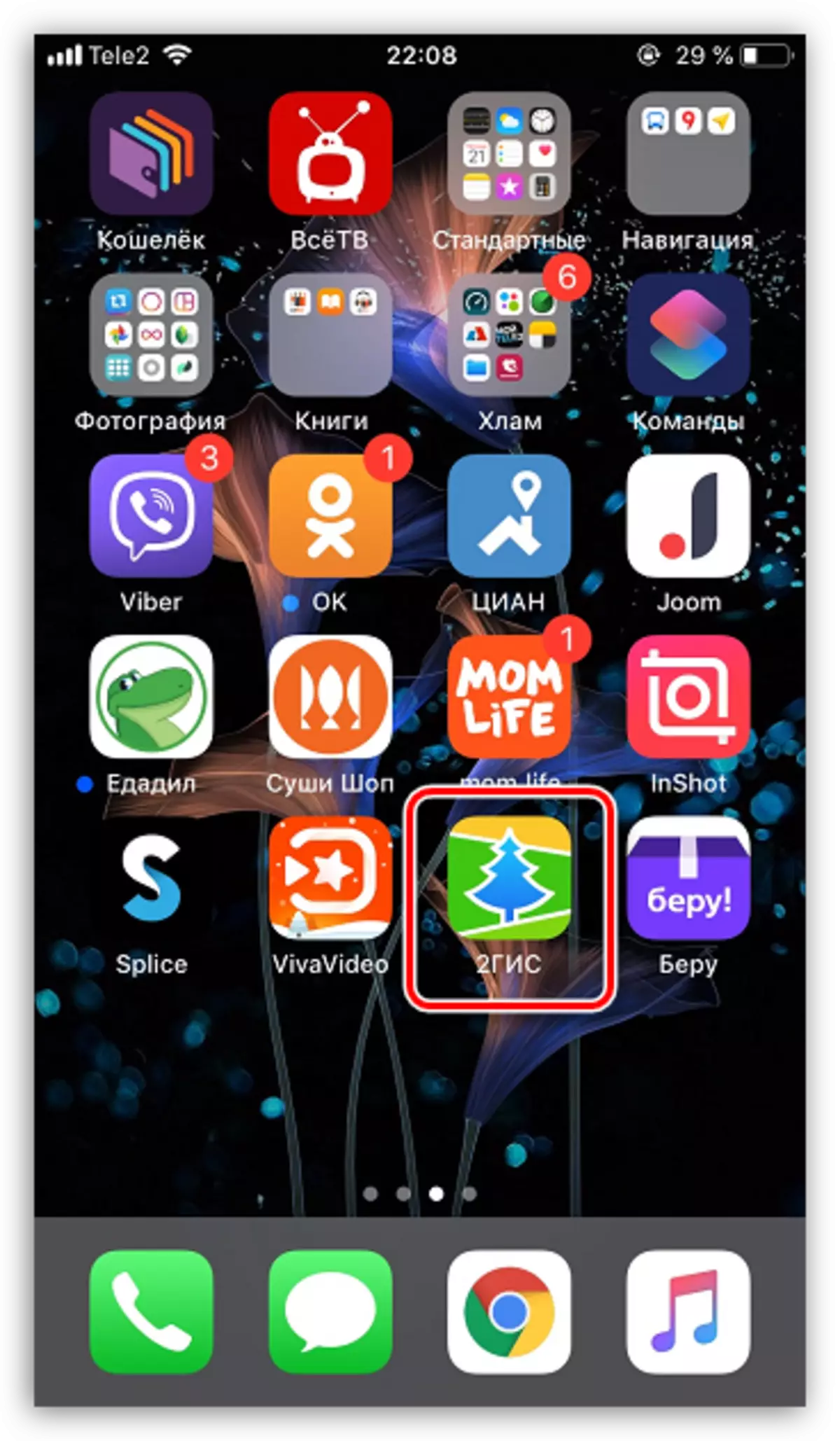
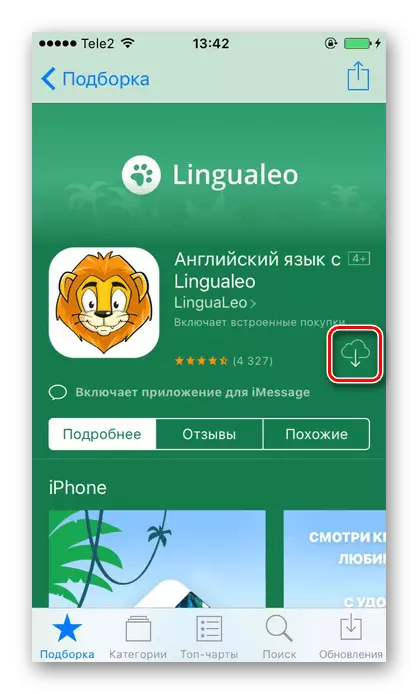
နည်းလမ်း 2: iTunes
iOS ထုတ်ကုန်များနှင့်အပြန်အလှန်ဆက်သွယ်ခြင်းသည်ကွန်ပျူတာကိုအသုံးပြုခြင်းဖြင့် Apple သည် Windows အတွက် iTunes Manager ကိုတီထွင်ခဲ့သည်။ ထွက်ပေါက်ဗားရှင်းမတိုင်မီ 12.7 လျှောက်လွှာတွင် Appstore ကိုဝင်ရောက်ရန်အခွင့်အလမ်းရှိခဲ့ပြီးစတိုးဆိုင်မှမည်သည့် software ကိုမဆို upload လုပ်. iPhone ထဲသို့ထည့်ပါ။ Apple စမတ်ဖုန်းများတွင်ပရိုဂရမ်များတွင်ပရိုဂရမ်များကိုထည့်သွင်းရန် Aytyuns များကိုအသုံးပြုရန် Aytyuns များကိုအသုံးပြုခြင်းသည်အထူးဖြစ်ရပ်များတွင်သို့မဟုတ် "Apple" စမတ်ဖုန်းများတပ်ဆင်ရန် "Apple" စမတ်ဖုန်းများရှိ 0 င်ရောက်ခြင်းတို့အတွက်သို့မဟုတ်ပါ 0 င်သောသုံးစွဲသူများမှသို့မဟုတ်ပါ 0 င်သည် ကွန်ပျူတာ။
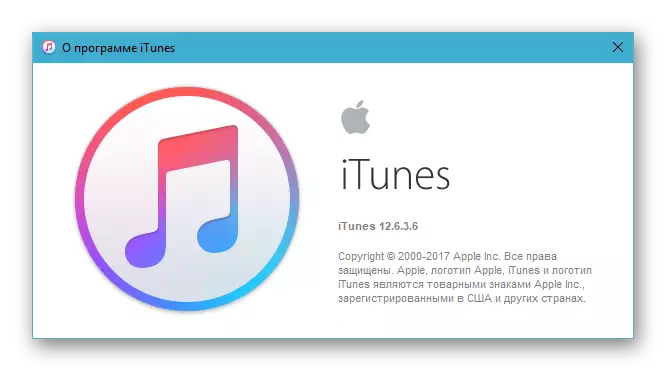
iTunes 12.6.3.6 Apple App Store သို့ဝင်ရောက်ခြင်းကိုရယူပါ
ယနေ့အထိ iTunes မှတစ်ဆင့် Apple ထုတ်ကုန်များရှိ PC များရှိ iOS application များကို install လုပ်ရန် iTunes မှ PC များတပ်ဆင်ခြင်းသည် PC များတပ်ဆင်ခြင်းဖြစ်နိုင်သည်, သို့သော်လုပ်ထုံးလုပ်နည်းအတွက်အသစ်ကိုမသုံးသင့်ပါ 12.6.3.6 ။ သင့်တွင်ကွန်ပျူတာပေါ်တွင် MediaComBine စုဝေးမှုအသစ်ပိုရှိပါက၎င်းကိုလုံးဝဖယ်ရှားပစ်သင့်သည်, ထို့နောက်အဆိုပြုထားသောအဆိုပြုထားသောအဆိုပြုချက်ဖြင့် drills ည့်သည်အခန်းကို အသုံးပြု. "Old" ဗားရှင်းကို install လုပ်ပါ။ Aytyun များကို uninstall လုပ်ခြင်းနှင့်တပ်ဆင်ခြင်းလုပ်ငန်းစဉ်များကိုကျွန်ုပ်တို့၏ဝက်ဘ်ဆိုက်ပေါ်တွင်အောက်ပါဆောင်းပါးများတွင်ဖော်ပြထားသည်။
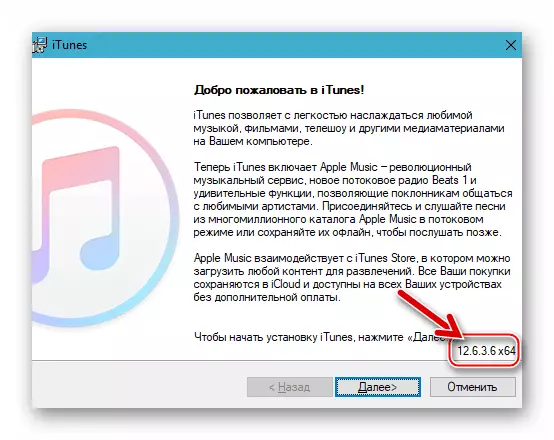
ပိုပြီးဖတ်ပါ:
iTunes ကိုကွန်ပျူတာတစ်လုံးမှလုံးဝဖယ်ရှားပစ်ရန်
iTunes ကိုကွန်ပျူတာထဲမှာဘယ်လိုတပ်ဆင်ရမလဲ
- iTunes 12.6.3.6 ကို Windows Main Menu မှဖွင့်ပါသို့မဟုတ် desktop ပေါ်ရှိ application icon ကိုနှိပ်ပါ။
- ထို့နောက် Aytyuns တွင် "ပရိုဂရမ်များ" ကိုရယူရန်ဖြစ်နိုင်ချေကိုသင်အသုံးပြုနိုင်ရန်လိုအပ်သည်။ ဒါအတွက်:
- 0 င်းဒိုးထိပ်ရှိ partition menu ကိုနှိပ်ပါ (ပုံမှန်အားဖြင့် iTunes "Music Must) ကိုရွေးချယ်သည်။
- "Edit Edit Menu" option သည်စာရင်းစာရင်းတွင်ပါ 0 င်သည် - ၎င်း၏အမည်ကိုနှိပ်ပါ။
- ရရှိနိုင်သည့်ဒြပ်စင်များစာရင်းတွင် "ပရိုဂရမ်များ" ဟူသောအမည်နှင့်ဆန့်ကျင်ဘက်ဖြစ်သော checkbox mark ကိုတပ်ဆင်ပါ။ နောက်ပိုင်းတွင် menu item ၏ display ကို activation ကိုအတည်ပြုရန် Finish ကိုနှိပ်ပါ။
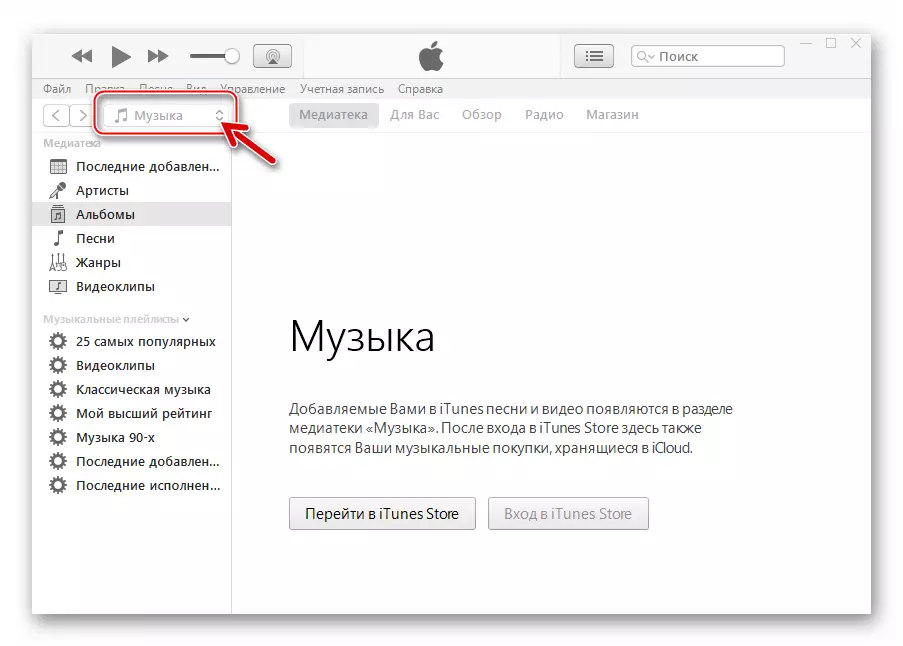
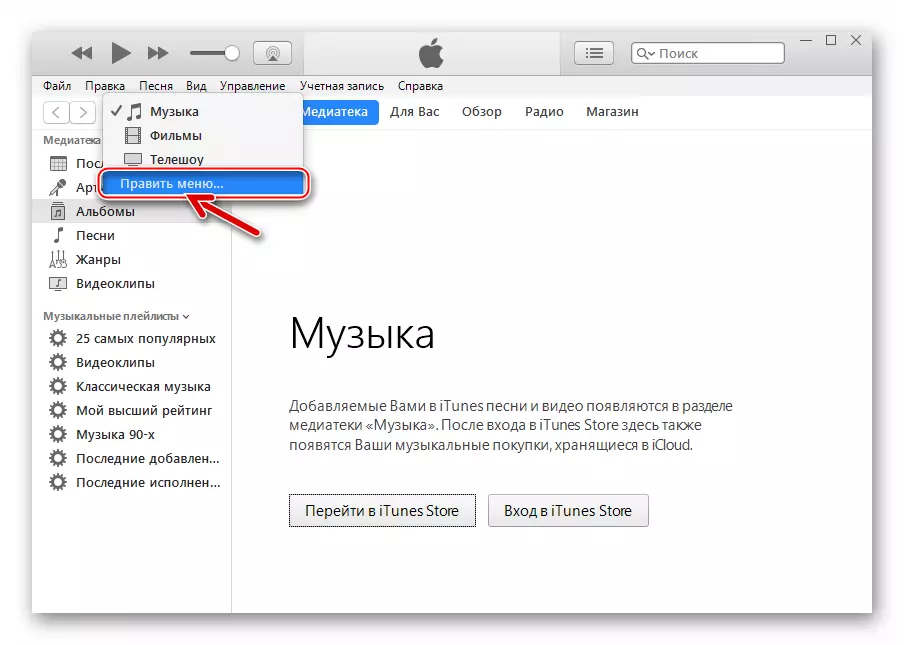
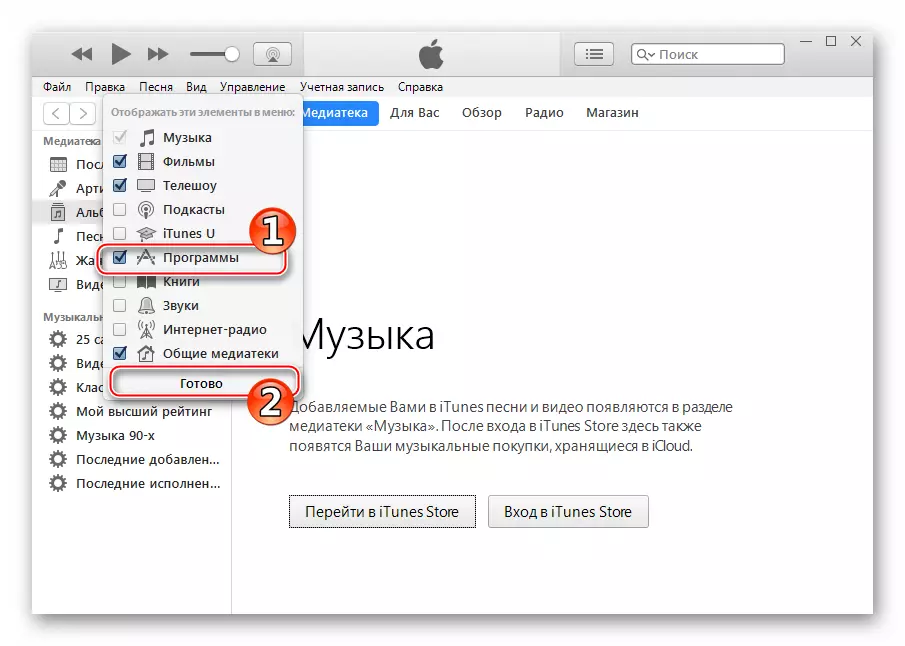
- ယခင်အဆင့်ကိုပြီးဆုံးပြီးနောက် "ပရိုဂရမ်များ" item ကိုပုဒ်မ menu တွင်ဖော်ပြထားသည် - ဤ tab သို့သွားပါ။
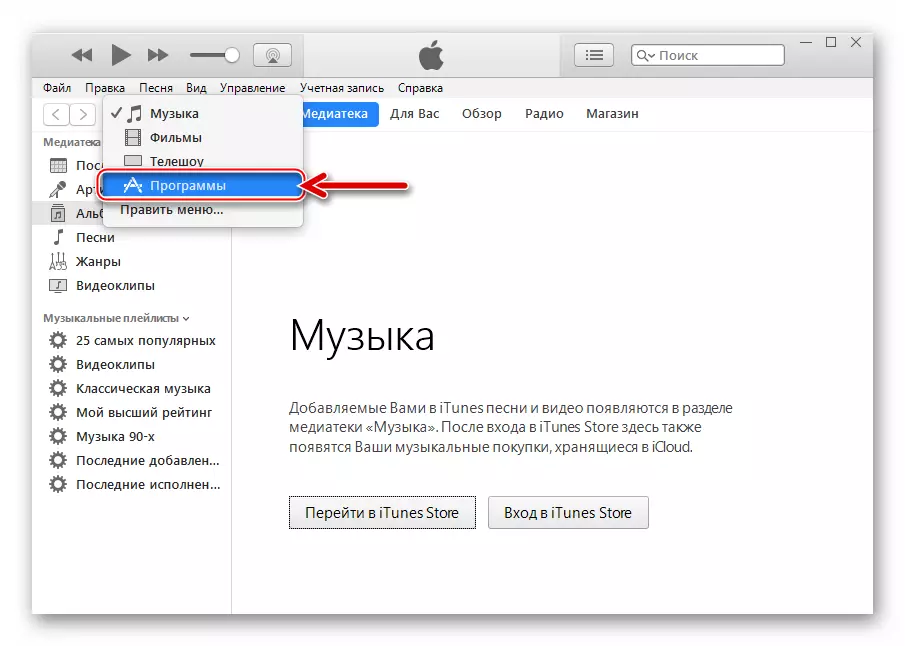
- ဘယ်ဘက်ရှိစာရင်းတွင် "iPhone အတွက်ပရိုဂရမ်များ" ကိုရွေးချယ်ပါ။ Next ကို "AppStore ပရိုဂရမ်" ခလုတ်ကိုနှိပ်ပါ။
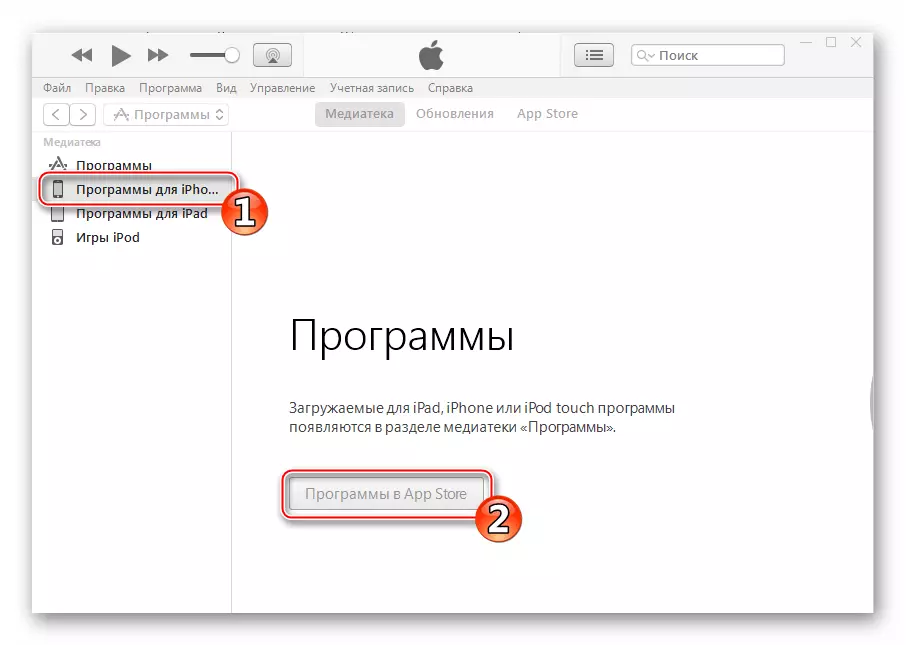
- ရှာဖွေရေးအင်ဂျင်ကိုအသုံးပြုလိုသောအက်ပလီကေးရှင်း၏ app ကိုရှာပါ (query field) သည်ညာဘက်ရှိပြတင်းပေါက်၏ထိပ်တွင်တည်ရှိသည်။
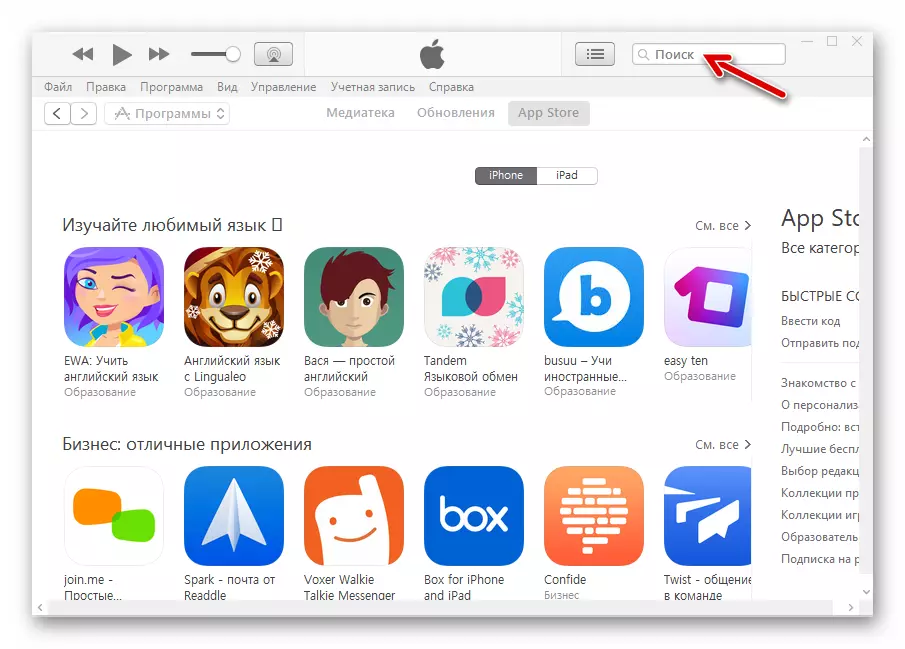
စတိုးဆိုင်လမ်းညွှန်တွင်ပရိုဂရမ်အမျိုးအစားများကိုလေ့လာခြင်း။
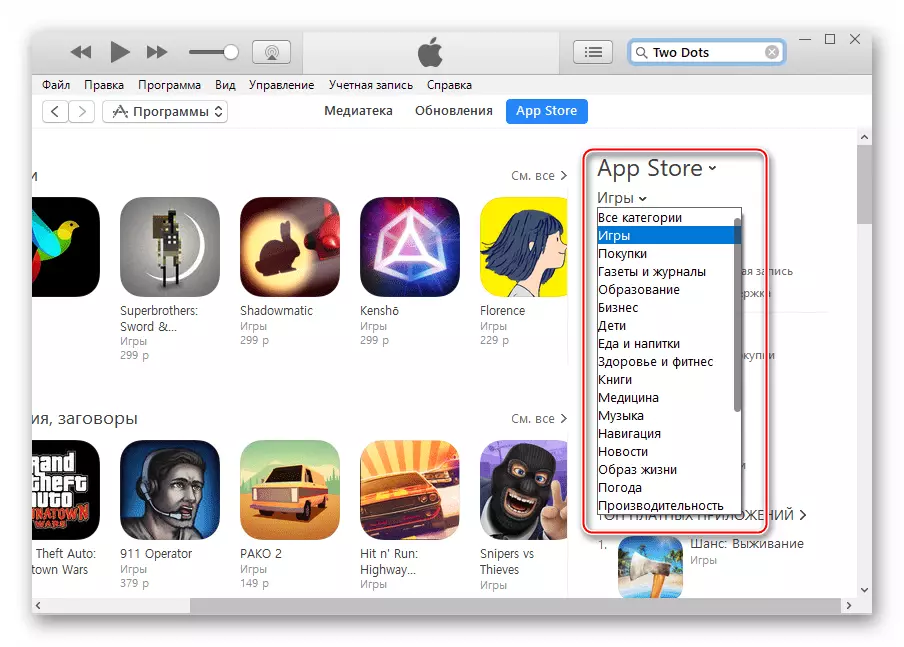
- အလိုရှိသောပရိုဂရမ်ကိုစာကြည့်တိုက်တွင်တွေ့ပြီး, ၎င်း၏အမည်ကိုနှိပ်ပါ။
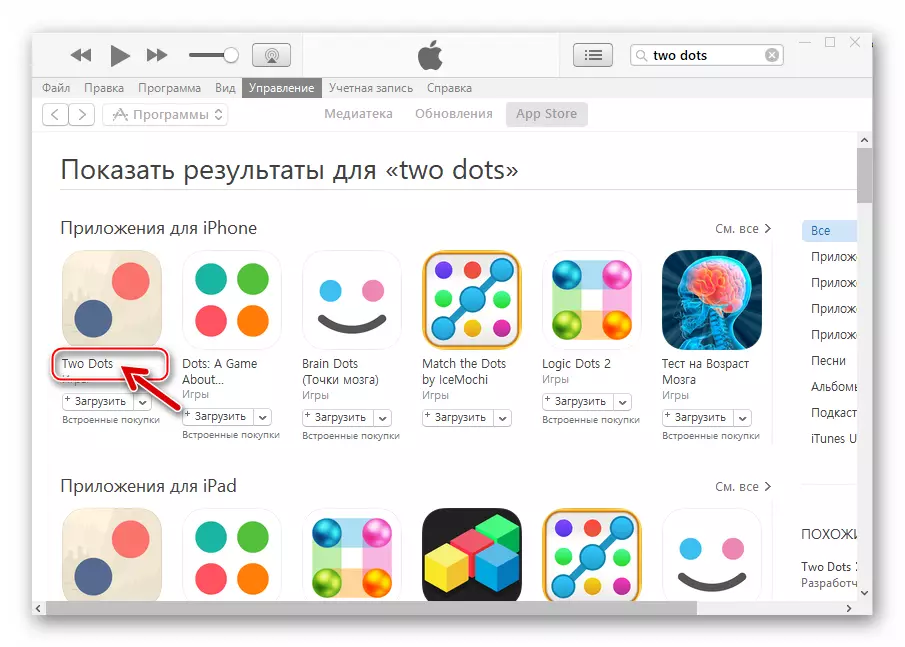
- အသေးစိတ်အချက်အလက်များနှင့်အတူစာမျက်နှာတွင် "Download" ကိုနှိပ်ပါ။
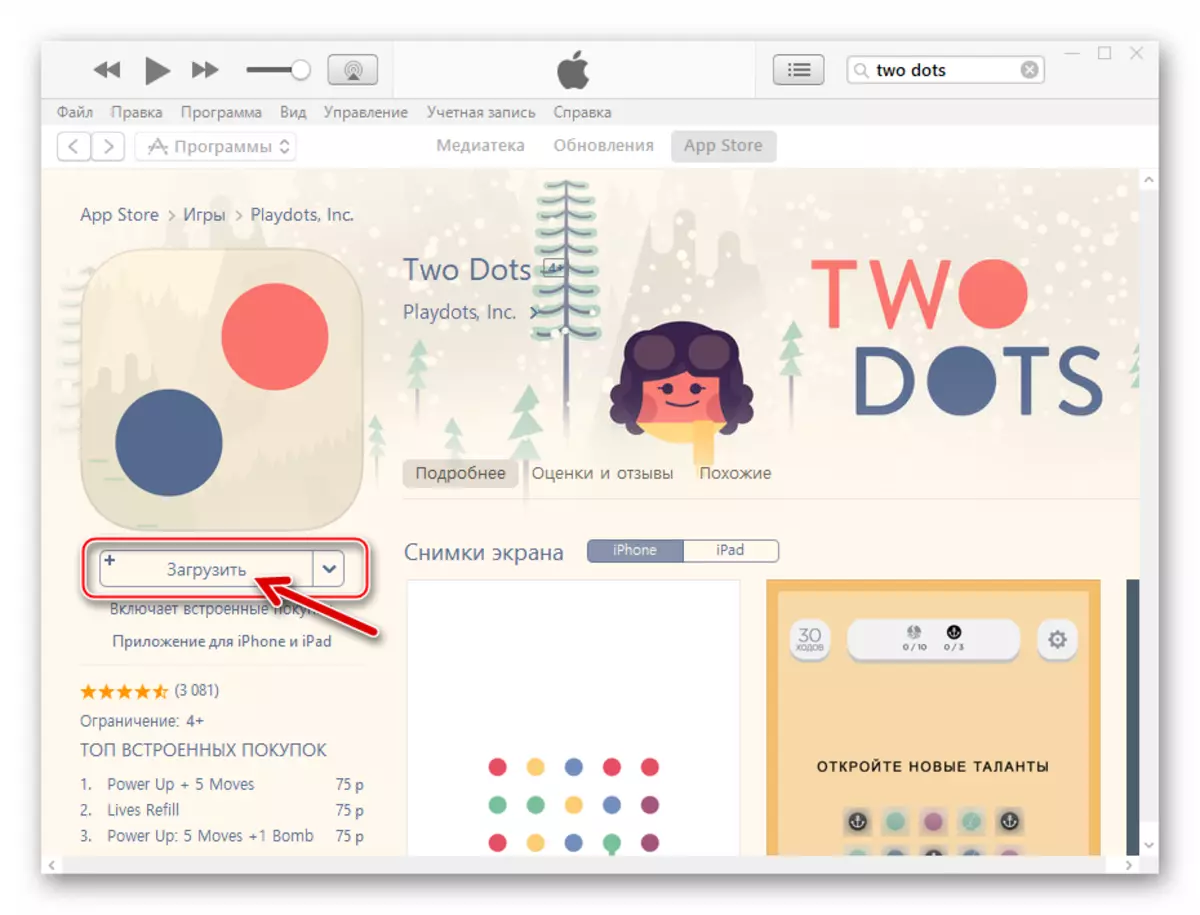
- Apple ID နှင့်စကားဝှက်ကိုဤအကောင့်မှ "iTunes Store ရှိ Sign Ut Utues" 0 င်းဒိုးတွင်ထည့်ပါ။ ထို့နောက် "Get" ကိုနှိပ်ပါ။
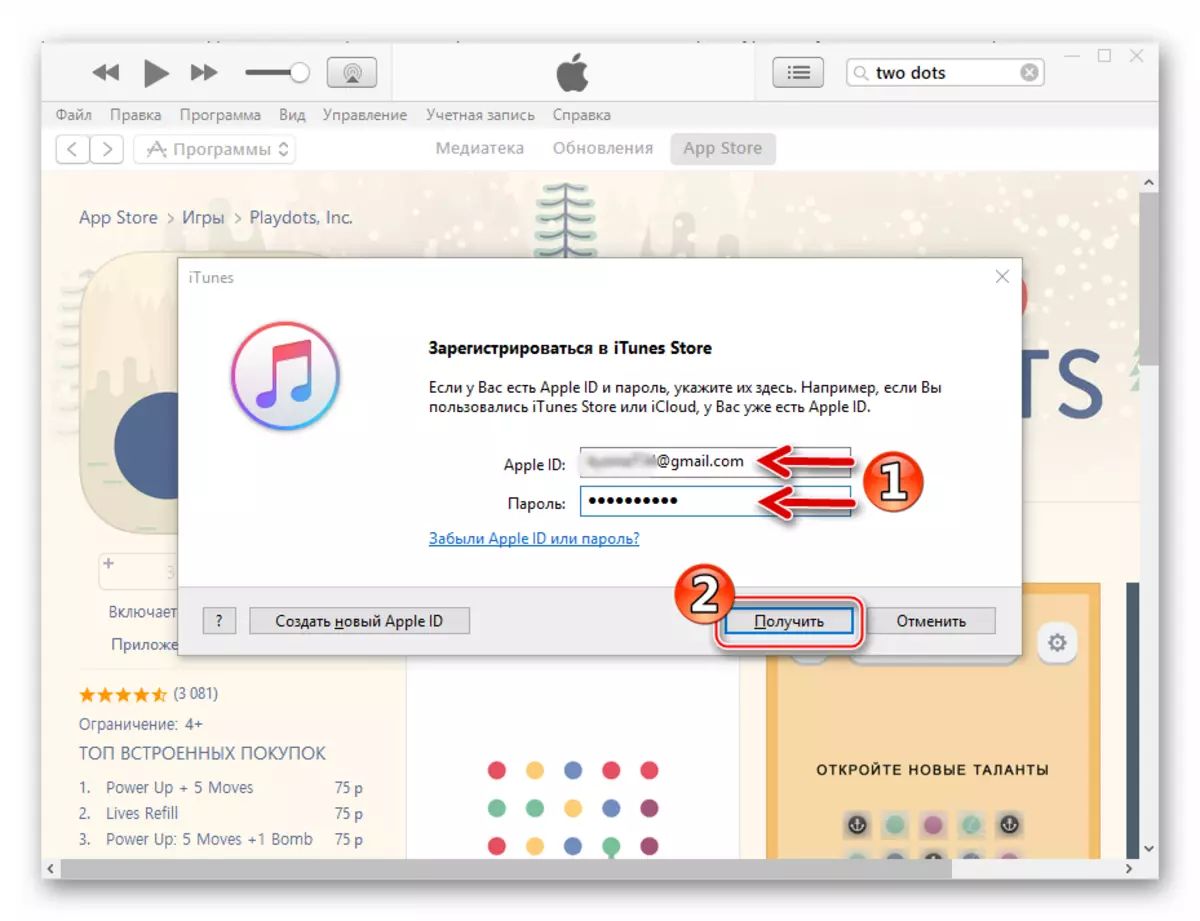
- Pack ကို PC disk နှင့် download လုပ်ရန်ဒေါင်းလုပ်ကိုမျှော်လင့်ပါ။
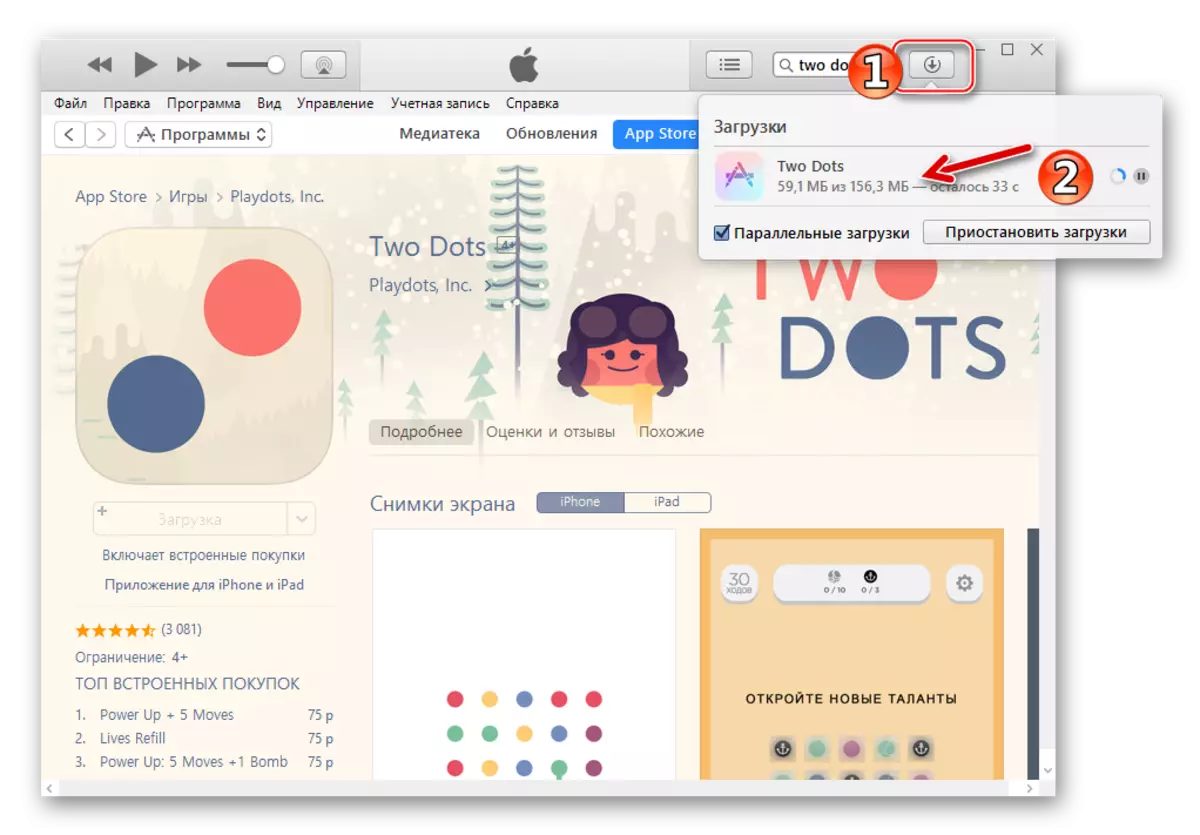
ပရိုဂရမ်၏အမှတ်တံဆိပ်အောက်ရှိခလုတ်အမည်ကို download လုပ်ရန်ခလုတ်ကိုအလွယ်တကူပြောင်းလဲနိုင်သည်ကိုသင်သေချာစွာပြုလုပ်နိုင်သည်။
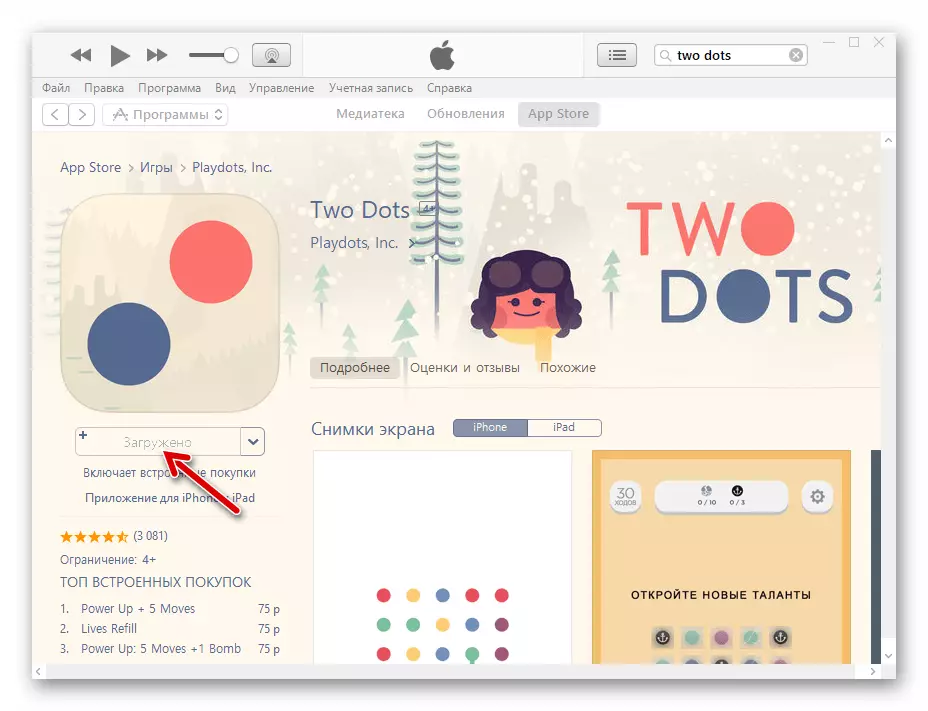
- iPhone နှင့် USB PC connector ကိုကေဘယ်ကြိုးဖြင့်ချိတ်ဆက်ပါ။ ပြီးနောက် Aytyuns များသည်သင်အတည်ပြုလိုသည့်မိုဘိုင်းပစ္စည်းနှင့်ပတ်သက်သည့်သတင်းအချက်အလက်များကိုအတည်ပြုလိုသည့်မိုဘိုင်းပစ္စည်းနှင့်ပတ်သက်သည့်သတင်းအချက်အလက်များကိုထုတ်ပေးရန်တောင်းဆိုလိမ့်မည်။
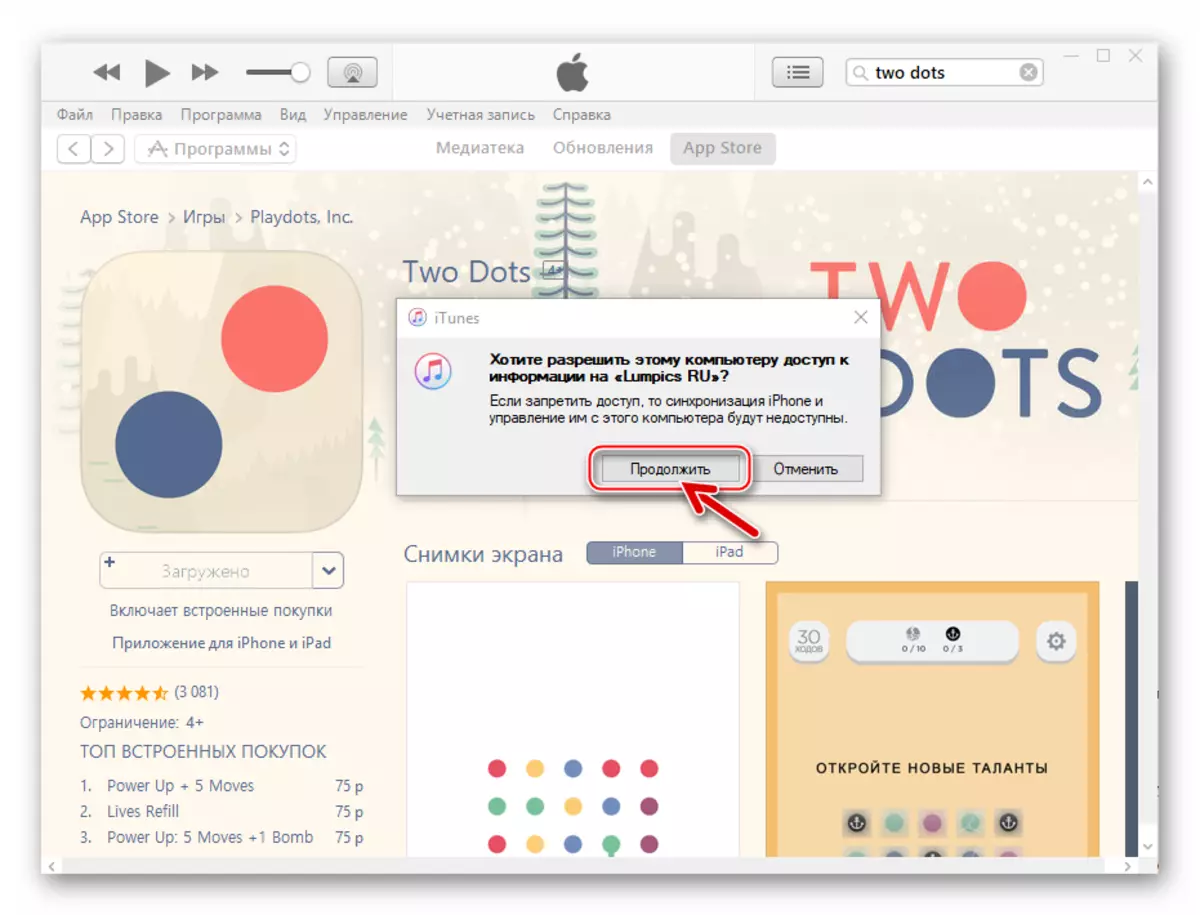
စမတ်ဖုန်းမျက်နှာပြင်ကိုကြည့်ပါ - အဲဒီမှာပေါ်လာတဲ့ပြတင်းပေါက်ထဲမှာ "ဒီကွန်ပျူတာကိုယုံကြည်ဖို့လား" ဟုဖြေပါ။
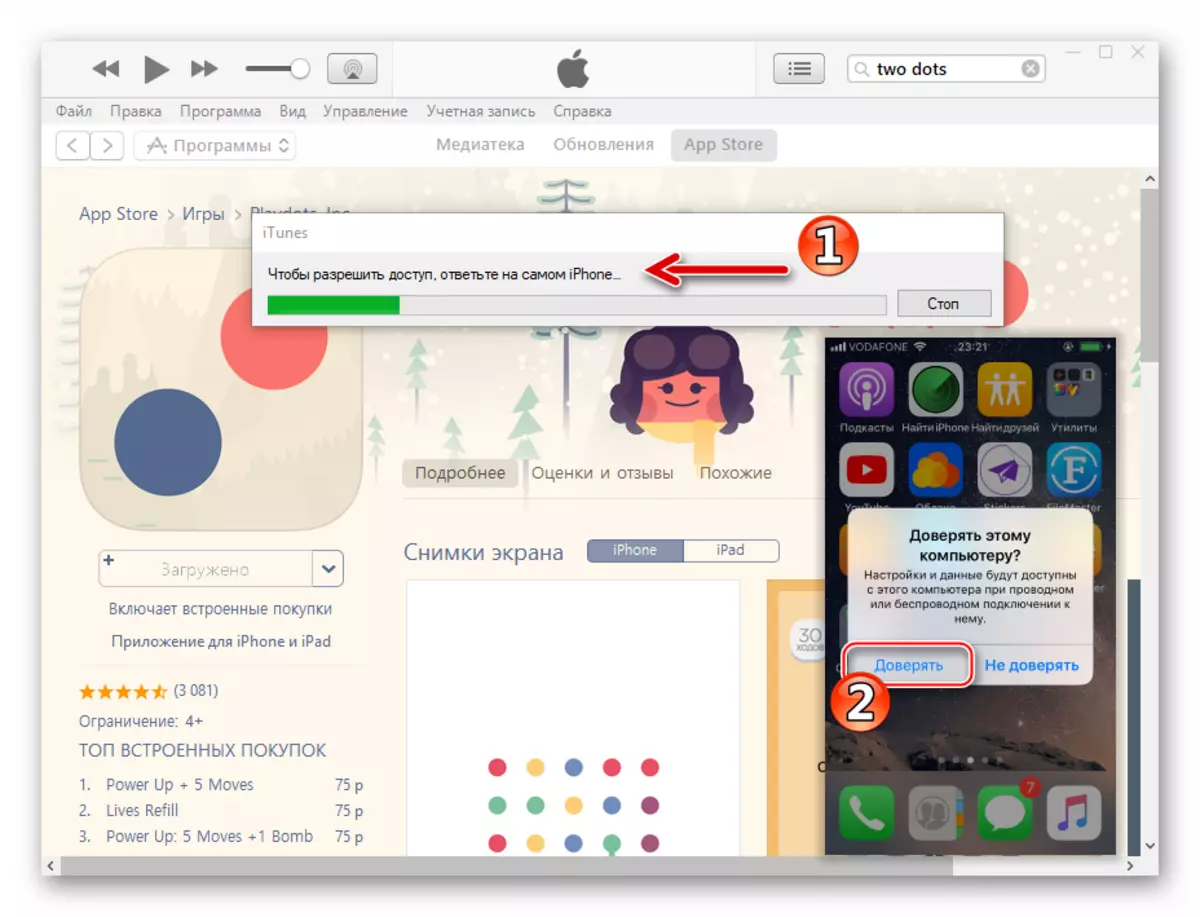
- Apple device control page သို့သွားရန် iTunes Partition Menu သို့လာမည့် iTunes Partition Menu သို့လာမည့် iTunes Partition Menu သို့လာမည့်စမတ်ဖုန်း၏ပုံရိပ်ပါသောခလုတ်ငယ်လေးကိုနှိပ်ပါ။
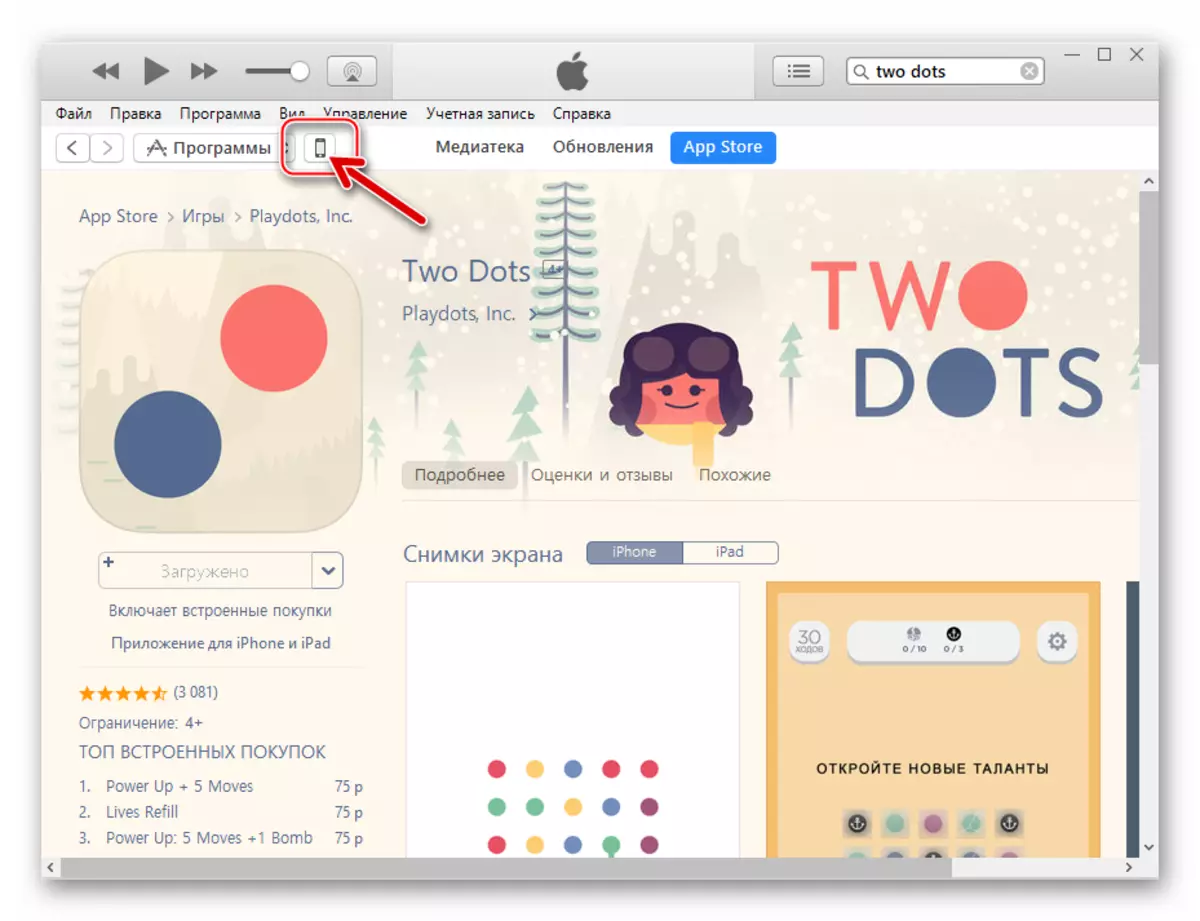
- ပြသထားသည့် 0 င်းဒိုး၏ဘယ်ဘက်ခြမ်းတွင်ဖော်ပြထားသောအခန်းများစာရင်းတစ်ခုရှိသည် - "ပရိုဂရမ်များ" သို့သွားပါ။
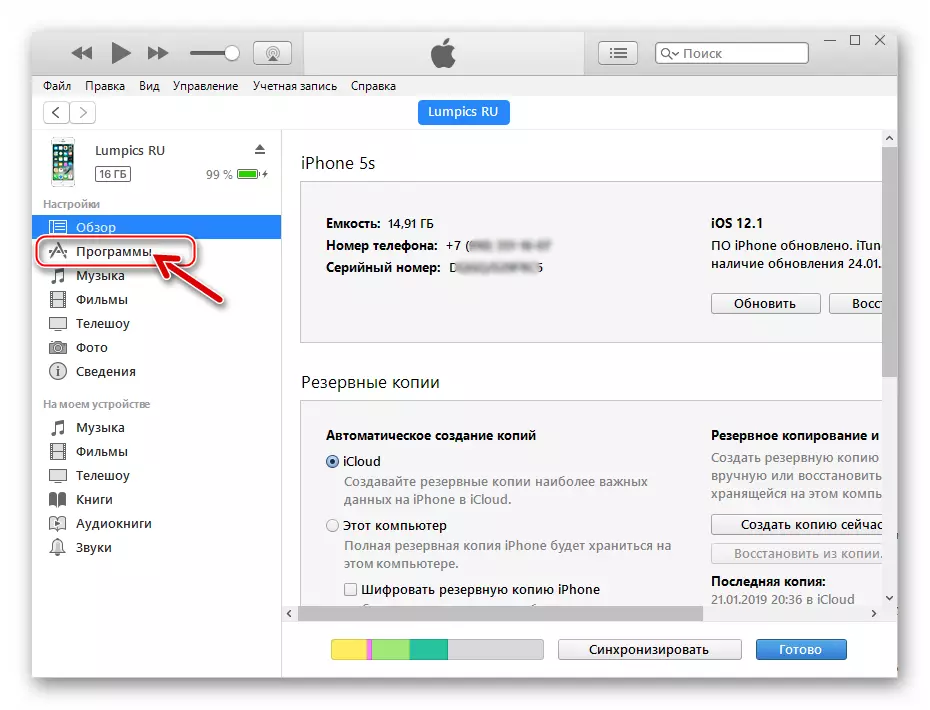
- ဤညွှန်ကြားချက်၏အပိုဒ်နံပါတ် 7-9 ကိုကွပ်မျက်ပြီးနောက် Stora အက်ပလီကေးရှင်းမှတင်ထားသောအစီအစဉ်စာရင်းတွင်ဖော်ပြထားသည်။ "Set" ခလုတ်ကို "Set" ခလုတ်ကိုနှိပ်ပါ။ ၎င်းသည် "Install လုပ်လိမ့်မည်" ကိုပြောင်းလဲလိမ့်မည်။
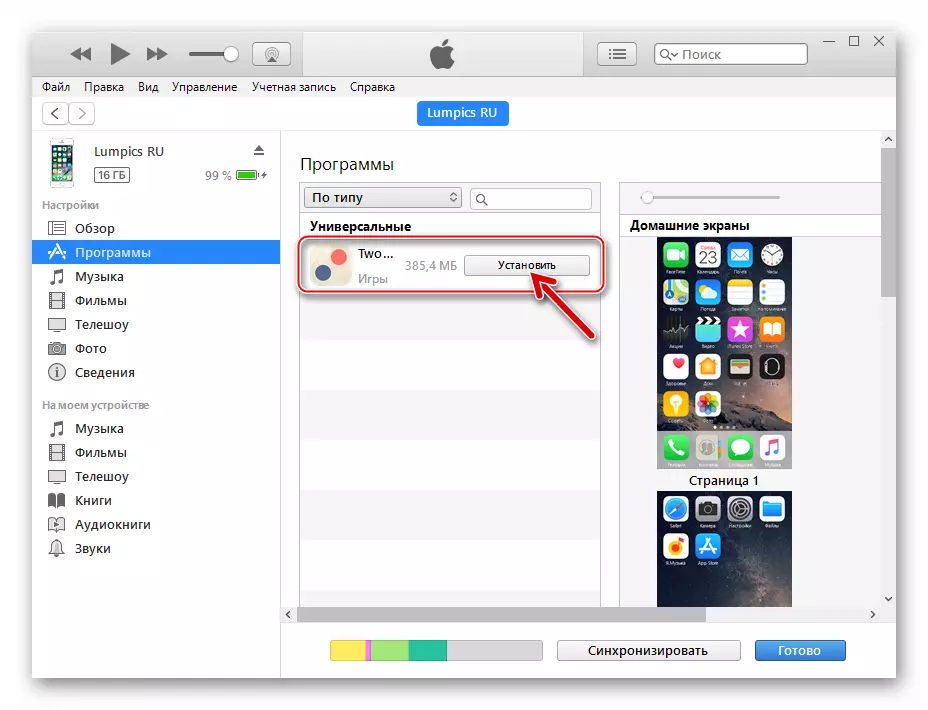
- iTunes 0 င်းဒိုး၏အောက်ခြေတွင် Package ကို Package ကို Paste Memory သို့ပြောင်းရွှေ့ရန်နှင့် iOS ပတ်ဝန်းကျင်တွင်အလိုအလျောက်ဖြန့်ကျက်ရန်အလိုအလျောက်ဖြန့်ကျက်ခြင်းများအကြားဒေတာဖလှယ်မှုအကြားဒေတာဖလှယ်မှုကိုစတင်ရန် "Apply" ကိုနှိပ်ပါ။
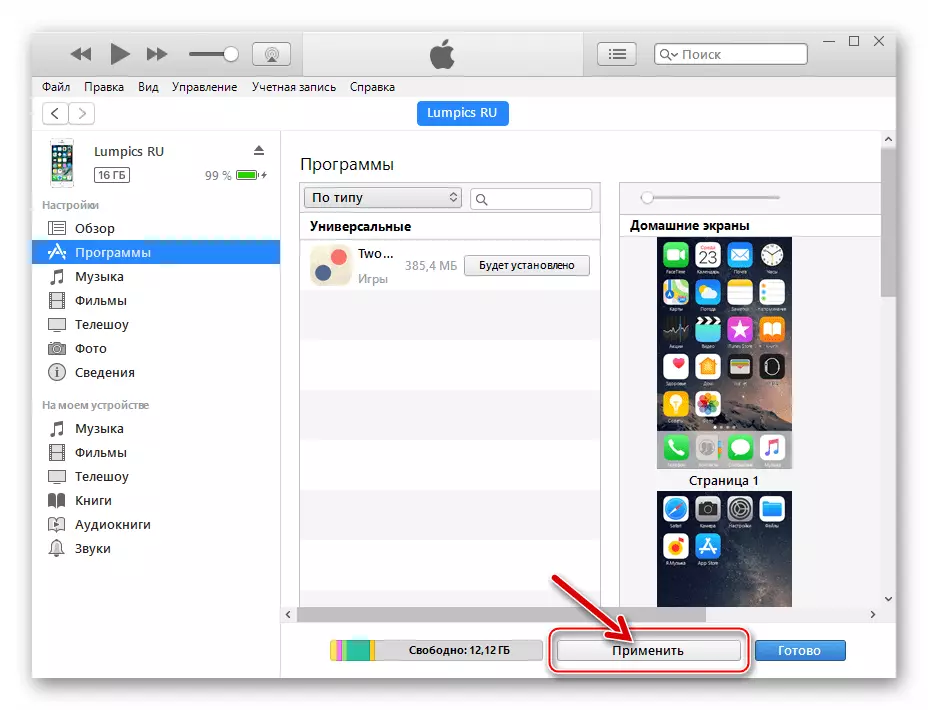
- ပေါ်ပေါက်လာသော 0 င်းဒိုး - PC ကိုခွင့်ပြုချက်တောင်းခံခြင်းတွင် "Authorize" ကိုနှိပ်ပါ,
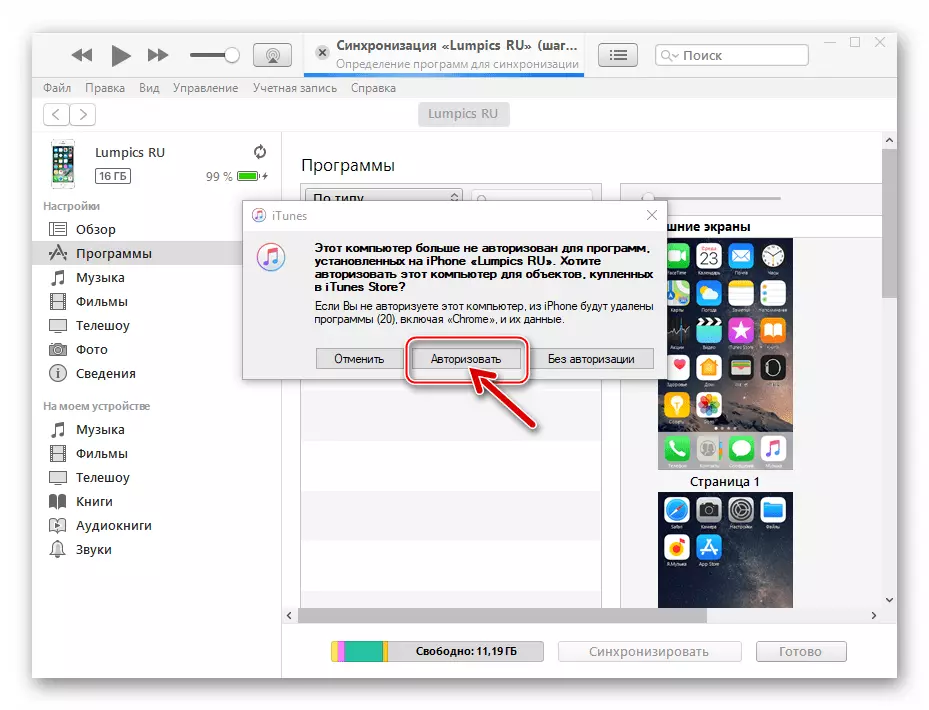
ထို့နောက် Appleid နှင့် Password ကိုနောက်မေးခွန်းတစ်ခုတွင်ထည့်သွင်းပြီးနောက်တူညီသောခလုတ်ကိုနှိပ်ပါ။
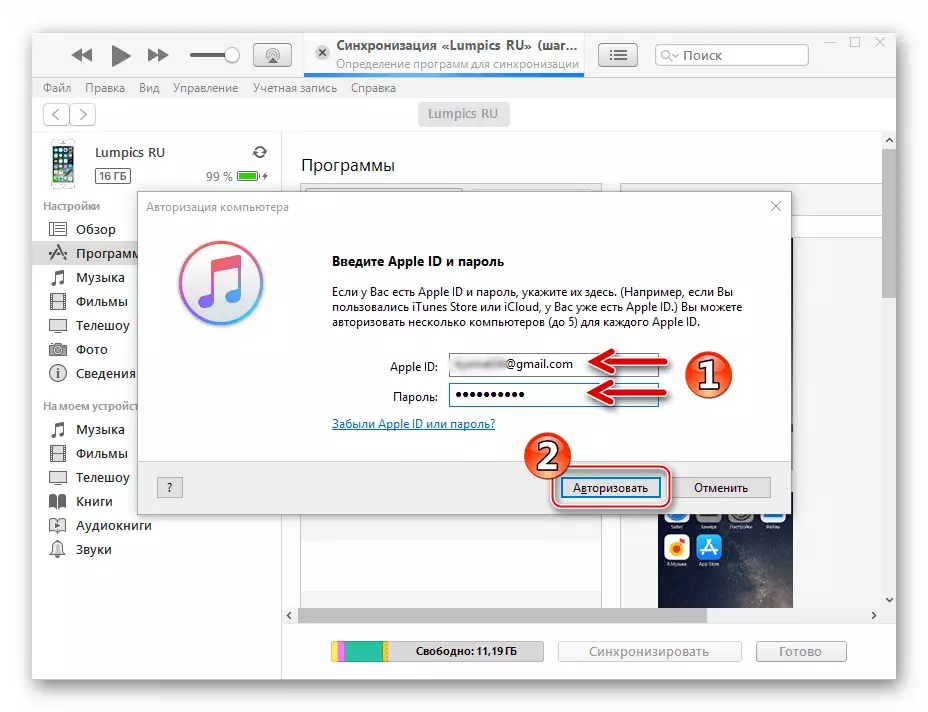
- အိုင်ဖုန်းရှိ application တပ်ဆင်ခြင်းပါ 0 င်သည့်ထပ်တူပြုခြင်းလုပ်ငန်းလည်ပတ်မှုပြီးဆုံးခြင်းကိုစောင့်ဆိုင်းရန်စောင့်ဆိုင်းနေရဆဲဖြစ်သည်။
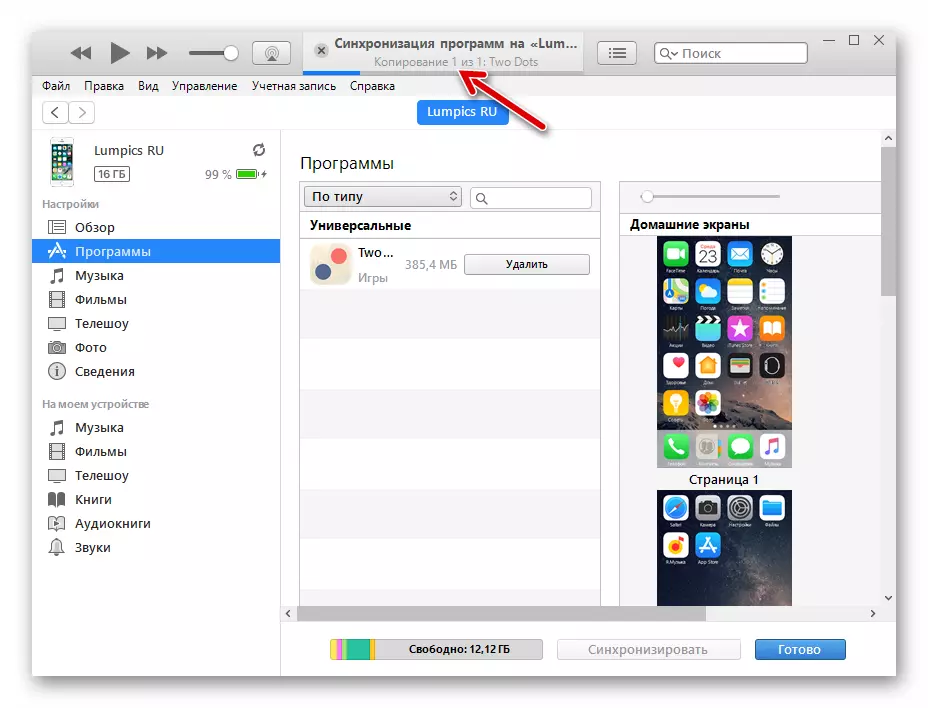
အကယ်. သော့ဖွင့်ထားသော iPhone ၏ပြသမှုကိုသင်ကြည့်ပါက application အသစ်၏ကာတွန်းအိုင်ကွန်တစ်ခု၏အသွင်အပြင်ကိုသင်တွေ့နိုင်သည်။
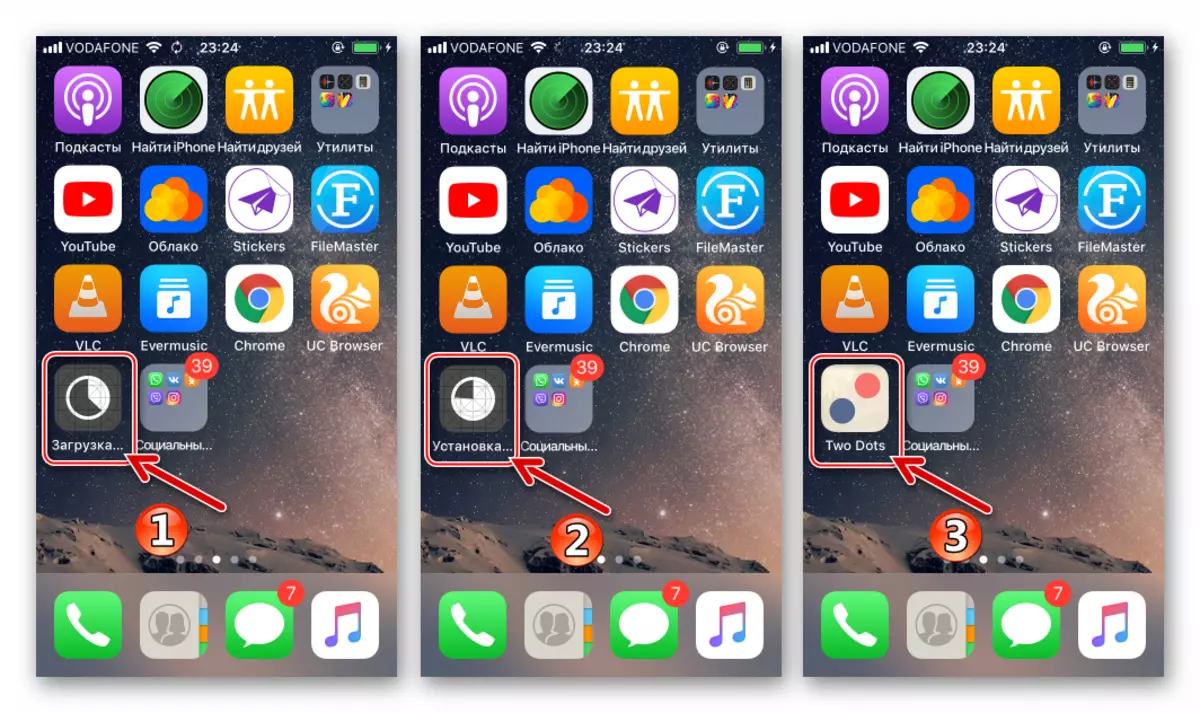
- iTunes ရှိ Apple-device တွင် Apple-device တွင် program ကိုအောင်မြင်စွာပြီးစီးခြင်းသည်၎င်း၏အမည်ဘေးတွင် "delete" ခလုတ်၏အသွင်အပြင်ဖြင့်အတည်ပြုသည်။ မိုဘိုင်းပစ္စည်းကိုကွန်ပျူတာမှမဆက်သွယ်မီ MediaComBine 0 င်းဒိုးရှိ Finish ကိုနှိပ်ပါ။
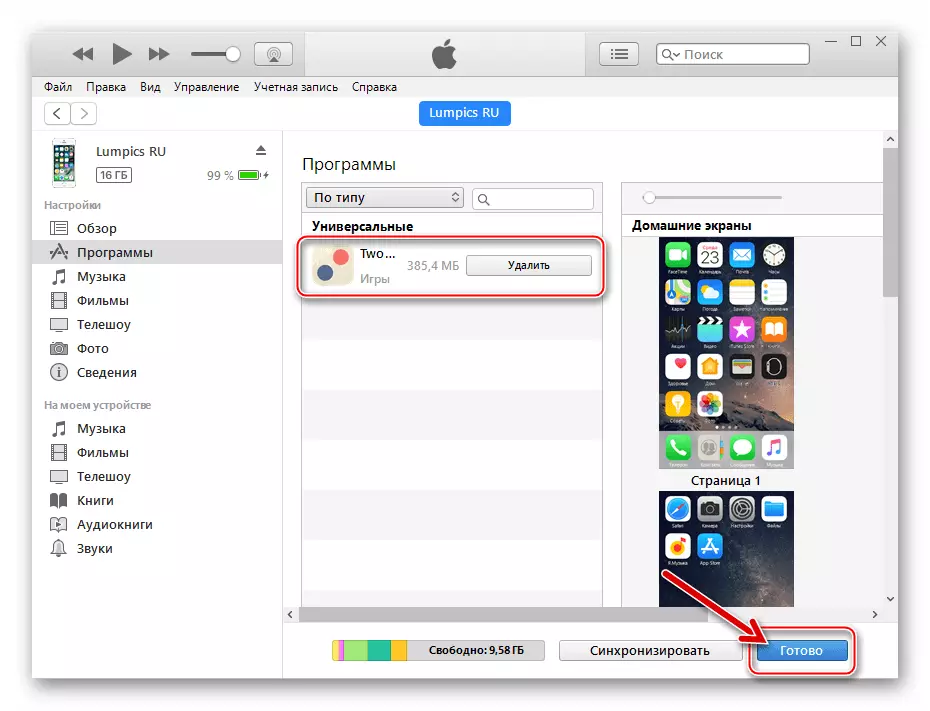
- iPhone ရှိအက်ပလီကေးရှင်းမှပရိုဂရမ်မှပရိုဂရမ်၏ဤအစီအစဉ်ကိုတပ်ဆင်ပြီးသည်။ သငျသညျ၎င်း၏ပစ်လွှတ်ရန်နှင့်အသုံးပြုရန်သွားနိုင်ပါတယ်။
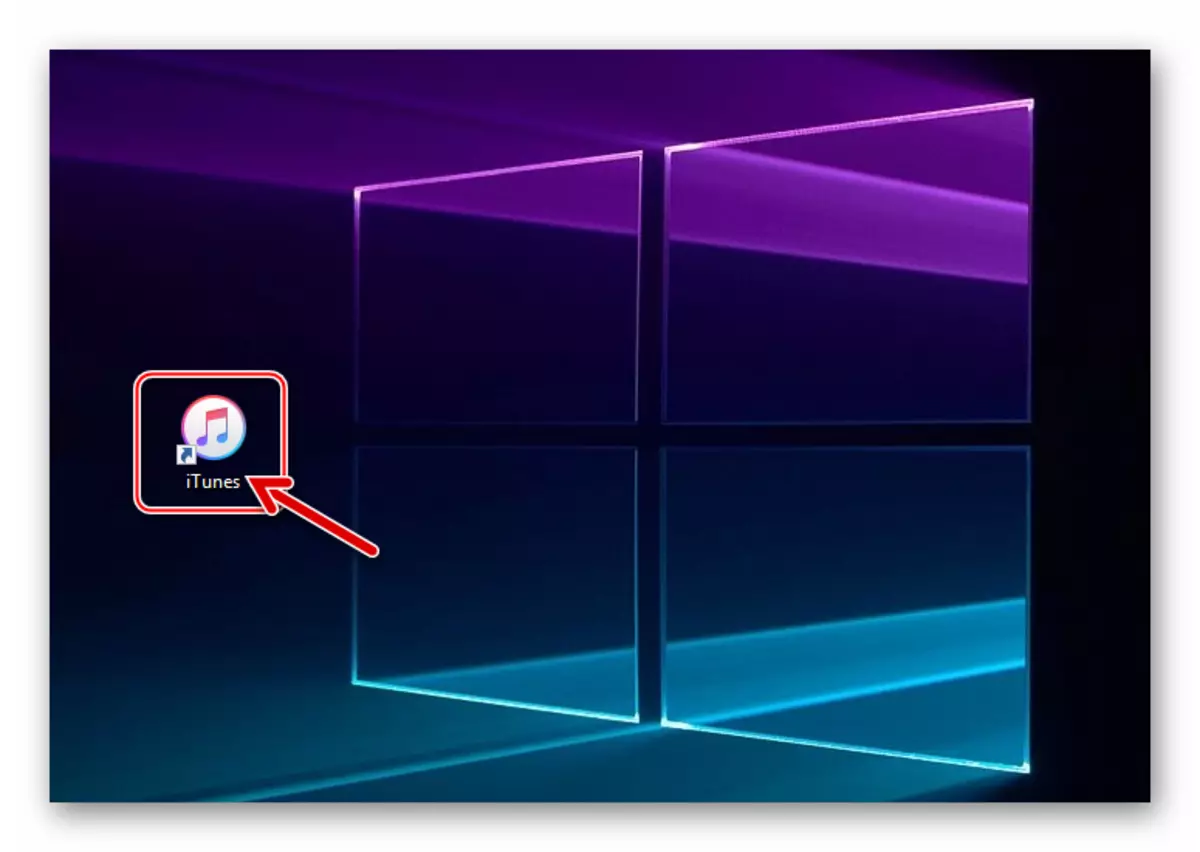
နည်းလမ်း 3: Cydia Supply
ဤသည်နှင့်အောက်ပါနည်းလမ်းသည်တရားဝင်အက်ပလီကေးရှင်းစတိုးဆိုင်ကိုအသုံးမပြုဘဲ application များကို install လုပ်ရန်ရည်ရွယ်သည်။ များသောအားဖြင့်အသုံးပြုသူသည် iPhone ကိုမဟန့်တားချင်သောကြောင့်၎င်း၏အချက်အလက်များ၏လုံခြုံရေးနှင့်လုံခြုံမှုကိုလျှော့ချရန်နှင့်စနစ်တစ်ခုလုံး၏စွမ်းဆောင်ရည်ကိုလျှော့ချရန်ဖြစ်သည်။ ဤအရာသည်အထူးရွေးချယ်စရာ - Cydia အစီအစဉ်ရှိသည်။ ၎င်းကိုကွန်ပျူတာပေါ်တွင်တပ်ဆင်ထားပြီး iPhone ကို USB ကြိုးဖြင့်ချိတ်ဆက်ခြင်းပါ 0 င်သည်။ ထို့အပြင် IPA တိုးချဲ့ခြင်းဖြင့်ဖိုင်တစ်ခုလိုအပ်လိမ့်မည်။ iPad ဥပမာပေါ်ရှိလုပ်ထုံးလုပ်နည်းတစ်ခုလုံး (သို့သော် iPhone နှင့်အပြည့်အဝ အသုံးချ. ) အသေးစိတ်အချက်အလက်များအတွက်နည်းလမ်း 3 သို့ သွား. ကျွန်ုပ်တို့၏ဆောင်းပါးမှသင်ခန်းစာယူနိုင်သည်။
ဆက်ဖတ်ရန်: iPad ရှိ WhatsApp ကိုထည့်ပါ
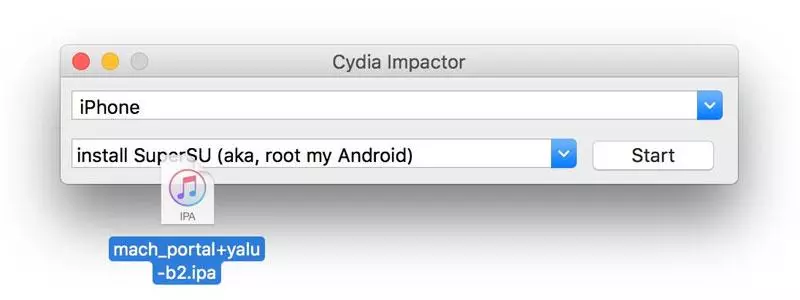
နည်းလမ်း 4: Tweakbox
Jailbreak နောက်ထပ်အစားထိုးခြင်း, သို့သော်ဤကိစ္စတွင်ကွန်ပျူတာသည်အသုံးပြုရန်မလိုအပ်ပါ။ ကိုင်တွယ်ဖြေရှင်းမှုအားလုံးကို iPhone ကိုယ်တိုင်ကအထူး Tweakbox application တွင်ပြုလုပ်သည်။ ပရိုဂရမ်ကို Install လုပ်ပြီးစနစ်တကျပြင်ဆင်ရမည့်အချက်များနှင့်လိုအပ်သော application ကို download လုပ်ပါ။ App Store ကိုကျော်လွှားခြင်းကိုကူးယူပါ။ iPad ၏ဥပမာကို iPad ၏ဥပမာတွင် 1 ကိုနည်းလမ်း 1 တွင်ဖော်ပြထားသည်။
ဆက်ဖတ်ရန်: iPad ရှိ WhatsApp ကိုထည့်ပါ
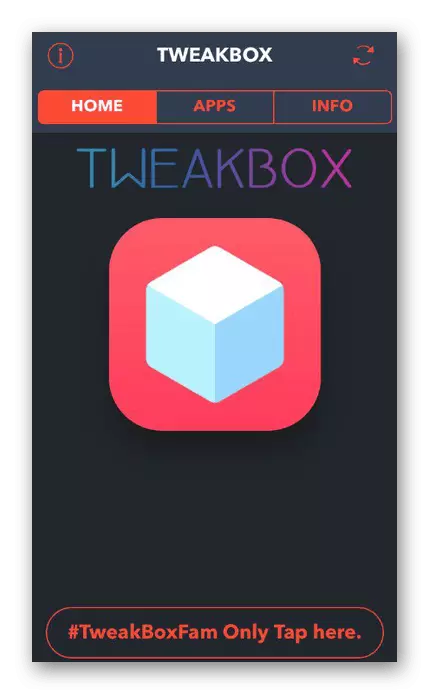
နည်းလမ်း 5: Jailbreak နှင့် Managerers
Jailbreak ဆိုသည်မှာ device ၏ default file system ကိုရယူရန်ဖြစ်သည်။ အသုံးပြုသူသည်လိုအပ်သောအရာများကိုဖန်တီးရန်, တည်းဖြတ်ခြင်း, တည်းဖြတ်ခြင်း, ဖျက်နိုင်သည်။ အနှစ်သာရအားဖြင့်၎င်းသည် Android တွင်အမြစ်ဆိုင်ရာအခွင့်အရေးများရရန် analogue တစ်ခုဖြစ်သည်။ ဤသို့သောကိရိယာတွင်မည်သည့် application ကိုမဆိုစတိုးဆိုင်မှဖယ်ထုတ်ပြီးပါကပင် app store ထဲသို့ install လုပ်နိုင်သည်။ ထို့အပြင်အမျိုးမျိုးသောပြုပြင်မွမ်းမံမှုများသည်အချို့သောဂိမ်းများနှင့်အစီအစဉ်များကိုကြည့်ရှုရန်ခွင့်ပြုလိမ့်မည်။ ၎င်းတို့၏တပ်ဆင်မှုတွင် IFUNBOX နှင့် iTOOP ကဲ့သို့သောပရိုဂရမ်များသည်၎င်းတို့၏ဖိုင်များကိုစီမံရန် jailbreak မပါ 0 င်သောစက်ပစ္စည်းပိုင်ရှင်များပင်အသုံးပြုသည်။
Option 1: iFunbox
iPhone အတွက် iPhone file file Manager သည် iPhone တွင် AP Store မရှိတဲ့ application များတပ်ဆင်ခြင်းအပါအ 0 င် device ပေါ်တွင်အချက်အလက်များကိုစီမံခန့်ခွဲရန်ခွင့်ပြုသည်။ သို့သော် archive တွင်ပါ 0 င်သော IPA ၏ extension တစ်ခု၏ extension တစ်ခုပါသောဖိုင်တစ်ခုကိုသင် download လုပ်ရန်လိုအပ်သည်။ ထို့ကြောင့်မထည့်သွင်းမီအထူးအစီအစဉ်ဖြင့်၎င်းကိုဖြည်ပါ။
Option 2: iToools
ဤနည်းလမ်းတွင် third-party file manager နှင့်အလုပ်လုပ်ခြင်းလည်းပါဝင်သည်။ ဤနေရာတွင်ကျွန်ုပ်တို့သည် IPA ၏ extension တစ်ခုတိုးချဲ့ရန်အတွက်လိုအပ်သော application ပါ 0 င်သောဖိုင်တစ်ခုကိုလည်းလိုအပ်သည်။
- သင်၏ကွန်ပျူတာပေါ်တွင် iTools ကိုဒေါင်းလုတ် လုပ်. ဖွင့်ပြီးကိရိယာကိုချိတ်ဆက်ပါ။ "applications" အပိုင်းသို့သွားပါ။
- "Install" ခလုတ်ကိုနှိပ်ပါ။
- System conductor တွင်လိုချင်သောဖိုင်ကိုရှာပြီး Open ကိုနှိပ်ပါ။ ဒေါင်းလုပ်အဆုံးကိုစောင့်ပါ။
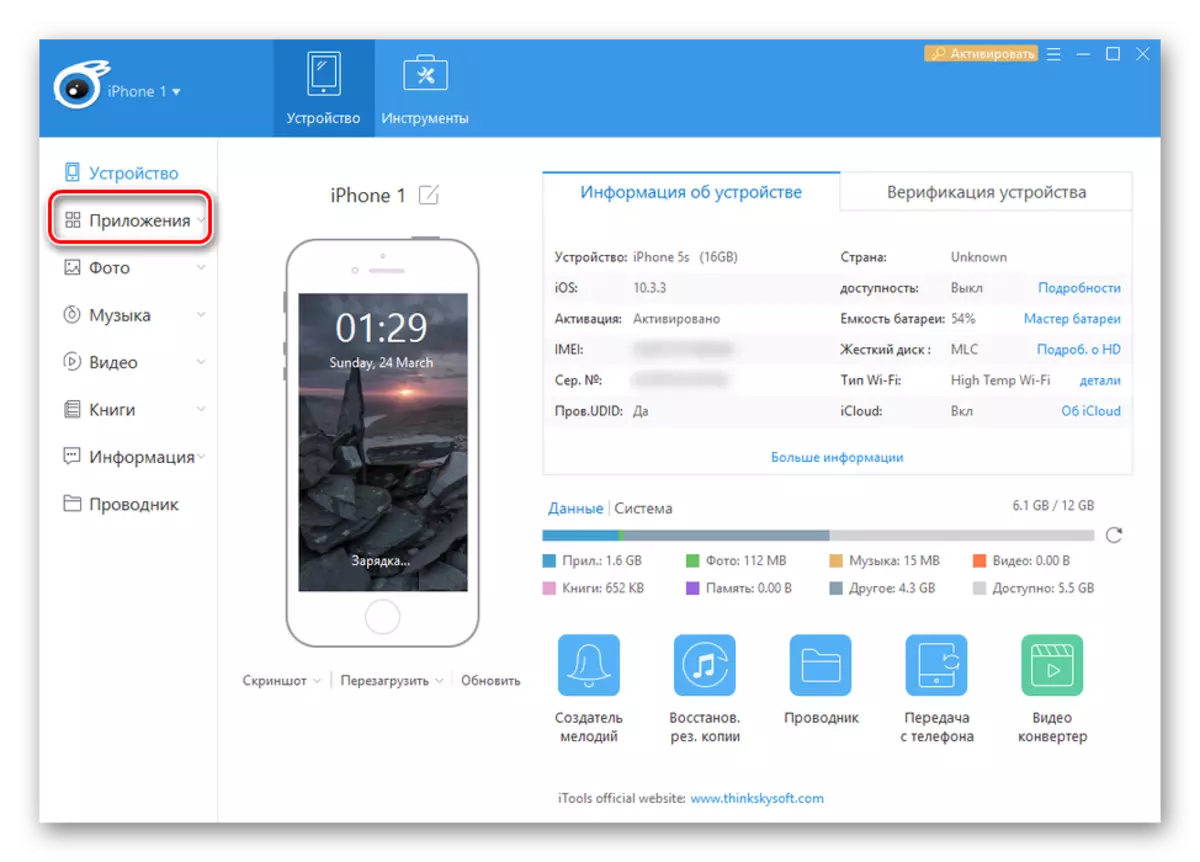
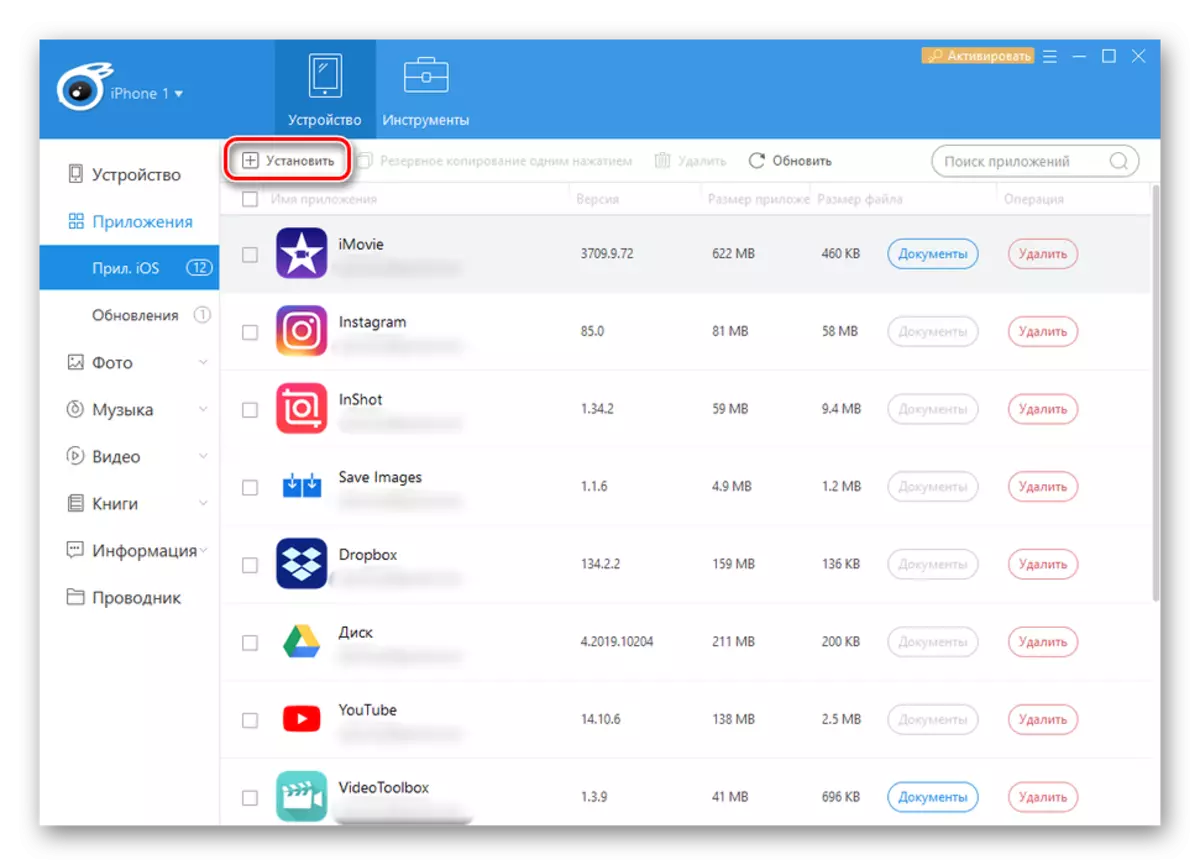
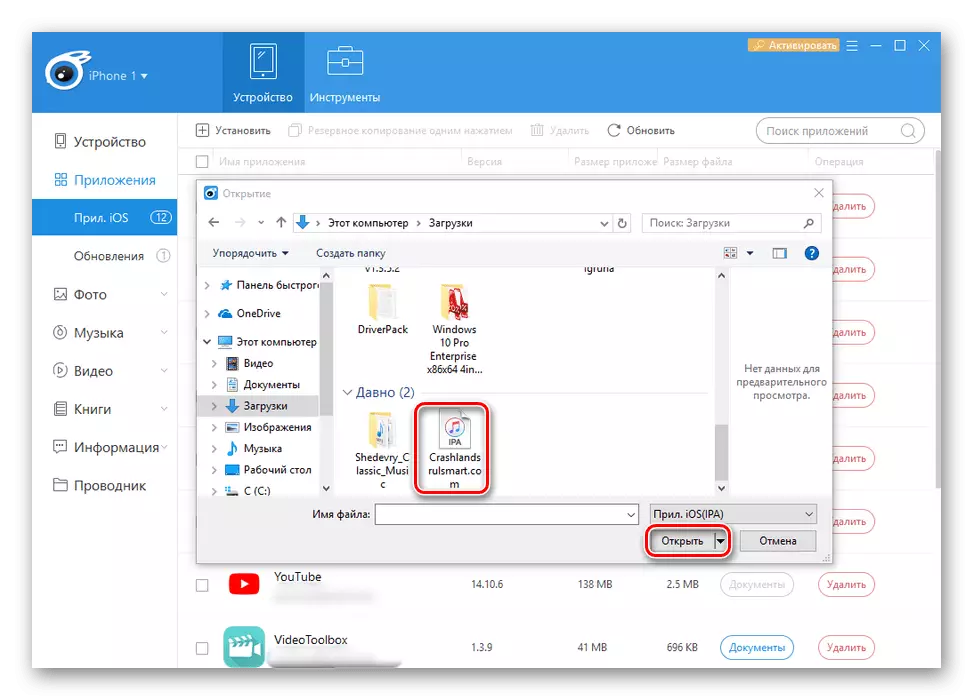
ဒါ့အပြင်ကြည့်ပါ - iTools အစီအစဉ်ကိုဘယ်လိုသုံးရမလဲ
4 င်းတို့၏လုပ်ဆောင်မှုများတွင်လက်တွေ့ကျကျတူညီသည့်ဖိုင်မန်နေဂျာ 2 ခုကိုကျွန်ုပ်တို့မဖြုတ်ဘဲနေကြသောအချက်ဖြစ်သော်လည်းမှတ်သားသင့်သည်မှာမှတ်သားသင့်သည်။ ထို့အပြင် Ifunbox developer များကအလေးချိန် 1 GB ထက်ပိုသော applications များကို install လုပ်ရန်မထောက်ခံပါ။ ထို့ကြောင့်, ရွေးချယ်စရာနှစ်ခုလုံးကိုစမ်းကြည့်ခြင်းသည်အဓိပ္ပာယ်ရှိသည်။
သင်မြင်နိုင်သည့်အတိုင်း iPhone ရှိ application ကို install လုပ်ရန်နည်းလမ်းများသည်သူတို့အကြားသိသိသာသာကွဲပြားသည်။ ဤကိစ္စတွင်, devices များထုတ်လုပ်သူမှတရားဝင်မှတ်တမ်းတင်ထားသောနည်းစနစ်များကိုတရားဝင်မှတ်တမ်းတင်ထားသည့်နည်းလမ်းများနှင့်၎င်းတို့၏စနစ်တကျဆော့ဖ်ဝဲရေးဆွဲသူသည်ရိုးရှင်းပြီးလုံခြုံသည်။
