
နောက်ဆုံးပေါ် Windows 10 ဗားရှင်းတွင်ယာဉ်မောင်းများကိုရှာဖွေခြင်းနှင့်ဒေါင်းလုပ်လုပ်ခြင်းသည်ပစ္စည်းကိရိယာအသစ်များကိုချိတ်ဆက်ပြီးနောက်အများအားဖြင့်အလိုအလျောက်ပြုလုပ်လေ့ရှိသည်။ သို့သော်ဤလုပ်ငန်းစဉ်သည်အမြဲတမ်းမအောင်မြင်ပါ, သင့်အားသိသည့်အတိုင်းသင့်တော်သောဆော့ဖ်ဝဲမရှိပါကစက်သည်မှားယွင်းစွာအလုပ်လုပ်လိမ့်မည်။ ထို့ကြောင့်အသုံးပြုသူသည် Drivers ကိုစနစ်သို့လွတ်လပ်စွာရှာဖွေပြီးထည့်သွင်းရမည်။ ယနေ့ကျွန်ုပ်တို့ Canon Pixma Mg3640 ပရင်တာအတွက်ဤစစ်ဆင်ရေးကိုမည်သို့လုပ်ဆောင်ရမည်ကိုပြောချင်ပါတယ်။
Canon Pixma MG3640 အတွက် driver download
အချိန်အသင်းအနေဖြင့်လုပ်ငန်းတာဝန်ကိုထမ်းဆောင်ရန်နည်းလမ်းအမျိုးမျိုးကိုလူသိများသည်။ သူတို့တစ်ခုချင်းစီသည်မတူညီသောလုပ်ဆောင်မှုများစွာ၏ထုတ်ကုန်ကိုဆိုလိုသည်။ အသုံးပြုသူကိုရရှိနိုင်သည့် option တစ်ခုစီနှင့်ဖတ်ရန်နှင့်အကောင်းဆုံးအခြေအနေဖြစ်မည့်အရာတစ်ခုဖြစ်မည့်တစ်ခုကိုရွေးချယ်ရန်အကြံပြုသည်။နည်းလမ်း 1 - တရားဝင်အင်တာနက်အရင်းအမြစ်ထုတ်လုပ်သူ
Canon သည်မတူကွဲပြားသောပစ္စည်းများကိုနှစ်ပေါင်းများစွာတီထွင်ခဲ့သည်။ ၎င်းတို့၏ထုတ်ကုန်များအနက်ပုံစံအမျိုးမျိုးအတွက်ဆော့ဖ်ဝဲအမျိုးမျိုးကိုထုတ်လုပ်ပြီးမောင်းနှင်သူများအပါအဝင်ထုတ်လုပ်သည်။ ဖိုင်များအားလုံး၏တရားဝင်ဖြန့်ဖြူးသူသည်ကုမ္ပဏီ၏ 0 ဘ်ဆိုဒ်ဖြစ်ပြီးဆော့ဖ်ဝဲနှင့်ယာဉ်မောင်းများနှင့်သင့်တော်သောသိုလှောင်ရုံများရှိသည်။ ဤကိစ္စနှင့်စပ်လျဉ်း။ ပထမ ဦး စွာဤနည်းလမ်းကိုဂရုပြုရန်သင့်အားကျွန်ုပ်တို့အကြံပေးသည်။
တရားဝင်စာမျက်နှာ Canon သို့သွားပါ
- တရားဝင် Canon ဝက်ဘ်ဆိုက်သို့သွားရန်အထက်ပါ link ကိုအားသာချက်ယူပါ။
- ဤနေရာတွင် Support Menu> "Downloads နှင့် Help"> "drivers" ကိုချဲ့ထွင်ပါ။
- ရှာဖွေရေးဘားတွင်လိုချင်သောပရင်တာမော်ဒယ်၏အမည်ကိုရိုက်ထည့်ပြီး pop-up menu မှသင့်လျော်သောပစ္စည်းကိုရွေးချယ်ပါ။
- ရရှိနိုင်သည့်ယာဉ်မောင်းများ၏ display သည်ရွေးချယ်ထားသော operating system တွင်လုံးလုံးမူတည်သည်။ ထို့ကြောင့် Pop-up menu တွင်အသုံးပြုသော OS ကိုအလိုအလျောက်မဆုံးဖြတ်ပါကသင့်လျော်သောရွေးစရာကိုနှိပ်ပါ။
- စာရင်းထဲတွင်သီးခြားမောင်းသူသို့မဟုတ်အထုပ်တစ်ခုကိုရှာပါ, ပြီးနောက် "Download" ခလုတ်ကိုနှိပ်ပါ။
- 0 င်းဒိုးသည်လိုင်စင်သဘောတူညီချက်ဖြင့်ပေါ်လာလိမ့်မည်။ Contents နှင့်အကျွမ်းတဝင်ပြီးနောက်မှ "လက်ခံသည့်ဝေါဟာရများနှင့် download" ခလုတ်ကိုသာအတည်ပြုပါ။
- ဒေါင်းလုပ်ဆွဲရန်နှင့် executable ဖိုင်ကို run ပါ။ installation ကို installation wizard ကိုသုံးပြီးထုတ်ယူသည်။ ပြထားတဲ့ညွှန်ကြားချက်တွေကိုလိုက်နာပါ, ထို့နောက်ဖိုင်အသစ်များဖြည့်စွက်ရန်မျှော်လင့်ပါ။

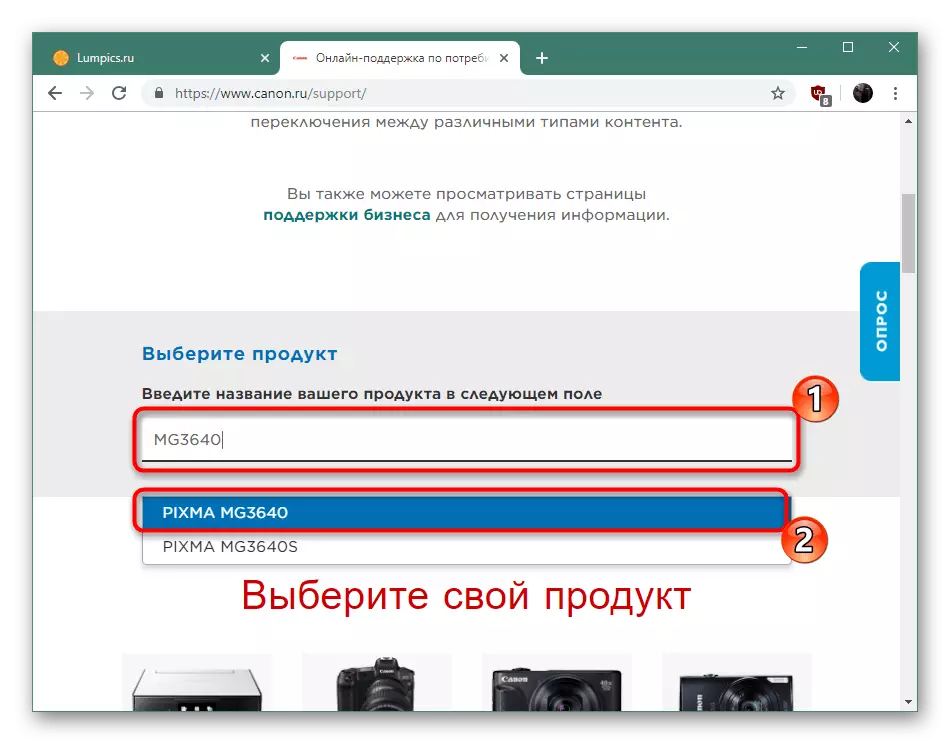
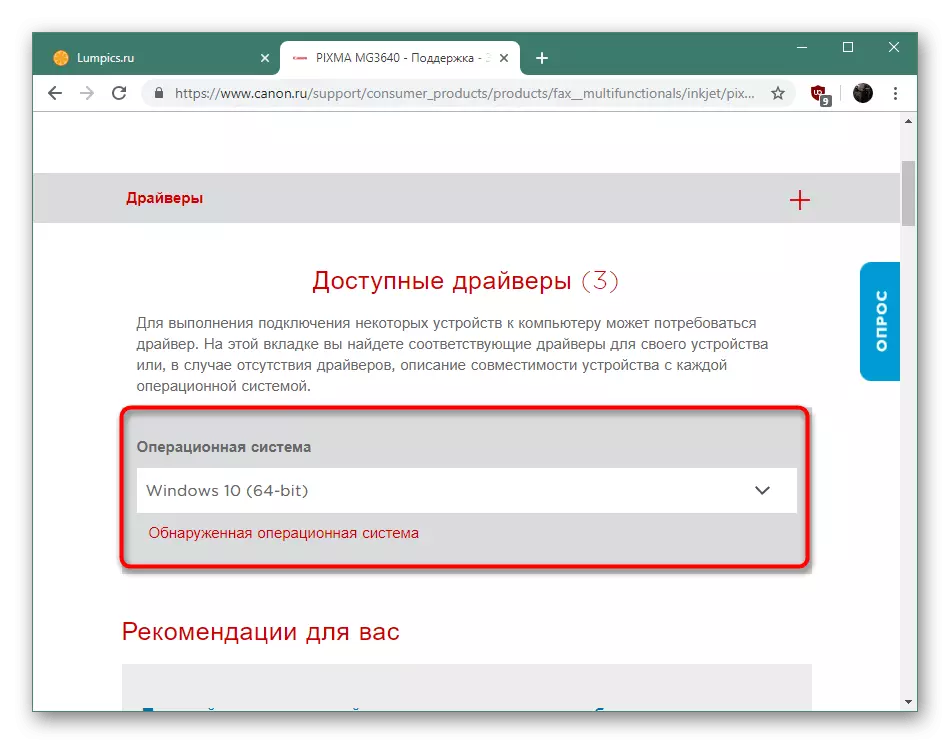
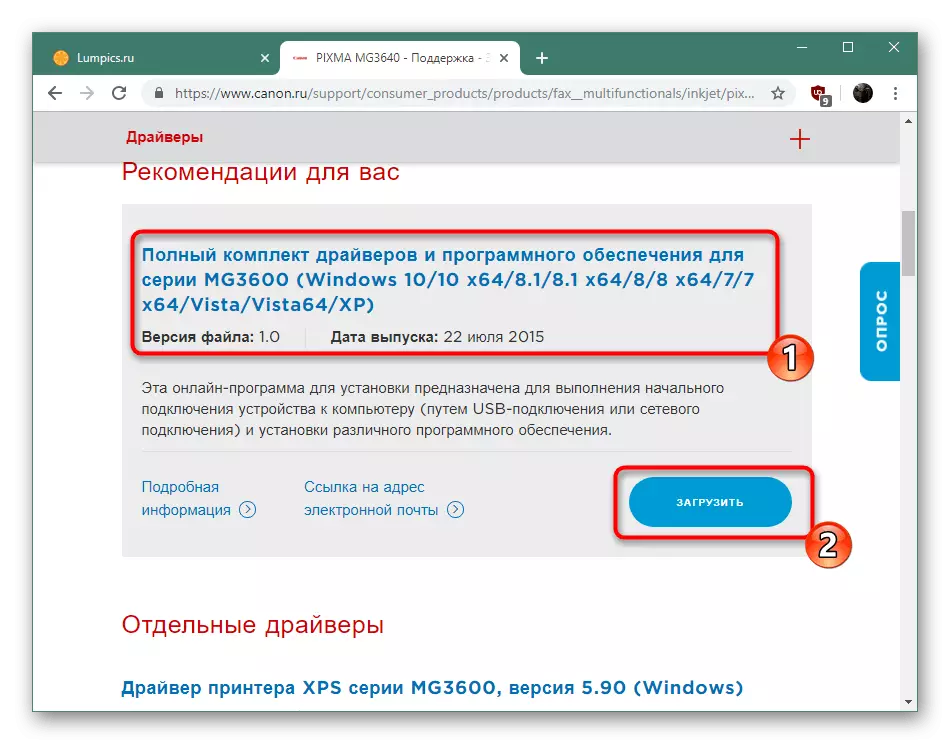
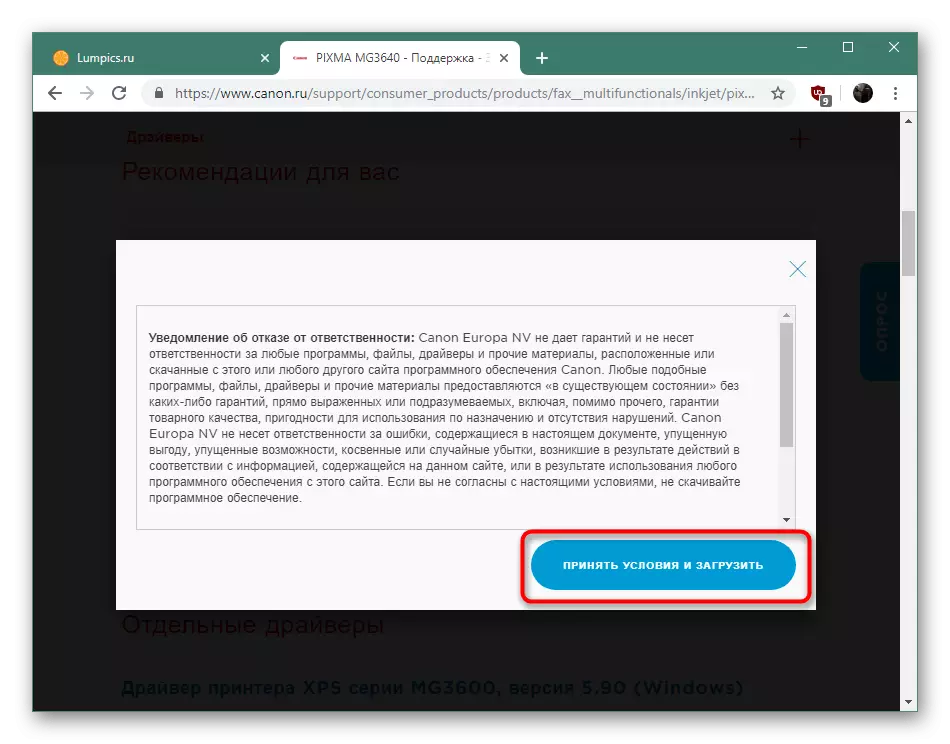

ထည့်သွင်းစဉ်းစားရမည့်ရွေးချယ်မှုမှာအမြင့်ဆုံးနှင့်မှန်ကန်သောဖြစ်သည်။ သို့သော်အသုံးပြုသူများအားလုံးသည်လိုအပ်သောဖိုင်များရှာဖွေရန် site ပေါ်တွင်တွားသွားရန်ဆန္ဒရှိသည်မဟုတ်။ ထို့ကြောင့်ကျွန်ုပ်တို့သည် Canon Pixma MG3640 ပရင်တာအတွက်ယာဉ်မောင်းများကိုဒေါင်းလုပ်ဆွဲရန်အခြားနည်းလမ်းဖြင့်မိမိကိုယ်ကိုအကျွမ်းတဝင်ရှိရန်ကမ်းလှမ်းသည်။
နည်းလမ်း 2: အထူးပြု
ယာဉ်မောင်းများကိုတပ်ဆင်ရန်လွတ်လပ်သော developer များကိုနှစ်ပေါင်းများစွာဖန်တီးထားသည်။ သူတို့အထူးသဖြင့်သုံးပွင့်ဆိုင်ပရိုဂရမ်၏လုပ်ငန်းစဉ်တစ်ခုလုံးကိုကွပ်မျက်ရန်အဆင်သင့်ဖြစ်နေသောသုံးစွဲသူများအကြားအထူးရေပန်းစားသည်။ ဤနေရာတွင်အားသာချက်သည်အသေးစိတ်ဆော့ (ဖ်) ဝဲသည်သင့်အား install လုပ်ထားသည့်သို့မဟုတ်ယာဉ်မောင်းများကိုတစ်ပြိုင်နက်တည်းတပ်ဆင်ရန်ခွင့်ပြုသည်, များသောအားဖြင့်ထိုကဲ့သို့သောပရိုဂရမ်များသည်ပရင်တာများအပါအ 0 င်အရံပစ္စည်းများကို ဦး တည်သည်။ အောက်ဖော်ပြပါလင့်ခ်ကိုနှိပ်ခြင်းအားဖြင့်ကျွန်ုပ်တို့၏ဝက်ဘ်ဆိုက်ရှိအခြားဆောင်းပါးတစ်ပုဒ်တွင်၎င်းတို့၏စာရင်းတွင်သူတို့၏စာရင်းတွင်အကျွမ်းတဝင်ရှိနိုင်သည်။
ဆက်ဖတ်ရန် - ယာဉ်မောင်းများကိုတပ်ဆင်ရန်အကောင်းဆုံးပရိုဂရမ်များ
ထိုကဲ့သို့သော applications များ၌အလုပ်လုပ်ထုံးလုပ်နည်းများသည်ထိုနိယာမသည်အတူတူပင်ဖြစ်သည်။ ပရိုဂရမ်သည်စနစ်ကိုစကင်ဖတ်စစ်ဆေးသည်, databases ထဲတွင် downloads ဗားရှင်းအသစ်များကိုရှာဖွေပြီး OS ကိုရှာဖွေသည်။ အကယ်. သင်သည်ဤရွေးချယ်မှုကိုစိတ်ဝင်စားပါက driverpack solution ကိုယူပါ။ ကျွန်ုပ်တို့၏သီးခြားပစ္စည်းများကိုဤဆော့ဖ်ဝဲဖြင့်အပြန်အလှန်ဆက်သွယ်ရန်ညွှန်ကြားချက်များကိုလေ့လာပါ။
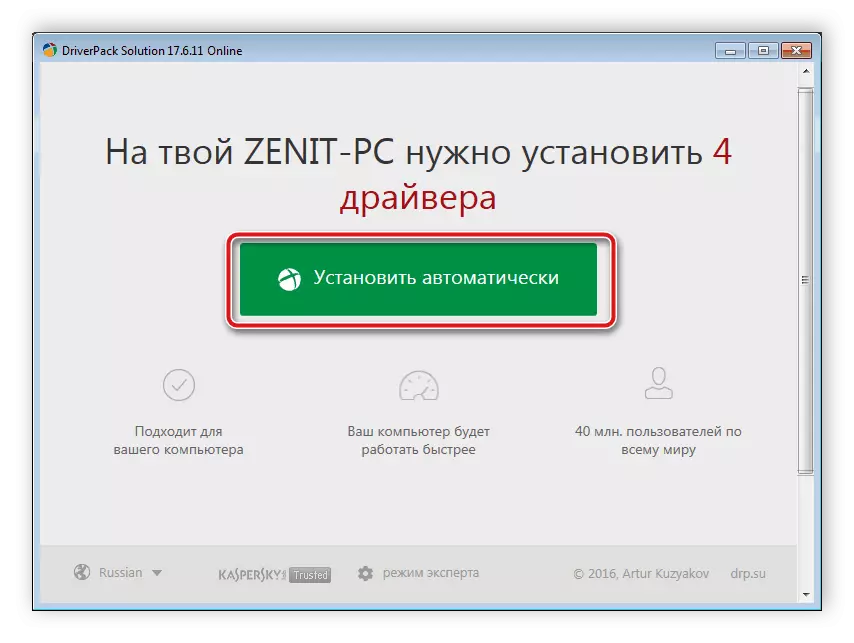
Read more: ယာဉ်မောင်းတွေကိုကွန်ပျူတာတခုကိုကွန်ပျူတာထဲမှာဘယ်လို update လုပ်မလဲ
နည်းလမ်း 3 - Canon Pixma Mg3640 အမှတ်အသား
Canon သည်ကွန်ပျူတာစက်ကိရိယာများထုတ်လုပ်သည့်အခြားကုမ္ပဏီများကဲ့သို့ပင်ဖွံ့ဖြိုးရေးအဆင့်တွင်၎င်း၏ထုတ်ကုန်များကိုထူးခြားသောမှတ်ပုံတင်နံပါတ်တစ်ခုသတ်မှတ်ပေးသည်။ ထိုသို့သောကုဒ်ကိုသင့်တော်သောယာဉ်မောင်းများကိုရှာဖွေရန်နည်းလမ်းတစ်ခုအဖြစ်အသုံးပြုနိုင်သည်။ ပရင်တာ၏ ID တွင်ပုံစံတစ်ခုရှိသည်။
USBPrintprint \ canonmg3600_series60e8 ။
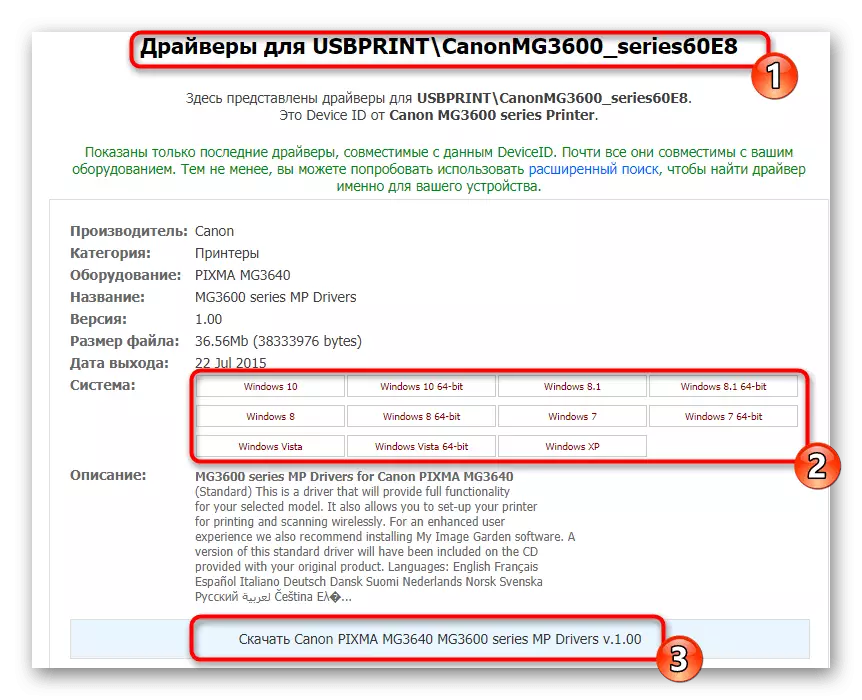
နောက်တစ်ခုကတော့ငါတို့စာရေးဆရာကရှာဖွေရေးစစ်ဆင်ရေးကိုဒီ parameter ကိုဒီ parameter ကိုသီးခြားစီသုံးပြီးအသေးစိတ်ဖော်ပြထားပါတယ်။ သင်အဆင်ပြေသောလမ်းကိုရွေးချယ်ရန်နှင့်ဖော်ပြထားသောညွှန်ကြားချက်များကိုလိုက်နာရန်သာလိုအပ်သည်။
ဆက်ဖတ်ရန် - Hardware Drivers ကိုရှာဖွေပါ
နည်းလမ်း 4: Built-in Windows Utility
operating system များတွင် Windows တွင်အသုံးပြုသူသည်အသုံးပြုသူဘဝကိုလွယ်ကူချောမွေ့စေရန်ဒီဇိုင်းပြုလုပ်ထားသောအရန်ကိရိယာအမျိုးမျိုးရှိသည်။ ၎င်းတို့အနက်အစွန်အဖျားအသစ်တစ်ခုထပ်ထည့်ခြင်းအတွက်ယာဉ်မောင်းများတပ်ဆင်ခြင်းသည်အစွန်အဖျားအသစ်တစ်ခုကိုထည့်သွင်းရန်အသုံးဝင်သည်။ ဤနည်းလမ်းသည်အလုပ်ကိုလုပ်ဆောင်ရန်နောက်ထပ်နည်းလမ်းများမသုံးလိုသောအသုံးပြုသူများအတွက်အထူးအသုံးဝင်လိမ့်မည်။
- "Start" ကိုဖွင့်ပြီး "parameters တွေကို" သွားပါ။ Windows 7 အသုံးပြုသူများနှင့်အောက်တွင်ဖော်ပြထားသော "Device နှင့် Printers" ကိုရွေးချယ်ရန်လိုအပ်သည်။ နောက်တစ်ဆင့်ကိုကျော်သွားနိုင်သည်။
- အမျိုးအစား "ကိရိယာများ" ကိုသွားပါ။
- "ပရင်တာများနှင့်စကင်နာများ" panel ကိုဘယ်ဘက်သို့ညွှန်ပြပြီး add printer သို့မဟုတ် scanner ခလုတ်ကိုနှိပ်ပါ။
- အမှတ်အသားအားဖြင့် "Parameters များနှင့်အတူ parametersters သတ်မှတ်ထားသောလက်စွဲစာအုပ်နှင့်အတူ parametersk parameter printer ပါသောပရင်တာပရင်တာပါပရင်တာ" ကိုမှတ်သားပါ။
- သတင်းအချက်အလက်မျှဝေရန်သို့မဟုတ်အသစ်တစ်ခုကိုဖန်တီးရန်အတွက်ရှိပြီးသားစံသတင်းအချက်အလက်များကိုအသုံးပြုပါ။
- Windows Update Center ကိုနှိပ်ခြင်းအားဖြင့်ကားမောင်းစစ်ဆေးမှုကိုဖွင့်ပါ - ၎င်းသည်ရှိပြီးသားစာရင်းကိုအသစ်ပြောင်းလိမ့်မည်။
- ဘယ်ဘက်တွင်ထုတ်လုပ်သူကိုသတ်မှတ်ပါ။ ညာဘက်ကိုသတ်မှတ်ပါ, မော်ဒယ်ကိုရှာပြီးအောက်ဖော်ပြပါအတိုင်းလိုက်နာပါ။
- System နှင့် Network တွင်ပြသမည့်ပရင်တာ၏အမည်ကိုသတ်မှတ်ပါ။
- installation ပြီးစီးရန်မျှော်လင့်ထား။
- ခြေလှမ်းကိုကျော်သွားပါသို့မဟုတ်မျှဝေခြင်းပစ္စည်းကိရိယာများကိုပေးပါ။
- စမ်းသပ်မှုစာမျက်နှာကိုပုံနှိပ်ခြင်းဖြင့်ကိရိယာကိုစမ်းကြည့်ပါ။

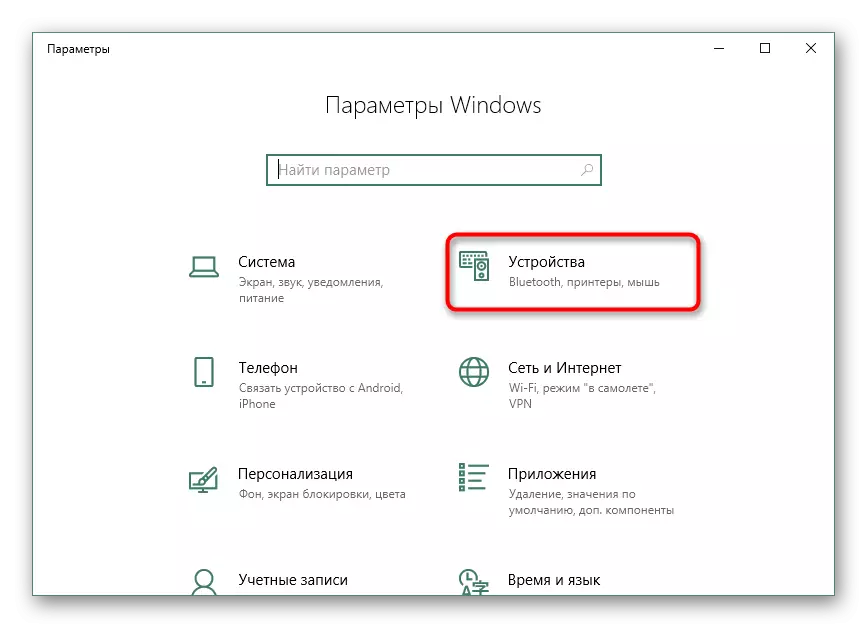
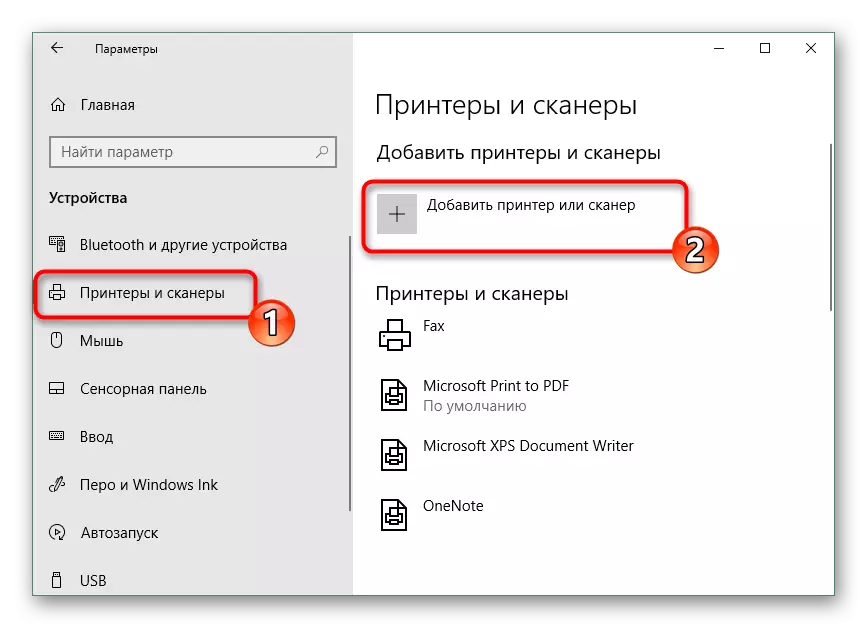


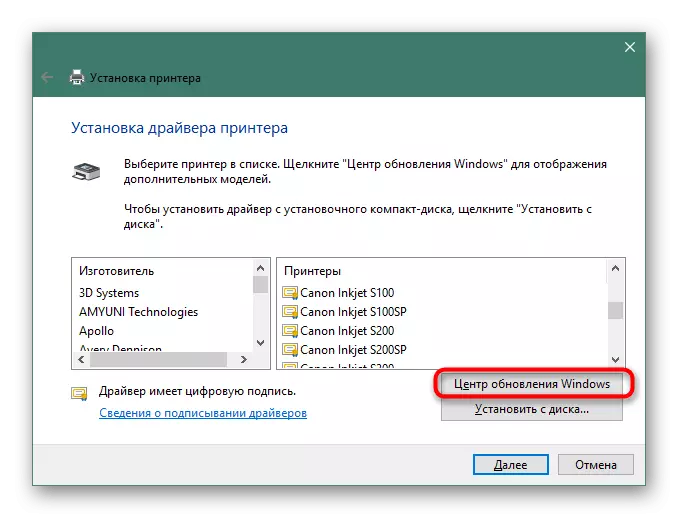

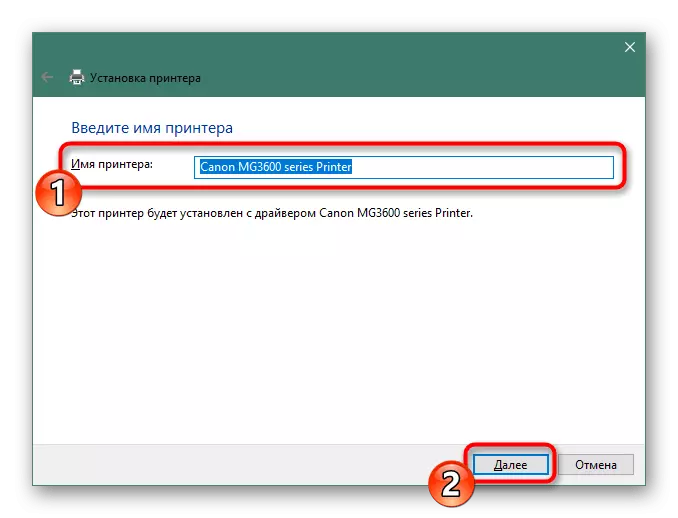

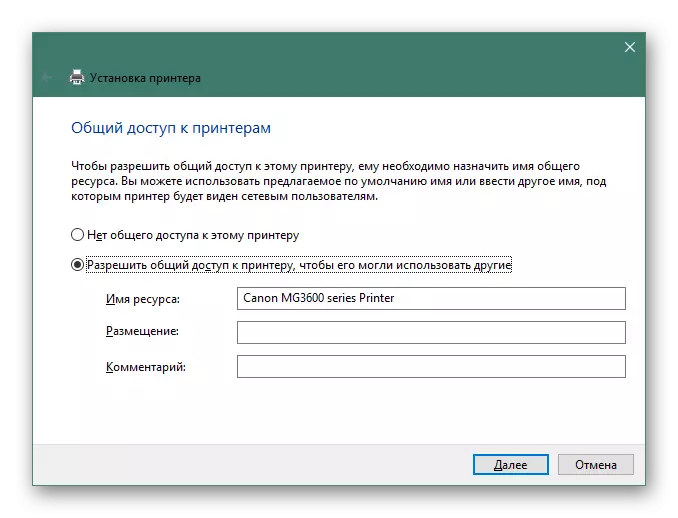
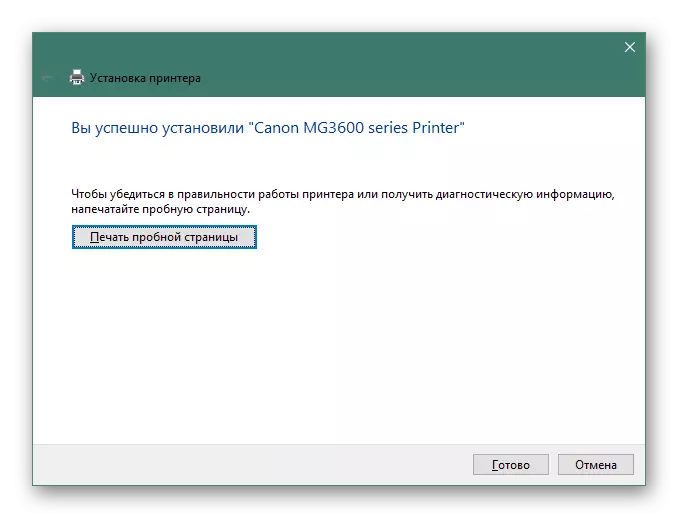
ယခုသင်သည် Canon Pixma Mg3640 ပရင်တာအတွက်ရရှိနိုင်သည့်ရှာဖွေရေးနှင့်ဆော့ဖ်ဝဲများကိုဒေါင်းလုပ်လုပ်ထားသောနည်းလမ်းများနှင့်အကျွမ်းတဝင်ရှိနေသည်။ သင်မြင်နိုင်သည့်အတိုင်း၎င်းတို့အားလုံးကိုသတ်သတ်မှတ်မှတ် algorithm နှင့်အညီဆောင်ရွက်ပြီးကွဲပြားသောရှုပ်ထွေးမှုများရှိသည်။ ထို့အပြင်၎င်းတို့တစ်ခုစီသည်အကောင်းဆုံးသောအခြေအနေတွင်အတိအကျအကြံပြုသည်။
