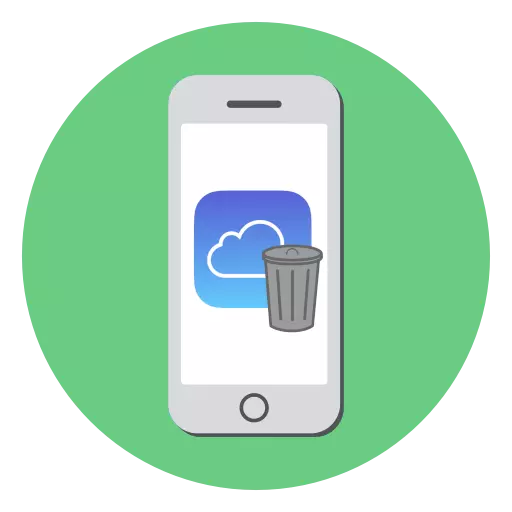
iPhone အသုံးပြုသူများစွာသည် Cloud Storage iCloud ကိုအသုံးပြုသည်။ ဤသည်မှာကိုယ်ပိုင်ဓါတ်ပုံများ, အရန်ကူးခြင်း, စကားဝှက်များနှင့်အခြားအချက်အလက်များကို Apple ဆာဗာများပေါ်တွင်သိမ်းဆည်းရန်အကောင်းဆုံးနည်းလမ်းဖြစ်သည်။ ယုံကြည်စိတ်ချရသောစကားဝှက်နှင့်တက်ကြွသောအဆင့်နှစ်ဆင့်လုပ်ပိုင်ခွင့်အာဏာတစ်ခု၏ရှေ့မှောက်တွင်လုံခြုံပြီးအဆင်ပြေသောသိုလှောင်မှုနည်းလမ်းဖြစ်သည်။ သို့သော် iCloud အခမဲ့ဗားရှင်းသည် Cloud သိုလှောင်မှု 5 GB မှသာကန့်သတ်ထားသည်။
iPhone တွင် ICOUNCE ကိုသန့်ရှင်းပါ
iCloud မှ iCloud မှ iCloud မှမလိုအပ်သောသတင်းအချက်အလက်များကိုနည်းလမ်းနှစ်နည်းဖြင့်ဖျက်နိုင်သည်။ Apple စမတ်ဖုန်းကိုယ်တိုင်မှတိုက်ရိုက်နှင့်ကွန်ပျူတာရှိ browser ဗားရှင်းကို အသုံးပြု. ။နည်းလမ်း 1: iPhone
- သင့်ဖုန်းရှိဆက်တင်များကိုဖွင့်ပြီး Apple ID အကောင့်၏အမည်ကိုရွေးချယ်ပါ။
- လာမည့် 0 င်းဒိုးတွင် "iCloud" အပိုင်းသို့သွားပါ။
- 0 င်းဒိုးထိပ်တွင်သိုလှောင်ထားသည့် repository အဆင့်ကိုပြသသည်။ ရလဒ်အပေါ်နေရာလွတ်ပါက "Store Management" ခလုတ်ကိုအောက်တွင်ဖော်ပြထားသည်။
- နေရာသည်နေရာအနှံ့အ 0 န်းနှင့်ပတ်သက်သောအသေးစိတ်အချက်အလက်များကိုပြသပြီးသင်၏အချက်အလက်များကိုမို in ်းတိမ်ထဲ၌သိမ်းဆည်းထားသော applications များစာရင်းမှာပွင့်ပွင့်လင်းလင်းဖော်ပြသည်။ လျှောက်လွှာကိုရွေးချယ်ပါ, သင်မလိုအပ်တော့သည့်အချက်အလက်များကိုရွေးချယ်ပါ, ပြီးနောက် "Delete data" ခလုတ်ကိုနှိပ်ပါ။ သတင်းအချက်အလက်ပယ်ဖျက်ရေးအတည်ပြုပါ။ အလားတူ, အခြား application များနှင့်အတူလုပ်ပါ။
- များသောအားဖြင့် iCloud တွင်နေရာအများစုသည်အရန်ကူးခြင်းများရှိသည်။ ဥပမာအားဖြင့်, အကယ်. သင်သည်သူတို့ကိုကွန်ပျူတာပေါ်တွင်သိမ်းထားရန်စီစဉ်ထားပါကသူတို့ကိုမို cloud ်းတိမ်မှဖယ်ရှားနိုင်သည်။ ဤသို့ပြုလုပ်ရန်, တူညီသော 0 င်းဒိုးတွင် "backup" အပိုင်းကိုဖွင့်ပါ။
- မိတ္တူအများအပြားရှိလျှင်, နောက် 0 င်းဒိုးတွင်သင် backup ကိုဖယ်ရှားလိုသောကိရိယာကိုရွေးချယ်ပါ။
- "Delete Copy" ခလုတ်ကိုနှိပ်ပြီးဤလုပ်ငန်းစဉ်ကိုအတည်ပြုပါ။
- iCloud Synchronization feature ကို iPhone တွင်သက်ဝင်စေပါကမလိုအပ်သောဓာတ်ပုံများကိုဖယ်ရှားနိုင်သည်။ ဤသို့ပြုလုပ်ရန်, ဓာတ်ပုံလျှောက်လွှာကိုဖွင့်ပြီး "Select" ခလုတ်ကိုနှိပ်ပါ။
- Oxple Snapshots များကိုရွေးချယ်ပါ, ပြီးနောက်အမှိုက်သရိုက်များရှိအိုင်ကွန်ကိုအသာပုတ်ပါ။ အတည်ပြုချက်ကိုအတည်ပြုပါ။
- Snapshots များကို "မကြာသေးမီကဖျက်ထားသော" ဖိုင်တွဲသို့ပြောင်းရွှေ့သွားလိမ့်မည်။ iCloud မှချက်ချင်းပျောက်ကွယ်သွားလိမ့်မည်။
- iPhone တွင်တပ်ဆင်ထားသော application ဖိုင်များသည်သင့်အား Cloud တွင်ကိုယ်ပိုင်အသုံးပြုသူအချက်အလက်များကိုသိုလှောင်ရန်ခွင့်ပြုသည်။ သတင်းအချက်အလက်များကို၎င်းကိုသိမ်းဆည်းထားပါကမလိုအပ်သောဖျက်ပစ်နိုင်သည်။ ဒီလိုလုပ်ဖို့, ဒီ application ကိုဖွင့်ပါ, ပြီးနောက်ညာဘက်အပေါ်ထောင့်ရှိ "Select" ခလုတ်ကိုနှိပ်ပါ။
- မလိုအပ်သောဖိုင်များကိုစစ်ဆေးပြီးခလုတ်ကိုခလုတ်ကိုနှိပ်ပါ။ နောက်လက်ငင်းဖိုင်များပျောက်ကွယ်သွားလိမ့်မည်။


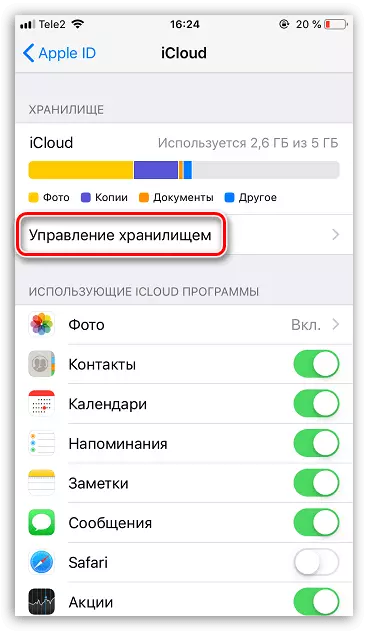
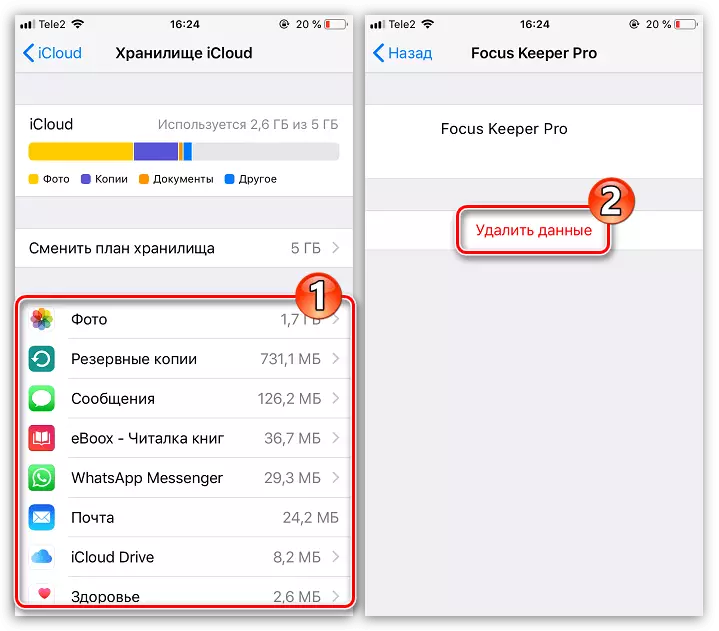

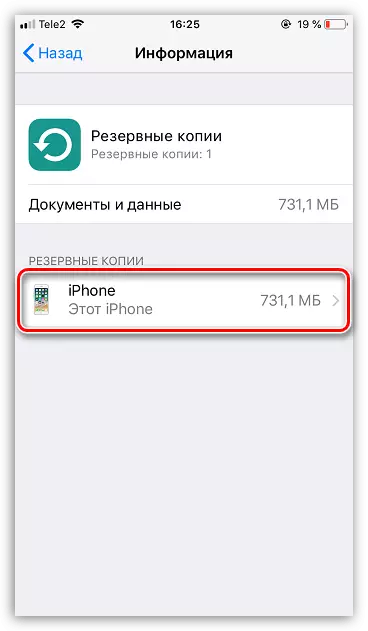
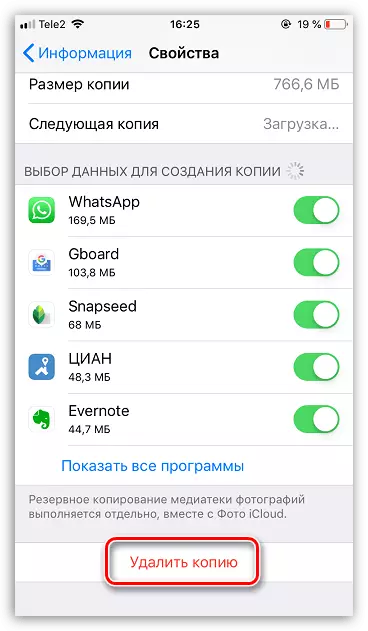
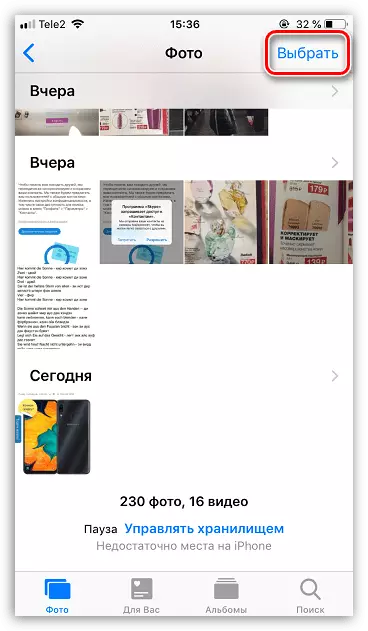
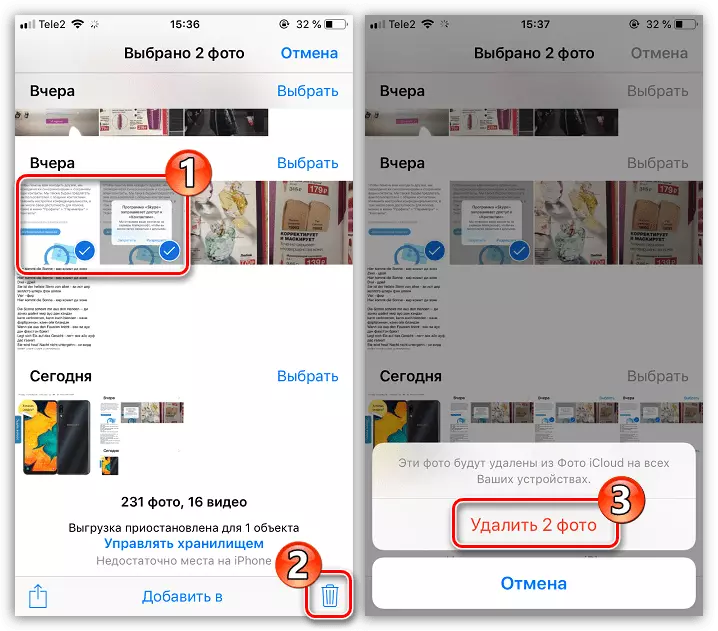
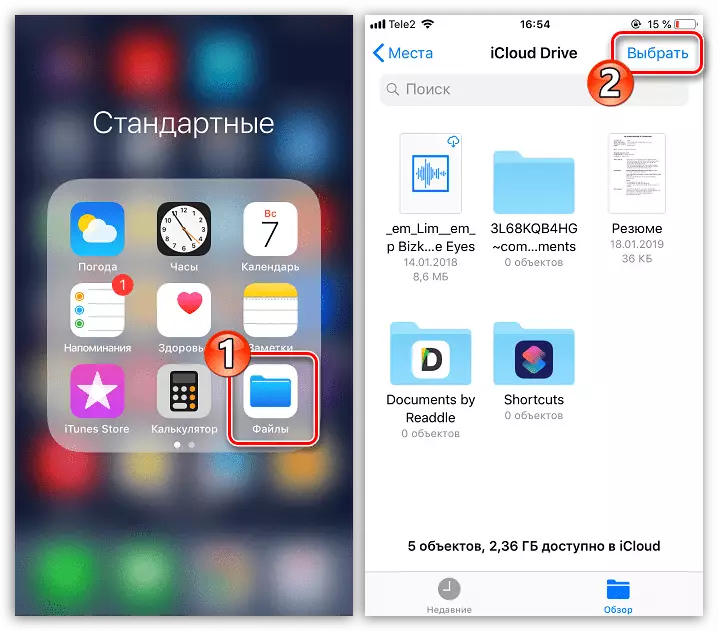
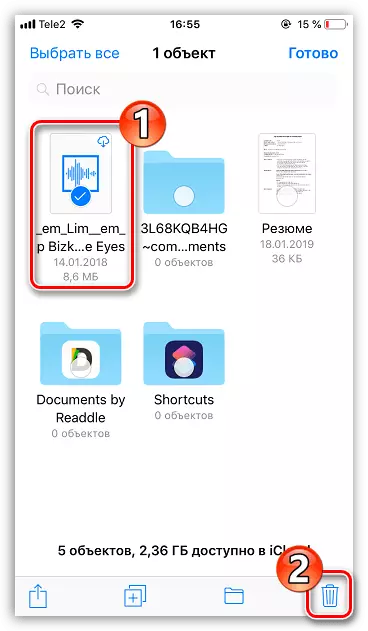
နည်းလမ်း 2: iCloud Web version
သင် AIILOUGE ၏ Cloud သိုလှောင်မှုကိုစမတ်ဖုန်းမှသာမကကွန်ပျူတာပေါ်တွင်ပါ 0 င်နိုင်သည်။ သို့သော်၎င်းသည်အချက်အလက်စီမံခန့်ခွဲမှုအပြည့်အစုံကိုမပေးချေ, iCloud Drive တွင်သိမ်းထားသောဓါတ်ပုံများနှင့်အသုံးပြုသူဖိုင်များကိုဖျက်ရန်၎င်းကိုအသုံးပြုနိုင်သည်။
- iCloud 0 န်ဆောင်မှု site သို့ browser ကိုသွားပြီး Apple ID အကောင့်သို့ဝင်ရောက်ပါ။
- အကယ်. သိုလှောင်မှုကိုရုပ်ပုံများနှင့်ဗွီဒီယိုများမှသိုလှောင်မှုကိုရှင်းလင်းရန်စီစဉ်ထားပါက "ဓာတ်ပုံ" အပိုင်းကိုဖွင့်ပါ။
- ဓါတ်ပုံတစ်ပုံကိုရွေးချယ်ရန်ဘယ်ဘက်ခလုတ်ကို နှိပ်. ၎င်းကိုနှိပ်ပါ။ နောက်ဆက်တွဲပုံရိပ်များကို Ctrl Pin ဖြင့်မီးမောင်းထိုးပြသင့်သည်။ သတ်မှတ်ထားသောနေ့၌ပြုလုပ်ထားသောလျှပ်တစ်ပြက်ရိုက်ကူးထားသော snapshot စီးရီးကိုသင်ဖယ်ရှားလိုပါကညာဘက်ရှိ "Select" ခလုတ်ကိုရွေးချယ်ပါ။
- အလိုရှိသောဓာတ်ပုံများကိုရွေးချယ်သည့်အခါ, တောင်းပါသည့်အိုင်ကွန်ပေါ်ရှိညာဘက်အပေါ်ထောင့်ရှိညာဘက်အပေါ်ထောင့်ကိုနှိပ်ပါ။
- အတည်ပြုချက်ကိုအတည်ပြုပါ။
- ICOUNOUT တွင်အသုံးပြုသူဖိုင်များကိုသိမ်းဆည်းထားလျှင်, သင်သည်၎င်းတို့အားဝဘ်ဗစ်ဗားမှလည်းဖျက်ပစ်နိုင်သည်။ ဤသို့ပြုလုပ်ရန်ပင်မ 0 င်းဒိုးသို့ပြန်သွားပြီး "iCloud Drive" ကိုရွေးချယ်ပါ။
- ၎င်းကိုမီးမောင်းထိုးပြရန်ဖိုင်ကိုနှိပ်ပါ (စာရွက်စာတမ်းများကိုမှတ်သားရန်, Ctrl key ကို clamp လုပ်ပါ။ ထို့နောက်ထိပ် 0 င်းဒိုးရှိတောင်းနှင့်အိုင်ကွန်ကိုရွေးချယ်ပါ။ ရွေးချယ်ထားသောသတင်းအချက်အလက်များကို iCloud မှချက်ချင်းဖယ်ရှားပစ်လိမ့်မည်။

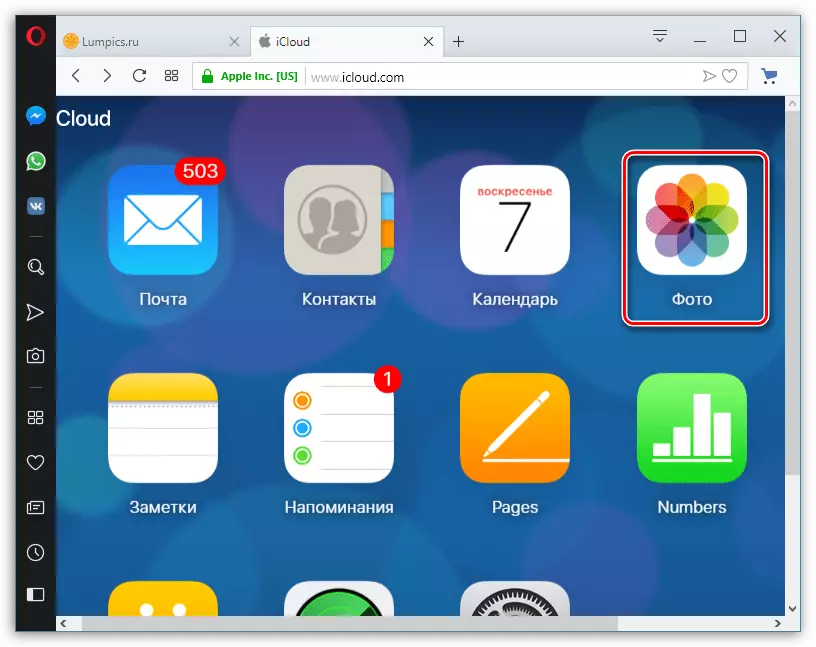
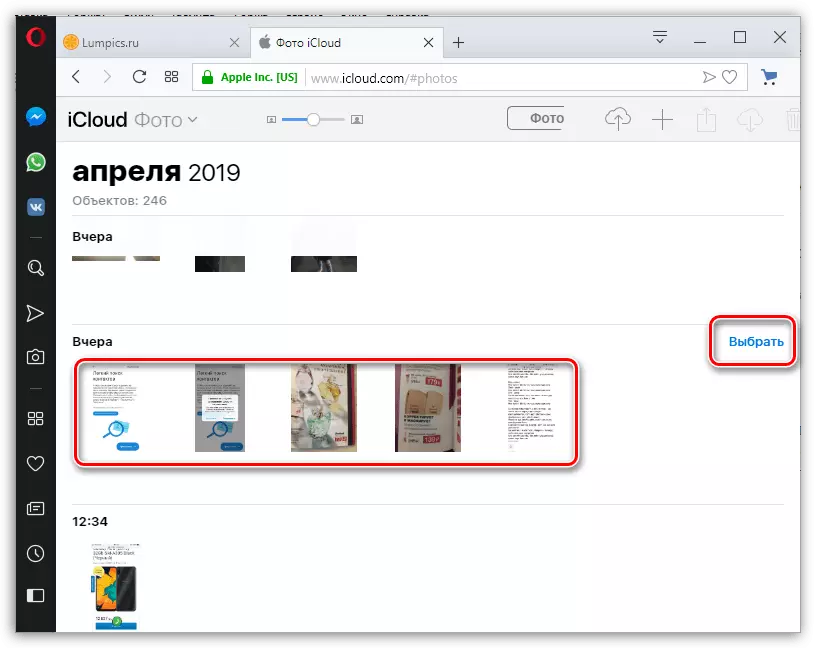


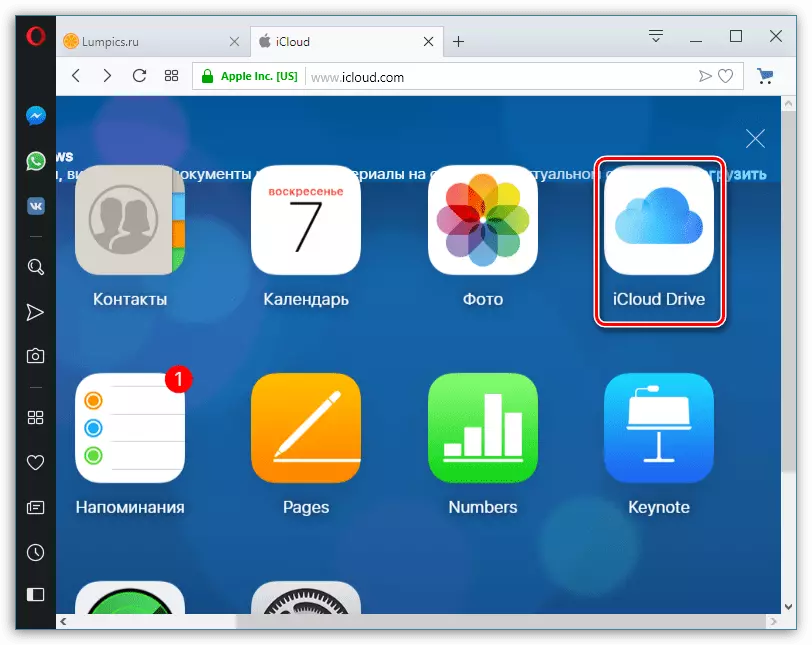
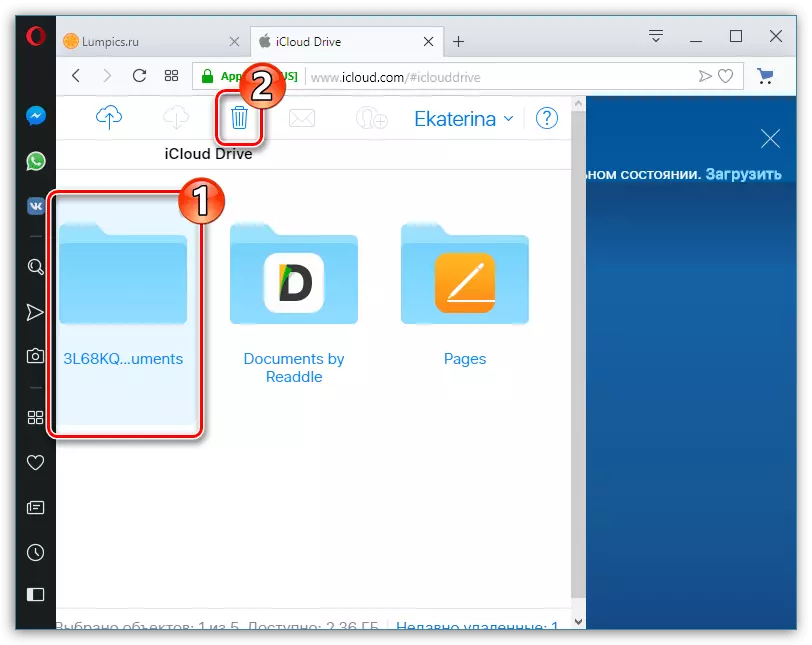
ထို့ကြောင့် iCloud မှမလိုအပ်သောသတင်းအချက်အလက်များကိုသင်ဖယ်ရှားပါကအများအားဖြင့်လိုအပ်သော (အရေးကြီးသော applications, photos များ, ဓာတ်ပုံများ) တွင်သာ (အရံသိမ်းဆည်းခြင်းမိတ္တူကူးယူခြင်း) ကိုသာချန်ထားခဲ့ပါ။
