
ဒါကိုဘာကြောင့်လိုအပ်တာလဲ။ ဥပမာအားဖြင့် 3G Modem နှင့်အခြားရည်ရွယ်ချက်များအတွက် 3G သို့မဟုတ် LTE module တပ်ဆင်ထားသည့်တက်ဘလက်တစ်ခုနှင့်အင်တာနက်ကိုတက်ဘလက်ဖြင့်အင်တာနက်ကိုရယူရန်။ သို့သော်ဒေတာထုတ်လွှင့်အော်ပရေတာ၏အကောက်ခွန်များကိုသတိရပြီးထုတ်ကုန်အမျိုးမျိုးကိုအသစ်ပြောင်းခြင်းနှင့်အခြားပုံမှန်အချက်အလက်များကိုလွတ်လပ်စွာဒေါင်းလုတ် လုပ်. ဒေါင်းလုပ်ဆွဲယူနိုင်ကြောင်းမမေ့ပါနှင့် (ဥပမာ, လက်ပ်တော့ပ်ကိုချိတ်ဆက်ခြင်းအားဖြင့်သင်ဘယ်တော့မှအဆင့်မြှင့်တင်ခြင်းကိုသင်သတိမပြုမိပါ။
Android ရှိဖုန်းမှ Point Wi-Fi Access Point Wi-Fi
၎င်းသည်အသုံး 0 င်သည် - အင်တာနက်ကို Android နှင့်အင်တာနက်ကို Wi-Fi, Bluetooth နှင့် USB တို့တွင်မည်သို့ဖြန့်ဝေရမည်နည်း
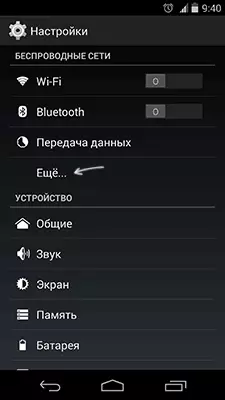
Android စမတ်ဖုန်းကို router တစ်ခုအဖြစ်အသုံးပြုရန် Settings သို့သွားပြီး "Wireless Networks" အပိုင်းတွင် "Wireless Networks" အပိုင်းတွင် "Modem mode" တွင် "Modem mode" တွင် "screen ပေါ်တွင်" screen "ပေါ်တွင် -" Modem mode "တွင်" screen တွင် - "Modem Mode" တွင် "screen တွင်"
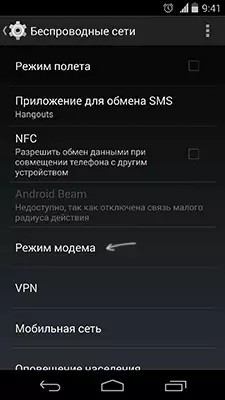
Wi-Fi Access Point ကိုမှတ်သားပါ။ သင့်ဖုန်းမှဖန်တီးထားသောကြိုးမဲ့ကွန်ယက်ချိန်ညှိချက်များကိုသက်ဆိုင်ရာ item တွင် "Wi-Fi Access Point" တွင်ပြောင်းလဲနိုင်သည်။
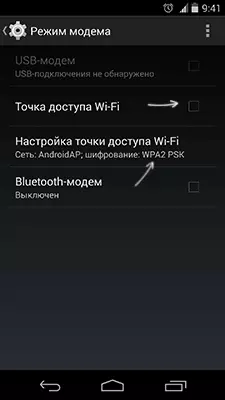
ပြောင်းလဲရန် SSID Access Point ၏အမည်, Network encryption type နှင့် Wi-Fi စကားဝှက်ဖြစ်သည်။ ဆက်တင်များအားလုံးပြုလုပ်ပြီးနောက်ဤကြိုးမဲ့ကွန်ယက်ကိုအထောက်အကူပြုသောမည်သည့်စက်ပစ္စည်းမှမဆိုသင်ဆက်သွယ်နိုင်သည်။
router တစ်ခုအဖြစ် iPhone
ဒီဥပမာက iOS 7 ကိုကိုးကားတာပါပဲ, သို့သော် 6 ကြိမ်မြောက်ဤဗားရှင်းတွင်ဤပုံစံဖြင့်ပြုလုပ်သည်။ iPhone ပေါ်တွင် Wi-Fi Wi-Fi ကြိုးမဲ့အမှတ်ကို enable လုပ်ရန် "ချိန်ညှိချက်များ" - "ဆယ်လူလာဆက်သွယ်ရေး" သို့သွားပါ။ နှင့် modem mode ကို item ကိုဖွင့်ပါ။
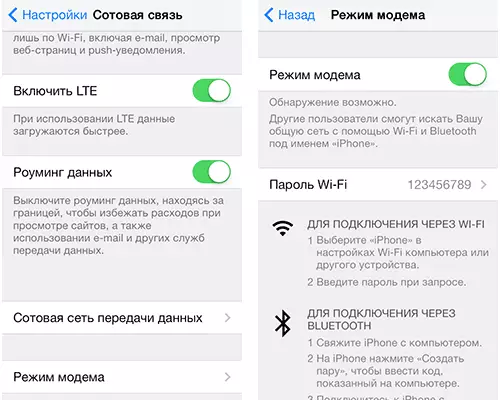
Next Settings မျက်နှာပြင်တွင် modem mode ကိုဖွင့ ်. အချက်အလက်များကို 0 င်ရောက်နိုင်ရန်အတွက်အချက်အလက်များကိုသတ်မှတ်ရန်အချက်အလက်များကိုသတ်မှတ်ပါ။ အထူးသဖြင့် Wi-Fi စကားဝှက်ကိုအသုံးပြုပါ။ ဖုန်းမှဖန်တီးနိုင်သော Access Point ကို iPhone ဟုခေါ်သည်။
Windows Phone 8 နှင့်အတူဖြန့်ဝေ Online Wi-Fi
သဘာဝကျကျ, ဒီအရာအားလုံးကို Windows Phone 8 တယ်လီဖုန်းဖြင့်အလားတူစွာပြုလုပ်နိုင်သည်။ Wi-Fi router mode ကို WP8 တွင်ဖွင့်ရန်, အောက်ပါတို့ကိုလုပ်ပါ -
- Settings သို့သွားပြီး "အထွေထွေအင်တာနက်" ကိုဖွင့်ပါ။
- "shared access" ကိုဖွင့်ပါ။
- လိုအပ်ပါက Wi-Fi Access Point settings ကိုသတ်မှတ်ပါ, "installation" ခလုတ်ကိုနှိပ်ပြီး "broadcess name" ခလုတ်ကိုနှိပ်ပြီး "broadcess name" ခလုတ်ကိုနှိပ်ပြီး 0 ီယာမွံ့မဆက်သွယ်မှုအတွက်စကားဝှက်ကိုသတ်မှတ်ပါ အနည်းဆုံးအက္ခရာ 8 လုံး၏။
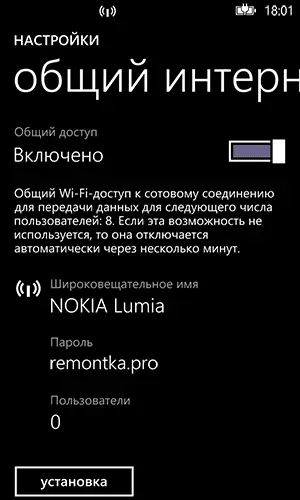
ဒီဟာကိုဒီအပေါ်ပြီးစီးခဲ့သည်
နောက်ထပ်အချက်အလက်များ
အသုံးဝင်သောအပိုဆောင်းအချက်အလက်များ -
- ကြိုးမဲ့ကွန်ယက်နှင့်စကားဝှက်၏အမည်၏အမည်အတွက် cyrillic နှင့်အထူးအက္ခရာများကိုမသုံးပါနှင့်, ဆက်သွယ်ခြင်းနှင့်ပြ problems နာများရှိနိုင်သည်။
- ဖုန်းထုတ်လုပ်သူများ၏ 0 ဘ်ဆိုဒ်များမှသတင်းအချက်အလက်များအရဖုန်းကိုကြိုးမဲ့ဆက်သွယ်မှုအမှတ်အနေဖြင့်အသုံးပြုရန်ဤလုပ်ဆောင်ချက်သည်ဆက်သွယ်ရေးအော်ပရေတာကိုအထောက်အကူပြုရမည်။ တစ်စုံတစ် ဦး ကအလုပ်မလုပ်ခဲ့ဘူး, မိုဘိုင်းအင်တာနက်အလုပ်လုပ်နေကြောင်းလုံးဝထိုကဲ့သို့သောပိတ်ပင်မှုကိုစနစ်တကျဖွဲ့စည်းနိုင်ကြောင်းလုံးဝနားမလည်ကြဘူး, ဒါပေမယ့်ဒီအချက်အလက်တွေကဒီအချက်အလက်တွေကကုန်ကျတယ်။
- 0 င်းဒိုးဖုန်းတွင်ဖုန်းသို့ Wi-Fi မှတစ်ဆင့်ချိတ်ဆက်နိုင်သောကိရိယာများကိုကြေငြာထားသောထုတ်ကုန်အရေအတွက်မှာ 8 ခုဖြစ်သည်။ Android နဲ့ iOS ဟာတစ်ပြိုင်နက်တည်း connection တွေနဲ့လည်းအလုပ်လုပ်နိုင်မယ်လို့ထင်ပါတယ်, ဒါကအရမ်းကိုမလုံလောက်ဘူးဆိုရင်လုံလောက်ပါတယ်။
ဒါပါပဲ။ ငါဒီညွှန်ကြားချက်အသုံးဝင်သောတစ်စုံတစ် ဦး မှထွက်လှည့်မျှော်လင့်ပါတယ်။
