
ယာဉ်မောင်းသည်ကွန်ပျူတာနှင့်ချိတ်ဆက်ထားသောကိရိယာများဖြင့်လည်ပတ်မှုစနစ်ကိုအပြန်အလှန်ဆက်သွယ်ရန်လိုအပ်သော software ဖြစ်သည်။ ဤဆောင်းပါးတွင် MFP Canon Pixma Mg3540 အတွက်ယာဉ်မောင်းတစ် ဦး ကိုရှာဖွေ။ တပ်ဆင်ရန်ညွှန်ကြားချက်များကိုကျွန်ုပ်တို့ပေးမည်။
Canon MG3540 အတွက် software ကိုဒေါင်းလုတ် လုပ်. တပ်ဆင်ပါ
လိုအပ်သောဖိုင်များကိုရှာဖွေရန်နှင့် PC တွင်ထည့်သွင်းရန်နည်းလမ်းများစွာရှိသည်။ ပထမ ဦး စွာ Canon ၏တရားဝင်ဝက်ဘ်ဆိုက်ကိုဆက်သွယ်နိုင်ပါသည်။ ဒုတိယအချက်မှာအထူးဆော့ဖ်ဝဲ၏အကူအညီကိုရယူပါ။ တတိယအနေဖြင့်စနစ်ကိရိယာများကို အသုံးပြု. သင်၏လက်များဖြင့်အလုပ်လုပ်ပါ။နည်းလမ်း 1: Canon တရားဝင်ဝက်ဘ်ဆိုက်
၎င်းသည်လုပ်ငန်းကိုဖြေရှင်းရန်အလွယ်ကူဆုံးနှင့်အလုံခြုံဆုံးနည်းလမ်းဖြစ်သည်။ ပထမ ဦး စွာပံ့ပိုးမှု site ပေါ်တွင်သင့်တော်သောစာမျက်နှာသို့သွားရန်လိုအပ်ပါတယ်။
Canon ဝက်ဘ်ဆိုက်သို့သွားပါ
- ပထမ ဦး စွာကျွန်ုပ်တို့၏ PC တွင်တပ်ဆင်ထားသည့်စနစ်ကိုမှန်ကန်စွာသတ်မှတ်ရန်သေချာစေရန်လိုအပ်သည်။ အကယ်. ဤကိစ္စတွင်မရှိပါကသတ်မှတ်ထားသော drop-down list တွင် option ကိုရွေးချယ်နိုင်သည်။
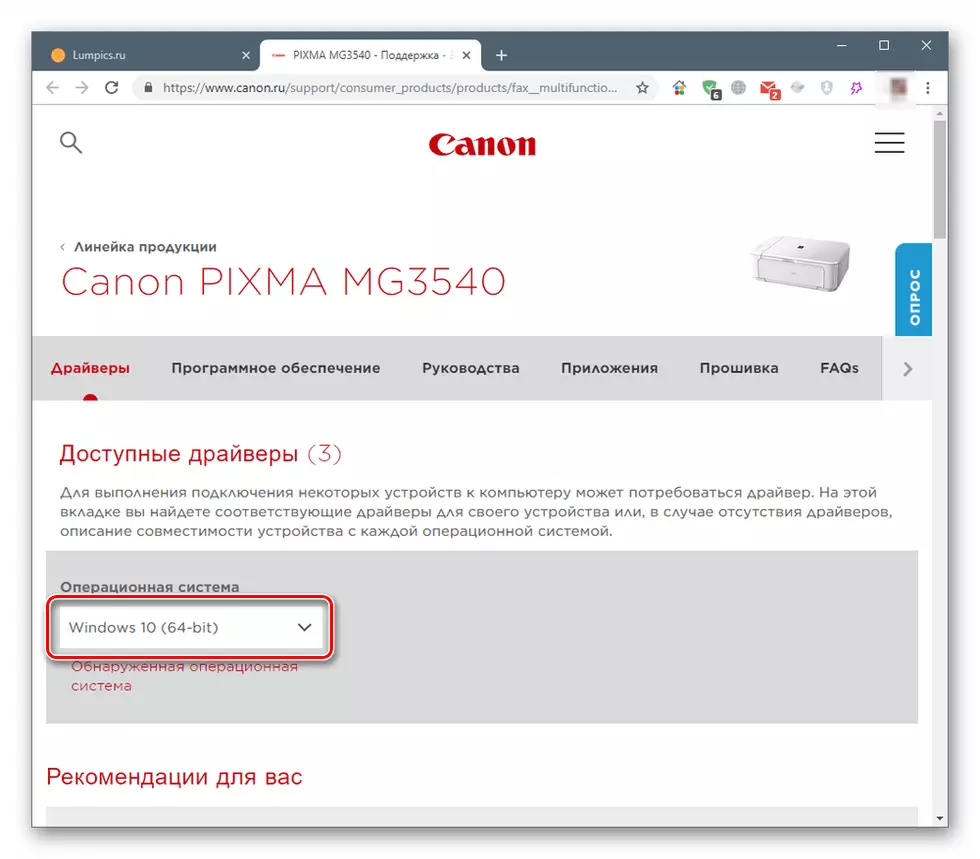
- အောက်ဖော်ပြပါစာရင်းသည်ဆော့ဖ်ဝဲအမျိုးအစားနှစ်မျိုးကိုဖော်ပြထားသည်။ ၎င်းသည် software software package တစ်ခုနှင့်ကိရိယာအတွက်သီးခြားကိရိယာတစ်ခုဖြစ်သည်။
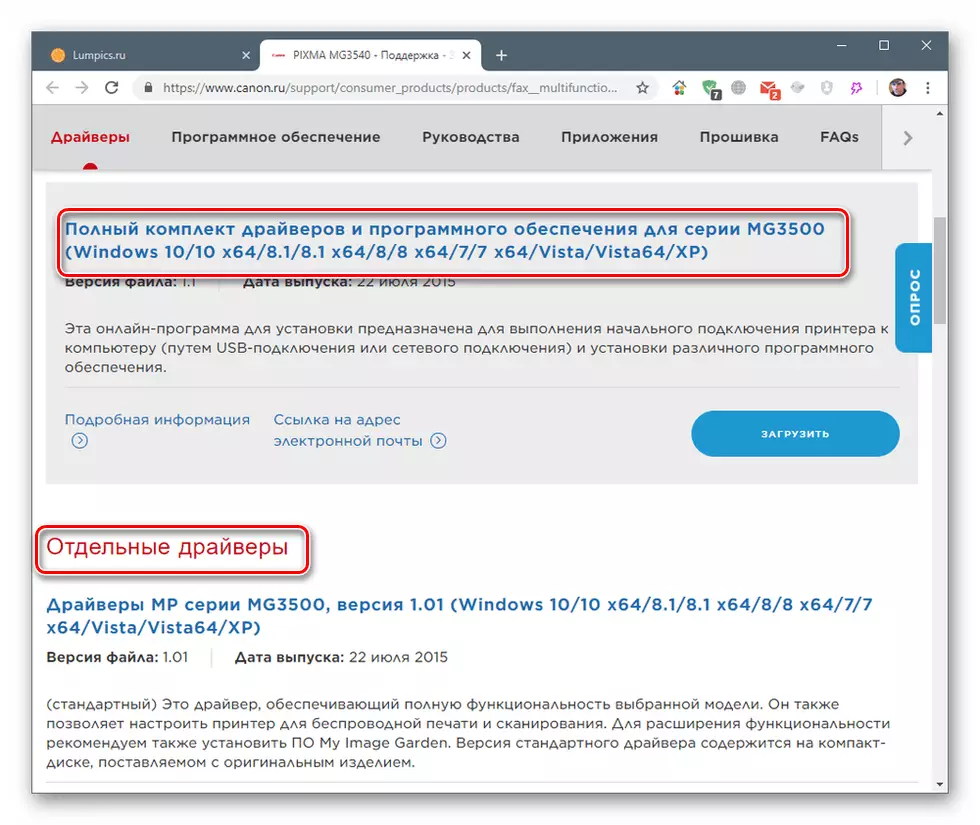
ရွေးချယ်ထားသောအထုပ်အနီးရှိ "download" ခလုတ်ကိုနှိပ်ပါ။

- ကျွန်ုပ်တို့သည် "အခြေအနေများနှင့် download လုပ်ခြင်း" ကိုနှိပ်ခြင်းဖြင့်သတိပေးချက်ကိုသဘောတူသည်။
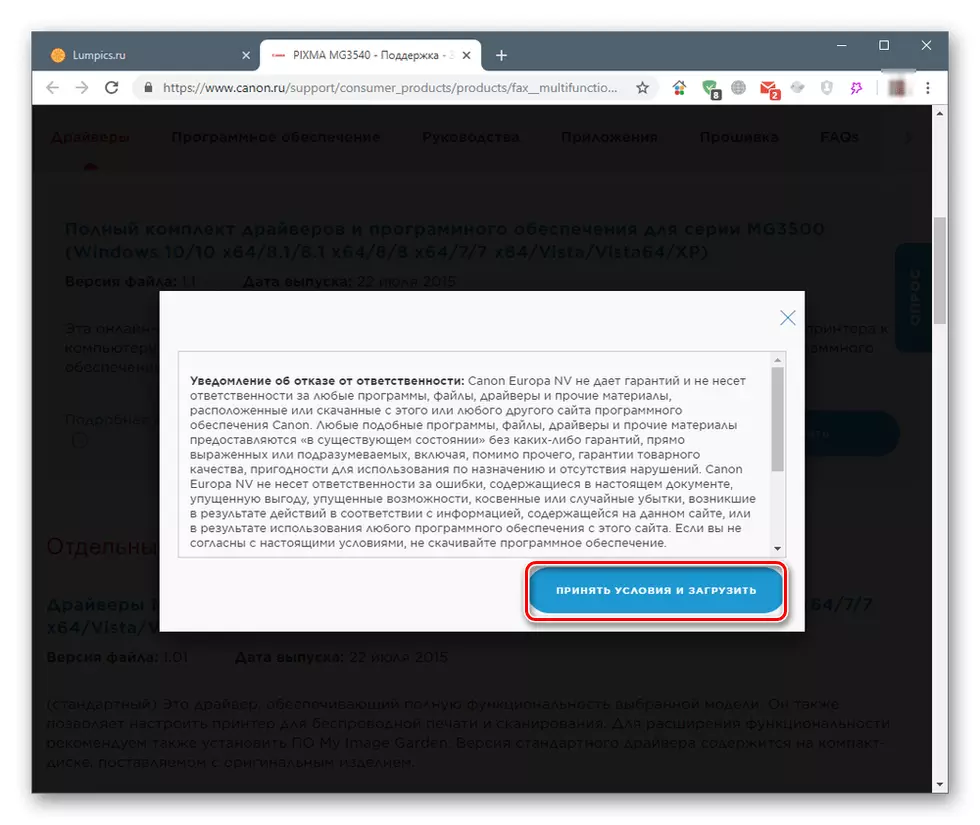
ပြီးပြည့်စုံသောယာဉ်မောင်းနှင့်ဆော့ဖ်ဝဲ
- download လုပ်ထားသောဖိုင်ကိုနှစ်ကြိမ်နှိပ်ခြင်းအားဖြင့် installation ပရိုဂရမ်ကို run ပါ။ ကန ဦး 0 င်းဒိုးတွင် "Next" ကိုနှိပ်ပါ။

- ကိရိယာကိုချိတ်ဆက်ခြင်းနည်းလမ်း - ကြိုးမဲ့သို့မဟုတ် USB ကိုဆက်သွယ်ပါ။
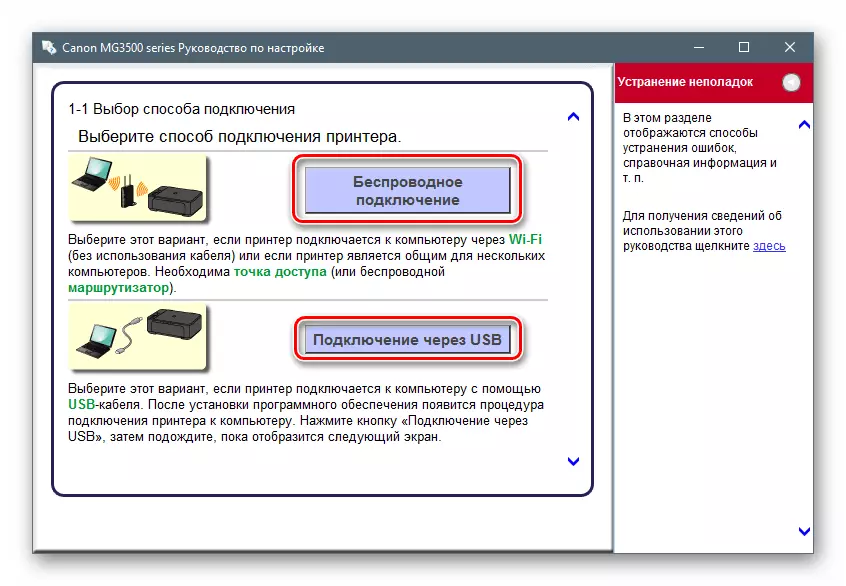
- switch ကိုသင့် switch ကိုသင်၏ဒေသနှင့်ဆန့်ကျင်ဘက်ပြုလုပ်ပြီး "Next" ကိုနှိပ်ပါ။
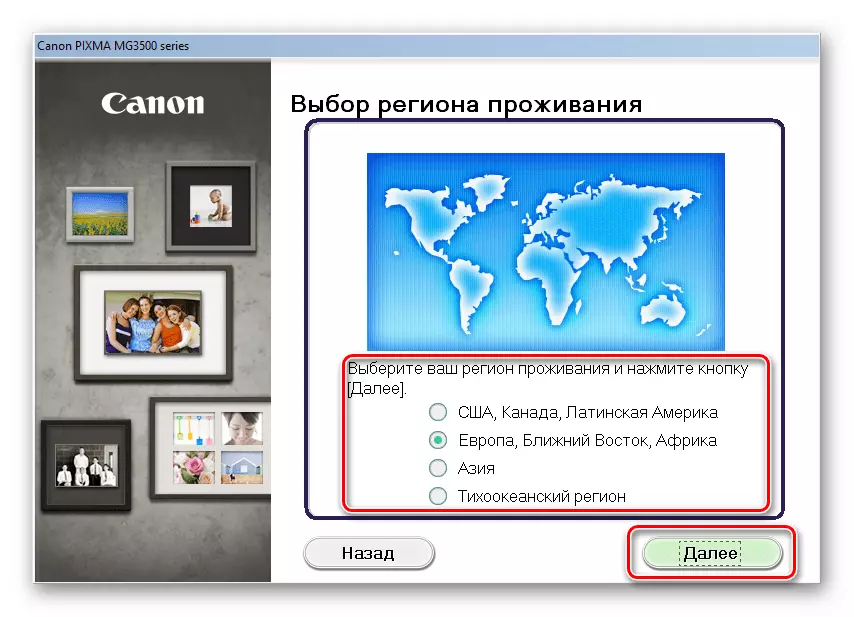
- ကျနော်တို့တိုင်းပြည်ကိုထောက်ပြ။
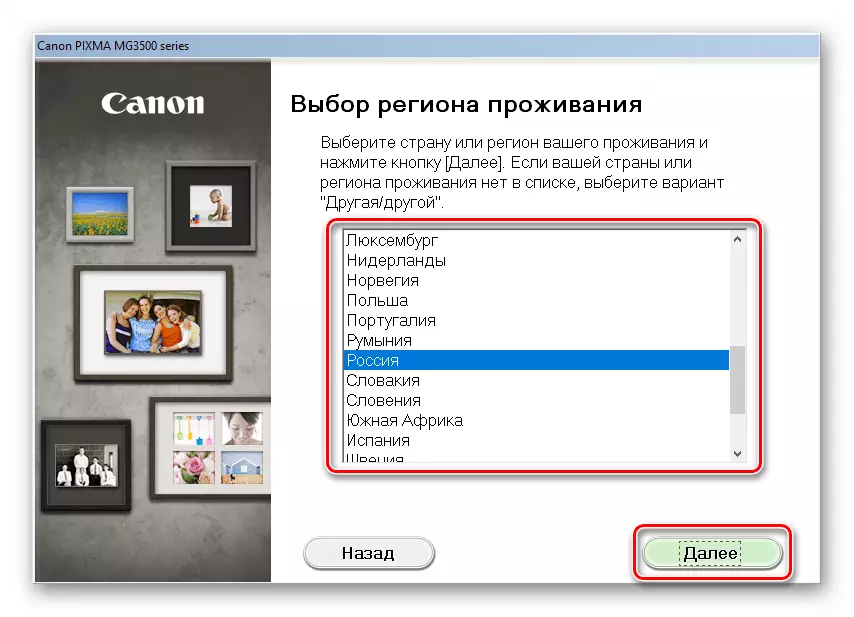
- လာမည့် 0 င်းဒိုးတွင်မည်သည့်ပရိုဂရမ်များတပ်ဆင်ရန်ရွေးချယ်ရန်လိုအပ်သည်။ စာရင်းပြုစုထားသည့်နေရာများတွင်ပျံဝဲနေသည့်အခါပေါ်လာသည့် pop-up prompts သည်ကူညီလိမ့်မည်။ တိုက်ရိုက်ကားမောင်းသူကိုယ်တိုင်ကပထမ ဦး ဆုံးအရာ၌တည်ရှိ၏။
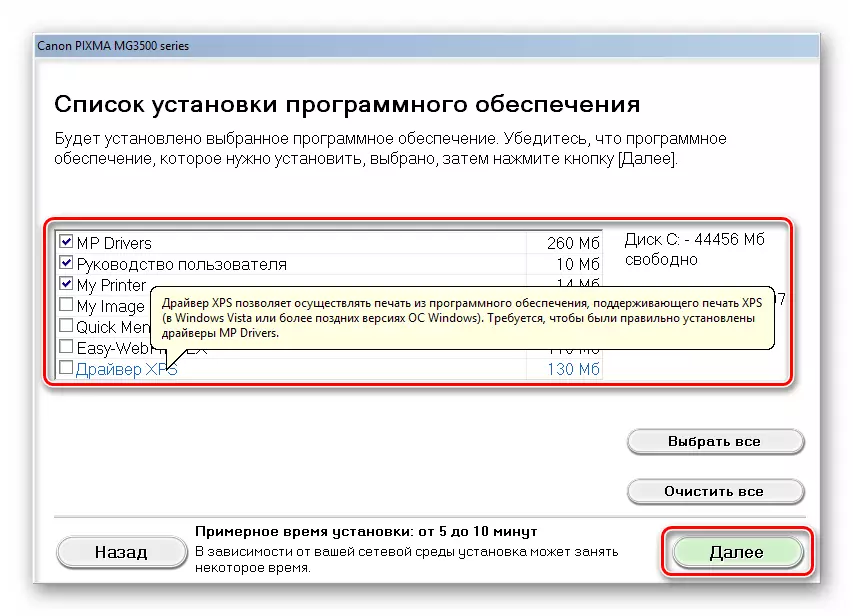
- လိုင်စင်၏စာသားကိုဖတ်ပြီး "ဟုတ်ကဲ့" ကိုနှိပ်ပါ။
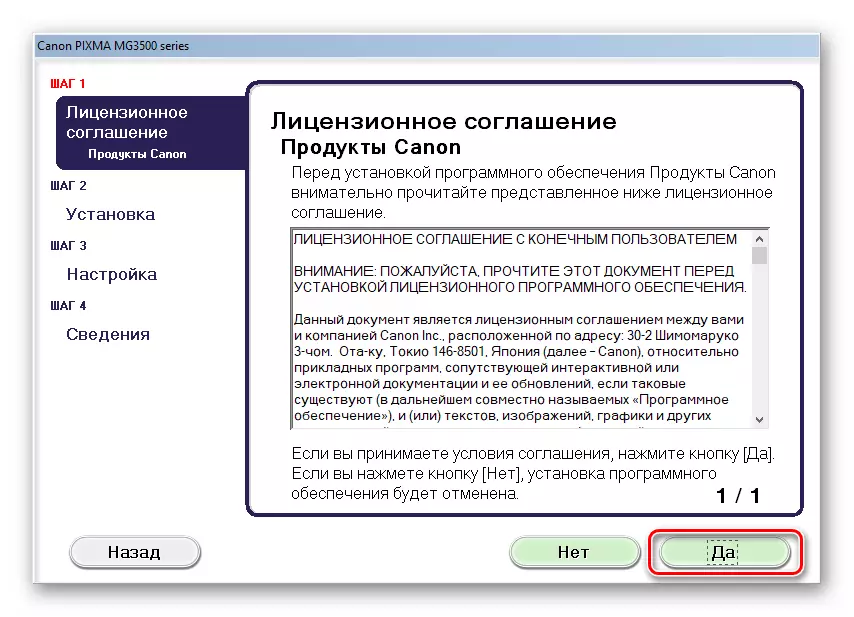
- အောက်ပါ 0 င်းဒိုးတွင်ဗိုင်းရပ်စ်နှိမ်နင်းရေးသည် installation စဉ်အတွင်းသတိပေးချက်ကိုပြသနိုင်သည့်သတင်းစကားပါရှိသည်။ ကျနော်တို့နောက်တဖန်ဖတ်နှင့်နောက်ထပ်သွား။

- ဤအစီအစဉ်သည် download process ကိုစတင်ပြီးရွေးချယ်ထားသော packet များကို install လုပ်လိမ့်မည်။
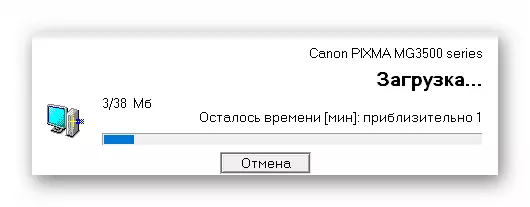
- ပြီးခဲ့သည့်အဆင့်တွင်သင်သည်အပိုဒ် 2 တွင်ဖော်ပြထားသောပစ္စည်းကိုခွဲစိတ်ကုသမှုပြီးဆုံးရန်နှင့်ချိတ်ဆက်ရမည်။
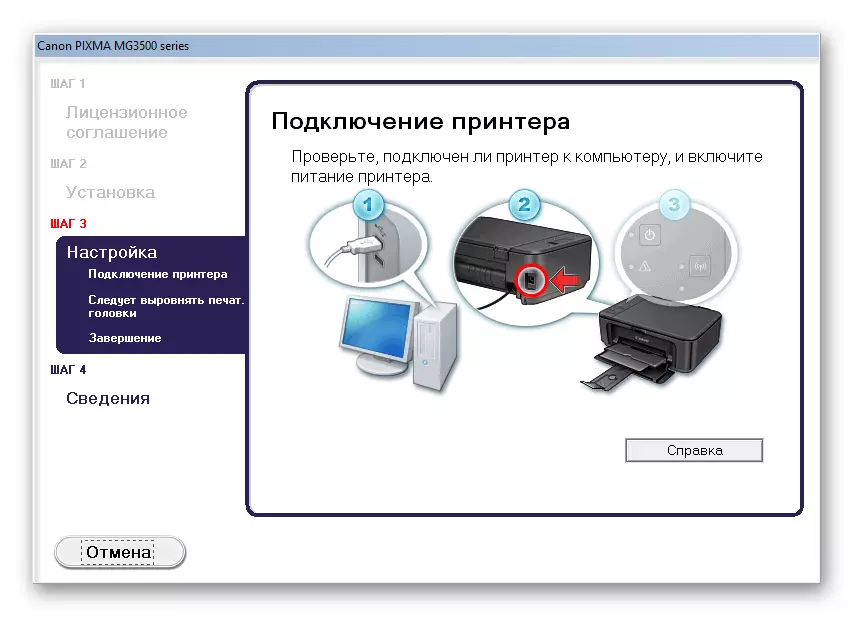
သီးခြားယာဉ်မောင်း
- Installer ကိုပုံမှန်အတိုင်းနှစ်ချက်နှိပ်ပြီး 0 င်းဒိုး 0 င်းဒိုးတွင် "Next" ကိုနှိပ်ပါ။

- လိုင်စင်၏စည်းကမ်းချက်များနှင့်အကျွမ်းတ 0 င် ရှိ. "Yes" ခလုတ်ကိုလက်ခံသည်။
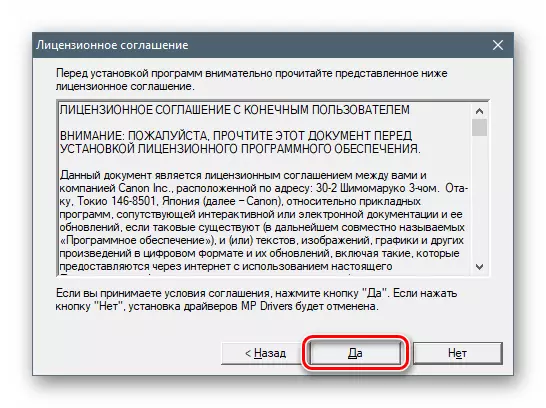
- switch သည် device ကိုချိတ်ဆက်ရန်နည်းလမ်းကိုရွေးချယ်ပါ။

- အထုပ်အပြည့်အစုံတွင်ပါ 0 င်သည့်အတိုင်း MFP ကိုကွန်ပျူတာသို့တပ်ဆင်ပါ။

နည်းလမ်း 2: ယာဉ်မောင်းအသစ်ပြောင်းခြင်းအတွက် software
ဤနည်းလမ်းသည်ရှာဖွေခြင်း, ဒေါင်းလုပ်လုပ်ခြင်း, တပ်ဆင်ခြင်းနှင့်မွမ်းမံခြင်းအတွက်ရည်ရွယ်သည့်အထူးဆော့ဖ်ဝဲလ်ကိရိယာများအသုံးပြုခြင်းကိုဆိုလိုသည်။ သူတို့ထဲမှတစ် ဦး နှင့်မည်သို့အလုပ်လုပ်ရမည်နည်း, Drivepack Solution ကအောက်ဖော်ပြပါဆောင်းပါးတွင်ဖော်ပြထားသည်။
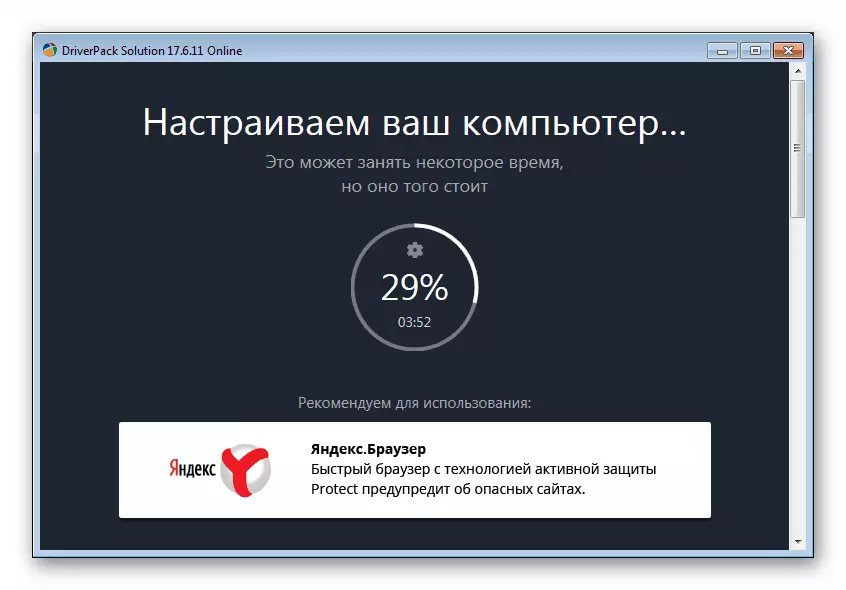
Read more: DriverPack ဖြေရှင်းချက်ကိုအသုံးပြုပြီးသင့်ကွန်ပျူတာပေါ်ရှိယာဉ်မောင်းများကိုမည်သို့အဆင့်မြှင့်တင်ရမည်နည်း
နည်းလမ်း 3: ထူးခြားသော device code ကို
System နှင့်ချိတ်ဆက်သည့်အခါမည်သည့်ကိရိယာမဆိုကိုယ်ပိုင်ထူးခြားသည့်ကုဒ်နံပါတ် - အမှတ်အသားသို့မဟုတ် ID ကိုလက်ခံရရှိသည်။ ၎င်းကိုသိရှိထားခြင်းကသင့်လျော်သောယာဉ်မောင်းများကိုကွန်ယက်ပေါ်တွင်တွေ့နိုင်သည်။ Canon Pixma MG3540 တွင်ထိုကဲ့သို့သော ID တစ်ခုရှိသည်။
USB \ VID_04A9 & PID_176E & MI_00
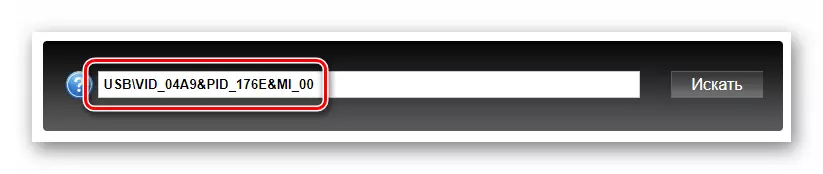
အောက်ဖော်ပြပါဆောင်းပါးတစ်ပုဒ်နှင့်ချိတ်ဆက်မှုသည်အဆင့်ဆင့်ညွှန်ကြားချက်များနှင့်ချိတ်ဆက်ထားသည်။
ဆက်ဖတ်ရန် - Hardware Drivers ကိုရှာဖွေပါ
နည်းလမ်း 4: built-in system ထုတ်ကုန်များ
Windows Operating System တွင်ထိုကဲ့သို့သောအစိတ်အပိုင်းတစ်ခုတွင် drivers သိုလှောင်မှုအဖြစ်ဤသို့သောအစိတ်အပိုင်းပါဝင်သည်။ ၎င်းသည်ကိရိယာများစာရင်းအတွက် "လိမ်လည်ခြင်း" ဖိုင်များ။ အောက်တွင်ကျွန်ုပ်တို့သည် OS ကွဲပြားခြားနားသောဗားရှင်းများအတွက်ညွှန်ကြားချက်များကိုပေးပါသည်။
Windows 10 ။
- ပထမ ဦး စွာ "device manager" သို့ရောက်ရန်လိုအပ်သည်။ သင်ကွဲပြားခြားနားသောနည်းလမ်းများဖြင့်ဤနည်းဖြင့်ပြုလုပ်နိုင်သည်, သို့သော် Start "ခလုတ်ကို နှိပ်. context menu ထဲရှိသင့်လျော်သောပစ္စည်းကိုရွေးချယ်ပါ။
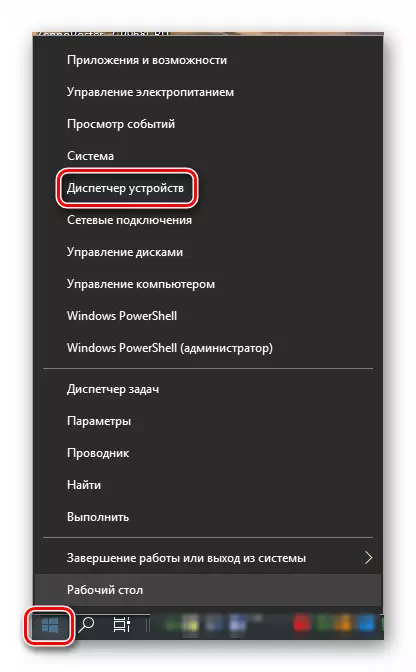
- Device များစာရင်းတွင်မည်သည့်ဌာနခွဲကိုမဆိုလက်ဝဲခလုတ်ကိုနှိပ်ပါ။ ပြီးနောက်ကျွန်ုပ်တို့သည် "Action" menu သို့ သွား. "Device Old Install Ider Ide" ကိုရွေးပါ။
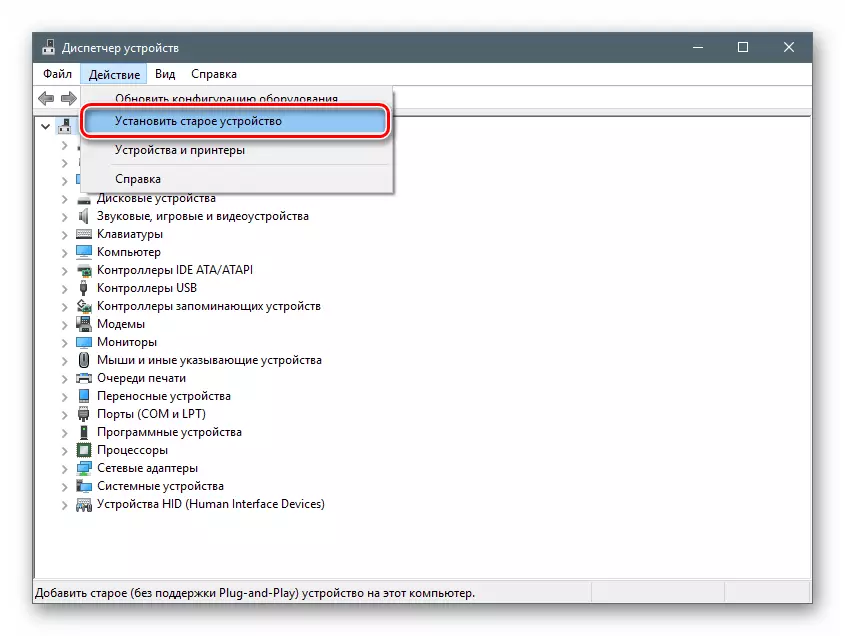
- Starting Window တွင် "device installation wizard" တွင် "Next" ကိုနှိပ်ပါ။

- လက်စွဲစာအုပ်တပ်ဆင်ခြင်းကိုရွေးချယ်ပါ။
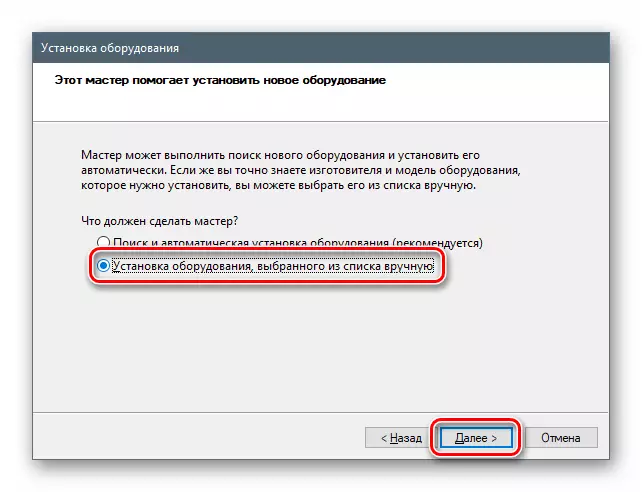
- အောက်ဖော်ပြပါစာရင်းထဲရှိ "ပရင်တာ" ပစ္စည်းကိုကျွန်ုပ်တို့ခွဲဝေချထားပြီးနောက်ဆက်တွဲပါ။
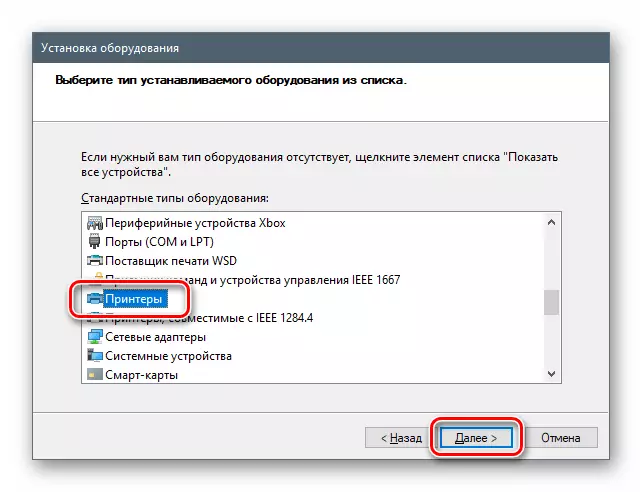
- Port Parametersers "Master" ကိုအဆိုပြုထားသည်။
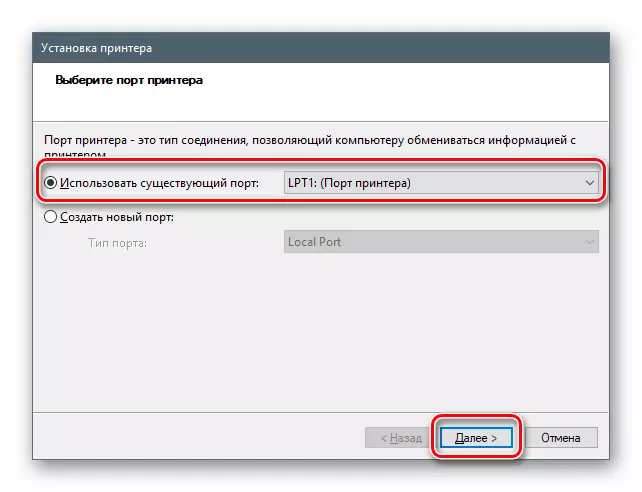
- Canon အတွက် driver များအတွက် driver များမရှိတော့ပါ, ဤသို့ပြုလုပ်ရန် Windows Update Center ခလုတ်ကိုနှိပ်ပြီးမျှော်လင့်ချက်တိုတောင်းပြီးထုတ်လုပ်သူနှင့်စက်ပစ္စည်းပုံစံကိုရွေးချယ်ပြီး "Next" ကိုနှိပ်ပါ။
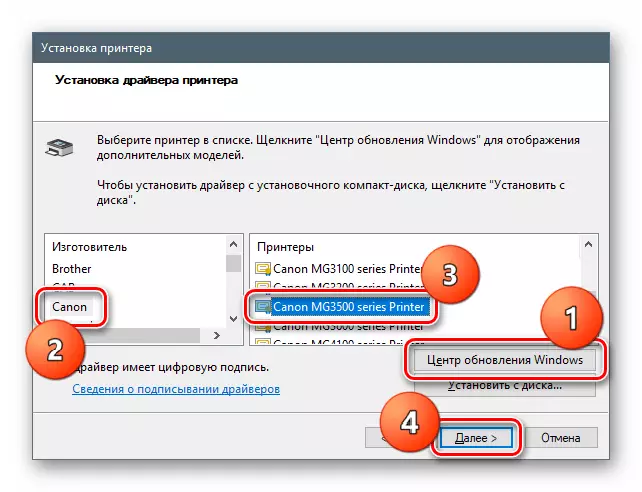
- ကျွန်ုပ်တို့သည်ကိရိယာအသစ်တစ်ခုကိုနာမည်ပေးရန်သို့မဟုတ်မည်သည့်အရာကိုထားခဲ့ပါ။

- လိုအပ်ပါကမျှဝေထားသော 0 င်ငွေ၏ parametersters များကိုကျွန်ုပ်တို့ပြောင်းလဲနိုင်သည်။
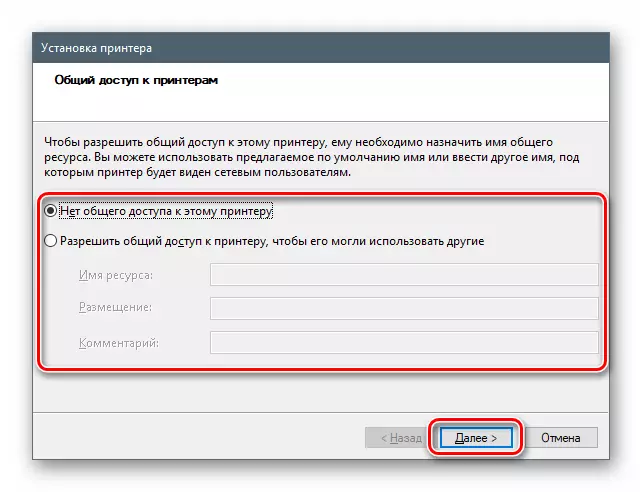
- "finish" ခလုတ်ကိုနှိပ်ခြင်းဖြင့် "Wizard" 0 င်းဒိုးကိုပိတ်ပါ။
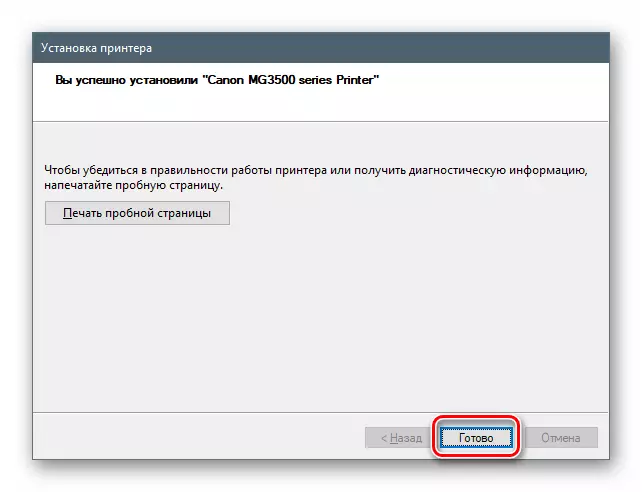
Windows 8 နှင့် 7
ဤဗားရှင်းများတွင် repository ကိုရယူခြင်းကိုလည်း "device manager" မှပြုလုပ်သည်။
- "Run" string ကို Windows + R keys ဖြင့်ဖွင့်ပြီး command ကိုရိုက်ထည့်ပါ
devmgmt.msc ။

- "ဒါဇင်နှစ်ထပ်" အတွက်ညွှန်ကြားချက်မှာဖော်ပြထားတဲ့လုပ်ရပ်အားလုံးကိုကျွန်ုပ်တို့ထပ်ခါတလဲလဲလုပ်ပါ။
Windows XP ။
Win XP တွင်လိုအပ်သောဒရိုင်ဘာများသည်ပျက်ကွက်နေကြသဖြင့်အထက်တွင်ဖော်ပြထားသောနည်းစနစ်များကိုသင်အသုံးပြုရန်လိုလိမ့်မည်။
ကောက်ချက်
MFP Canon Pixma MG3540 အတွက်ယာဉ်မောင်းဒေါင်းလုပ်ဆွဲရန်နှင့်တပ်ဆင်ရန်နည်းလမ်းလေးခုကိုကျွန်ုပ်တို့ဖြုတ်ချခဲ့သည်။ ဒီစစ်ဆင်ရေးကိုဘယ်လိုထုတ်လုပ်နိုင်မလဲ, ကျွန်ုပ်တို့၏အပိုင်းအတွက်ကျွန်ုပ်တို့သည်၎င်း၏ရိုးရှင်းမှုနှင့်ယုံကြည်စိတ်ချရမှုကြောင့်ပထမ ဦး ဆုံးရွေးစရာကိုအကြံပေးလိမ့်မည်။ မှန်ပါသည်, သင်၌သိုထားသောကိရိယာတစ်ခုရှိရမည်။ အကယ်. ၎င်းသည်မပါပါကကားမောင်းသူကိုသာတပ်ဆင်ရန်လိုအပ်ပါသည်, system tool ကိုကူညီလိမ့်မည်။
