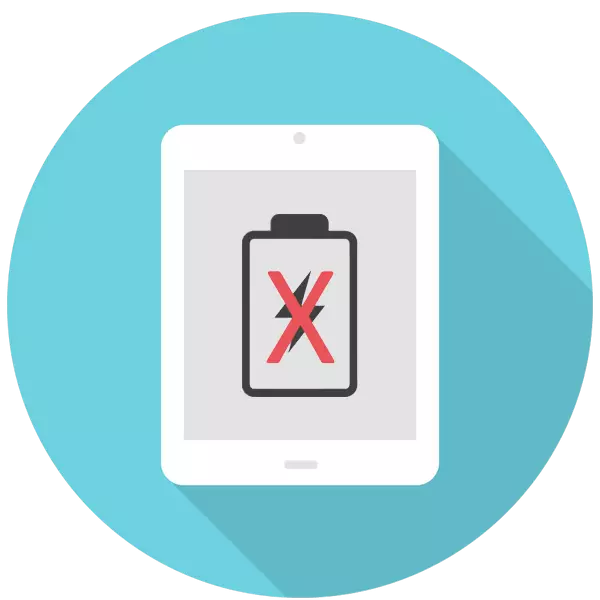
အသုံးပြုသူများစွာသည်တက်ဘလက်ကိုကွန်ယက်နှင့်ချိတ်ဆက်သောအခါအခြေအနေကိုရင်ဆိုင်ရသော်လည်းတဖြည်းဖြည်းအားသွင်းခြင်းသို့မဟုတ်အားသွင်းခြင်းမရှိပါ။ ၎င်းသည်ဟာ့ဒ်ဝဲချွတ်ယွင်းမှုနှင့်မှားယွင်းစွာရွေးချယ်ထားသော cable ကိုသို့မဟုတ် adapter နှစ်ခုလုံးကပြုလုပ်နိုင်သည်။ iPad ကိုအားသွင်းရန်ဆက်သွယ်မှုကိုလျစ်လျူရှုရန်ကျွန်ုပ်တို့ကဖြစ်နိုင်ချေရှိသောအကြောင်းပြချက်များဖြင့်တွက်ဆပါမည်။
IPAD ကိုဘာကြောင့်အားသွင်းလို့မရဘူးဆိုတာဖြစ်နေတယ်
အားသွင်းခြင်းလုပ်ငန်းစဉ်သည် USB ကြိုးနှင့်အထူး adapter ၏ရှေ့မှောက်တွင်ရှိသည်ဟုယူဆသည်။ Apad ကိုလည်းဘက်ထရီအားသွင်းရန်ကွန်ပျူတာနှင့်ချိတ်ဆက်နိုင်သည်။ ချိတ်ဆက်သောအခါဘာမျှမရှိပါကအသုံးပြုသောအစိတ်အပိုင်းအားလုံးကိုစစ်ဆေးသင့်သည်။ iPad ပိုင်ရှင်များမှပေါ်ပေါက်လာနိုင်သည့်အားသွင်းခြင်းနှင့် ပတ်သက်. ပြ problems နာအချို့သာရှိသည်။- တက်ဘလက်သည်အားသွင်းခြင်းမဟုတ်ပါ,
- တက်ဘလက်သည်အားသွင်းသော်လည်းအလွန်နှေးကွေးသည်။
- status bar သည် "အားသွင်းခြင်း" သို့မဟုတ် "အဘယ်သူမျှမတာဝန်ခံ" status ကိုပြသ;
- အမှားတစ်ခု "ခေါ်ဆိုမှုကိုအသိအမှတ်ပြုခြင်းမရှိပါ" ကိုပြသနေသည်။
၎င်းတို့ထဲမှအများစုကိုအထူးကု၏အကူအညီကိုအသုံးမပြုဘဲအိမ်တွင်ဖြေရှင်းနိုင်သည်။
1: adapter နှင့် USB cable ကိုဖြစ်ပေါ်စေ
အသုံးပြုသူသည်ပြ problems နာများကိုအားသွင်းရန်အခက်အခဲရှိပါကပထမ ဦး ဆုံးအနေဖြင့်မူရင်း adapter ဖြစ်ပြီး USB ကေဘယ်လ်ကို အသုံးပြု. ၎င်းတို့သည် apad အတွက်သင့်တော်သည်။ နောက်ဆောင်းပါး၏အပိုဒ် 1 တွင်အိုင်ပက်ဒ်နှင့် iPhone အတွက် adapters သည်မည်သို့ကွာခြားပုံနှင့်မည်သို့ပင်ဖြစ်စေ,
ဆက်ဖတ်ရန်: အိုင်ပက်ဒ်မဖွင့်ပါကဘာလုပ်ရမည်နည်း
Android ထုတ်ကုန်များသည်အမြဲတမ်းတူညီသောအားသွင်းကြိုးများရှိပါကအက်ပဲလ်ပစ္စည်းအတွက် USB ကြိုးများသည်ကွဲပြားခြားနားပြီးသူတို့၏အမျိုးအစားသည်ကိရိယာမော်ဒယ်ပေါ်မူတည်သည်။ အောက်ဖော်ပြပါမျက်နှာပြင်တွင်ကျွန်ုပ်တို့သည် iPad မော်ဒယ်ဟောင်းများတွင်အသုံးပြုသော 30-pin connector ဟောင်းကိုတွေ့ရသည်။
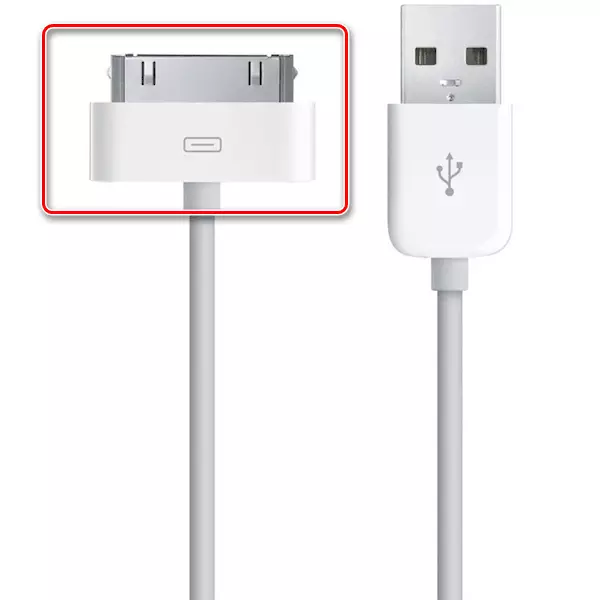
ကျေးဇူးပြု. မှတ်သားထားပါ။ မူရင်းမဟုတ်သော USB ကြိုးများကိုစျေးကွက်တွင်ရောင်းချခြင်းသို့မဟုတ်စက်ပစ္စည်းအားအားသွင်းရန်မဖြစ်နိုင်ပါ။
2012 ခုနှစ်မှစ. APADs နှင့် ilephons သည် 8-pin connector နှင့် lightning cable အသစ်နှင့်အတူလာသည်။ ၎င်းသည် 30-pin ကိုပိုမိုလက်တွေ့ကျသောအစားထိုးခြင်းနှင့်နှစ်ဖက်စလုံးဖြင့်ကိရိယာထဲသို့ထည့်နိုင်သည်။

ထို့ကြောင့် adapter နှင့် USB ကြိုး၏စွမ်းဆောင်ရည်ကိုစစ်ဆေးရန်အခြားကိရိယာတစ်ခုကို၎င်းတို့မှတဆင့်ချိတ်ဆက်ပြီးအားသွင်းနေသည့်သို့မဟုတ် adapter သို့မဟုတ် connector ကိုပြောင်းလဲခြင်းရှိမရှိကြည့်ရှုရန်လိုအပ်သည်။ ပြင်ပပျက်စီးဆုံးရှုံးမှုများအတွက်ဆက်စပ်ပစ္စည်းစစ်ဆေးပါ။
အကြောင်းမရှိ 2: connector connector
iPad ကိုကြာရှည်စွာအသုံးပြုပြီးနောက်အိမ်ရာကိုချိတ်ဆက်ရန် connector ကိုအမှိုက်ပုံအမျိုးမျိုးဖြင့်ပိတ်နိုင်သည်။ သင်သွားသောဆေးထိုးအပ်များ, အလွန်အမင်းသပ်သပ်ရပ်ရပ်နှင့် connector ၏အရေးကြီးသောအစိတ်အပိုင်းများကိုပျက်စီးစေပါ။ ဒီလုပ်ထုံးလုပ်နည်းမတိုင်မီ iPad ကိုပိတ်ထားရန်သာ။ ကောင်း၏။
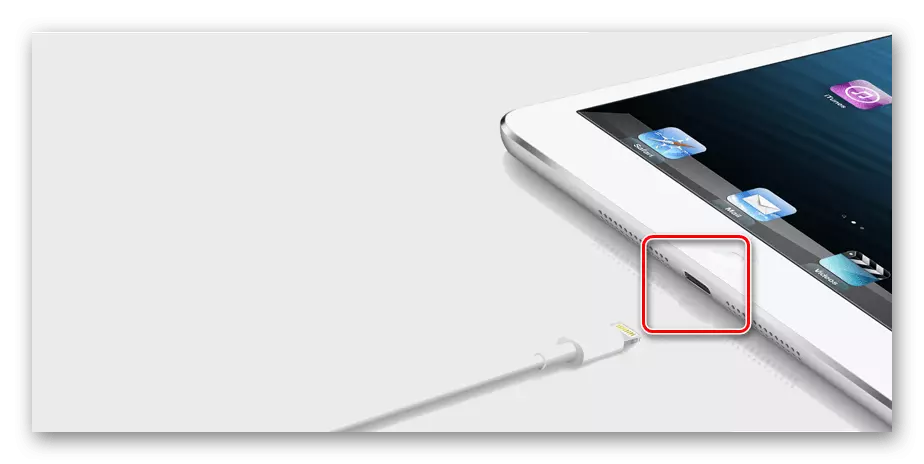
connector သည်စက်ပိုင်းဆိုင်ရာပျက်စီးဆုံးရှုံးမှုရှိကြောင်းသင်မြင်လျှင်၎င်းသည်အရည်အချင်းပြည့်မီသောအထောက်အပံ့အတွက် 0 န်ဆောင်မှုစင်တာကိုဆက်သွယ်ရန်သာဖြစ်သည်။ ကိရိယာကိုသင်ကိုယ်တိုင်ဖြုတ်ပစ်ရန်မကြိုးစားပါနှင့်။
အကြောင်း 3: အပြည့်အဝဥတု
ဘက်ထရီအားသွင်းသည့်အခါ 0 အတွက်ကျဆင်းသွားသည့်အခါတက်ဘလက်ကိုအလိုအလျောက်ပိတ်ထားသည်။ ၎င်းသည်ကွန်ယက်နှင့်ချိတ်ဆက်ပါက, ဤအခြေအနေနှင့်အတူ, တက်ဘလက်အလုံအလောက်သွင်းသည်အထိမိနစ် 30 စောင့်ဆိုင်းရန်လိုအပ်သည်။ စည်းမျဉ်းတစ်ခုအနေဖြင့်သက်ဆိုင်ရာညွှန်ပြချက်သည် 5 မိနစ်မှ 10 မိနစ်အတွင်းတွင်ပေါ်လာသည်။
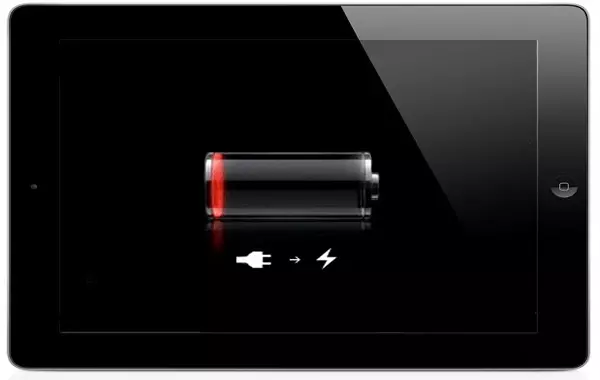
အကြောင်းမရှိ 4: ပါဝါအရင်းအမြစ်
iPad ကို Socket ၏အကူအညီဖြင့်သာမကကွန်ပျူတာကို USB port များကို အသုံးပြု. ကွန်ပျူတာတစ်လုံးကိုလည်းအားသွင်းနိုင်သည်။ ဖြစ်ရပ်နှစ်ခုစလုံးတွင်အခြား cable သို့မဟုတ် adapter များကို၎င်းတို့နှင့်ချိတ်ဆက်ခြင်းအားဖြင့်၎င်းတို့၏စွမ်းဆောင်ရည်ကိုသေချာစေရန်သို့မဟုတ်အခြားကိရိယာတစ်ခုအားအားသွင်းရန်ကြိုးစားရမည်။

အကြောင်း 5: system ကိုပျက်ကွက်သို့မဟုတ် firmware
အဆိုပါပြ problem နာကို system သို့မဟုတ် firmware အတွက်တစ်ခုတည်းပျက်ကွက်မှုနှင့်ဆက်စပ်သောဖြစ်နိုင်သည်။ ဖြေရှင်းနည်းသည်ရိုးရှင်းပါသည်။ ကိရိယာကိုပြန်လည်စတင်ပါသို့မဟုတ်ပြန်လည်ထူထောင်ရေးလုပ်ဆောင်ပါ။ နောက်ဆောင်းပါးတွင်ကျွန်ုပ်တို့ပြောခဲ့သောအစွန်းရောက်များအပါအဝင်ကွဲပြားခြားနားသောနည်းလမ်းများဖြင့်သင်လုပ်နိုင်သည်။ဆက်ဖတ်ရန်: ဆွဲထားသည့်အခါ ipad ကို restart လုပ်ပါ
အကြောင်းမရှိ 6: ဟာ့ဒ်ဝဲချွတ်ယွင်း
တခါတရံအကြောင်းပြချက်သည်အချို့သောအစိတ်အပိုင်းတစ်ခုဖြစ်သောအစိတ်အပိုင်းများကိုပျက်ကွက်ခြင်းဖြစ်နိုင်သည်။ များသောအားဖြင့်ဘက်ထရီ, အတွင်းပိုင်းလျှပ်စစ်ထိန်းချုပ်သူသို့မဟုတ် connector ။ ၎င်းသည်စက်ပိုင်းဆိုင်ရာပျက်စီးခြင်း (အစိုဓာတ်, လဲစသဖြင့်) နှင့်အချိန်ကြာလာသည်နှင့်အမျှဘက်ထရီကို 0 တ်ဆင်ခြင်းကြောင့်ဖြစ်နိုင်သည်။ ထိုကဲ့သို့သောအခြေအနေများတွင်အကောင်းဆုံးဖြေရှင်းနည်းသည် Service Center သို့ဆွဲဆောင်လိမ့်မည်။

"ဒီဆက်စပ်ပစ္စည်းကိုအသိအမှတ်ပြုမထားဘူး" အမှား
အကယ်. အသုံးပြုသူသည်စက်ပစ္စည်းချိတ်ဆက်သည့်အချိန်တွင်မျက်နှာပြင်ပေါ်ရှိအမှားအယွင်းကိုကြည့်လျှင်ပြ problem နာသည် USB cable သို့မဟုတ် adapter ၏ unapter သို့မဟုတ် iOS တွင်ဖြစ်စေပြ problem နာဖြစ်သည်။ ဤဆောင်းပါး၏ပထမစာပိုဒ်တွင်ကျွန်ုပ်တို့အသေးစိတ်ခြယ်ထားသောပထမ ဦး ဆုံးအမှု။ iOS အတွက် IPAD ကိုနောက်ဆုံးပေါ် developer များအနေဖြင့်ဖော်ထုတ်ထားသောဆက်စပ်ပစ္စည်းများနှင့်ဆက်စပ်သောအမှားအယွင်းများကိုမှန်ကန်စွာပြင်ဆင်ပေးသောကြောင့် iPad သို့နောက်ဆုံးပေါ်ဗားရှင်းသို့နောက်ဆုံးပေါ်ဗားရှင်းသို့အသစ်ပြောင်းရန်အကြံပြုသည်။
- Apad ၏ "settings" ကိုဖွင့်ပါ။ "Main" အပိုင်း - "software update" ကိုသွားပါ။
- စနစ်ကအသုံးပြုသူကိုနောက်ဆုံး update ကိုအကြံပြုလိမ့်မည်။ "Download" ကိုနှိပ်ပြီး "Install" ကိုနှိပ်ပါ။
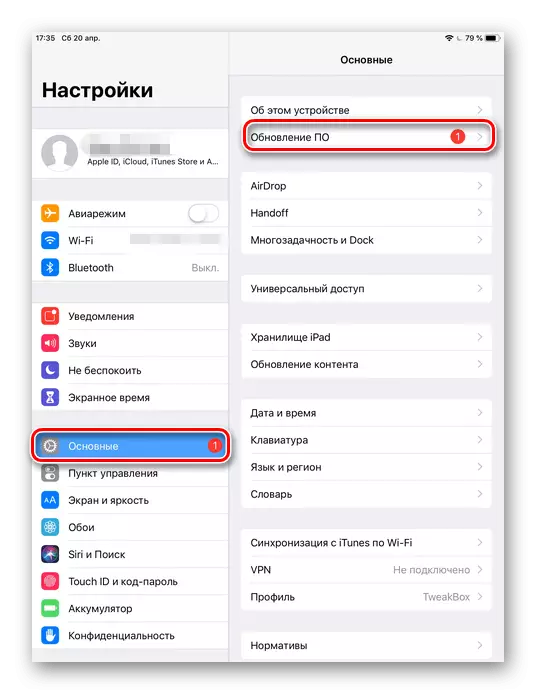
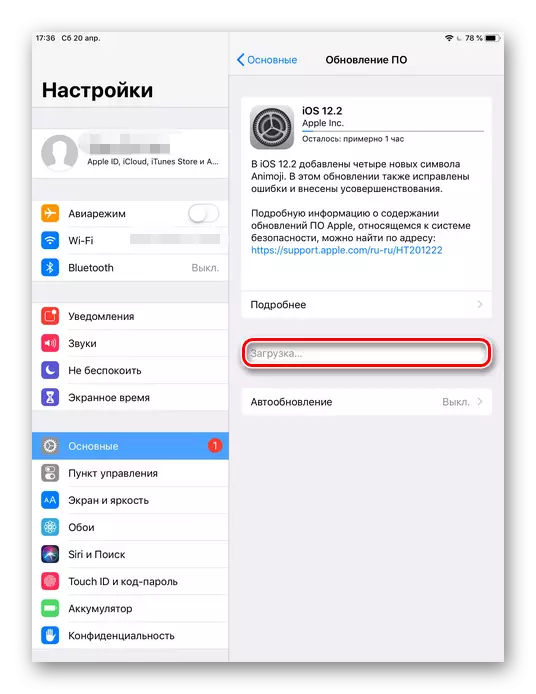
နိဂုံးချုပ်အနေဖြင့် iPad အတွက်မူရင်းဆက်စပ်ပစ္စည်းများအသုံးပြုခြင်းသည်ပိုင်ရှင်၏ဘဝကိုရိုးရှင်းစေပြီးပိုင်ရှင်၏ဘဝကိုရိုးရှင်းစေပြီးပြ problems နာများစွာပေါ်ပေါက်လာမှုကိုကာကွယ်ရန်ဖြစ်သည်။
