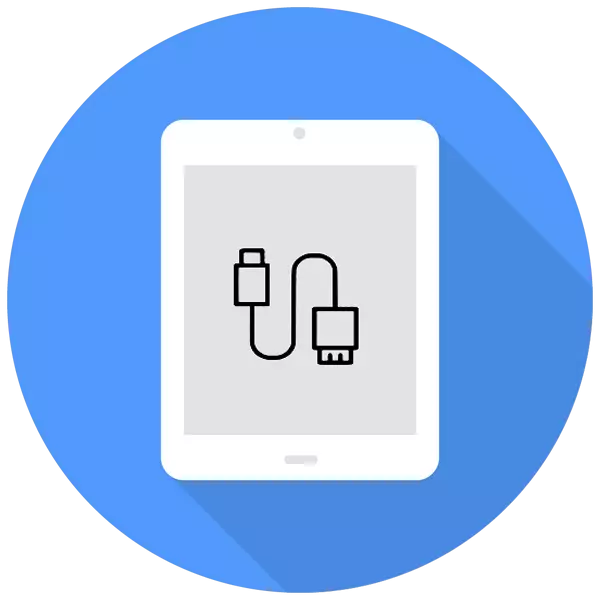
ချိန်ညှိချက်များ, စာရွက်စာတမ်းများ, ဓာတ်ပုံများ, ဗွီဒီယိုများနှင့်အခြားဖိုင်များနှင့်အခြားဖိုင်များသည် iPad ထက်ပိုမိုအဆင်ပြေသည်။ ဤဆောင်းပါးတွင်မည်သည့် connection နည်းလမ်းများရှိကြောင်းနှင့်ဤလုပ်ငန်းစဉ်နှင့်ဆက်စပ်သောဖြစ်နိုင်ချေရှိသောပြ problems နာများကိုဖြေရှင်းမည်။
iPad ကိုကွန်ပျူတာသို့ချိတ်ဆက်ပါ
အသုံးပြုသူသည်ဖိုင်များနှင့်အလုပ်လုပ်ရန်သို့မဟုတ် USB ကြိုးမှတဆင့်တက်ဘလက်ကိုရိုးရှင်းစွာအလုပ်လုပ်ရန်လိုအပ်သည့်အခါ PC နှင့် APADE ဆက်သွယ်မှုသည်သက်ဆိုင်လိမ့်မည်။ တစ်ခုတည်းသောခြားနားချက်မှာ၎င်းသည်စက်ပစ္စည်းနှင့်ကွန်ပျူတာကိုတစ်ပြိုင်တည်းချိန်ကိုက်ရန် iTunes သို့မဟုတ်အခြားလိုအပ်လိမ့်မည်။Option 1: USB မှတစ်ဆင့်
iPad (သို့) iPhone မှမူရင်းကေဘယ်ကြိုးကို အသုံးပြု. PC / Laptop ကို USB connector မှတဆင့်သင်ဆက်သွယ်နိုင်သည်။ ဖိုင်များကို Standard Itunes Program နှင့် Windows Explorer မှတဆင့်အသုံးပြုနိုင်သည့်ဖိုင်များကိုကြည့်ရှုတည်းဖြတ်နိုင်သည်။
USB cable မျိုးကွဲ
လတ်တလောတွင် Apple တက်ဘခများအတွက် USB ကြိုး 2 မျိုးရှိသည်။
- 30-pin connector နှင့်အတူ။ iPad, iPad 2 နှင့် iPad အသစ်ဖြစ်သော iPad အသစ်နှင့်ရှေးအကျဆုံးမော်ဒယ်များအတွက်သင့်တော်သည်။
- လျှပ်စီး။ နောက်ဆုံးပေါ်ကေဘယ်လ်သည် 4 ကြိမ်မြောက် iPad Models နှင့်အထက်တွင်ပါ 0 င်ပြီး iPad mini အားလုံးနှင့်အတူပါ 0 င်သည်။

ထို့ကြောင့်အိုင်ပက်ဒ်ကိုကွန်ပျူတာနှင့်မဆက်သွယ်မီ, သင်၌မည်သည့်မော်ဒယ်ကိုမဆိုစစ်ဆေးပါ။
iTunes ။
PC နှင့် iPad ဆက်သွယ်မှုမတိုင်မီ iTunes အစီအစဉ်ကို Apple တရားဝင်ဝက်ဘ်ဆိုက်မှ download လုပ်ပါ။ ၎င်းကိုကွန်ပျူတာနှင့်အတူကိရိယာတစ်ခုဖြင့်အောင်အောင်မြင်မြင်ထပ်တူပြုခြင်းကိုအောင်မြင်စွာညှိနှိုင်းရန်လိုအပ်သောယာဉ်မောင်းများကိုတပ်ဆင်ထားသည်။ အသုံးပြုသူသည်တက်ဘလက်ကို USB မှတစ်ဆင့်ချိတ်ဆက်ရန်, iTunes ကိုဖွင့်ရန်, Apple ID အကောင့်မှ login နှင့် password ကိုထည့်သွင်းပြီး Pop-up 0 င်းဒိုးရှိသင့်လျော်သောခလုတ်ကိုနှိပ်ခြင်းအားဖြင့်ဤ PC ကိုယုံကြည်မှုအတည်ပြုပါ။
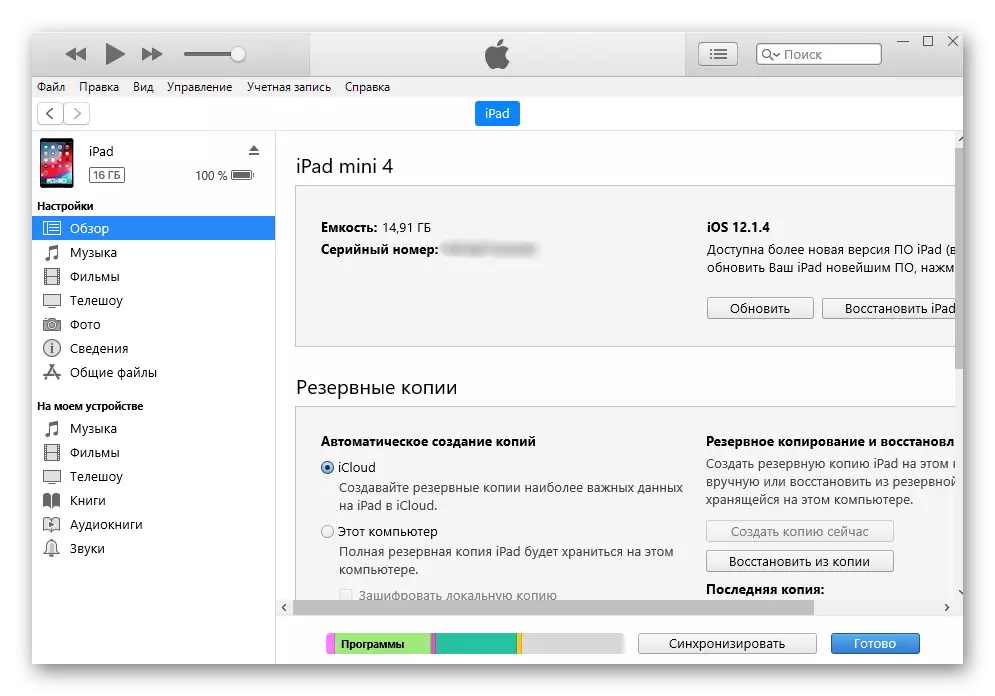
ဉီးစီး
ဖိုင်များ, အမည်ရှိဓာတ်ပုံများနှင့်ဗွီဒီယိုများကိုကြည့်ပါ။ သင်တတ်နိုင်သမျှနှင့် iTunes မပါဘဲ။ ဒီလိုလုပ်ဖို့သင်သွားရမည့်ဖိုင်တွဲ၏ချိတ်ဆက်ထားသောကိရိယာနှင့်ဗဟုသုတသာလိုအပ်သည်။ သို့သော်ဤကိစ္စတွင်အသုံးပြုသူသည်ဖိုင်များကိုတည်းဖြတ်ခြင်းနှင့် ဖျက်. မရပါ။
- iPad ကိုကွန်ပျူတာသို့ချိတ်ဆက်ပြီးကျွန်ုပ်၏ကွန်ပျူတာကိုဖွင့်ပါ။
- ချိတ်ဆက်ထားသော device ကိုစာရင်းထဲတွင်ရှာပြီး၎င်းကိုနှိပ်ပါ။
- "Internal Storage" ဖိုင်တွဲဖိုင်တွဲသို့သွားပြီး "DCIM" သို့သွားပါ။ ၎င်းကိုမပြပါက iPad ကိုသော့ဖွင့်ပါ။
- ပွင့်လင်းသော 0 င်းဒိုးတွင် Apple ၏ပြီးမြောက်သော 0 င်းဒိုးတွင်ဓါတ်ပုံများနှင့်ဗွီဒီယိုတက်ဘလက်အားလုံးပါ 0 င်သည်။
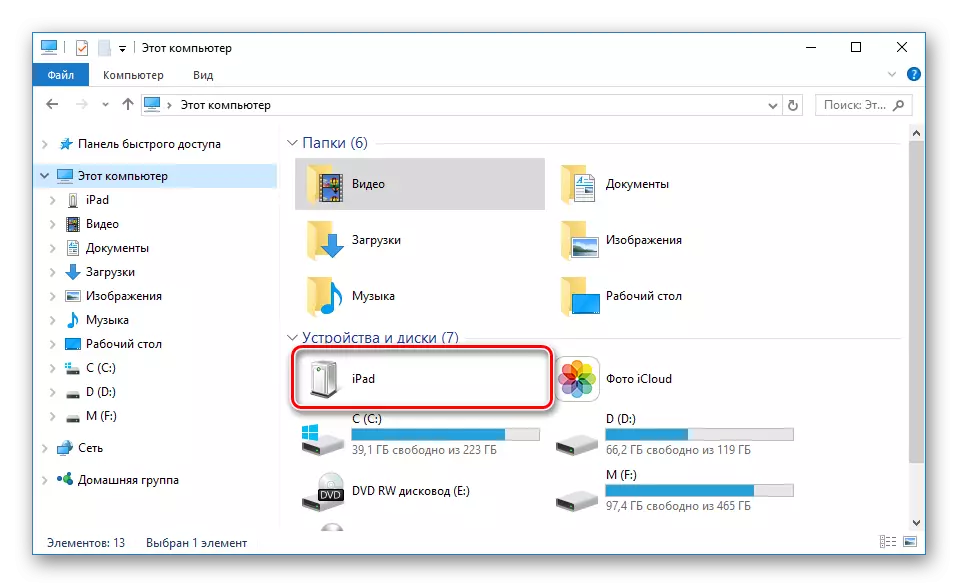
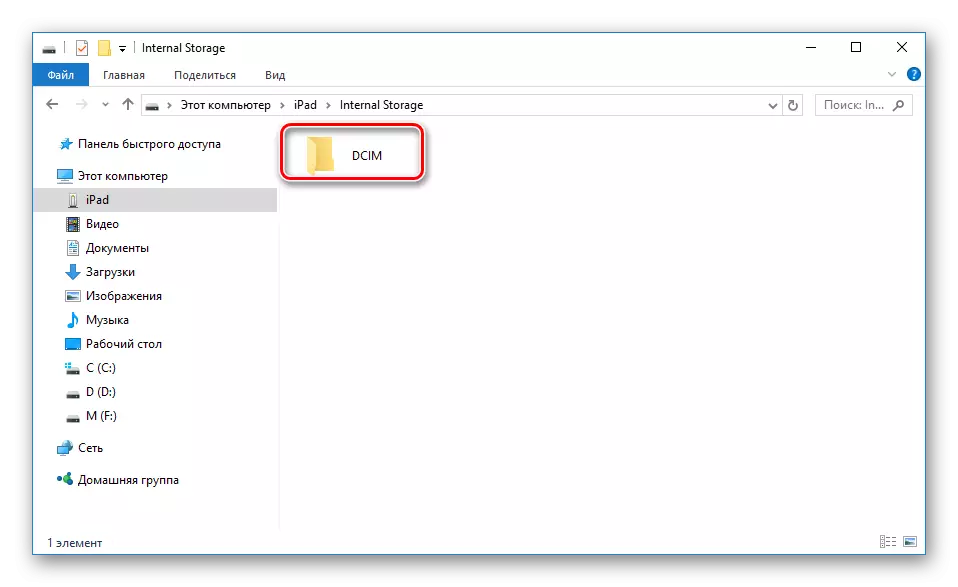
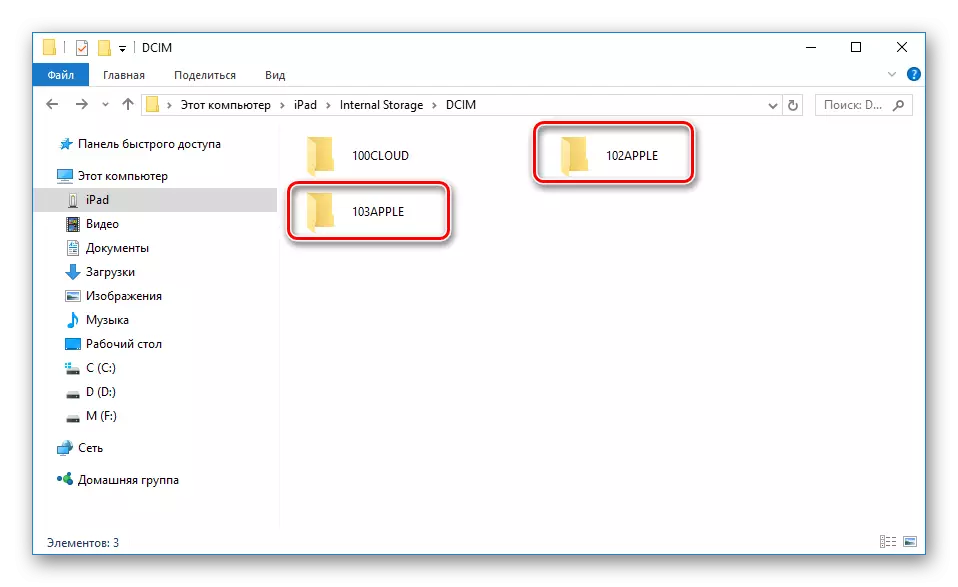
ဖိုင်မန်နေဂျာများ
၎င်းသည် iTunes ၏ထူးခြားသော အထူးလွဲ. ပစ္စည်းနှင့်ပတ်သက်သောအခြေခံအချက်အလက်များကိုကြည့်ပြီးဖိုင်များအားလုံးကိုစီမံနိုင်သည်။ ၎င်းတို့အနက်လူကြိုက်အများဆုံးမှာ iTools နှင့် Ifunbox ဖြစ်သည်။ ကျွန်ုပ်တို့၏ဝက်ဘ်ဆိုက်ရှိဆောင်းပါးတွင်၎င်းတို့အကြောင်းပိုမိုဖတ်ရှုနိုင်သည်။
ဆက်ဖတ်ရန် - ကွန်ပျူတာနှင့်ထပ်တူပြုခြင်းအစီအစဉ်များအတွက်ပရိုဂရမ်များ
Option 2: Wi-Fi
စင်စစ်အားဖြင့်ဤနည်းလမ်းသည် iTunes တွင်အချို့သော parameters များကိုတစ်ကြိမ်နှင့်စက်ပေါ်တွင်တစ်ချိန်ကနှင့်တစ်ချိန်က configure လုပ်ရန်ကူညီသည်။ ထို့နောက် Wi-Fi မှတဆင့်ကွန်ပျူတာနှင့် iPad တို့အကြားထပ်တူပြုခြင်းကိုအမြဲတမ်းပြုလုပ်နိုင်သည်။
ဤနည်းလမ်းကိုဤနည်းလမ်းအတွက် Wi-Fi adapter ကို install လုပ်ရမည်ကိုသတိပြုပါ။
2 အဆင့် - တက်ဘလက်ပေါ် setting
- Apad ၏ "settings" ကိုဖွင့်ပါ။
- "Wi-Fi ရှိ iTunes တို့ဖြင့် iTunes နှင့်ထပ်တူပြုခြင်း" ကိုသွားပါ - "ထပ်တူပြုခြင်း" - "Synchronize" ။
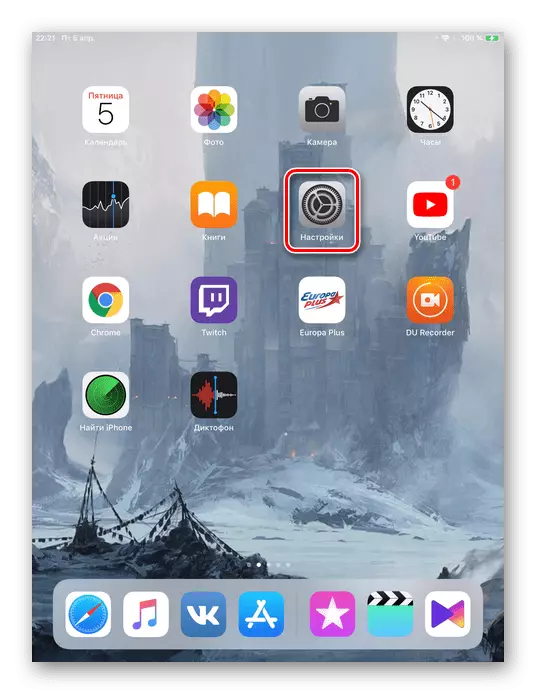

Option 3: Bluetooth
တက်ဘလက်ကိုအထူး adapter တစ်ခုအတွက်အထူး adapter ကိုဆက်သွယ်သည့်ကွန်ပျူတာသို့ဆက်သွယ်မှုအနည်းဆုံးနည်းလမ်းအနည်းဆုံးသည် Apad နှင့်အခြားကိရိယာများမှ Bluetooth signal ကိုလက်ခံရရှိရန်လိုအပ်သည်။Option 4: Modem mode ကို
အိုင်ပက်မော်ဒဲလ်သည် SIM ကဒ်ကိုအသုံးပြုနိုင်သည့်စွမ်းရည်ရှိသော IPad Model (စက်ဘီး၏ခေါင်းစဉ်တွင်ဤသို့ရေးလေ့ရှိသည်။ ဤသို့ပြုလုပ်ရန်၎င်းကို Wi-Fi, Bluetooth နှင့် USB cable မှတဆင့်ချိတ်ဆက်ပြီး setting တွင်အထူးအင်္ဂါရပ်တစ်ခုဖွင့်နိုင်သည်။ ဒီလိုလုပ်ဖို့ဘယ်လို, ငါတို့ဆောင်းပါးမှာရှာတွေ့နိုင်တယ်။
Read more: iPad ပေါ်ရှိ modem mode ကိုဖွင့်ပါ
iPad ချိတ်ဆက်မထားပါက
iTunes (သို့) PC ချိတ်ဆက်ထားသောကိရိယာကိုမမြင်ရသည့်အခါအခြေအနေများမကြာခဏဖြစ်ပေါ်လေ့ရှိသည်။ ပေါ်ထွက်လာသည့်ပြ problems နာများကိုအဓိကအကြောင်းရင်းများနှင့်ဖြေရှင်းနည်းများကိုသုံးသပ်ကြည့်ပါ။
- ကွန်ပျူတာပေါ်တွင် fudy usb port ။ အခြား socket တစ်ခုသို့ရိုးရှင်းသောတက်ဘလက်ဆက်သွယ်မှုသည်ဤနေရာတွင်ကူညီလိမ့်မည်။ အရာအားလုံးသည်၎င်းနှင့်အတူနိုင်ရန်အတွက်, ကွန်ပျူတာမှ USB ကိရိယာများအားလုံးကိုတက်ဘလက် မှလွဲ. ကွန်ပျူတာမှအားလုံးကိုပိတ်ပါ။
- USB Cable ပျက်ယွင်းနေ။ အခြား connection cable ကို သုံး. ကြိုးစားပါ။
- iTunes နှင့်ပြနာ။ ၎င်းကို Apple ၏တရားဝင်ဝက်ဘ်ဆိုက်မှဒေါင်းလုပ်ချခြင်းဖြင့်ပရိုဂရမ်ကိုပြန်လည်ရယူပါ။
- ကွန်ပျူတာသို့မဟုတ် Wi-Fi adapter နှင့်ပြနာ။ အခြား PC, လက်ပ်တော့ပ်ကိုချိတ်ဆက်ရန်သို့မဟုတ်အခြားကိရိယာများဖြင့် adapter စွမ်းဆောင်ရည်ကိုစစ်ဆေးရန်ချိတ်ဆက်ပါ။
- ကိရိယာပေါ်တွင် USB ပေါ်တယ်ချွတ်ယွင်း။ ဂရုတစိုက်စစ်ဆေးပါ။ အကယ်. သင်သည်ပျက်စီးမှုကိုတွေ့ပြီဆိုပါက 0 န်ဆောင်မှုစင်တာကိုဆက်သွယ်သင့်သည်။
iPad ကိုကွန်ပျူတာနှင့်ချိတ်ဆက်ရန်အခြေခံနည်းလမ်းများကိုပြန်လည်သုံးသပ်သည်။ USB ကြိုးနှင့် Wi-Fi မှတဆင့်။ တစ်ချိန်တည်းမှာပင်အချက်များစွာသည်အောင်မြင်သောထပ်တူပြုခြင်းကိုအကျိုးသက်ရောက်နိုင်သည်။
