
disk Images နှင့်အတူကွန်ပျူတာနှင့်အလုပ်လုပ်သောကွန်ပျူတာနှင့်အလုပ်လုပ်သောအခါခေတ်သစ်အသုံးပြုသူအားလုံးနီးပါး။ ၎င်းတို့သည်သာမန်ရုပ်ပိုင်းဆိုင်ရာ CD / DVD အတွက်အငြင်းပွားဖွယ်ကောင်းလောက်အောင်အားသာချက်များရှိပြီးရုပ်ပုံများနှင့်အလုပ်လုပ်သည့်အခါအများဆုံးရှာဖွေသောအလုပ်များအနက်မှတစ်ခုမှာ - ဖြုတ်တပ်နိုင်သောမီဒီယာများအတွက်ဖြုတ်တပ်နိုင်သည့်မီဒီယာများအား boot disk တစ်ခုဖန်တီးရန်မှတ်တမ်းတင်ပါ။ operating system ၏ 0 န်ထမ်းများသည်လိုအပ်သောလုပ်ဆောင်နိုင်မှုကိုမလိုအပ်ပါ။ အထူးပြုဆော့ဖ်ဝဲလ်သည်ကယ်ဆယ်ရေးလုပ်ငန်းမှလာသည်။ Rufus ဆိုသည်မှာ PC တွင်နောက်ဆက်တွဲတပ်ဆင်မှုအတွက် flash drive တစ်ခုတွင် OS image ကိုမီးရှို့နိုင်သည့်ပရိုဂရမ်တစ်ခုဖြစ်သည်။ ပြိုင်ဘက်သယ်ဆောင်ရလွယ်ကူခြင်း, လွယ်ကူခြင်းနှင့်ယုံကြည်စိတ်ချရမှုနှင့်မတူပါ။
ပရိုဂရမ် Rufus တွင်အလုပ်လုပ်ပါ
ဤပရိုဂရမ်ကို အသုံးပြု. USB flash drive ပေါ်တွင် OS Image ကိုမှန်ကန်စွာလောင်ကျွမ်းစေရန်အောက်ပါညွှန်ကြားချက်များကိုလိုက်နာပါ။
- ပထမ ဦး စွာ operating system image ကိုမှတ်တမ်းတင်မည့် flash drive ကိုနေရာချထားပါ။ အဓိကရွေးချယ်မှုများသည်ပုံ၏အရွယ်အစားနှင့်သင့်တော်သောကွန်တိန်နာဖြစ်ပြီး၎င်းတွင်အရေးကြီးသောဖိုင်များမရှိခြင်း (flash drive format လုပ်ထားသည့်အတွင်းရှိဒေတာအားလုံးကိုမသင့်တော်သောအရာများ၌မူတည်သည်။
- USB flash drive ထည့်ပြီးသင့်လျော်သော drop-down window တွင်ရွေးချယ်ပါ။
- "system interface ၏အပိုင်းနှင့်စနစ် interface အမျိုးအစား" - setting ကို boot element ကိုမှန်ကန်သောဖန်တီးမှုအတွက်ပြင်ဆင်ခြင်းနှင့်ကွန်ပျူတာ၏အသစ်အဆန်းပေါ်မူတည်သည်။ Obseeslecent PC နီးပါးနှင့်အတူ default setting ကို "BIOS သို့မဟုတ် UEFI နှင့်အတူကွန်ပျူတာများအတွက် MBR" နှင့် UEFI interface ကိုရွေးချယ်ရန်ခေတ်မီလိုအပ်ပါတယ်။ Windows 7 ကို install လုပ်တဲ့အခါအပိုင်းတွေစတိုင်က MBR ကိုစွန့်ခွာတာပိုကောင်းတယ်, Windows 10 မှာရှိတဲ့ GPT ကို install လုပ်တယ်။ အောက်ပါလင့်ခ်များအပေါ်အခြားဆောင်းပါးများရှိဤအဆောက်အ ဦ နှစ်ခုနှင့်ပတ်သက်သည့်အသေးစိတ်အချက်အလက်များ။
- များသောအားဖြင့် OS ဖိုင်စနစ်၏သာမန်ပုံရိပ်ကိုမှတ်တမ်းတင်ရန် OS ဖိုင်စနစ်၏သွင်ပြင်လက္ခဏာများ မှလွဲ. NTFS ကိုဖော်ပြရန်အကြံပြုသည်။ at32 ဖြစ်လိမ့်မည်။
- စပျစ်သီးပြွတ်အရွယ်အစားသည်စံသတ်မှတ်ချက်တွင် "4096 bytes (ပုံမှန်အားဖြင့်)" သို့မဟုတ်အခြားသတ်မှတ်ထားသော OS ကိုဤငွေပမာဏကိုအသုံးပြုသောကြောင့်, သို့မဟုတ်သတ်မှတ်ထားပါကရွေးချယ်ပါ။
- ၎င်းသည် flash drive ပေါ်တွင်ရေးထားသည့်အတိုင်းရေးသားခြင်းကိုမမေ့ပါနှင့်, operating system နှင့် carrier ၏အမည်ကိုသင်အမည်ပေးနိုင်သည်။ သို့သော်အသုံးပြုသူအမည်အချက်များလုံးဝမဆို။
- Rufus ပုံမချခင်ပျက်စီးနိုင်သောစပီကာစစ်ဆေးမှုကိုပျက်စီးသွားသောလုပ်ကွက်များအတွက်ရနိုင်သည်။ ရှာဖွေတွေ့ရှိမှုအဆင့်ကိုတိုးမြှင့်ဖို့, တစ်ခုထက်ပိုသော passes အရေအတွက်ကိုရွေးချယ်သည်။
- အသုံးပြုသူသည်ဖိုင်များမှ flash drive ကိုအရင်မရှင်းလင်းပါက "Fast Formatting" ကိုမှတ်တမ်းတင်ခြင်းမပြုမီ၎င်းတို့ကိုဖယ်ရှားပစ်လိမ့်မည်။ flash drive သည်လုံးဝအချည်းနှီးဖြစ်လျှင် option ကိုပိတ်ထားနိုင်သည်။
- မှတ်တမ်းတင်မည့် operating system ပေါ် မူတည်. တင်မည့်နည်းလမ်းကိုရွေးချယ်သည်။ ဖြစ်ရပ်များအများစုတွင်ဤချိန်ညှိချက်များကိုပုံမှန်မှတ်တမ်းတင်ခြင်း, ပုံမှန်မှတ်တမ်းတင်ခြင်း, ပုံမှန်မှတ်တမ်းတင်ခြင်း, default default default settings ကိုအသုံးပြုသည်
- Flash Drive ကိုနိုင်ငံတကာသင်္ကေတတစ်ခုဖြင့်သတ်မှတ်ရန်နှင့်ဓာတ်ပုံတစ်ပုံကိုသတ်မှတ်ရန်ဤအချက်အလက်ကိုမှတ်တမ်းတင်ထားသည့် autorun.inf ဖိုင်ကိုဖန်တီးလိမ့်မည်။ မလိုအပ်သောအတွက်ဤအင်္ဂါရပ်သည်ရိုးရှင်းစွာပိတ်ထားသည်။
- သီးခြားခလုတ်ကို CD ပုံစံဖြင့် အသုံးပြု. မှတ်တမ်းတင်ထားမည့်ပုံကိုရွေးချယ်သည်။ သင့်အားစံစပယ်ယာကို အသုံးပြု. အသုံးပြုသူကိုသတ်မှတ်ရန်လိုအပ်သည်။
- External USB drives ၏အဓိပ္ပါယ်ဖွင့်ဆိုချက်ကိုပြင်ဆင်ရန်နှင့် BIOS ၏အဟောင်းဗားရှင်းများတွင် loader detection ကိုတိုးတက်အောင်လုပ်ပေးပါလိမ့်မည်။ OS ကိုတပ်ဆင်ခြင်းကိုခေတ်နောက်ကျနေသော BIOS နှင့်အတူအလွန်ဟောင်းနွမ်းသောကွန်ပျူတာကိုအသုံးပြုလိမ့်မည်ဆိုပါကဤဆက်တင်များလိုအပ်လိမ့်မည်။
- ပရိုဂရမ်အပြည့်အဝ configure ပြီးနောက်, သင်စတင်မှတ်တမ်းတင်နိုင်ပါတယ်။ ဒီလိုလုပ်ဖို့ "Start" ခလုတ်ကိုနှိပ်ပြီး Rufus ကအလုပ်မလုပ်မချင်းစောင့်ပါ။
- ပြီးပြည့်စုံသောလုပ်ဆောင်မှုအားလုံးသည်လုပ်ငန်းစဉ်အတွင်းကြည့်ရှုရန်ရရှိနိုင်သည့်မှတ်တမ်းကိုရေးသည်။
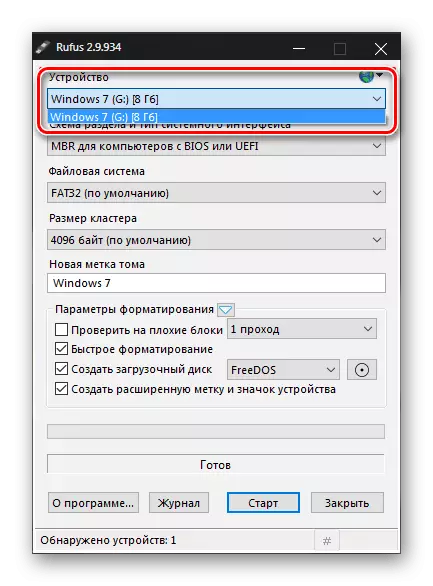
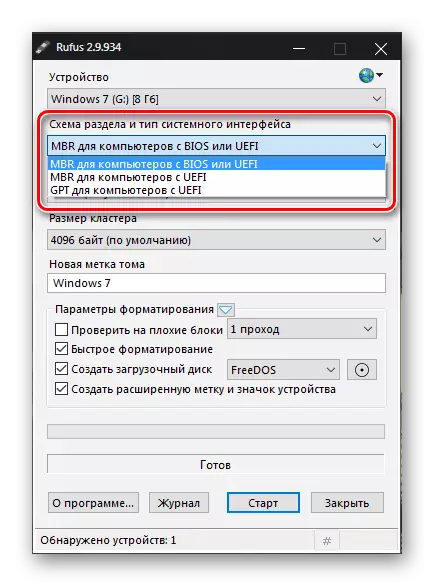
ပိုပြီးဖတ်ပါ:
Windows 7 နှင့်အလုပ်လုပ်ရန် GPT သို့မဟုတ် MBR disk disk ဖွဲ့စည်းပုံကိုရွေးချယ်ပါ
hard disk ၏ယုတ္တိဗေဒဖွဲ့စည်းပုံ
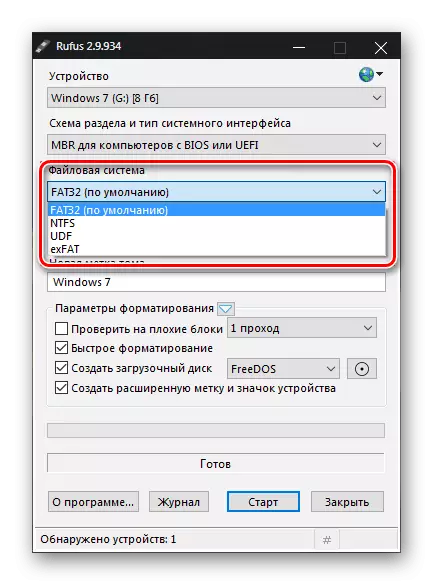
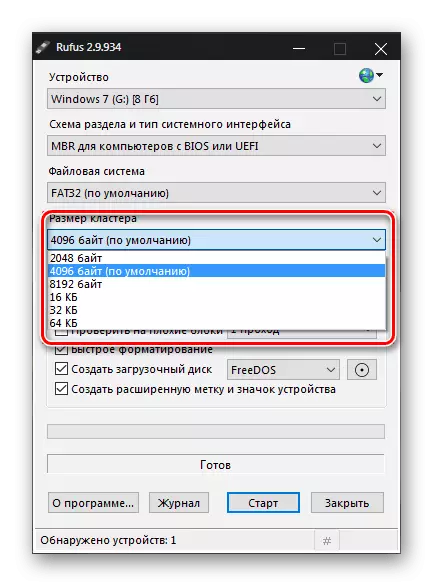
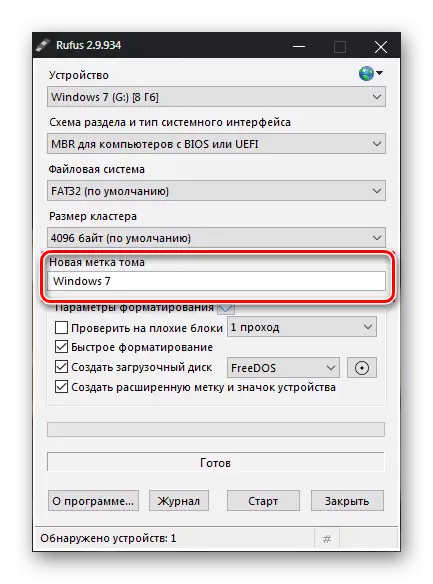
ဂရုတစိုက် - လေယာဉ်တင်သင်္ဘောအရွယ်အစားပေါ် မူတည်. ဤစစ်ဆင်ရေးသည်အတော်အတန်ကြာမြင့်ပြီး flash drive ကိုသူ့ဟာသူအလွန်နွေးနိုင်သည်။
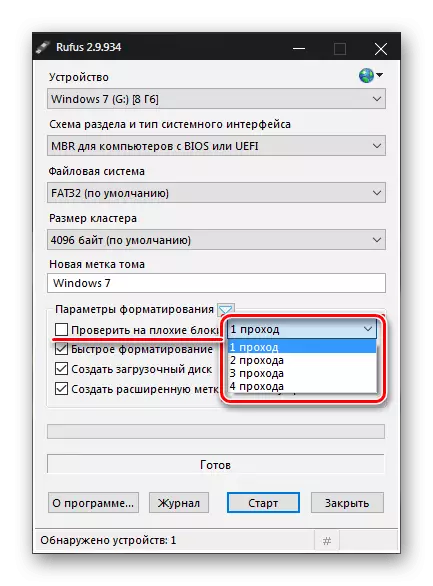
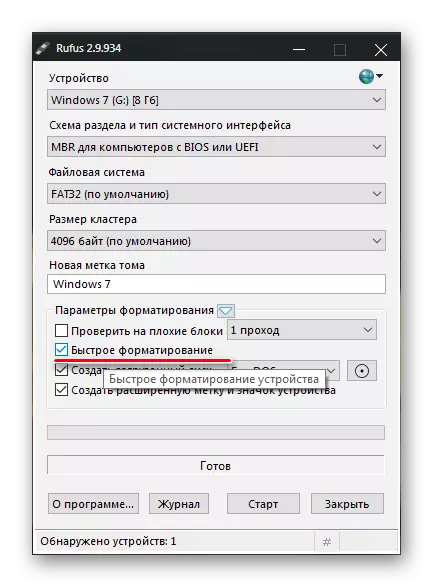
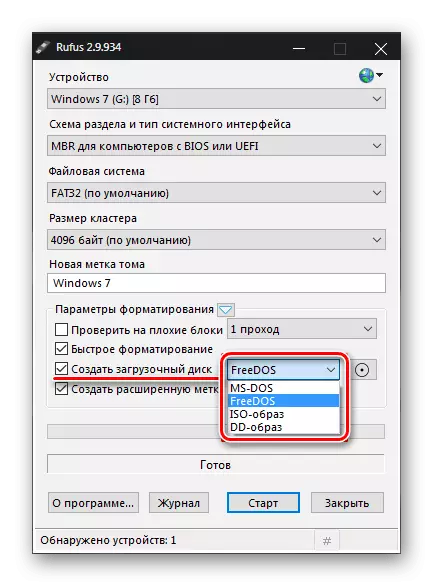
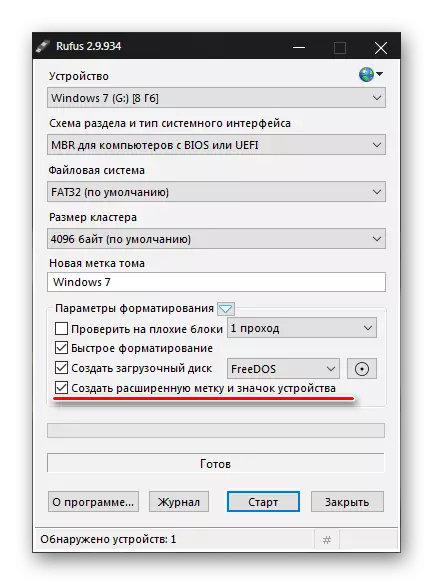
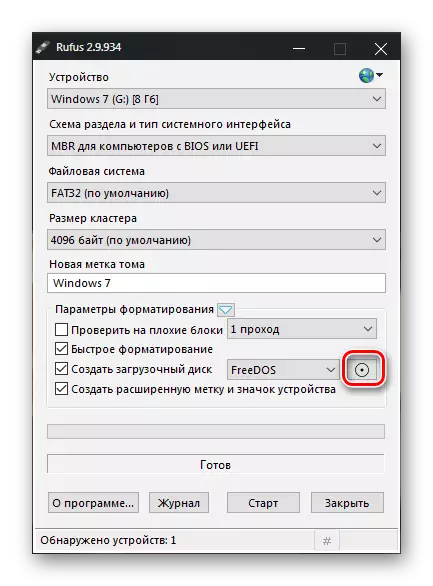
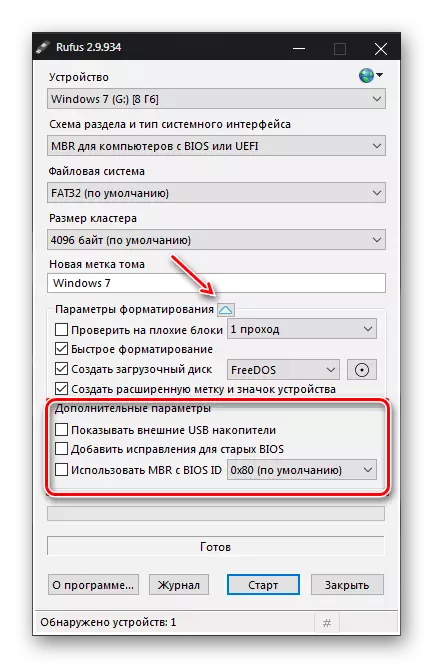
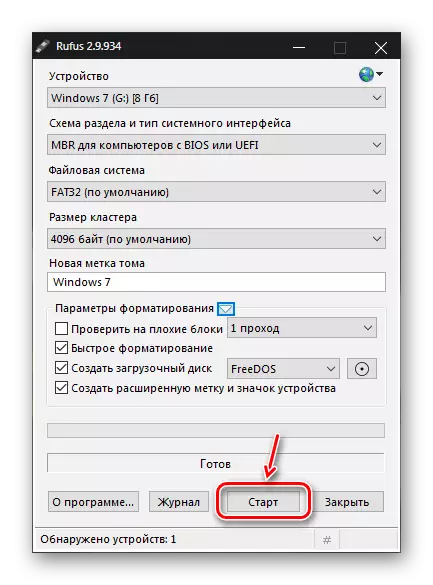
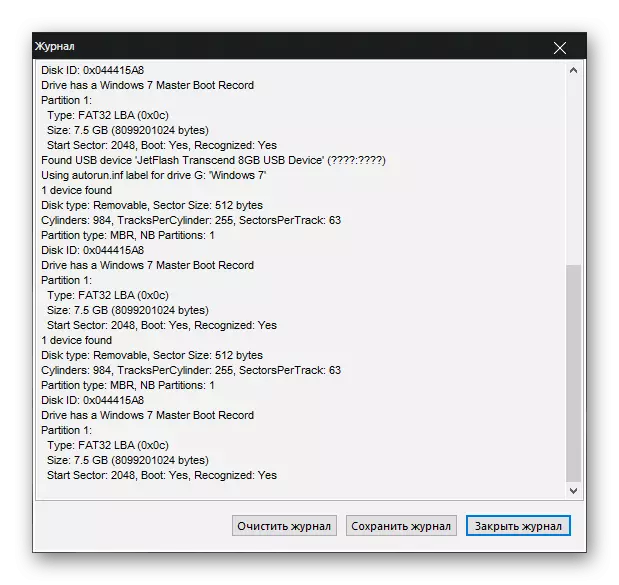
ကြည့်ရှုပါ - Loading Flash Drives ဖန်တီးခြင်းအတွက်ပရိုဂရမ်များ
Rufus သည်သင့်အားအသစ်နှင့်ခေတ်မမီတော့သော PC များဖြင့် boot disk ကိုအလွယ်တကူဖန်တီးရန်ခွင့်ပြုသည်။ ၎င်းတွင်အနည်းဆုံးချိန်ညှိချက်များရှိသော်လည်းကြွယ်ဝသောလုပ်ဆောင်နိုင်စွမ်းရှိသည်။
