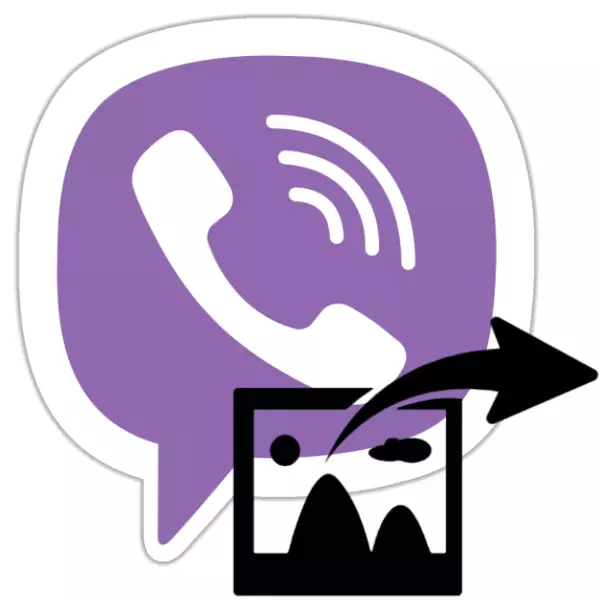
Viber မှတစ်ဆင့်အမျိုးမျိုးသောဖိုင်များကိုလွှဲပြောင်းခြင်းစွမ်းရည်သည်အင်တာနက်မှတဆင့်သတင်းအချက်အလက်ဖလှယ်ရန်ဤ 0 န်ဆောင်မှုအသုံးပြုသူအားလုံးနီးပါးတွင်ဖြစ်သည်။ နောက်ဆောင်းပါးတွင် Android စက်, iPhone နှင့် System client application ကို install လုပ်ပြီး activate လုပ်ထားသည့်ဓာတ်ပုံကို အသုံးပြု. ဓာတ်ပုံရိုက်ရန်သို့မဟုတ်ရှေ့သို့ပို့ရန်သို့မဟုတ်ရှေ့သို့ပို့ရန်လျှောက်ထားနိုင်သည့် reception ည့်ခံပွဲများကိုဖော်ပြထားသည်။

ပေးပို့သည့်ဖိုင်အမျိုးအစားများအားလုံးအကြားတွင် Viber ပါ 0 င်သူများသည်ဓာတ်ပုံများကိုရွေးချယ်ရန်စဉ်းစားခြင်း, android အတွက် 0 န်ဆောင်မှုသုံးစွဲသူများ application developer များကဓာတ်ပုံများကိုတစ်ခုတည်းသောနည်းလမ်းများမှပို့ရန်ဖြစ်နိုင်ချေရှိကြောင်းထည့်သွင်းစဉ်းစားသည်။ အောက်ဖော်ပြပါဥပမာများသည်စာစောင်၏ပြ issue နာ၏ပြ issue နာ၏ပြ issue နာ၏ပြ issue နာ၏ပြ issue နာကိုဖုန်းနှင့် PC သို့မဟုတ် Laptop တစ်ခုနှင့်အတူအဆင်ပြေဆုံးနှင့်အဆင်ပြေသောနည်းလမ်းများဖြင့်ဖြေရှင်းချက်ကိုပြသခဲ့သည်။
Android
android အတွက် User Viber ကို android အတွက် actter-action-client application system သို့မဟုတ် Mobile OS တွင်ပေါင်းစပ်ထားသော fatching ကိုမည်သည့်အချိန်တွင်မဆိုပုံတစ်ပုံပေးပို့ရန်အခွင့်အရေးရှိသည်။
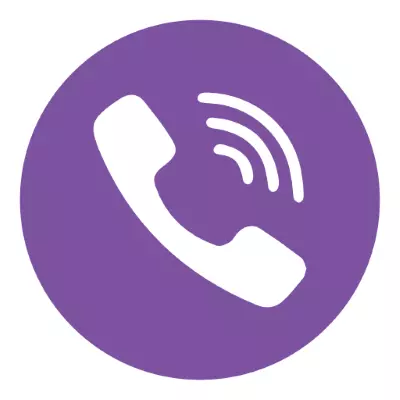
နည်းလမ်း 1: Messenger ၏နည်းလမ်းများ
ယေဘုယျအားဖြင့် Vaiber ကိုလက်လှမ်းမီနိုင်သည့်လျှောက်လွှာကို Android ပတ် 0 န်းကျင်မှရရှိနိုင်သည့်အနေဖြင့်ဖိုင်များကိုလွှဲပြောင်းသူမှလွှဲပြောင်းခြင်းနည်းလမ်း (စက်ပစ္စည်း၏မှတ်ဉာဏ်တွင်သိမ်းဆည်းထားသောဓာတ်ပုံများ) ကိုလွှဲပြောင်းရန်သင်လိုအပ်သည်။ ရေကြောင်း, ဝန်ဆောင်မှုအတွက်အခြားအကောင့်ကနေပေးပို့ခဲ့သည်) ။
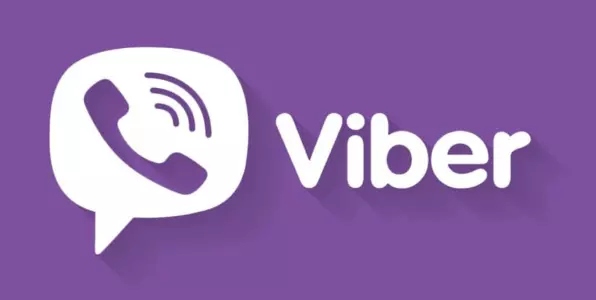
ကိရိယာသိုလှောင်ခန်း
- ကျွန်ုပ်တို့သည် Viber Client Application ကို Android device တွင်ဖွင့်လှစ်ပြီး Image ကိုလွှဲပြောင်းရန်သို့မဟုတ်အုပ်စုလိုက်စကားဝိုင်းသို့သွားရန်လိုအပ်သည့်အသုံးပြုသူနှင့်တွေ့ဆုံဆွေးနွေးမှုကိုဖွင့်သည်။ Device ၏မှတ်ဉာဏ်တွင်သိမ်းဆည်းထားသောဓာတ်ပုံကိုပို့ရန်အောက်ခြေရှိပြန်လည်ရေးကူးမျက်နှာပြင်အောက်ခြေရှိဒုတိယအချက်ကိုနှိပ်ပါ။
- နောက်ဆက်တွဲ double-opera:
- အခြားအသုံးပြုသူတစ် ဦး သို့အလျင်အမြန်လွှဲပြောင်းရန် area ရိယာ၏အောက်ခြေတွင်တွေ့ရသော area ရိယာရှိလိုချင်သောရုပ်ပုံကိုကျွန်ုပ်တို့တွေ့ရှိခဲ့သည့် (Android Gallery တို့ကိုပုံတူပွားခြင်း) ကိုကျွန်ုပ်တို့တွေ့ရှိခဲ့သည်။ သင်ဓာတ်ပုံအမြောက်အများပို့ပါကအမှတ်အသားများကိုသူတို့တစ်ခုစီတွင်ထားပါ။ Forwarding လုပ်ထုံးလုပ်နည်းကိုဖြည့်စွက်ရန် "Send" ခလုတ်ကိုနှိပ်ပါ။
- Directory Device ၏ repository ၏စာရင်းတွင်ဓာတ်ပုံများပါ 0 င်သောအသေးစိတ်အချက်အလက်များစာရင်းတွင်ဘယ်ဘက်ထောင့်ရှိခလုတ်တစ်လျှောက်တွင်ခလုတ်ကိုနှိပ်ပြီးဖိုလ်ဒါတစ်ခုတွင်ပုံတစ်ပုံကိုရှာပါ။ Viber မှတဆင့်ကူးစက်သောဓာတ်ပုံ၏သမ်းနေးကိုနှိပ်ခြင်းအားဖြင့်၎င်းကိုကျွန်ုပ်တို့မီးမောင်းထိုးပြသည်။ အကယ်. သင်သည်တစ်ချိန်တည်းတွင်ဖိုင်များစွာကိုပေးပို့ရန်လိုအပ်ပါက၎င်းတို့တစ် ဦး စီကိုအမှတ်အသားပြုသည်။
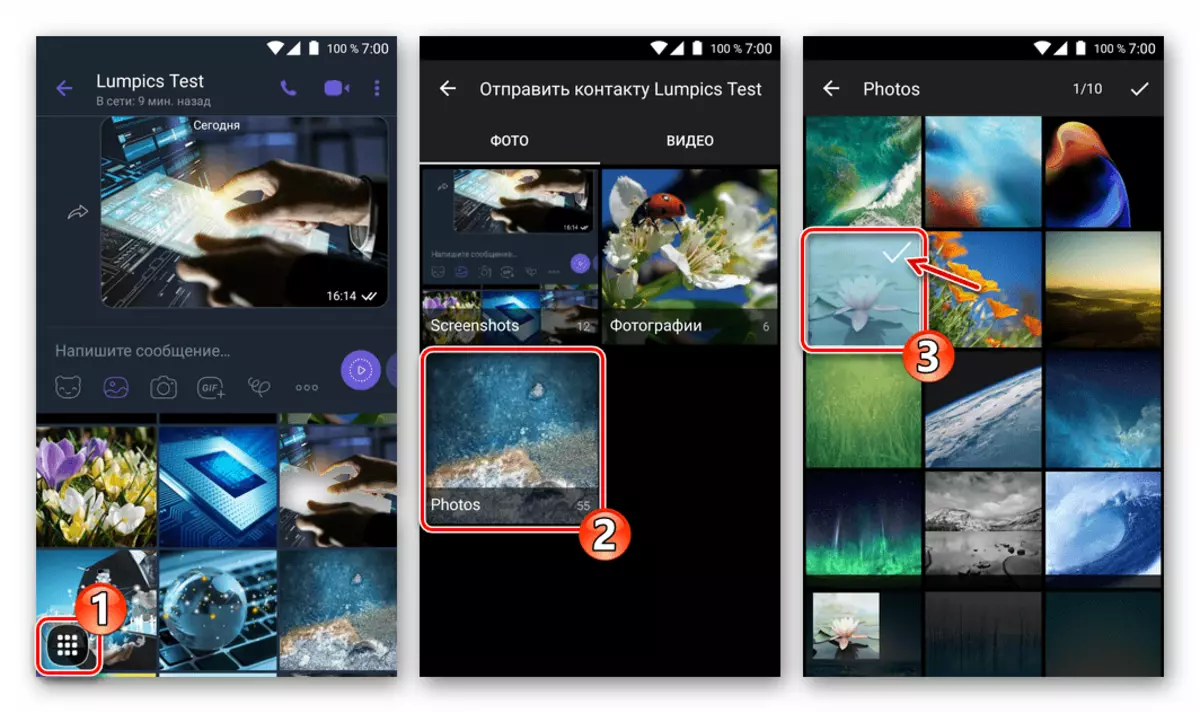
ရွေးချယ်မှုကိုပြီးဆုံးပြီးနောက်မျက်နှာပြင်၏ညာဘက်အပေါ်ထောင့်ရှိ tick ကိုနှိပ်ပါ။ optionally, စာသားဖော်ပြချက်ကိုပုံသို့ထည့်ပြီး The Sear The The The Team ကိုနှိပ်ပါ။ ဤသည်ကိုဤအချက်ကိုပြီးစီးခဲ့သည်။ ထွက်ခွာသွားသူထံသို့ထွက်ခွာသွားလိမ့်မည်။



အခန်းစက်ကိရိယာ
- ဓာတ်ပုံကိုလက်ခံရရှိသူနှင့်ဆက်သွယ်မှုကိုဖွင့်ခြင်းအားဖြင့်မျက်နှာပြင်၏အောက်ခြေရှိ "ကင်မရာ" အိုင်ကွန်ကိုရိုက်ကူးခြင်းအားဖြင့်မျက်နှာပြင်၏အောက်ခြေရှိ "Camera" icon ကို taping လုပ်ပါ။
- ကျွန်ုပ်တို့သည်ဓာတ်ပုံတစ်ပုံကိုလုပ်သည်, စာသားနှင့်သက်ရောက်မှုများကိုဂရပ်ဖစ်မက်ဆေ့ခ်ျကိုထည့်ပါ။ နောက်တစ်ခုက "Send" ခလုတ်ကိုနှိပ်ပါ။ အွန်လိုင်းပေါ်တွင်ပေါ်လာလိမ့်မည်အဖြစ်လွှဲပြောင်းလိပ်စာကိုချက်ချင်းကြည့်ပါ။

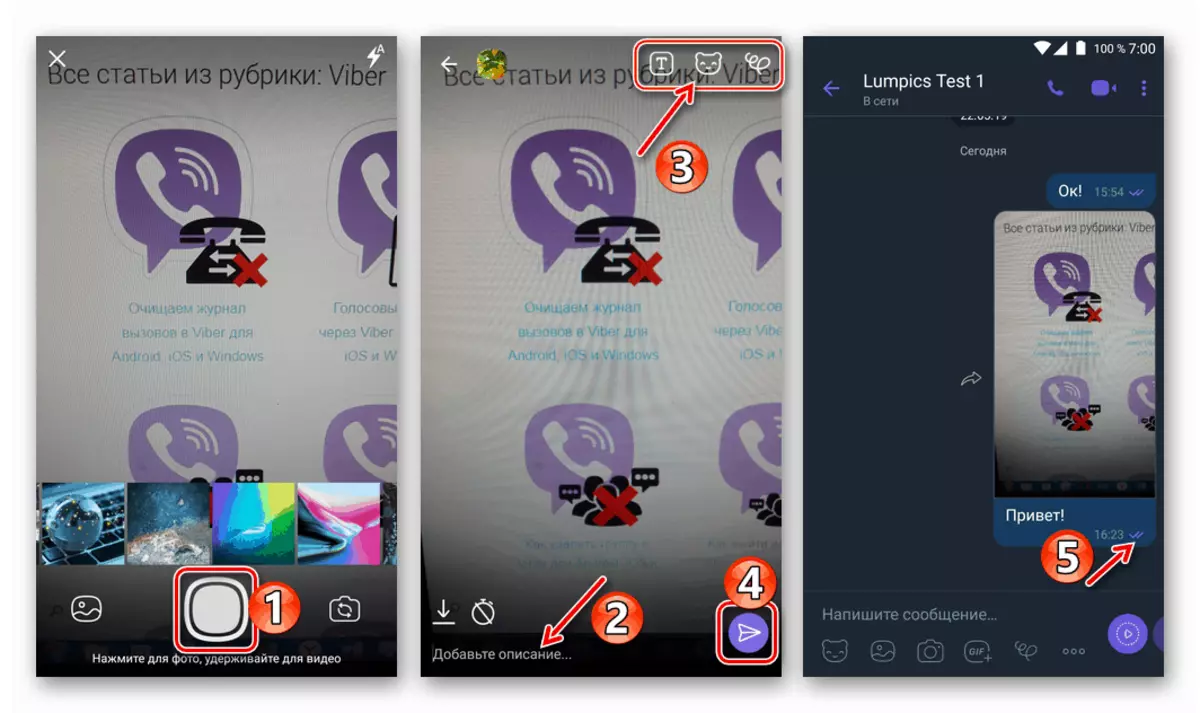
လွှဲထွက်
- Vaiber ၏တတိယပါတီ Messenger Messenger မှရရှိသောပုံကိုလက်ခံရရှိသည့်သို့မဟုတ်ပို့ပြီးဖြစ်သောပုံကိုပို့ရန်ရုပ်ပုံပါသော chat ကိုဖွင့ ်. ၎င်းအနီးရှိမြှားများကိုထိပါ။
- ရရှိနိုင်သည့်စာရင်းထဲတွင်လိပ်စာတစ်ခုတွင်ထည့်ပါ။
- "လတ်တလော" ။ လက်ခံသူအမည် - ပုံသည်သင်၏အကြိုက်ဆုံးနှင့်စကားပြောရန်ပုံကိုချက်ချင်းကူးစက်သည်။
- "အဆက်အသွယ်များ" ။ အသုံးပြုသူအားသူ၏အမည်ဖြင့်ထိပုတ်ပါကရွေးချယ်ပြီးနောက် (သင်အများအပြားမှတ်ထားနိုင်သည်) ဓာတ်ပုံကိုပို့ရန်ရည်ရွယ်ချက်ကိုအတည်ပြုရန်သင်လိုအပ်သည်။ ညာဘက်ရှိမျက်နှာပြင်၏ထိပ်ရှိ Check Mark အမှတ်အသားကိုနှိပ်ပါ။
- "အုပ်စုများ" ။ ဤနေရာတွင် Messenger အဖွဲ့ဝင်များ၏ဓာတ်ပုံ၏ဓာတ်ပုံနှင့်ပတ်သက်သောလိပ်စာတစ်ခုအဖြစ်ကျွန်ုပ်တို့ထောက်ပြသည်။ ပုံကိုချက်ချင်းစကားစမြည်ပြောဆိုရန်ဖြစ်သည်။




နည်းလမ်း 2: Android တွင် function ကိုမျှဝေပါ
applications များစွာတွင် Android application သည် Viber အပါအ 0 င် 0 န်ဆောင်မှုအမျိုးမျိုးမှတစ်ဆင့်အခြားသုံးစွဲသူများအားဖိုင်အမျိုးအစားများအပါအ 0 င်ဖိုင်များကိုထုတ်လွှင့်ရန်ခွင့်ပြုသည့်ရွေးချယ်စရာတစ်ခုရှိသည်။ ဤလုပ်ဆောင်ချက်သည်သင့်အား application client ကိုမဖွင့်ဘဲ Messenger ကို အသုံးပြု. Messenger ကို အသုံးပြု. ရုပ်ပုံထုတ်လွှင့်ခြင်းကိုစတင်ရန်စတင်ခွင့်ပြုသည်။
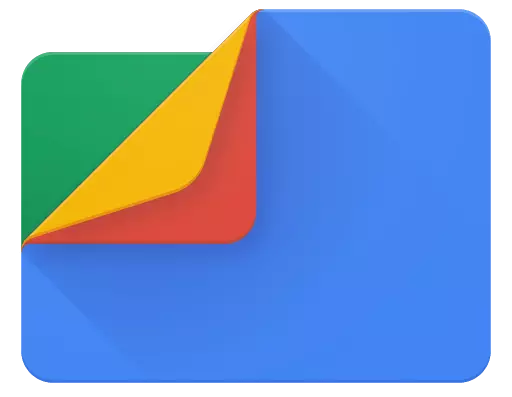
Google မှဖိုင်မန်နေဂျာ၏ဥပမာကိုကျွန်ုပ်တို့နည်းလမ်းကိုသုံးသပ်ပါမည်, သို့သော်အောက်ဖော်ပြပါ algorithm သည်မည်သို့အလုပ်လုပ်သည်ကိုလေ့လာပါမည်။

Google Files File Manager ကို Play ဈေးကွက်မှကူးယူပါ
- ကျွန်ုပ်တို့သည် Android OS အတွက် "Explorer" ကိုစတင်ပြီး Viber Photo မှတစ်ဆင့် forwarded (များ) ပါသည့်လမ်းညွှန်သို့သွားပါ။
- ထပ်မံ. ဓာတ်ပုံကိုသာပေးပို့ရန်စီစဉ်ထားပါက၎င်းကိုအသေးစိတ်ကြည့်ရှုရန်၎င်းကိုအသေးစိတ်ကြည့်ရှုရန်ဖွင့်နိုင်သည်။ အကယ်. သင်လိုအပ်သောအရာအားလုံးကိုရွေးချယ်ပါက, အမှတ်အသားမပေါ်မီ thumbnail တစ်ခုသို့မဟုတ်ဖိုင်အမည်ကိုနှိပ်ခြင်းအားဖြင့်။
- Device Screen ရှိ "Share" icon ကိုနှိပ်ပါထို့နောက် "Sending Method" Menu ရှိ "Viber" icon ကိုနှိပ်ပါ။
- Vaiiber တွင် Vaiiber တွင်ဆောင်းပါးတွင်အထက်ရှိ Messenger ၏နည်းလမ်းဖြင့်ဓာတ်ပုံဖိုင်များ၏ "တင်ပို့ခြင်း" တွင်ဖော်ပြထားသည့်အပိုဒ်နံပါတ် 2 တွင်ဖော်ပြထားသည့်အတိုင်းကျွန်ုပ်တို့နှင့်အတူတူပင်ဖြစ်သည်။ ဆိုလိုသည်မှာကျွန်ုပ်တို့သည်လက်ခံသူတစ် ဦး သို့မဟုတ်ထိုထက်မကရွေးချယ်ပြီးရုပ်ပုံများကိုလွှဲပြောင်းလိုသောဆန္ဒကိုအတည်ပြုရန်ဆန္ဒကိုအတည်ပြုလိုသည်။ သင်၏ရည်ရွယ်ချက်ကိုအတည်ပြုရန်လိုအပ်ပါကမျက်နှာပြင်၏ညာဘက်အပေါ်ထောင့်တွင်နှစ်ကြိမ်နှိပ်ရန်ဆန္ဒကိုအတည်ပြုသည်။
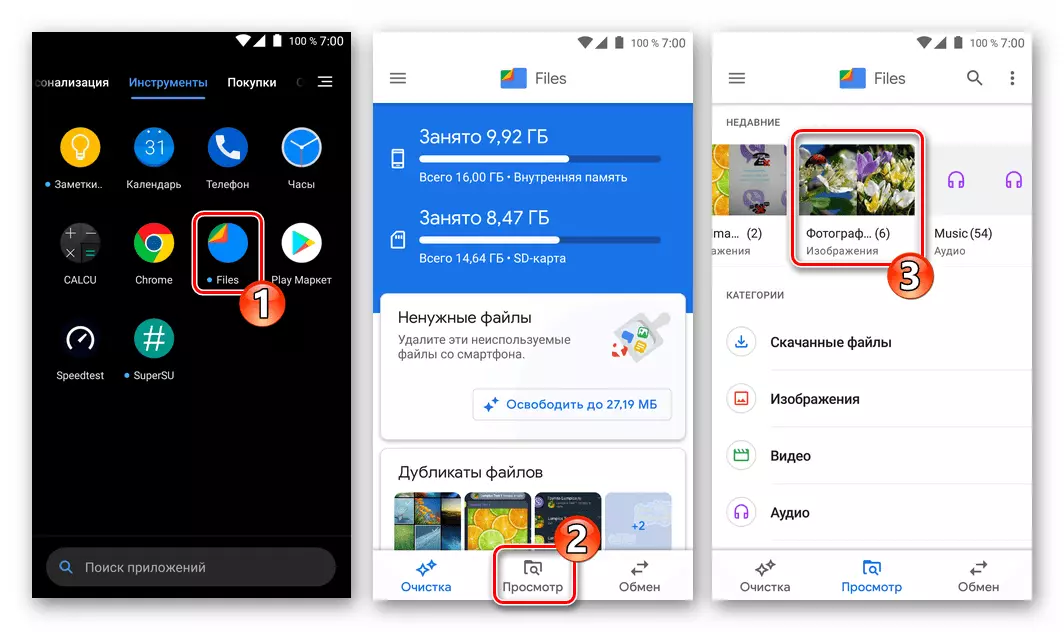



iOS ။
iPhone အတွက် Viber ကိုအသုံးပြုပြီး Android အထက်ရှိအခြားသော Messenger မှအခြားအဖွဲ့ဝင်များအားဓာတ်ပုံတစ်ပုံသို့မဟုတ်ထိုထက်မကပိုမိုခက်ခဲသည်မဟုတ်ချေ။ ပြ the နာကိုဖြေရှင်းရန် Ayos တွင်အဓိကလမ်းကြောင်းနှစ်ခုအနက်မှတစ်ခုကိုသင်သွားနိုင်သည်။
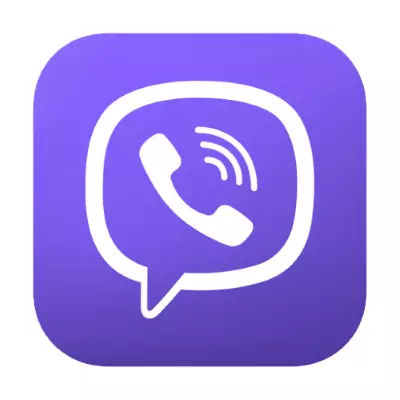
နည်းလမ်း 1: Messenger ၏နည်းလမ်းများ
iPhone မှမည်သည့်ပုံကိုမဆို 0 န်ဆောင်မှု client applications applications များကိုသီးသန့်အသုံးပြုခြင်းအားဖြင့် Viber မှတစ်ဆင့်လွှဲပြောင်းနိုင်သည်။ အောက်ဖော်ပြပါနည်းလမ်းများအောက်တွင်တိကျသောလုပ်ဆောင်မှုများတွင်ကွဲပြားခြားနားသောလုပ်ရပ်များသည်ပေးပို့သူ၏ပစ္စည်းအပေါ်ဓာတ်ပုံများရယူရန်နည်းလမ်းဖြင့်ဆိုလိုသည်။

ကိရိယာသိုလှောင်ခန်း
- ကျွန်ုပ်တို့သည် Viber ကိုဖွင့ ်. တွေ့ဆုံဆွေးနွေးပွဲသို့မဟုတ်အုပ်စုလိုက်စကားပြောခြင်းကိုဖွင့်ပါ။ နောက်တစ်ခုကတော့မျက်နှာပြင်ရဲ့အောက်ခြေမှာ "ဓာတ်ပုံ" icon (ဘယ်ဘက်) ကိုနှိပ်ပါ။
- ယခုသင်သည် Messenger မှတဆင့်အခြားပါဝင်သူတစ် ဦး သို့မည်သည့်ဖိုင်များသို့လွှဲပြောင်းမည့်စနစ်ကိုသတ်မှတ်ရန်လိုအပ်သည်။ ဖြစ်နိုင်ပါစေ
- မျက်နှာပြင်၏အောက်ခြေတွင်ဖော်ပြထားသောဓာတ်ပုံကိုမှတ်ဉာဏ်တွင်ပစ္စုပ္ပန်၏ preview ရိယာ၌တည်၏။ အသေးအဖွဲပေါ်ပေါက်လာခြင်းသို့မဟုတ်တိုတောင်းသောထိတွေ့မှုကြောင့်ဖြစ်ပေါ်လာသောအသေးအဖွဲရုပ်ပုံများကို ဦး တည်သွားစေမည့်အသေးအဖွဲအခြေအနေကို ဦး ဆောင်လမ်းပြပေးမည့်အသေးအဖွဲအခြေအနေကို ဦး ဆောင်လမ်းပြလိမ့်မည်။ ရွေးချယ်ထားသော Send "ခလုတ်ကိုနှိပ်ပါ, ၎င်းသည်ရွေးချယ်ထားသည့်အနေဖြင့်ချက်တင်စကားပြောရန်စတင်ခဲ့သည်။
- "Photos" မျက်နှာပြင်ပေါ်တွင် "အထက်ဖော်ပြပါမျက်နှာပြင် area ရိယာ၏ညာဘက်အောက်ထောင့်ရှိခလုတ်ကို အသုံးပြု. ခလုတ်ကိုအသုံးပြုသည်။ ဤနေရာတွင်ဓာတ်ပုံတစ်ပုံသို့မဟုတ်တစ်ခုထက်ပိုသောဓါတ်ပုံများကိုကြိုတင်ကြည့်ရှုခြင်းနှင့်အမှတ်အသားများကိုဖြည့်စွက်ခြင်းအားဖြင့် Tadam "အဆင်သင့်"
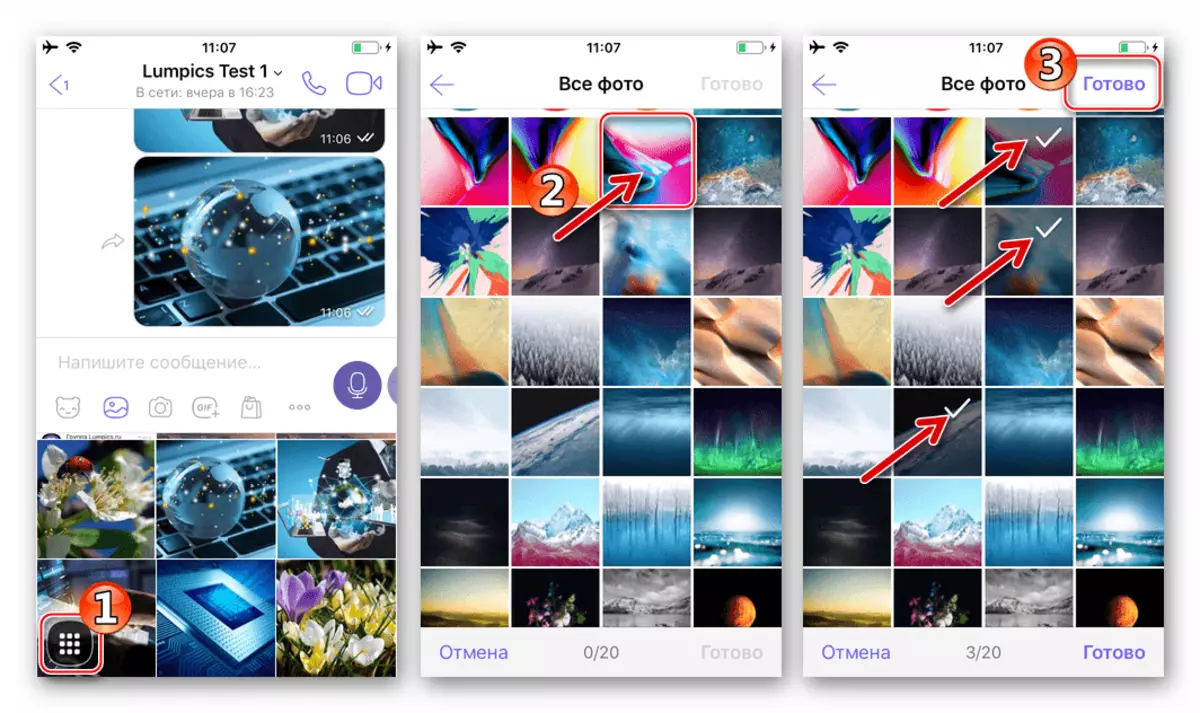
အောက်ဖော်ပြပါအချက်များသည်ဓာတ်ပုံအကျိုးသက်ရောက်မှုများနှင့်ဖော်ပြချက်များကိုထည့်သွင်းထားပုံရသည်။

မှတ်သားထိုက်သောအင်္ဂါရပ်များအနက် Enungent Message ကိုဖန်တီးရန်ဖြစ်နိုင်ချေကိုသတိပြုသင့်သည်။ လက်ဝါးကပ်တိုင် stopwatch ၏ပုံရိပ်နှင့်ပုံသင်္ကေတပါသည့်အိုင်ကွန်ပေါ်တွင် taping လုပ်ပြီးကြားကာလကိုသတ်မှတ်ပြီးနောက်ကြားကာလသည်လက်ခံသူအားဖွင့်ပြီးနောက်စကားများပျောက်ကွယ်သွားလိမ့်မည်။

ဂရပ်ဖစ်မက်ဆေ့ခ်ျ၏တည်းဖြတ်ခြင်းကိုဖြည့်စွက်ပြီးနောက် "Send" ခလုတ်ကိုနှိပ်ပါ - အကြောင်းအရာကိုလိပ်စာသို့ပို့လွှတ်လိမ့်မည်။

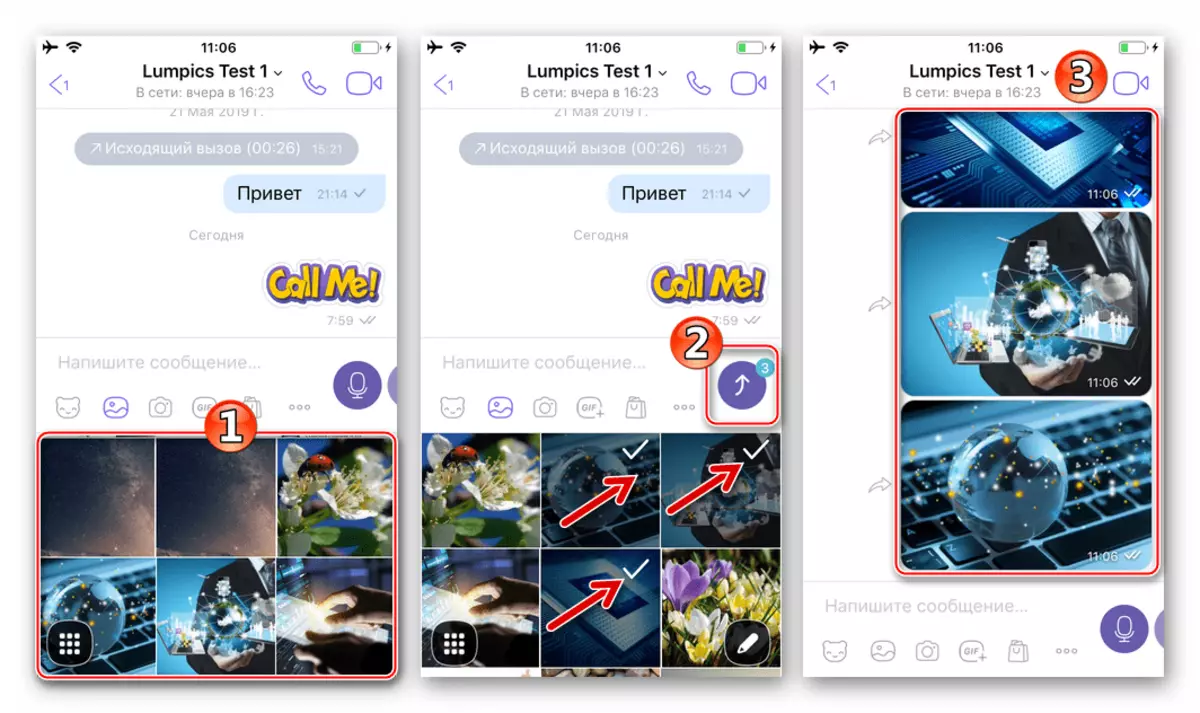
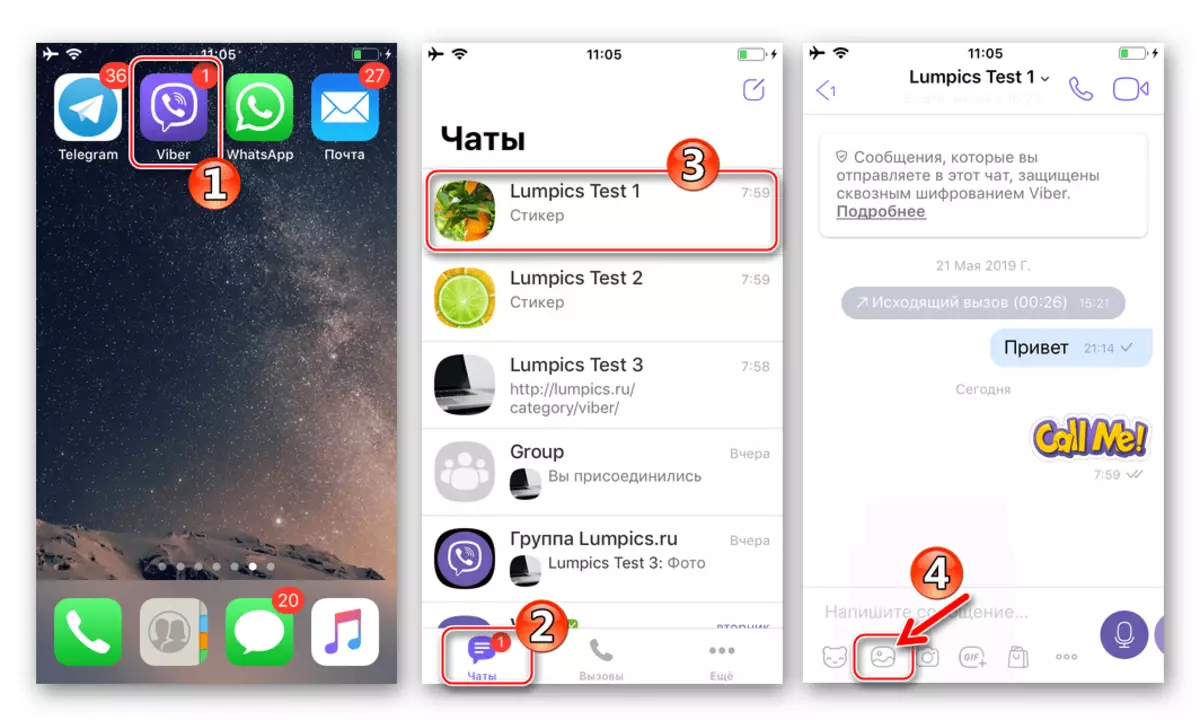
အခန်းစက်ကိရိယာ
- ဓါတ်ပုံကိုလက်ခံရရှိသူနှင့်စာပေးစာယူမျက်နှာပြင်သို့လှည့်ခြင်း, "ကင်မရာ" ကိုဖွင့်ပြီးရိုက်ကူးရေးကိရိယာ၏ပုံစံကိုရိုက်ထည့်ပါ။
- ဓါတ်ပုံတစ်ပုံကိုဖန်တီးပါ, သို့မှသာသင်သည်ဖော်ပြချက်နှင့် / သို့မဟုတ်အကျိုးသက်ရောက်မှုများကိုတည်းဖြတ်ပြီးပုံထဲသို့ထည့်ပါ, ထို့နောက် "Send" ခလုတ်ကိုနှိပ်ပါ။
- စာသားခဏအကြာတွင် Addressee သည် Snapshot ကိုလက်ခံရရှိလိမ့်မည်။ ၎င်းကိုကြည့်ရှုနိုင်သည်။


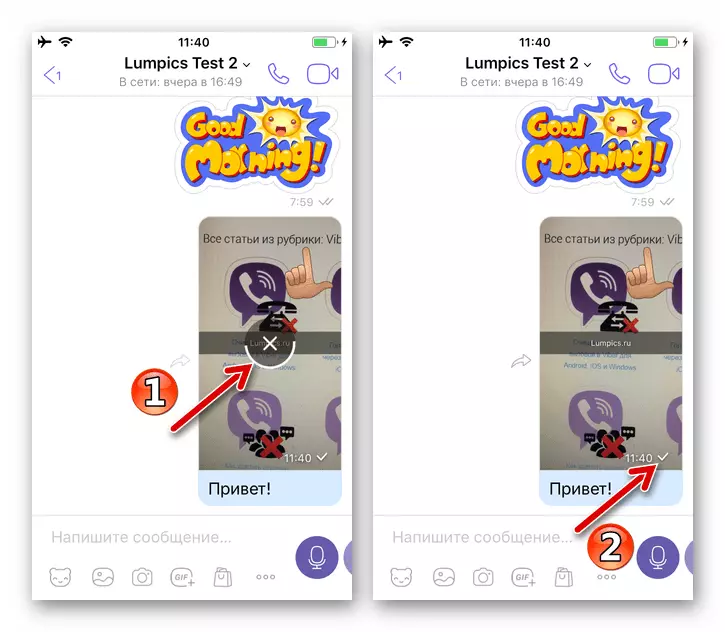
လွှဲထွက်
- ရရှိသောသို့မဟုတ်ယခင်ကယခင်ကတဆင့်ကူးစက်သောဓာတ်ပုံကိုထုတ်လွှင့်ခြင်းအတွက် Viber သည် Target Picture ပါ 0 င်သည့်တွေ့ဆုံဆွေးနွေးမှုသို့မဟုတ်အုပ်စုလိုက်စကားဝိုင်းတွင်ပြုလုပ်သင့်သည်။ ထို့နောက်ကျွန်ုပ်တို့သည်မက်ဆေ့ခ်ျ၏ဘယ်ဘက်သို့မဟုတ်ညာဘက်ရှိမြှားကိုပုံနှင့်အတူမြှားကိုအသာပုတ်ပါ။
- နောက်ရွေးချယ်စရာနှစ်ခု -
- Key Chats စာရင်းတွင်စကားပြောဆိုမှုခေါင်းစဉ်ကိုနှိပ်ပါ။ ထို့နောက် Viber မှတဆင့်ရှေ့သို့ရှေ့သို့သွားရန်တောင်းဆိုချက်ကိုတုံ့ပြန်ရန် "ဟုတ်ကဲ့" ကိုထိခြင်းအားဖြင့်၎င်းအားအတည်ပြုပါ။ ဒီဗားရှင်းမှာဓာတ်ပုံကိုချက်ချင်းကူးစက်လိမ့်မယ်။
- ဘယ်ဘက်ရှိမျက်နှာပြင်၏ထိပ်ရှိ "add user" icon ကိုနှိပ်ပါ။ ကျနော်တို့လက်ခံသူအမည်အနီးတွင်အမှတ်အသားထားကြ၏။ အဆက်အသွယ်အနည်းငယ်ကိုသင်သတိပြုပါ - ဤကိစ္စတွင်ဤကိစ္စတွင်အဖွဲ့လိုက် Messenger တွင် Group chat ကိုဖန်တီးလိမ့်မည်။ "Finish" ခလုတ်ကိုအသာပုတ်ပါအသာပုတ်ပါ။



နည်းလမ်း 2: iOS တွင် function ကိုမျှဝေပါ
ပုံများကို Viber မှတစ်ဆင့်လွှဲပြောင်းခြင်းနှင့် Messenger Client Application ကိုမဖွင့်ဘဲ 0 င်ရောက်လာသော Messenger Client Application ကိုမဖွင့်ဘဲအဆင်ပြေသည်။
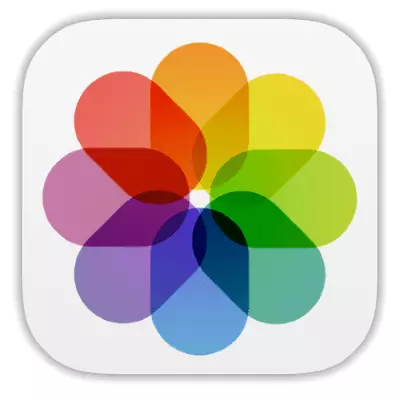
ဥပမာတစ်ခုအနေဖြင့် iOS ရှိ "ဓာတ်ပုံ" application preset သည်မေးခွန်းထုတ်စရာကိုရရှိရန်အတွက်ဥပမာတစ်ခုအဖြစ်အသုံးပြုသည်။ ဖိုင် (များ) ၏လွှဲပြောင်းခြင်းစတင်ရန်စတင်သောခလုတ်ကိုအခြားဆော့ဖ်ဝဲကိရိယာများတွင်ရှာဖွေတွေ့ရှိနိုင်သည် ပုံများနှင့်အတူ။
- Apple မှအကြံပြုထားသောဓာတ်ပုံများကို Apple မှအကြံပြုပြီး၎င်း၏ကိရိယာများပေါ်တွင်အသုံးပြုသောဓာတ်ပုံများကိုကြည့်ရှုပြီး Messenger မှတဆင့်ဓာတ်ပုံကိုရှာတွေ့သည်။ "အယ်လ်ဘမ်များ" tab သို့လှည့်ခြင်းဖြင့်ရှာဖွေရန်အလွယ်ကူဆုံးနည်းလမ်း။

- နောက်တစ်ခု Duvariant အရေးယူဆောင်ရွက်မှု။ အကယ်. တစ်ခုတည်းသောဖိုင်ကို၎င်း၏ Preview နှင့်သက်ဆိုင်သည့် Viber မှတဆင့်ဖြတ်သန်းပါက၎င်းသည်ဓာတ်ပုံကိုမျက်နှာပြင်အပြည့်ဖြင့်ကြည့်ရှုရန်ခွင့်ပြုလိမ့်မည်။ သင်တစ်ချိန်တည်းတွင်ပုံများစွာကိုပို့ရန်လိုအပ်သည့်အခါ "Select" ကိုနှိပ်ပါ။ အမှတ်အသားများကိုသူတို့၏သမ်းနေးများပေါ်တွင်ထည့်ပါ။
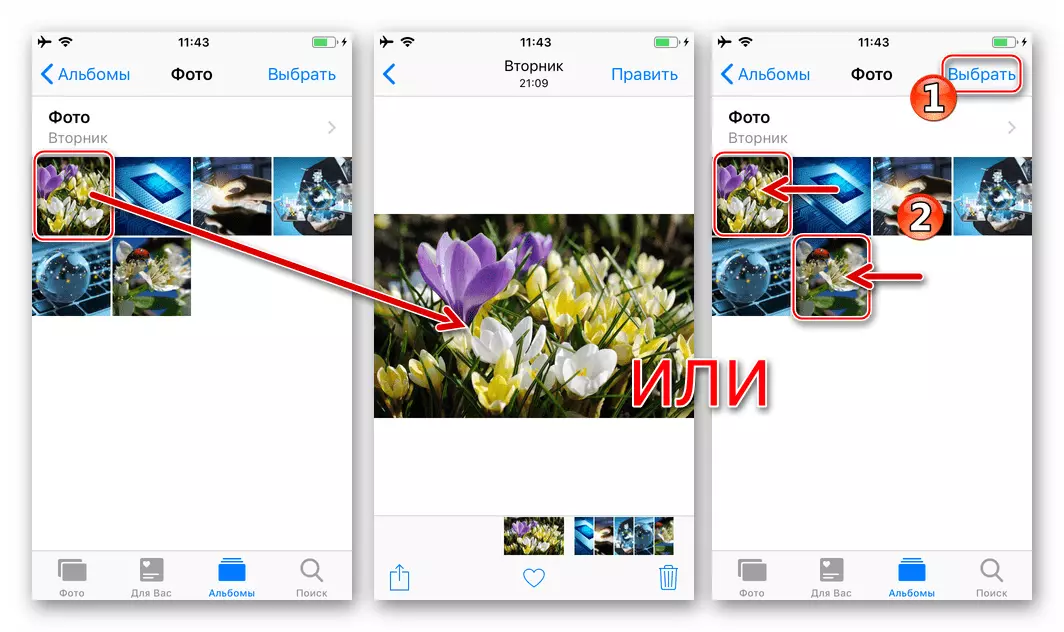
- ဖန်သားပြင်၏ဘယ်ဘက်အောက်ထောင့်ရှိ "Share" icon ကိုကျွန်ုပ်တို့တို့ထိသည်။ ပွင့်လင်းသောမီနူးတွင် Messenger icon ကိုရှာပြီး၎င်းကိုနှိပ်ပါ။
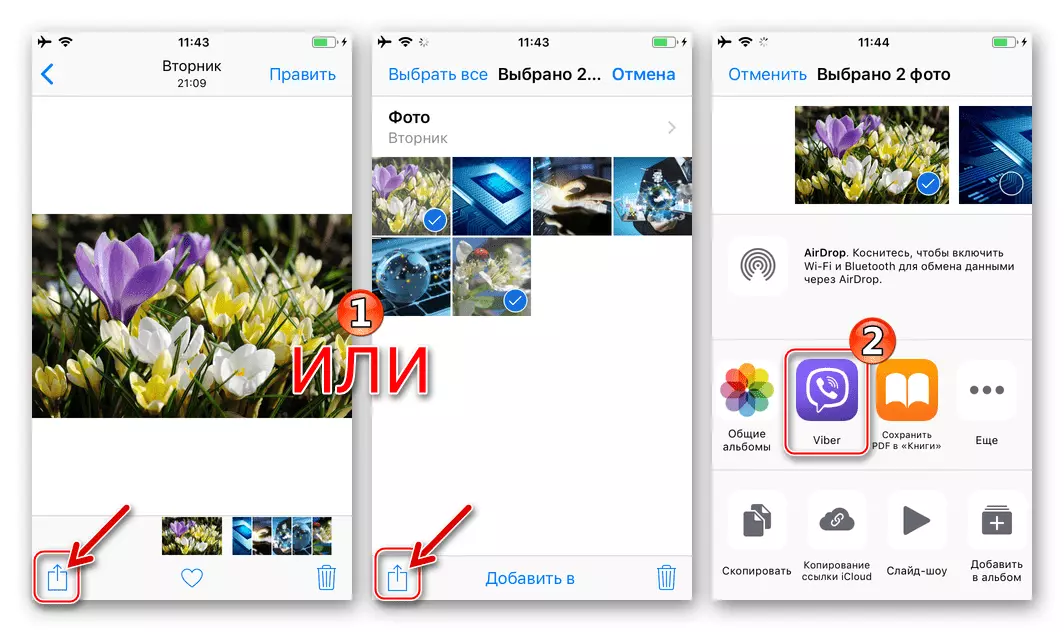
အကယ်. Messenger အိုင်ကွန်သည်စာရင်းထဲတွင်မရှိပါက "enshoy" ကိုရိုက်ထည့်ပါက "Enshoy" ကိုရိုက်ထည့်ပါ။ ဖွင့်လှစ်သောစာရင်းတွင် "Viber" ကို "activated" နေရာသို့ပြောင်းပါ။ ထို့နောက် "activated" ကိုနှိပ်ပါ။

- ဓာတ်ပုံတစ်ပုံသို့မဟုတ်ထိုထက်ပိုသောဓာတ်ပုံများပြီးဆုံးခြင်း - လက်ခံသူကိုရွေးချယ်ပါ။
- Viber ရှိစကားဝိုင်းတစ်ခု၏ခေါင်းစဉ်တစ်ခု၏ခေါင်းစဉ်ကိုကျော်ဖြတ်ပြီးလက်ခံရရှိသည့်တောင်းဆိုမှုကိုအတည်ပြုပါ။
- သို့မဟုတ် "Contacts" တွင် "အဆက်အသွယ်များ" တွင် "ဆက်သွယ်ရန်" တွင်ထည့်ပါ။ လက်ခံရရှိသူအမည်ကိုကြိုးစားကြည့်ပါ။ စနစ်၏တောင်းဆိုချက်ကိုတုံ့ပြန်သည့်အနေဖြင့် "Yes" ကိုဖြေပါ။
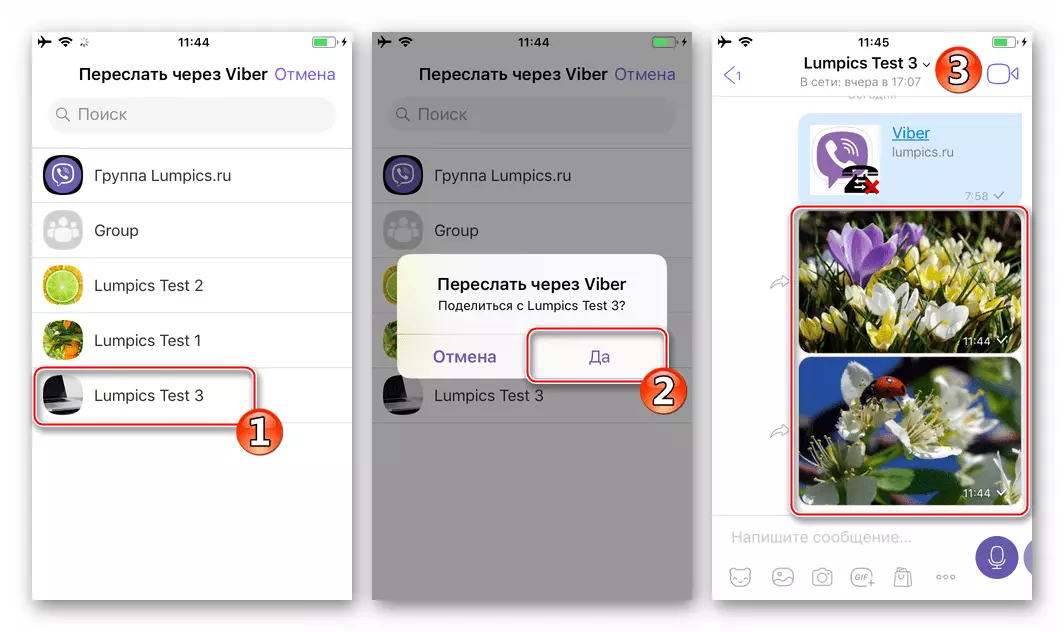
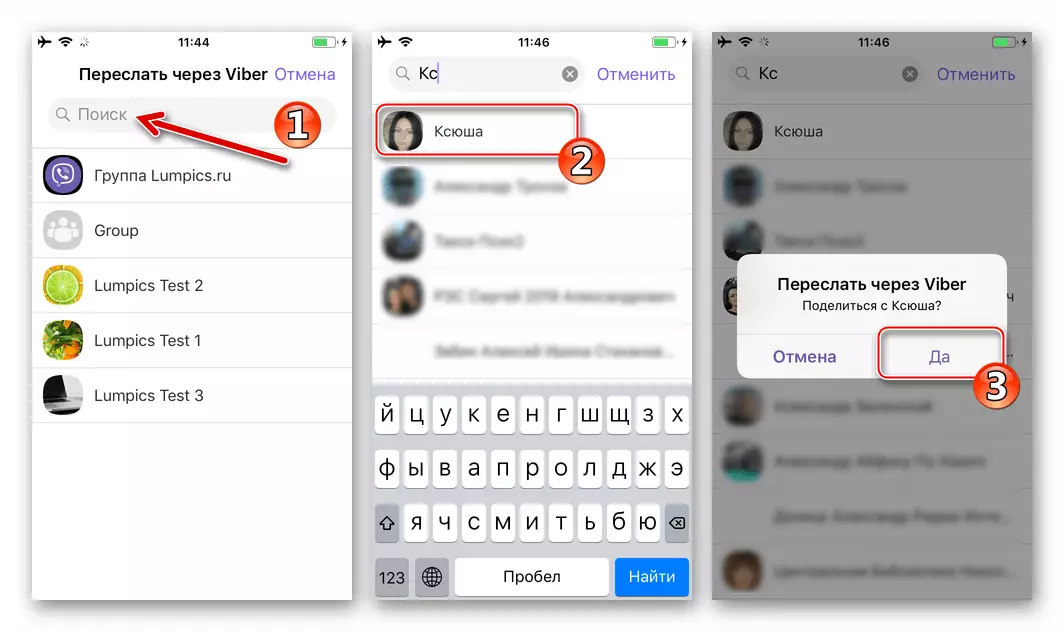
ပြတင်းပေါက်
ပုံတစ်ပုံကို Viber မှတစ်ဆင့် Viber မှတဆင့်လွှဲပြောင်းရန်သင်နည်းလမ်းသုံးခုအနက်မှတစ်ခုကိုသင်လျှောက်ထားနိုင်သည်။ သင်၏ကိုယ်ပိုင် ဦး စားပေးမှုများနှင့်အလေ့အထများပေါ် မူတည်. အသုံးပြုသူသည်အောက်ပါမှမည်သည့်နည်းလမ်းကိုမဆိုရွေးချယ်နိုင်သည်သို့မဟုတ် 0 န်ဆောင်မှုမှတစ်ဆင့် Graphical information ကိုရိုးရှင်းအောင်ပြုလုပ်ရန်နှင့်အရှိန်အဟုန်မြှင့်တင်ရန်အတွက်၎င်းတို့၏လျှောက်လွှာကိုပေါင်းစပ်နိုင်သည်။
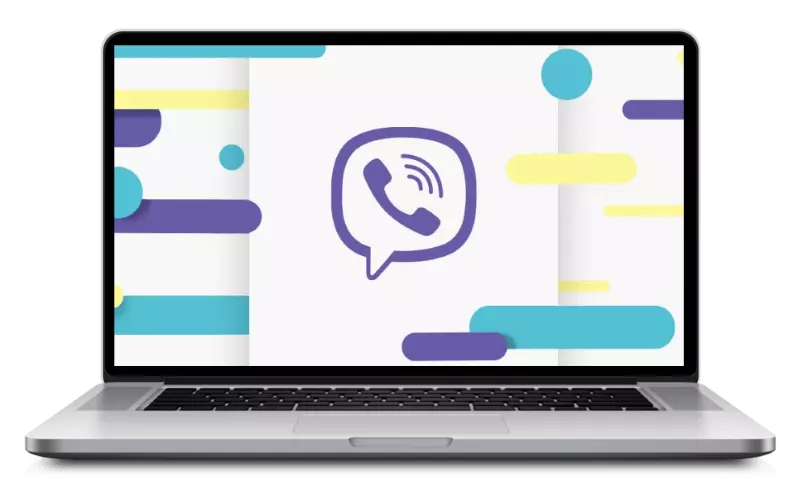
နည်းလမ်း 1: Messenger ၏နည်းလမ်းများ
Weber application တွင် Windows အတွက်ရွေးချယ်စရာနှစ်ခုရှိသည်, PC disk တွင်သိမ်းဆည်းထားသောရုပ်ပုံကိုခွင့်ပြုခြင်းသို့မဟုတ်ပို့ခြင်းသို့မဟုတ်အခြား 0 န်ဆောင်မှုအဖွဲ့ဝင်တစ် ဦး သို့မဟုတ်တတိယပါတီမှရရှိသောပုံကိုရှေ့သို့ပို့ခြင်း။

ကွန်ပျူတာ disk
- Viber Desktop application ကိုဖွင့်ပါ။
- ဓာတ်ပုံများပေးပို့ခြင်းသို့မဟုတ်အုပ်စုလိုက်စကားပြောခြင်း၏လုပ်ဆောင်မှုကိုလုပ်ဆောင်ခြင်း၏ရလဒ်အနေဖြင့်ဓာတ်ပုံများကိုလက်ခံရရှိမည့်သူနှင့်စကားပြောဆိုမှုတစ်ခုသို့သွားပါ။ ထို့နောက်သင်လက်ခံရရှိသောမက်ဆေ့ခ်ျများပါ 0 င်သော area ရိယာအောက်ရှိ "+" ကိုနှိပ်ပါ။
- ရွေးချယ်ခြင်းရွေးချယ်မှု 0 င်းဒိုးတွင်ရုပ်ပုံအပြင်အဆင်လမ်းကြောင်း (များ) ကိုဖြတ်ပါ။ ပုံတစ်ပုံသို့မဟုတ်ထိုထက်မကကိုရွေးပြီး "Open" ကိုနှိပ်ပါ။
- ရလဒ်ကကိုယ့်ကိုယ်ကိုအချိန်ကြာကြာစောင့်ဆိုင်းနိုင်မှာမဟုတ်ဘူး။ ဖိုင်များအထက်အဆင့်တွင်ရွေးချယ်ထားသောဖိုင်များကိုအခြားပါဝင်သူ Viber သို့ပို့ပြီးပါပြီ။
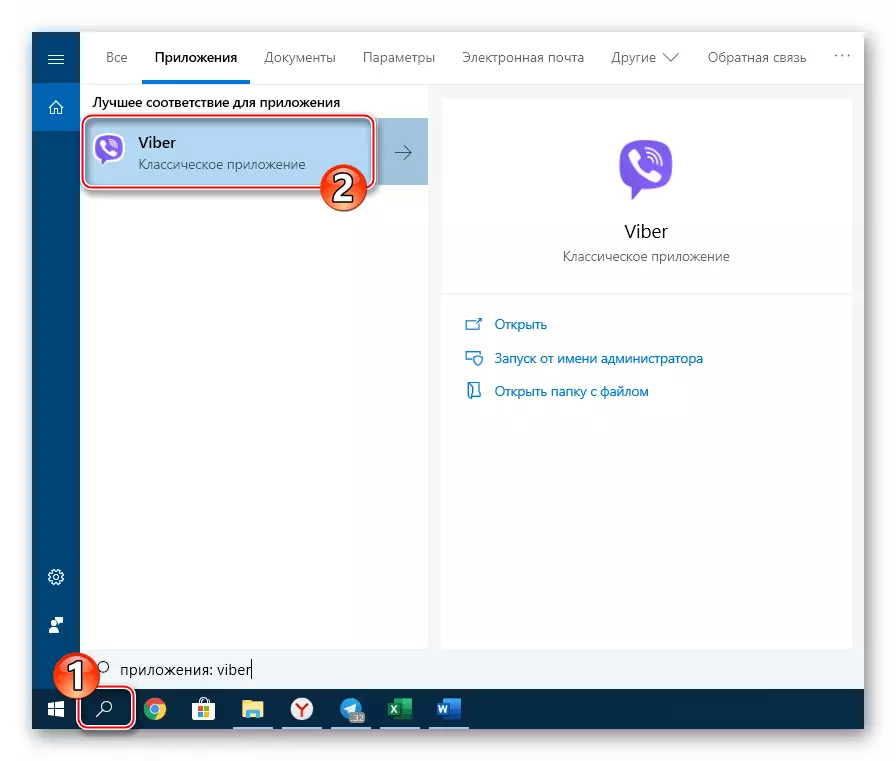

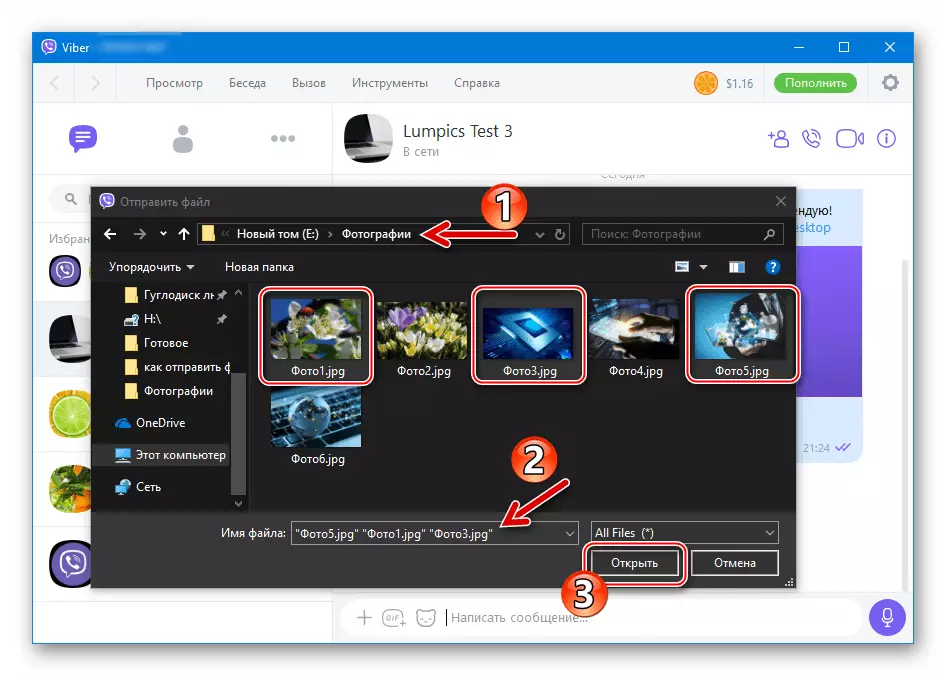

လွှဲထွက်
- Messenger Application တွင်တွေ့ဆုံဆွေးနွေးရေးသို့မဟုတ်အုပ်စုလိုက်စကားဝိုင်းကိုဖွင့်လှစ်ထားသည်။ Target Photo တွင် Target ဓာတ်ပုံပါ 0 င်ပြီး၎င်းအနီးအနားရှိမြှောက်ကိုနှိပ်ပါ။
- ဖွင့်လှစ်သော 0 င်းဒိုးတွင်အသုံးပြုသူများသို့မဟုတ်တစ်ခုထက်ပိုသောအရာတစ်ခုကိုရွေးပါ - "လတ်တလော" နှင့် / သို့မဟုတ် "အဆက်အသွယ်အမည်များ" အနီးရှိအမှတ်အသားများကိုသတ်မှတ်ခြင်းဖြင့်ရုပ်ပုံကိုလက်ခံသူများကိုရွေးချယ်ပါ။ Forwarding Message-Picture System System ၏အသေးစိတ်ဖော်ပြချက်ပြီးဆုံးပြီးနောက် "Send" ကိုနှိပ်ပါ။
- ယခုတွင်သင်သည်ကိုင်တွယ်ခြင်း၏ရလဒ်ကိုသင်ခန့်မှန်းနိုင်ပါသည် - ဤချက်တင်၏ဤညွှန်ကြားချက်၏ဤညွှန်ကြားချက်၏ဤညွှန်ကြားချက်၏ဤညွှန်ကြားချက်၏ဤညွှန်ကြားချက်ကိုကွပ်မျက်သည့်အခါဓာတ်ပုံကိုရွေးချယ်ပြီးပြီးပါပြီ။
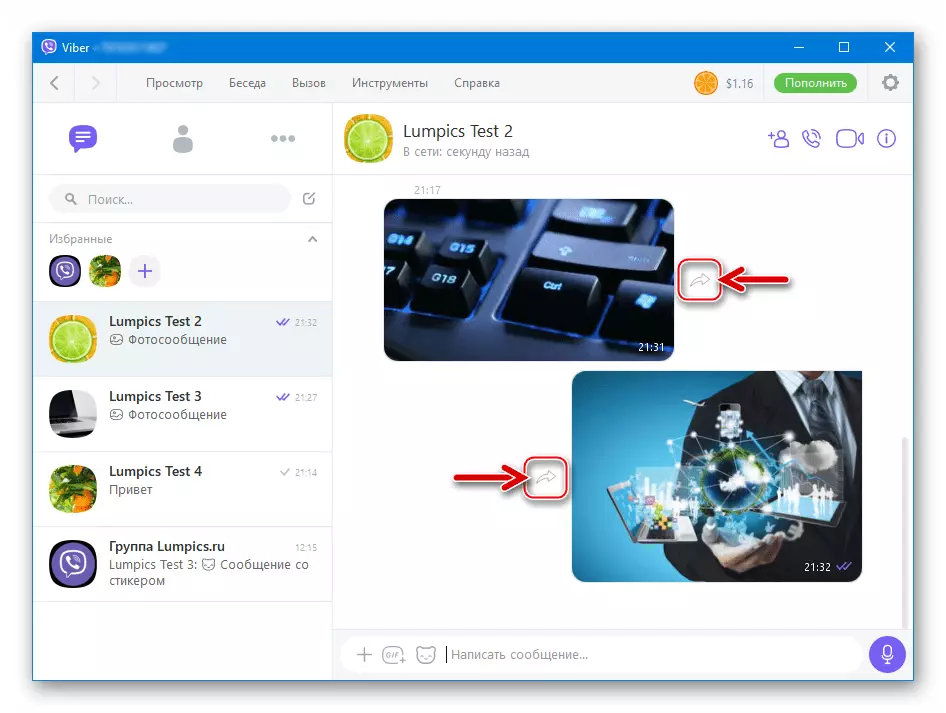
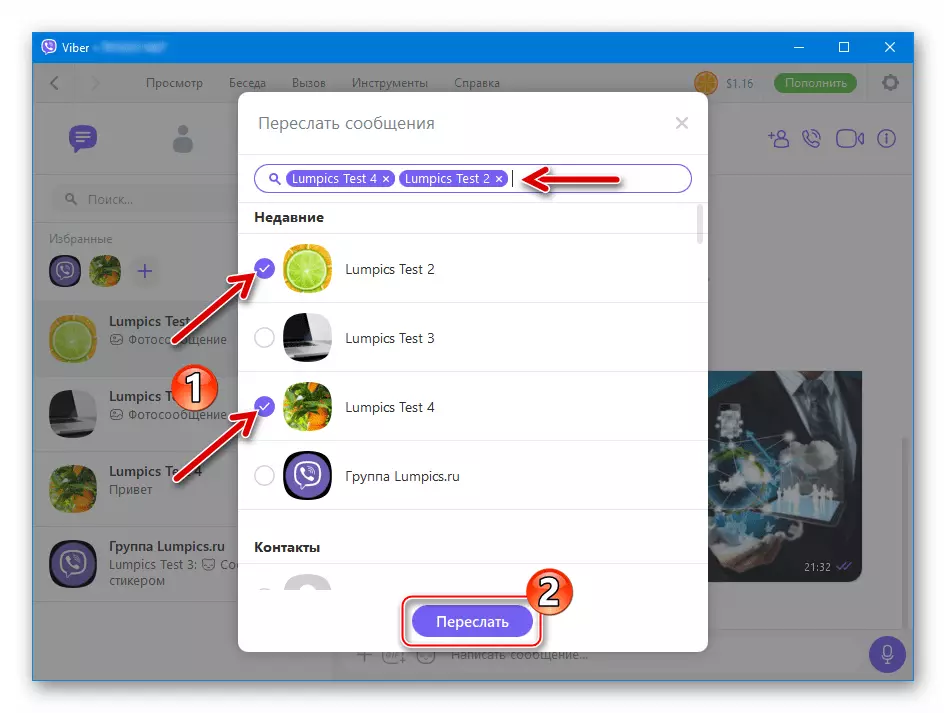

နည်းလမ်း 2: Explorer
Viber မှတစ်ဆင့် PC disk မှ PC disk မှဓာတ်ပုံဖိုင်များထုတ်လွှင့်မှုကိုဖြေရှင်းရန် "Drag-and-drop" နည်းပညာကိုသင်အသုံးပြုနိုင်သည်။
- အခြားအသုံးပြုသူ Viber သို့မဟုတ် Group Chat နှင့်အတူ dialog တစ်ခုဖွင့်ပါ။
- Windows Explorer 0 င်းဒိုးတွင်, (သို့မဟုတ်အများအပြား) ၏တည်နေရာကိုဖြတ်သန်းသွားပါ။
- ဓာတ်ပုံဖိုင်ကိုစာပေးစာယူထားသော vaipher client 0 င်းဒိုးအားဖြင့်ဓာတ်ပုံဖိုင်ကိုမောက်စ်ဖြင့်ဆွဲယူခြင်းအားဖြင့်, အလားတူပင်သင်သည်ပုံများစွာကိုတစ်ပြိုင်နက်တည်းပေးပို့နိုင်သည်, သူတို့ကိုမီးမောင်းထိုးပြပြီးချက်တင် 0 င်းဒိုးသို့ဆွဲယူနိုင်သည်။
- အချိန်အနည်းငယ်အကြာတွင်ရွေးချယ်ထားသူအားလုံးကိုလက်ခံသူထံပေးပို့လိမ့်မည်။

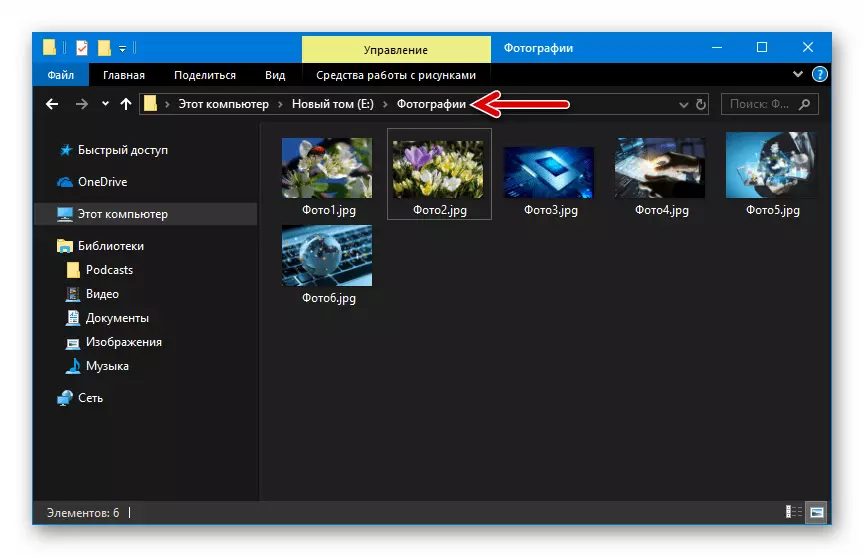
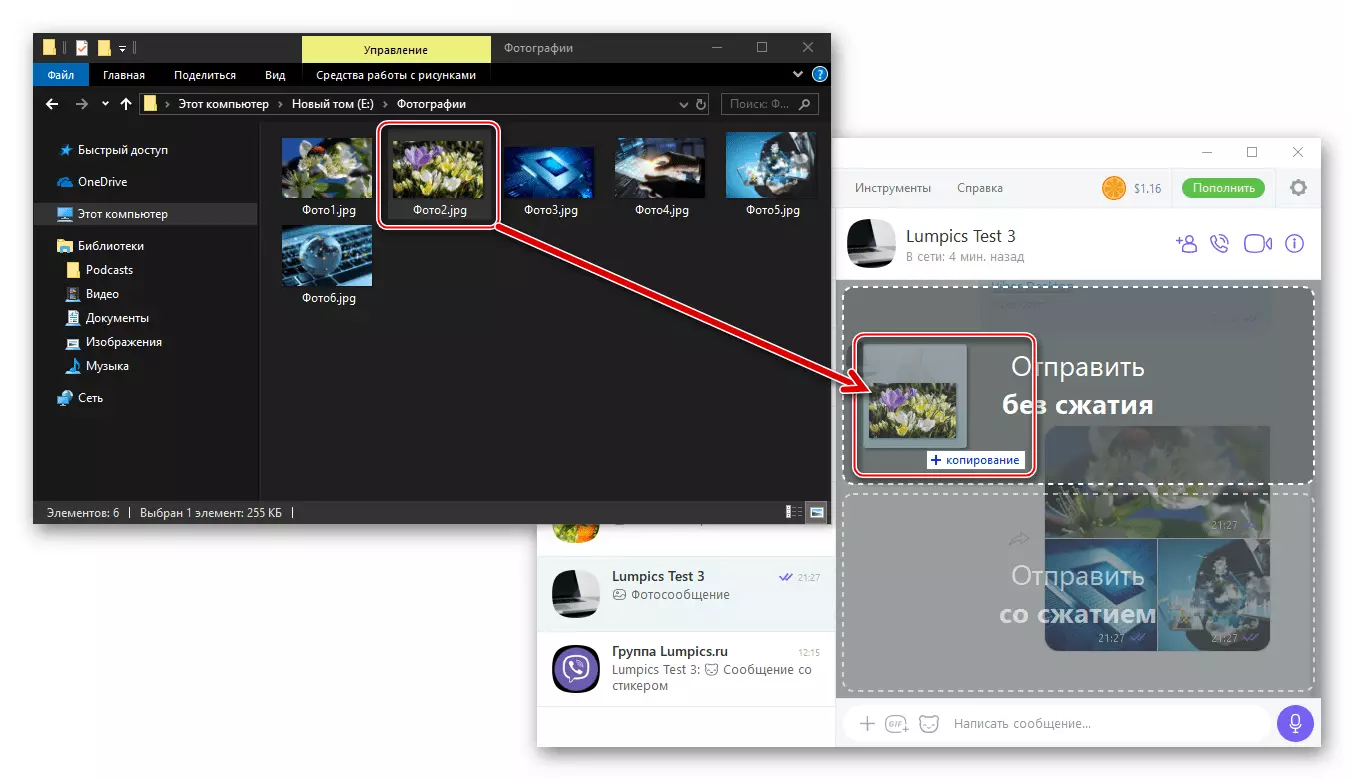
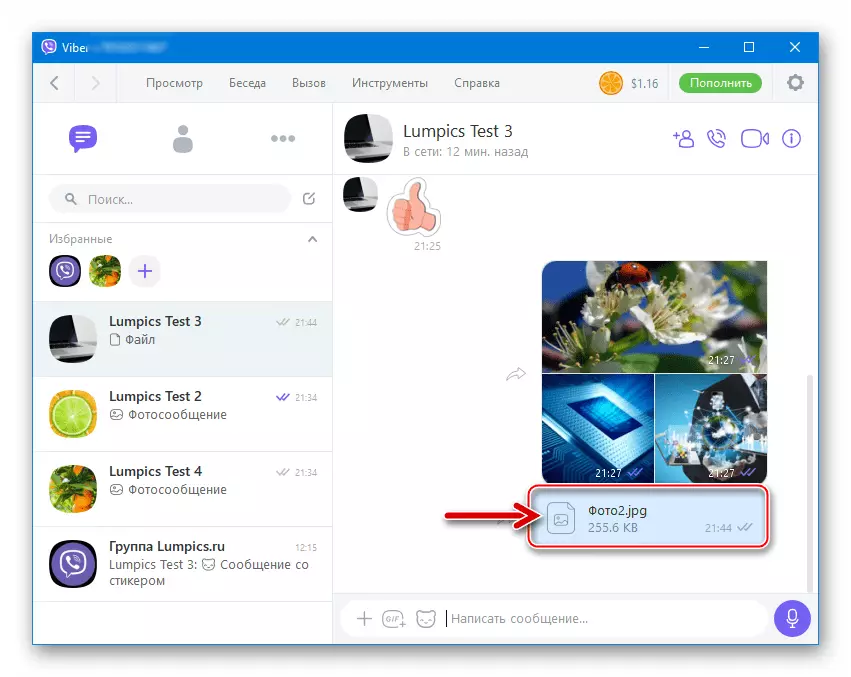
နည်းလမ်း 3: Windows တွင် "Submit" function ကိုလုပ်ဆောင်ပါ
ဓာတ်ပုံဖိုင်ပါ 0 င်သည့်အချက်အလက်များပါ 0 င်သော "Explorer" 0 င်းဒိုးရှိ context menu ခေါ်ဆိုမှုကို အသုံးပြု. Messenger မှတစ်ဆင့်ကြည့်ရှုနိုင်သည့်အချက်အလက်များကိုသင်ပို့နိုင်သည်။
- ပုံဖော်ထားသည့်ပုံပါသောဖိုင်တွဲကိုဖွင့်ပါ။ ဓာတ်ပုံ၏သေးသေးလေး (သို့) ၎င်း၏အမည် (သင်ဒီမှာဖိုင်များစွာကိုရွေးချယ်နိုင်သည်) ကိုညာဖက်နှိပ်ပါ။ ဖိုင် (များ) ၏ context menu ၏ "Send" အပိုင်းတွင် "Viber" တွင် "Viber" ကိုနှိပ်ပါ။
- Messenger ၏ပြသသည့် 0 င်းဒိုးတွင်အမှတ်အသားများကို၎င်းတို့၏အမည်များအနီးတွင်အမှတ်အသားများဖြင့်ဓာတ်ပုံ၏လက်ခံသူများကိုရွေးချယ်ပါ။ ထို့နောက် "Share" ကိုနှိပ်ပါ။
- ဤတွင် 0 တ်ပြုသူ weber ၏ impressant (နံနက်) ၏ပုံရိပ်ဖိုင်များသည်ပြည့်စုံသည်။ မကြာမီလက်ခံသူများသည်မက်ဆေ့ခ်ျကိုကြည့်ရှုနိုင်လိမ့်မည်။



ကောက်ချက်
Viber ကိုအသုံးပြုပြီးဓာတ်ပုံ forwarding methods ကိုဖြည့်စွက်ပြီးတဲ့နောက်သူတို့ရဲ့အကောင်အထည်ဖော်မှုရဲ့ရိုးရှင်းမှုကိုကျွန်ုပ်တို့သတိပြုပါ။ အထက်ပါညွှန်ကြားချက်များကိုလေ့လာပြီးနောက်ကျွန်ုပ်တို့သည်မျှော်လင့်ချက်ရှိကြောင်းမျှော်လင့်ပါသည်။ စဉ်းစားထားသောအလုပ်၏ဆုံးဖြတ်ချက်နှင့် ပတ်သက်. အခက်အခဲမရှိပါ။
