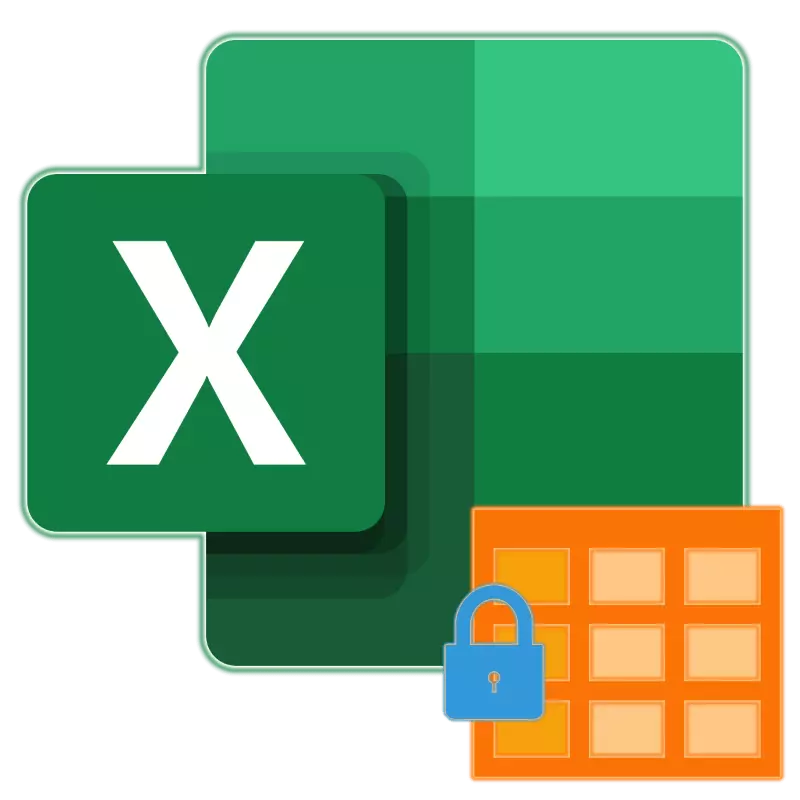
ကော်လံအမြောက်အမြားနှင့်အတူဇယားများတွင်စာရွက်စာတမ်းကိုသွားလာရန်အဆင်မပြေပါ, ဘာဖြစ်လို့လဲဆိုတော့ဒါကမျက်နှာပြင်လေယာဉ်ရဲ့နယ်နိမိတ်ကနေထွက်လာရင်ဒေတာထည့်သွင်းထားတဲ့ lines ရဲ့နာမည်ကိုကြည့်ရှုနိုင်ဖို့, စာမျက်နှာကို scroll လုပ်ပါ, ပြီးနောက်လက်ျာဘက်ပြန်သွားပါ။ ဤရွေ့ကားစစ်ဆင်ရေးအချိန်အပိုဆောင်းငွေပမာဏကိုလေ့လာပါလိမ့်မယ်။ ထို့ကြောင့်အသုံးပြုသူသည်သူ၏အချိန်နှင့်ခွန်အားကိုကယ်တင်ရန် Microsoft Excel Program သည်ကော်လံများကိုပြင်ဆင်နိုင်စွမ်းကိုပေးသည်။ ဤလုပ်ထုံးလုပ်နည်းကိုဖျော်ဖြေတင်ဆက်ပြီးနောက်လိုင်းများ၏အမည်များကိုအမြဲတမ်းမြင်တွေ့ရသောဇယား၏ဘယ်ဘက်အစိတ်အပိုင်း။ Excel application တွင်ကော်လံများကိုမည်သို့ပြင်ဆင်ရမည်ကိုတွက်ကြည့်ကြပါစို့။
အထူးစားပွဲပေါ်မှာကော်လံဆွဲထား
"ကျယ်ပြန့်သော" ဇယားတစ်ခုနှင့်အလုပ်လုပ်သောအခါ, သင်သည်တစ်ပြိုင်နက်တည်းတွင်ကော်လံ (area ရိယာ) နှစ်ခုလုံးကိုပြင်ဆင်ရန်လိုအပ်နိုင်သည်။ ဤသည်ကိုစာသားအရတိကျသောကလစ်များစွာဖြင့်ပြုလုပ်ပြီးဖြစ်ရပ်နှစ်ခုစလုံးတွင်ချက်ချင်းအသေသတ်ခြင်းသည်စာသားအတိုင်းတစ်ခုနှင့်ကွဲပြားသည်။ရွေးစရာ 1: ကော်လံတစ်ခု
လက်ဝဲဘက်ကော်လံကိုလုံခြုံစေရန်ပရိုဂရမ်ကိုယ်တိုင်ကမည်သည့်အရာမကြားမီ၎င်းကိုသင်မခွဲနိုင်ပါ။ သင်သတ်မှတ်ထားသောပြောင်းလဲမှုကိုလက်ခံရန်လိုအပ်သည်။
- View tab ကိုသွားပါ။
- Menu Point menu ကိုချဲ့ပါ။
- ရရှိနိုင်သည့်ရွေးချယ်စရာများစာရင်းတွင်နောက်ဆုံးရွေးချယ်မှုကိုရွေးချယ်ပါ - "Secure Columen Column 'ကိုရယူပါ။
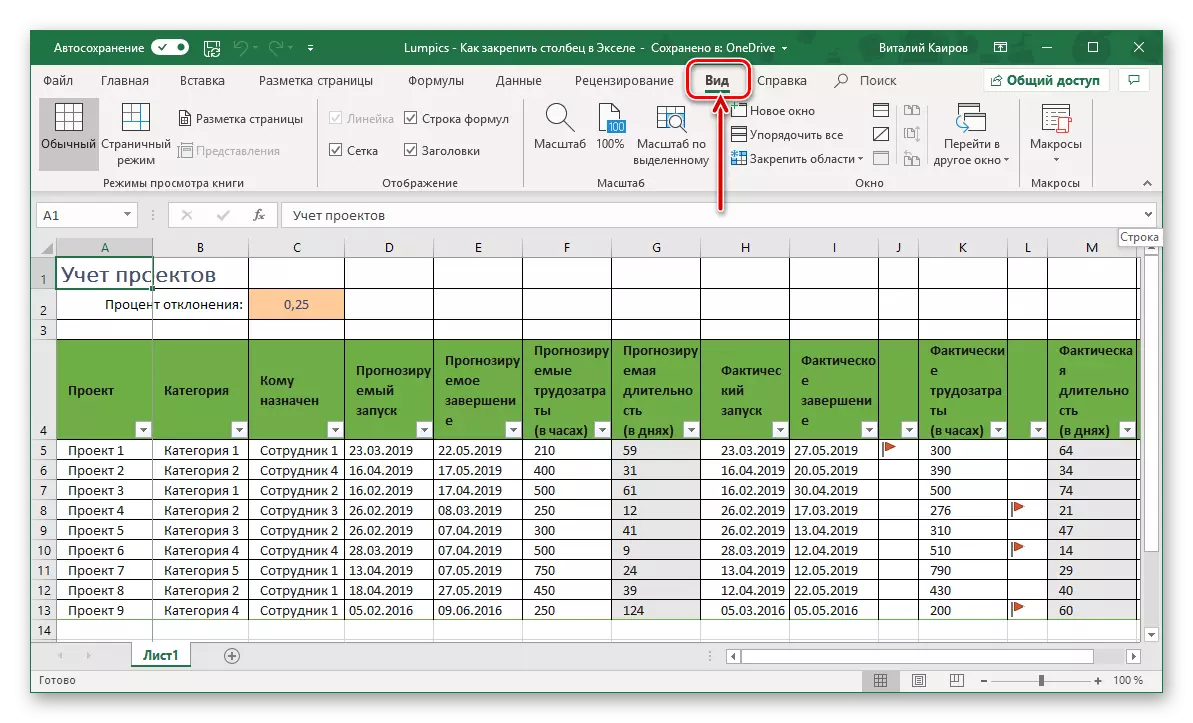
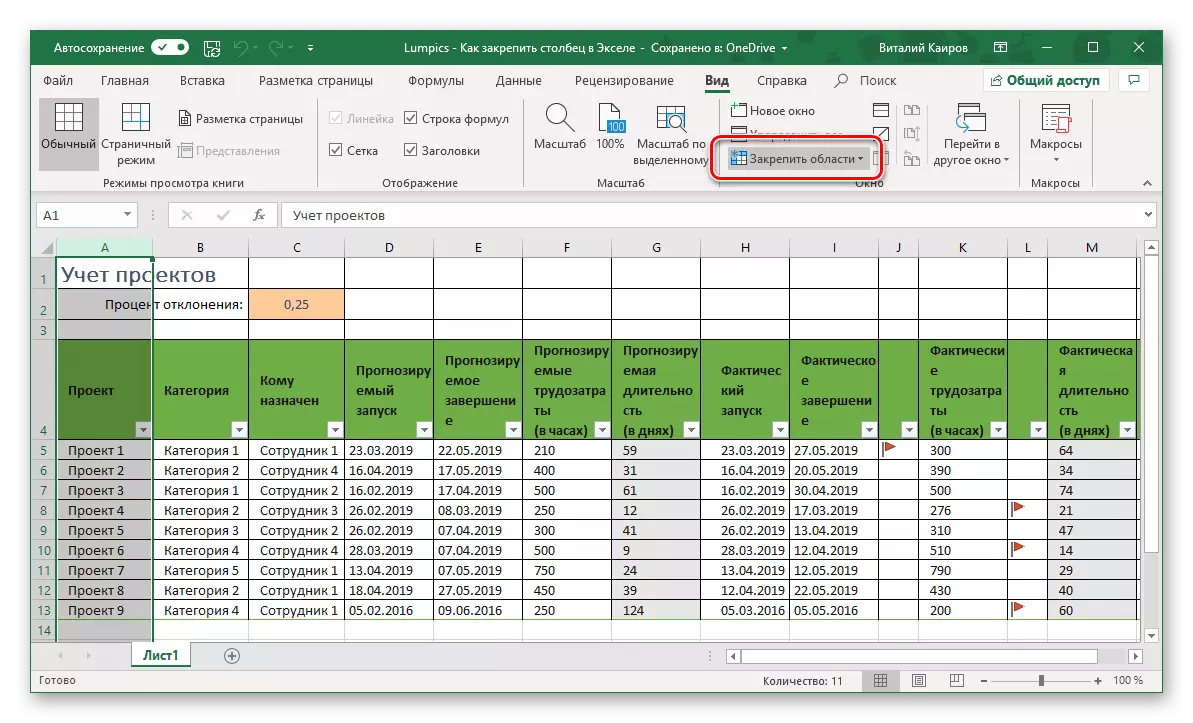
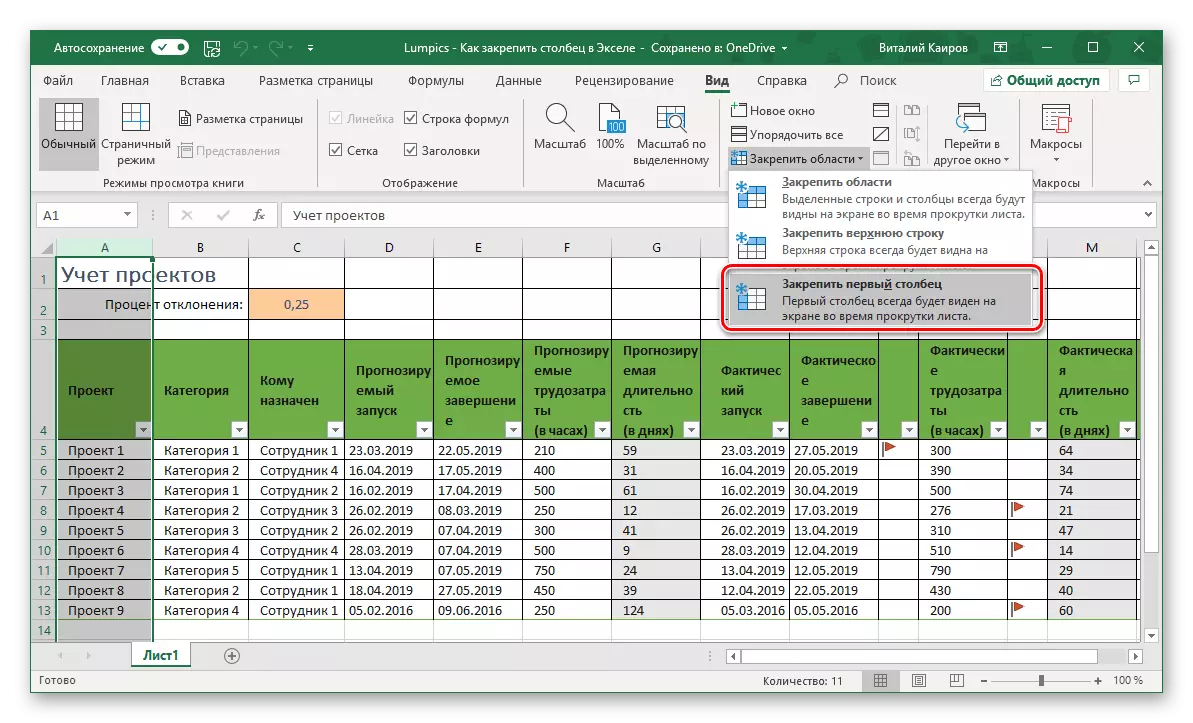
ဤအချက်မှဇယား၏အလျားလိုက် scrolling နှင့်အတူ၎င်း၏ပထမ ဦး ဆုံး (ဘယ်ဘက်) ကော်လံသည်အမြဲတမ်းသတ်မှတ်ထားသောနေရာ၌အမြဲရှိနေလိမ့်မည်။
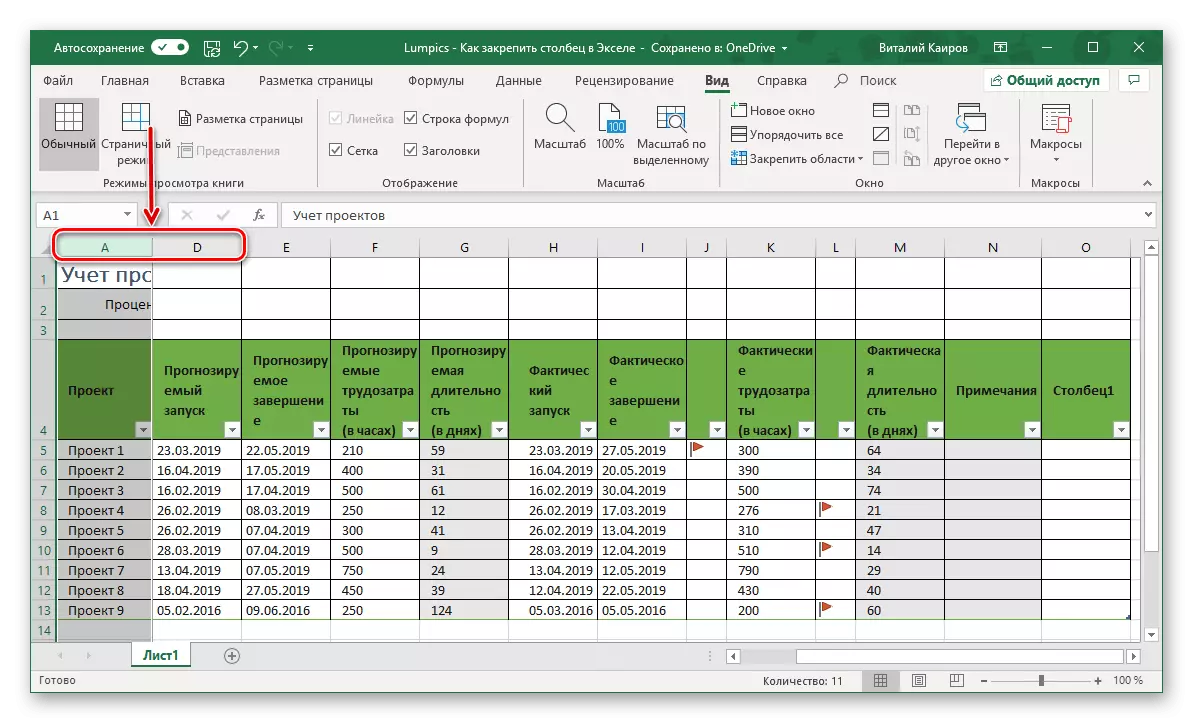
Option 2: ကော်လံများ (area ရိယာ)
၎င်းသည်ကော်လံတစ်ခုထက် ပို. ပြုပြင်ရန်လိုအပ်ကြောင်း, ထိုဒေသသည်ထိုကဲ့သို့ဖြစ်သည်။ ဤကိစ္စတွင်အရေးကြီးသောအရာတစ်ခုတည်းကိုသာစဉ်းစားရမည် - ကော်လံအကွာအဝေးကိုမမီးမောင်းထိုးပြပါ။
- သင်လုံခြုံရန်စီစဉ်ထားသော area ရိယာဘေးတွင်ကော်လံကိုမီးမောင်းထိုးပြပါ။ ကြောင်းအကွာအဝေးလုံခြုံရန်လိုအပ်လျှင်ဖြစ်ပါတယ် a-c ။ ခွဲဝေချထားပေးရန်လိုအပ်သည် ().
- View tab ကိုသွားပါ။
- "Secure area ရိယာ" menu ကိုနှိပ်ပြီးအလားတူအချက်ကိုရွေးချယ်ပါ။
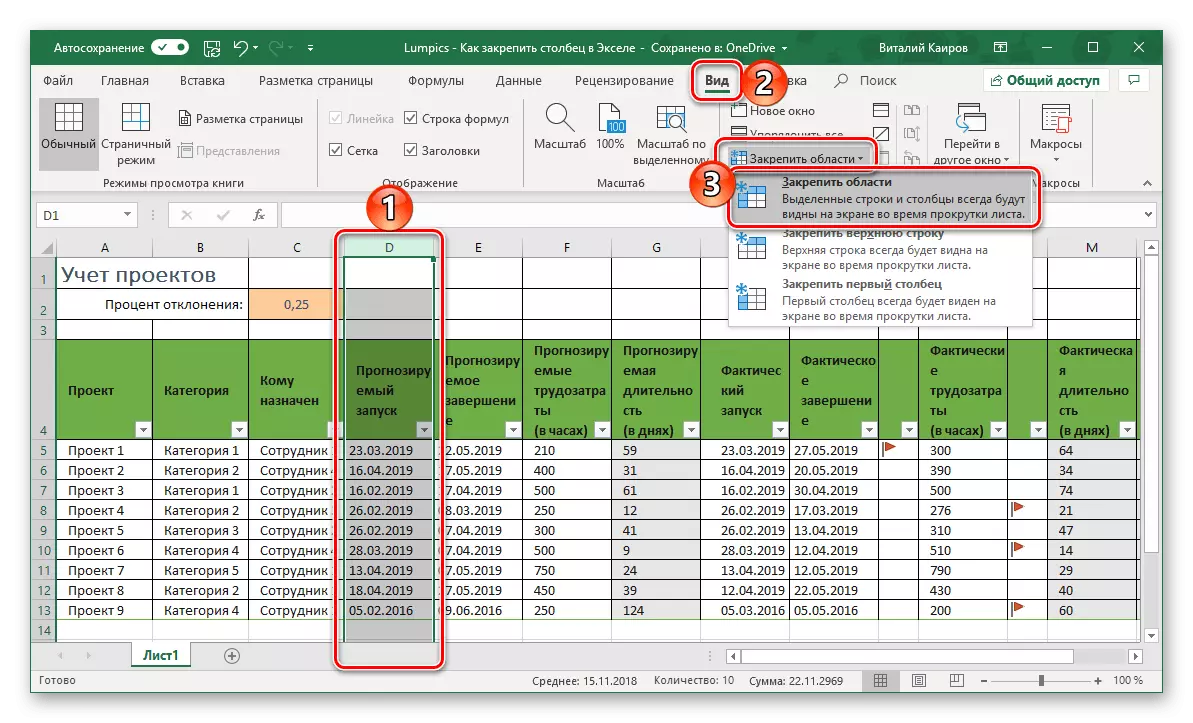
ယခုသင်လိုအပ်သောကော်လံအရေအတွက်နှင့်စားပွဲကို scroll လုပ်သည့်အခါဘယ်ဘက်တွင်သူတို့နေရာ၌ရှိနေဆဲဖြစ်သည်။
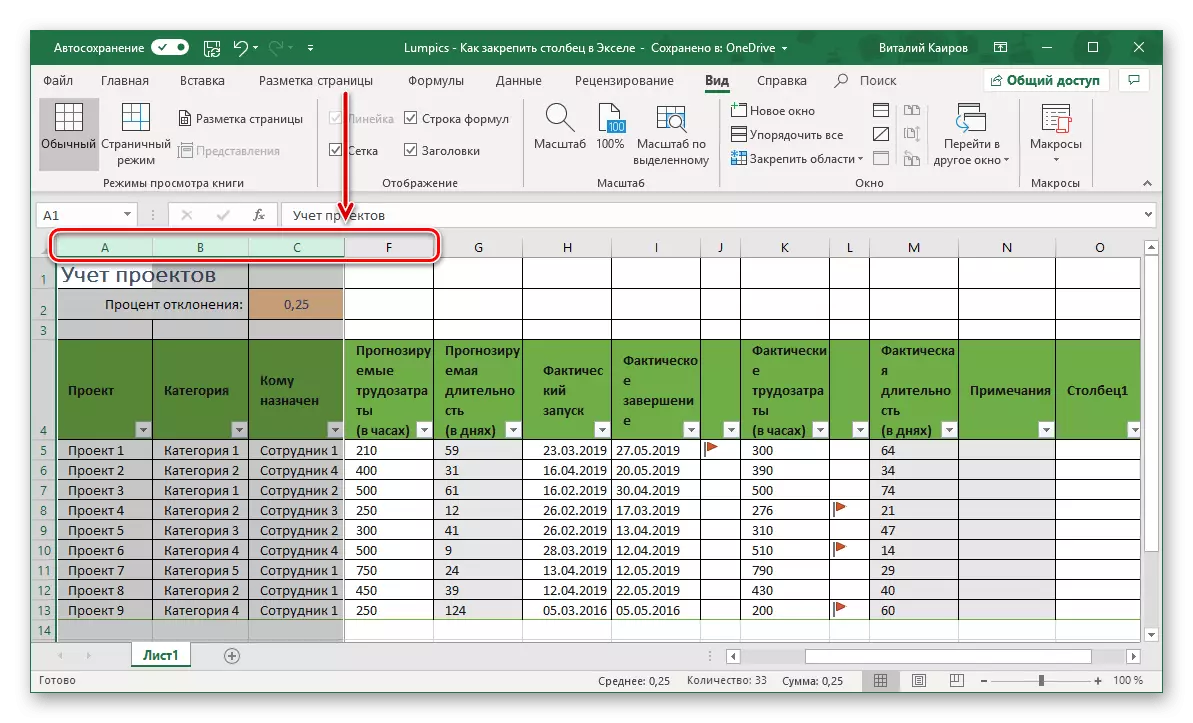
ထို့အပြင် Microsoft Excel တွင်ထိုဒေသကိုမည်သို့စွဲမှတ်နိုင်မည်နည်းကိုကြည့်ပါ
မှတ်တမ်းတင်ထားသော in ရိယာ၏စွန့်ပစ်ခြင်း
ကော်လံ (သို့) ကော်လံဆွဲရန်လိုအပ်ပါက Excel Program ၏ "Vere area" ခလုတ်ကို "Secure area" ခလုတ်ကိုဖွင့ ်. "Collectativate Evolunt" Buttons menu ကိုဖွင့်ပါ။ ၎င်းသည် element တစ်ခုအတွက်နှင့်အကွာအဝေးအတွက်နှစ်မျိုးလုံးအလုပ်လုပ်လိမ့်မည်။
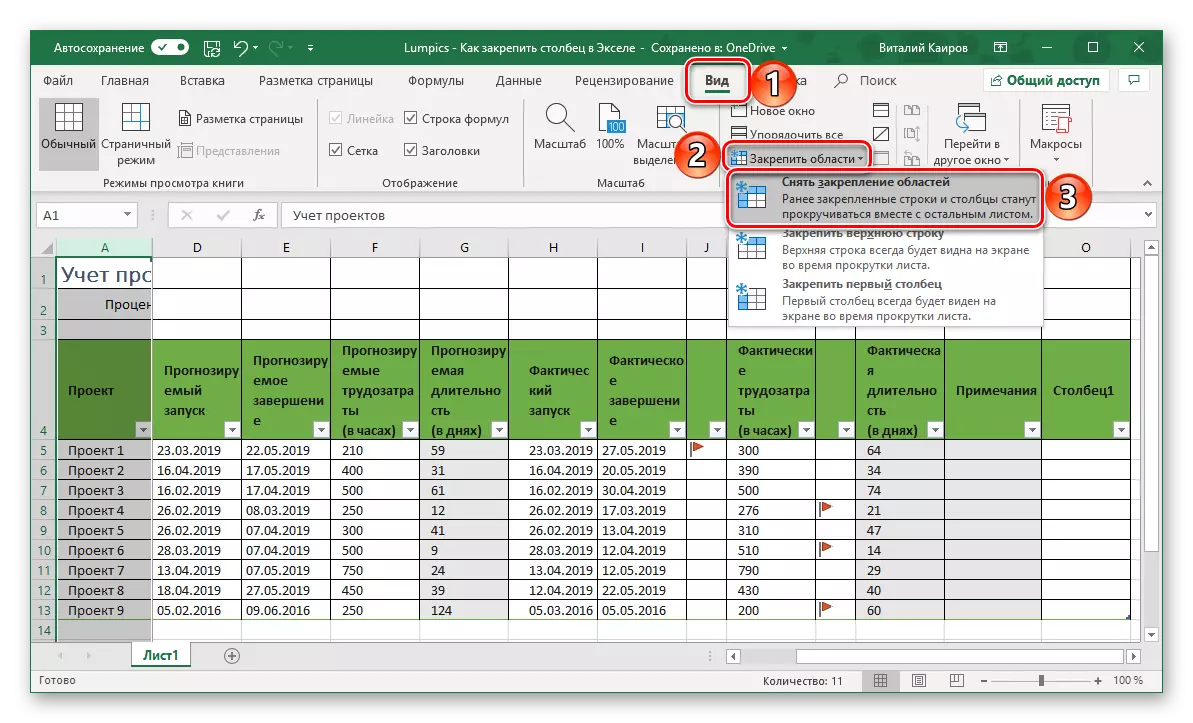
ကောက်ချက်
သင်မြင်နိုင်သည့်အတိုင်း Microsoft Excel Table Processor တွင်သင်အလွယ်တကူပြုပြင်နိုင်သည်, အစွန်းရောက်ကျန်ရှိသောကော်လံသို့မဟုတ်ထိုကဲ့သို့သော (ရိယာ) ။ ထိုသို့သောလိုအပ်ချက်ပေါ်လာပါက၎င်းတို့အားသင်ကလစ်သုံးခုဖြင့်လည်းစာသားအတိုင်းပြုလုပ်နိုင်သည်။
