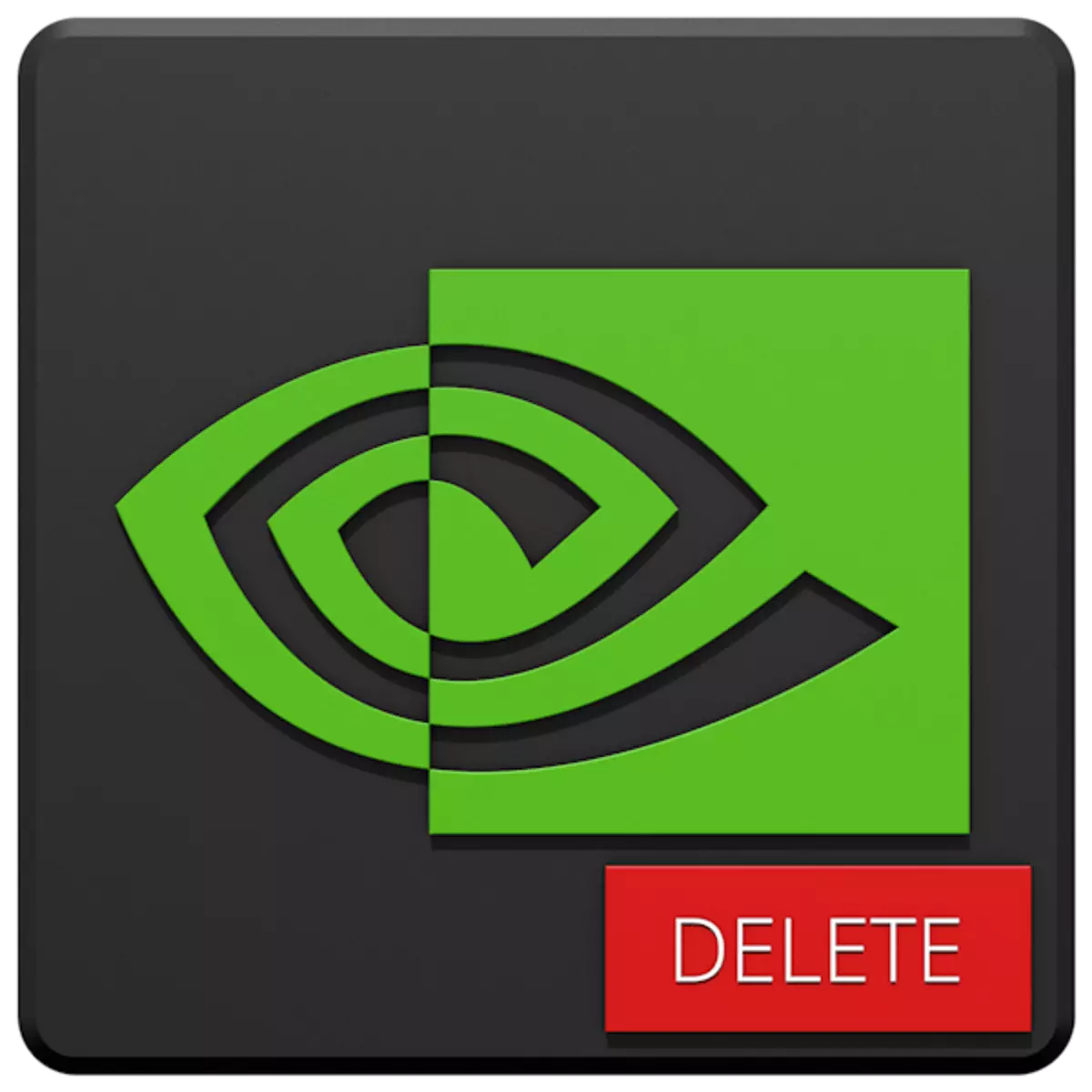
ဗီဒီယိုကဒ်မောင်းနှင်သူများသည်ဤပစ္စည်းများကို၎င်း၏ဂရပ်ဖစ်ပြုပြင်ထုတ်လုပ်သူများနှင့်အပြည့်အဝလိုက်လျောညီထွေဖြစ်အောင်ပြုလုပ်သောဂရပ်ဖစ်ပြုပြင်ထုတ်လုပ်နိုင်စွမ်းအားလုံးကိုထည့်သွင်းရန်ခွင့်ပြုသည်။ အကယ်. GPU ကိုအစားထိုးပါက software အသစ်တစ်ခုကိုလည်းလိုအပ်လိမ့်မည်။ များသောအားဖြင့်၎င်းကိုမထည့်သွင်းမီအဟောင်းကိုဖယ်ရှားရန်လိုအပ်သည်။ ဒီဆောင်းပါးမှာဒီအကြောင်းကိုပြောမယ်။
NVIDIA ဗီဒီယိုကဒ်ယာဉ်မောင်းများကိုဖယ်ရှားခြင်း
ဤစစ်ဆင်ရေးလိုအပ်ချက်ကွဲပြားခြားနားသောကိစ္စများတွင်တွေ့ရှိနိုင်ပါသည်။ ဥပမာအားဖြင့်, driver သို့မဟုတ်အမှားအယွင်းများအတွက်ပျက်ကွက်မှုများအတွက်၎င်းအားထည့်သွင်းသည့်အခါ။ အကယ်. သင်သည်ဂရပ်ဖစ် adapter ကို amd device သို့ပြောင်းပါက Nvidia software ကိုဖျက်ရန်မဖြစ်မနေလိုအပ်သည်ကိုဖျက်ပါ။ အများအပြား uninstall tools များရှိပါတယ်။ ၎င်းတို့သည်တစ်ကမ္ဘာလုံးအတိုင်းအတာသို့မဟုတ်မြင့်မားသောအထူးအစီအစဉ်များသာမက system tools များဖြစ်နိုင်သည်။ ထို့အပြင်၎င်းတို့အားအသုံးပြုရန်နည်းလမ်းများစွာကိုအသေးစိတ်ဖော်ပြပါမည်။နည်းလမ်း 1: အထူး software ကို
သဘာဝတွင်ယာဉ်မောင်းများကိုဖယ်ရှားရန်ဒီဇိုင်းပြုလုပ်ထားသောအစီအစဉ်များရှိသည်။ လုပ်ဆောင်ချက်သည်၎င်းတို့ထဲမှတစ်ခုဖြစ်သည်။ Display driver uninstaller (DDU) - ဗွီဒီယိုကဒ်ဆော့ဖ်ဝဲကို uninstall လုပ်ခြင်းကိုသာညွှန်ကြားသည်။
နည်းလမ်း 2: Universal Programs
ကျွန်ုပ်တို့၏လိုအပ်ချက်များကိုဖြည့်ဆည်းပေးသော Universal Software သည် Revo uninstaller နှင့် CCleaner ကဲ့သို့သောထုတ်ကုန်များနှင့်ဆက်စပ်မှုရှိသည်။ အခြားအလားတူပရိုဂရမ်များရှိသည်။ သို့သော်ကျွန်ုပ်တို့သည်ဤနှစ်ခုကိုအဆင်ပြေလွယ်ကူပြီးလွယ်ကူစွာအသုံးပြုရလွယ်ကူသည်။နည်းလမ်း 3: System Tools များ
လုပ်ငန်းကိုဖြေရှင်းရန်စနစ်ကိုဖြေရှင်းနိုင်ရန်စနစ်သည် Standard Control Panel utility နှင့် Device Manager ၏လုပ်ဆောင်ချက်တစ်ခုနှင့်သက်ဆိုင်သည်။ ထို့နောက်ကျွန်ုပ်တို့သည်ဤကိရိယာများနှင့်ညွှန်ကြားချက်များကိုအသုံးပြုရန်အတွက်တစ်ကမ္ဘာလုံးအတိုင်းအတာဖြင့်နည်းလမ်းများပေးမည်။
"ထိန်းချုပ်ရာနေရာ"
- Windows + R Hot Keys ဟုခေါ်သော "run" menu ကို အသုံးပြု. ဤ system partition ကိုသင်ရနိုင်သည်။ "Control Panel" ကိုဖွင့်ထားသော command ကိုအောက်ပါအတိုင်းရေးသားထားသည်။
ကြီးကြပ်ခြင်း
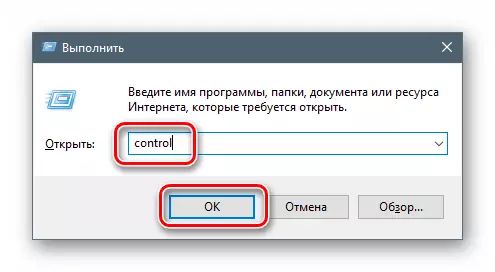
- View List တွင် Applets ၏ display ကိုသေးငယ်သော icon များ၏ပုံစံကိုရွေးချယ်ပြီး "ပရိုဂရမ်များနှင့်အစိတ်အပိုင်းများ" ကိုဖွင့်ပါ။
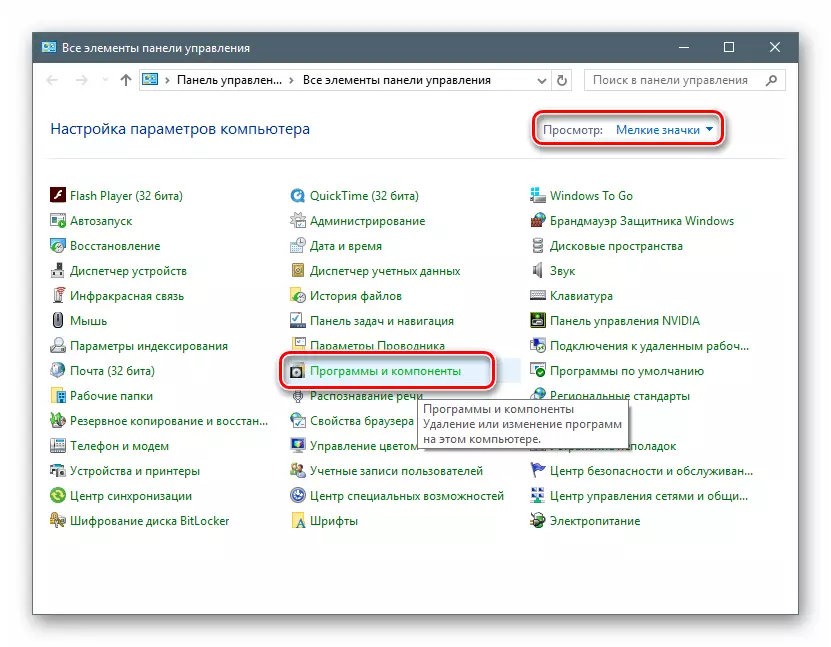
- Nvidia Drivers နှင့်သက်ဆိုင်သောစာရင်းပစ္စည်းများတွင်ကျွန်ုပ်တို့တွေ့ရှိပါက PCM ကို နှိပ်. တစ်ခုတည်းသောရွေးချယ်မှုကိုရွေးချယ်ပါ။
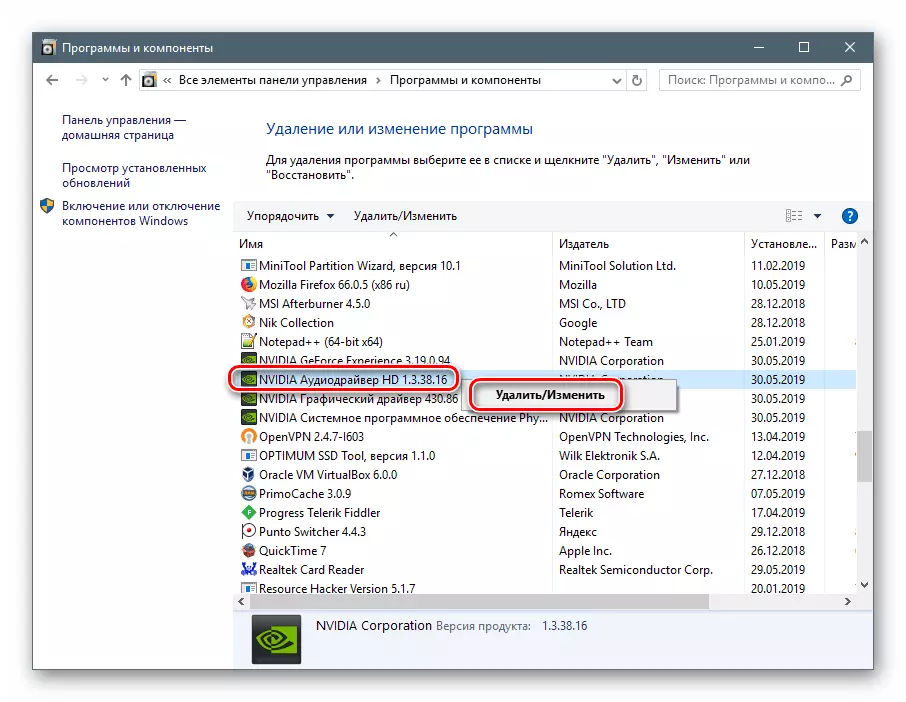
- စနစ်သည် ininstalling ၏လုပ်ဆောင်မှုကိုလုပ်ဆောင်သော installer ကိုရှာဖွေပြီးလွှတ်တင်လိမ့်မည်။
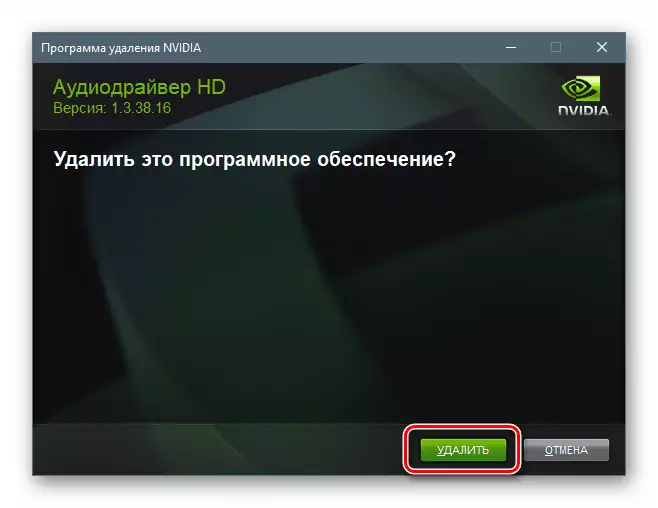
အခြားအစိတ်အပိုင်းများကိုဖျက်နိုင်ရန် (အထက်တွင်ကြည့်ပါ) ကိုဖြည့်ဆည်းပေးရန်အတွက်အလိုအလျောက် reboot ကိုစွန့်ခွာရန်မမေ့ပါနှင့်။ Sicliner မှ "Tailings" မှ PC ကိုလည်းသန့်ရှင်းရေးလုပ်ပြီး reboot လုပ်ပါ။
"စက်ပစ္စည်းကိရိယာမန်နေဂျာ"
- ဤ Snap-in ကို 0 င်ရောက်နိုင်ခြင်းကိုလည်း "run" string ကိုမှတစ်ဆင့်ပြုလုပ်သည်။
devmgmt.msc ။
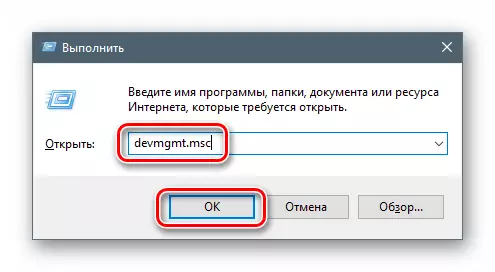
- သင့်လျော်သောဌာနခွဲတွင်ဗွီဒီယိုကဒ်ကိုကျွန်ုပ်တို့ရှာတွေ့ပြီး၎င်း၏အမည် PCM ကိုနှိပ်ပါ။
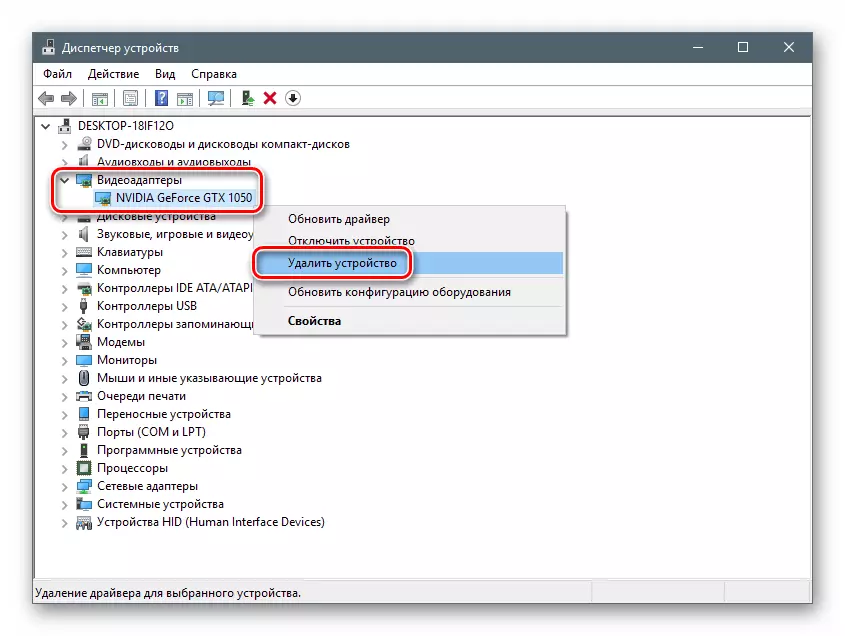
- ပွင့်လင်းသော dialog box တွင်မြည်းတစ်ကောင်ကိုပစ္စည်းအနီးသို့ထည့်ပါ, လုပ်ငန်းစဉ်ကို run နှင့်ဖြည့်စွက်ရန်စောင့်ပါ။
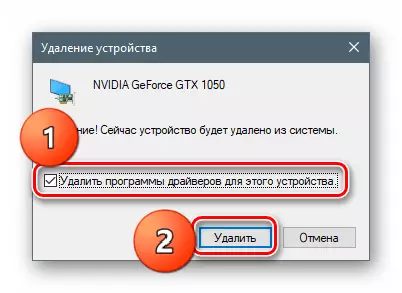
- သင့်ကွန်ပျူတာကို reboot လုပ်ပါ။
နည်းလမ်း 4- "command string"
သတိပေးချက်နဲ့စကြရအောင်။ ဤနည်းလမ်းသည်ဗဟုသုတနည်းပါးသောအသုံးပြုသူများနှင့်အတွေ့အကြုံနည်းသောအသုံးပြုသူများနှင့်မကိုက်ညီပါ, ၎င်းသည်အလွန်အမင်းအသည်းအသန်ဖြစ်ရပ်မှန်တွင် (သို့) အခြေအနေများတွင်ပါ 0 င်ရန်လိုအပ်သည့်အခါ,
နောက်ထပ် nuance: အနက်ရောင်ဖန်သားပြင်၏ဖြစ်နိုင်ချေရှိသောပြ problems နာများကိုရှောင်ရှားနိုင်ရန်အတွက်ဤလုပ်ထုံးလုပ်နည်းကို "Safe Mode" တွင်ထုတ်လုပ်ခြင်းသည် ပို. ကောင်းသည်။ Boot လုပ်နည်း, အထက်ပါလင့်ခ်များကိုဖတ်ပါ။
ယာဉ်မောင်းများကိုသင်တပ်ဆင်ရန်နှင့်ဖျက်ရန်ခွင့်ပြုသည့် console console utility ကိုအသုံးပြုမည်။ လွတ်လပ်သောနည်းလမ်းတစ်ခုအနေဖြင့်ထိရောက်မှုမရှိနိုင်သော်လည်းအခြားကိရိယာများဖြင့်ဖယ်ရှားပြီးနောက် "အစိမ်းရောင်" soulder software packages များမှစနစ်ကိုအပြည့်အဝသန့်ရှင်းရေးပြုလုပ်နိုင်သည်။
- အုပ်ချုပ်ရေးမှူးကိုယ်စား "command line" ကို run ပါ။
ဆက်ဖတ်ရန်အတွက် Windows 10 တွင် Windows 8, Windows 7 တွင် "command line" ကိုမည်သို့ဖွင့်ရမည်နည်း
- တတိယပါတီ developer များ (Microsoft မဟုတ်) မှယာဉ်မောင်းများစာရင်းကိုပြသမည့် command တစ်ခုကိုကျွန်ုပ်တို့ရိုက်ထည့်ပြီး Enter နှိပ်ပါ။
-e -e ။
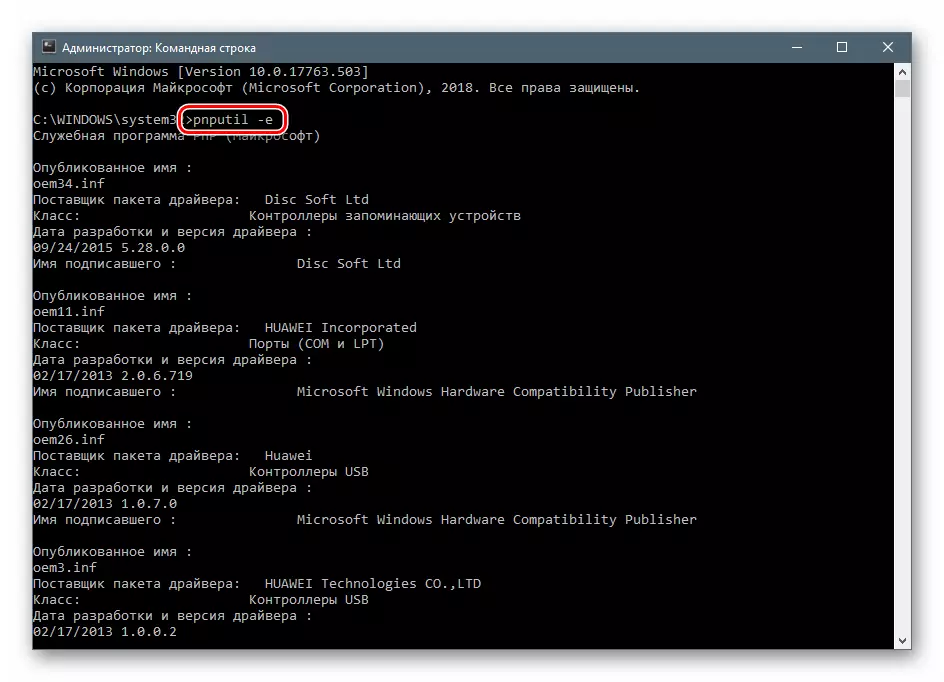
ကျွန်ုပ်တို့သည် Nvidia Drivers ကိုစိတ်ဝင်စားကြောင်းခန့်မှန်းရန်မလွယ်ကူပါ, သို့မဟုတ်မဟုတ်ဘဲ၎င်းတို့နှင့်သက်ဆိုင်သောဖိုင်များ၏အမည်၏အမည်များဖြစ်သည်။
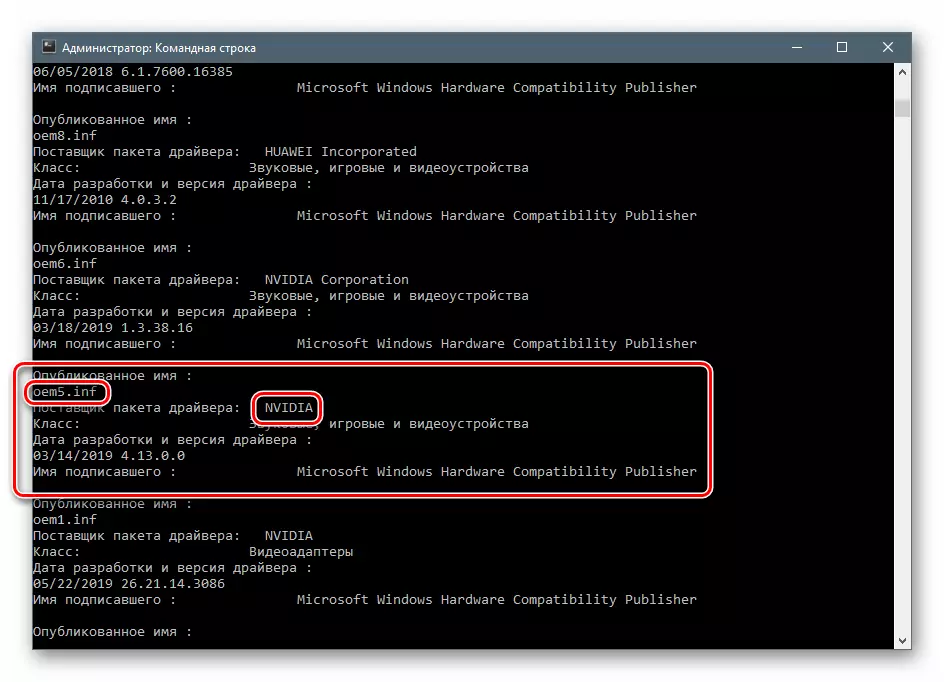
- အောက်ပါ command သည်ရွေးချယ်ထားသောယာဉ်မောင်းကိုဖျက်ပစ်လိမ့်မည်။
pnputil.exe -f -d oem5.inf
ဤတွင် PnProil.exe သည်ယာဉ်မောင်းများ, -f နှင့် -D -d - options များကိုတပ်ဆင်ခြင်းနှင့်ဖယ်ရှားခြင်းတို့၏ console console utility တစ်ခုဖြစ်သည်။
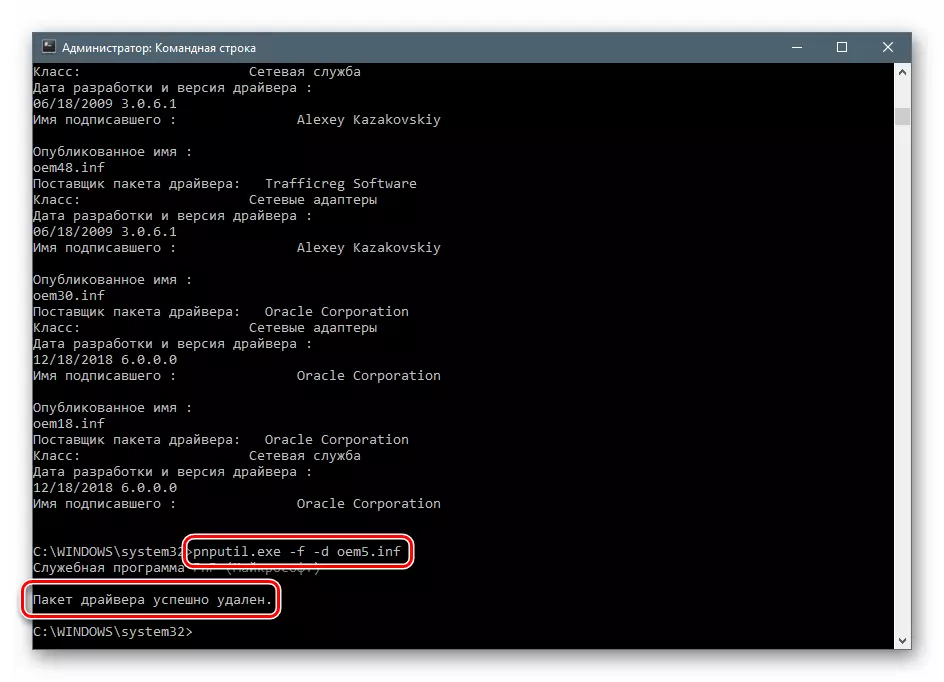
- ထိုနည်းတူစွာပင် driver များအားလုံးကို NVIDIA မှပယ်ဖျက်ပြီး PC ကို reboot လုပ်ပါ။
ကောက်ချက်
ကွန်ပျူတာမှ NVIDIA ဆော့ဖ်ဝဲကိုဖယ်ရှားရန်နည်းလမ်းများစွာကိုကျွန်ုပ်တို့ပြန်လည်သုံးသပ်သည်။ ယုံကြည်စိတ်ချရဆုံးသည် Display Drive Uninstaller ကို အသုံးပြု. ရွေးချယ်စရာတစ်ခုဖြစ်ပြီး၎င်းသည်အတော်လေးထိရောက်ပြီးသုံးစွဲသူများစွာသည်စမ်းသပ်မှုများဖြစ်သည်။ သို့သော်၎င်းကိုအသုံးပြုရန်အမြဲတမ်းမဖြစ်နိုင်ပါ။ ထိုကဲ့သို့သောအခြေအနေများတွင်အခြားကိရိယာများကိုသင်အကူအညီတောင်းနိုင်သည်။ PnPropil.exe utility ကိုမည်သည့်အရာကို 0 န်ဆောင်မှုပေးသည်ကိုနားမလည်လျှင် "command line" သည်ပါတီကိုကျော်လွှားရန် သာ. ကောင်း၏။
