
MS Word Office ၏တက်ကြွစွာအသုံးပြုသူများသည်စာသားကိုမီးမောင်းထိုးပြရန်ဤအစီအစဉ်တွင်မည်သို့လေ့လာမည်ကိုသိကောင်းသိလိမ့်မည်။ ဒါကလုံးဝစာရွက်စာတမ်းစာမျက်နှာကိုလုံးလုံးခွဲဝေချထားပေးရမယ်ဆိုတာကိုလူတိုင်းမသိဘူး။ တကယ်တော့အဲဒါကိုဘယ်လိုလုပ်ရမလဲဆိုတာကိုဘယ်လိုပြောရမလဲဆိုတာပါ။
စာမျက်နှာတစ်ခုလုံးကိုစကားလုံးထဲမှာမီးမောင်းထိုးပြတယ်
ဤသို့သောရိုးရှင်းသောလုပ်ထုံးလုပ်နည်းတစ်ခုပင်စာမျက်နှာရွေးချယ်မှုတစ်ခုကဲ့သို့ပင် Microsoft Word တွင် Microsoft Word တွင်နည်းလမ်းများစွာဖြင့်ပြုလုပ်နိုင်သည်။ ဘာအတိအကျပြောပြရအောင်။နည်းလမ်း 1: အစာရှောင်ခြင်းရှာဖွေခြင်းနှင့်အကူးအပြောင်းကိရိယာများ
ဤနည်းလမ်းသည်အသုံးပြုသူများစွာအတွက်အဆင်ပြေဆုံးပုံရသည်။ ထို့အပြင်စာသားများ, အရာဝတ္ထုအမျိုးမျိုး (ပုံများ, ကိန်းဂဏန်းများ,
- သင်မီးမောင်းထိုးပြလိုသည့်စာမျက်နှာ၏အစတွင် cursor point ကို install လုပ်ပါ။
- Home tab တွင် Quick Access Panel တွင်တည်ရှိသော "Edit" Toolbar တွင် "Edit" Toolbar တွင် "Edit" Toolbar တွင် "Find" ခလုတ်ကိုချဲ့ထွင်ပါ။
- "Go" ကိုရွေးပါ။
- ပွင့်လင်းသောပြတင်းပေါက်၌ "စာမျက်နှာ" ကို "Transition Office" တွင်ရွေးချယ်ထားကြောင်းသေချာပါစေ။ အပိုင်း "Enter Page နံပါတ်" တွင် Command \ စာမျက်နှာကိုသတ်မှတ်ပါ။
- "Go" ကိုနှိပ်ပါ။ နောက်စာမျက်နှာပါအကြောင်းအရာတစ်ခုလုံးကိုမီးမောင်းထိုးပြလိမ့်မည်။ ယခုအခါ "ရှာရန်" 0 င်းဒိုးကိုပိတ်ထားနိုင်သည်။
- သင်ခွဲဝေချထားလိုသောစာမျက်နှာထိပ်သို့ cursor pointer (carriage) ကို install လုပ်ပါ။
- Shift Key ကိုဖိထားပါ။ စာမျက်နှာတစ်ခုလုံးကိုမီးမောင်းထိုးပြသည်အထိ pagedown key key ကိုနှိပ်လိုက်ပါ။
- ခွဲဝေထားသောစာရွက်စာတမ်း၏အဆုံးတွင်ရထားကို install လုပ်ခြင်းဖြင့်အလားတူပြုလုပ်နိုင်သည်။
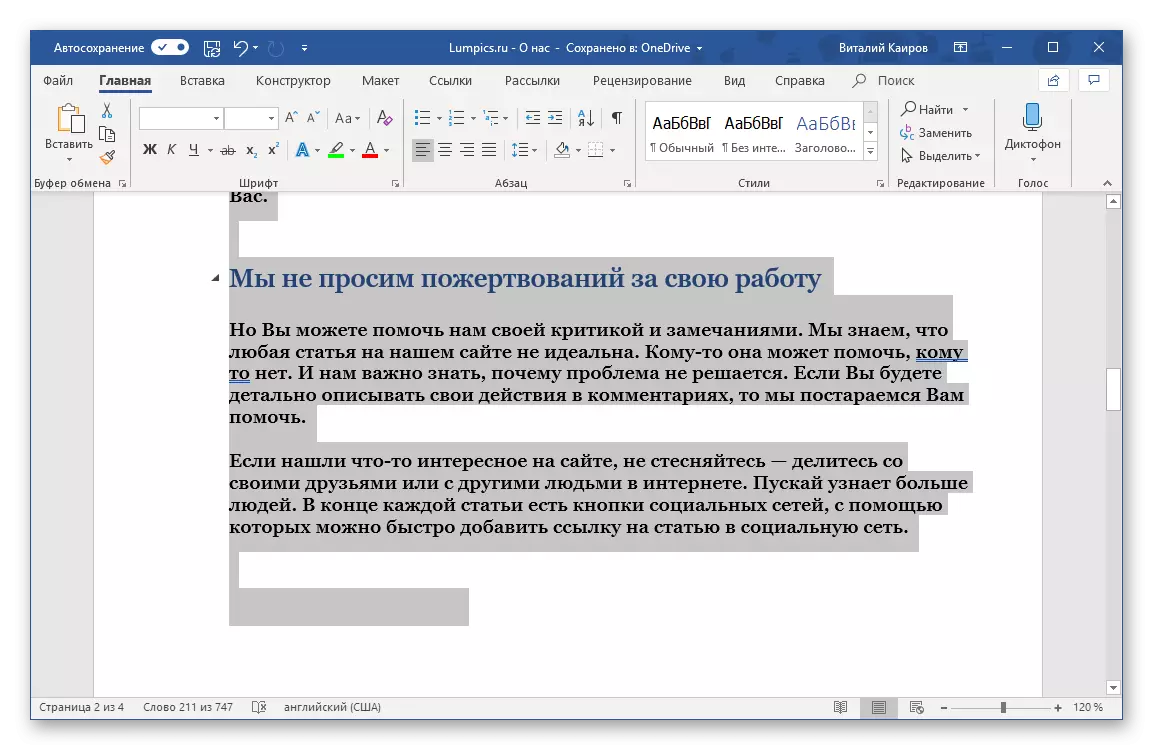
Pagnown ခလုတ်အစားသင်ဆန့်ကျင်ဘက်စာမျက်နှာကိုအကြိမ်ကြိမ်နှိပ်ရန်လိုအပ်လိမ့်မည်။
- cursor pointer ကိုစာမျက်နှာ၏အစသို့မဟုတ်အဆုံးသို့ install လုပ်ပါ။
- Ctrl + Shift သော့များကိုကိုင်ထားပါ။ မည်သည့်လမ်းညွှန်မှုကိုရွေးချယ်ခြင်း (တက်သို့မဟုတ်အောက်) ပေါ် မူတည်. စာမျက်နှာတစ်ခုလုံးကိုမီးမောင်းထိုးပြသည်အထိကီးဘုတ် (အောက်သို့) ပြန့်နှံ့စေသောမြှားကိုနှိပ်ပါ။
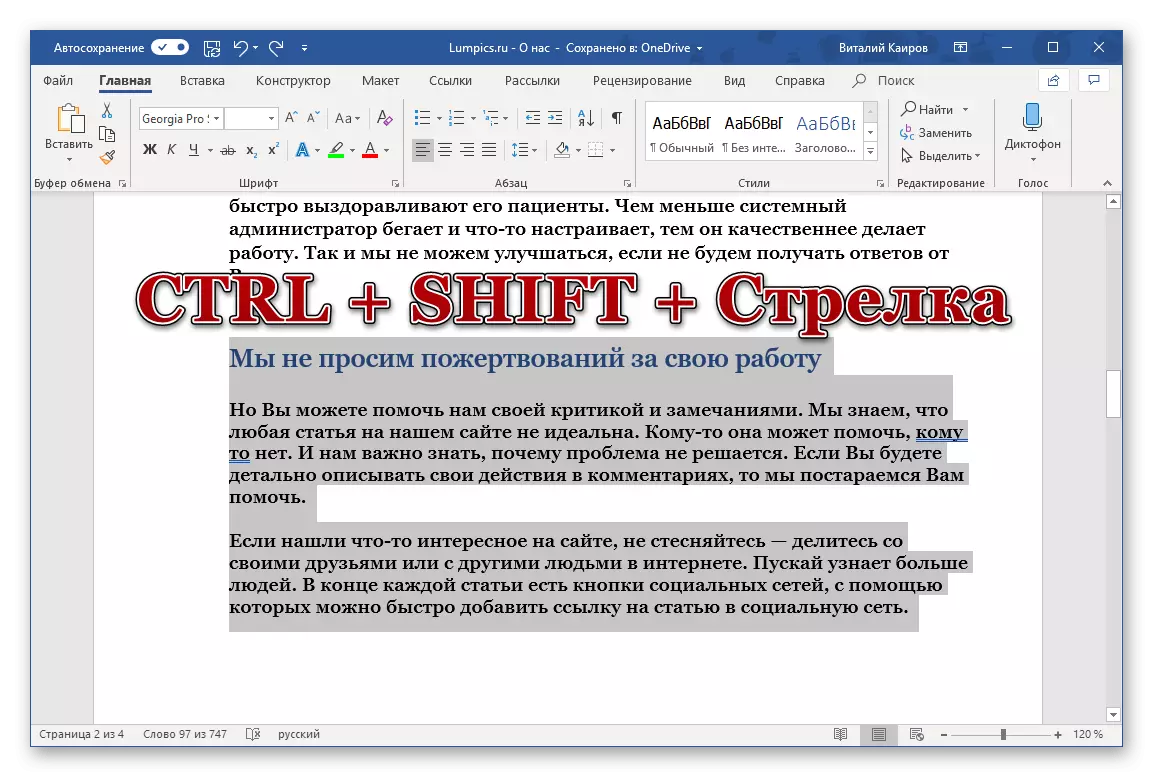
မှတ်စု: တ ဦး တည်းထိ Ctrl + Shift + arrow ၎င်းသည်စာသားတစ်ခု (သို့မဟုတ်အခြား) ပိတ်ပင်တားဆီးမှုကိုမီးမောင်းထိုးပြသည်, ဆိုလိုသည်မှာစာပိုဒ်တစ်ခုသို့မဟုတ်သီးခြား string တစ်ခုသို့မဟုတ်စာတန်းထိုးစာတန်းထိုး။

- စာမျက်နှာ၏ contents များကိုမီးမောင်းထိုးပြသည့်အခါ၎င်းကိုစီစဉ်ထားသောကူးယူခြင်း, ဖြတ်ခြင်းသို့မဟုတ်ရွှေ့ပြောင်းပါ။
- တတိယစာမျက်နှာ၏အစအ ဦး မှာ cursor pointer ကို install လုပ်ပါ။
- ပူသောသော့များကို Ctrl + Shift + End ကို cress ။
- ရလဒ်အနေဖြင့်ကျွန်ုပ်တို့သည်လုံးဝသီးသန့်ထားသောစာမျက်နှာကိုရရှိသည်။
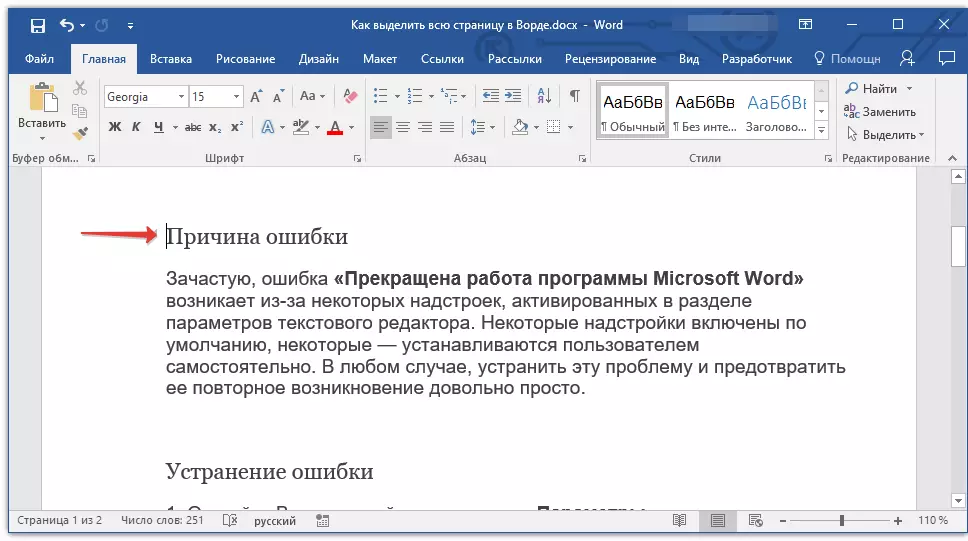
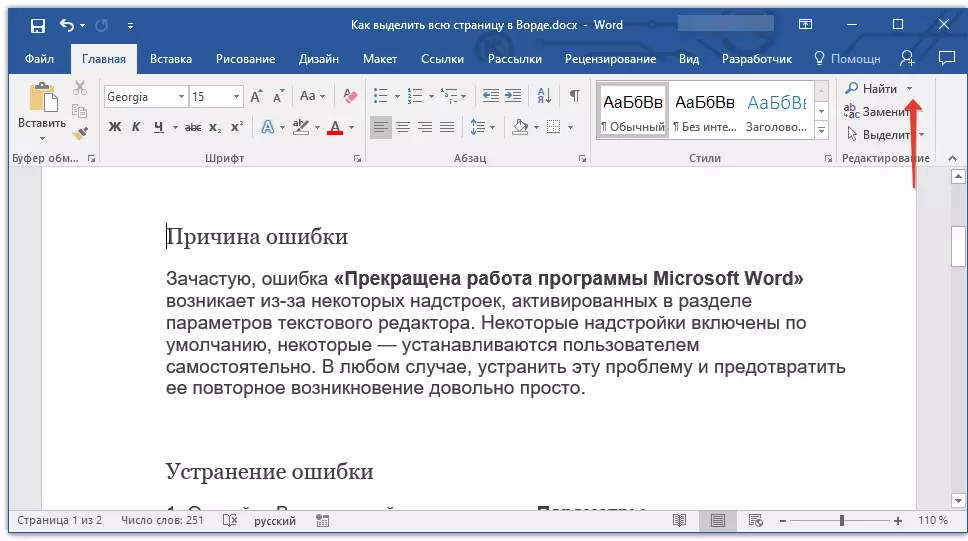

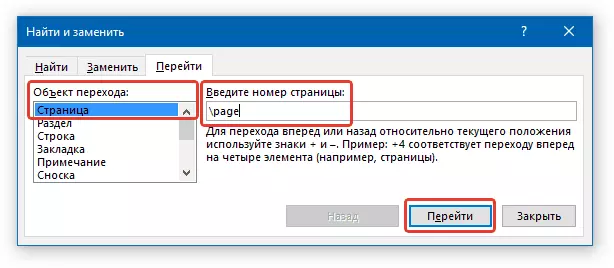
နည်းလမ်း 2: Hot Keys
စာသားစာရွက်စာတမ်းများနှင့်အဆင်ပြေသောကိရိယာများနှင့်လုပ်ဆောင်မှုများအတွက်လိုအပ်သောကိရိယာများနှင့်လုပ်ဆောင်မှုများအတွက်လိုအပ်သောကိရိယာများအများစုသည်ထိပ်တန်း panel စာလုံးပေါ်တွင်တည်ရှိပြီးအများစုမှာ Hot Keys ဖြင့်ခေါ်ဆိုနိုင်သည်။ များသောအားဖြင့်ဤသည်ပိုမိုမြန်ဆန်စွာပြုလုပ်နိုင်ပြီးမောက်စ်ကိုအသုံးပြုသည့်အခါထက် ပို. အဆင်ပြေသည်။
မည်သည့်သော့ချက်များကိုရွေးချယ်ရန်အတွက်မည်သည့်သော့ချက်ကို အသုံးပြု. ရွေးချယ်ခြင်းကိုအဓိကအားဖြင့်ရွေးချယ်ခြင်းလမ်းညွှန်မှုဖြင့်ဆုံးဖြတ်သည်။ ထိပ်မှအောက်သို့ (သို့) အပြန်အလှန်အားဖြင့်ဆုံးဖြတ်သည်။ ထို့အပြင်အမျိုးမျိုးသောလုပ်ရပ်များနီးပါးလုပ်ဆောင်ရန်အတွက်အမျိုးမျိုးသော hotkes များကိုအသုံးပြုနိုင်သည်။
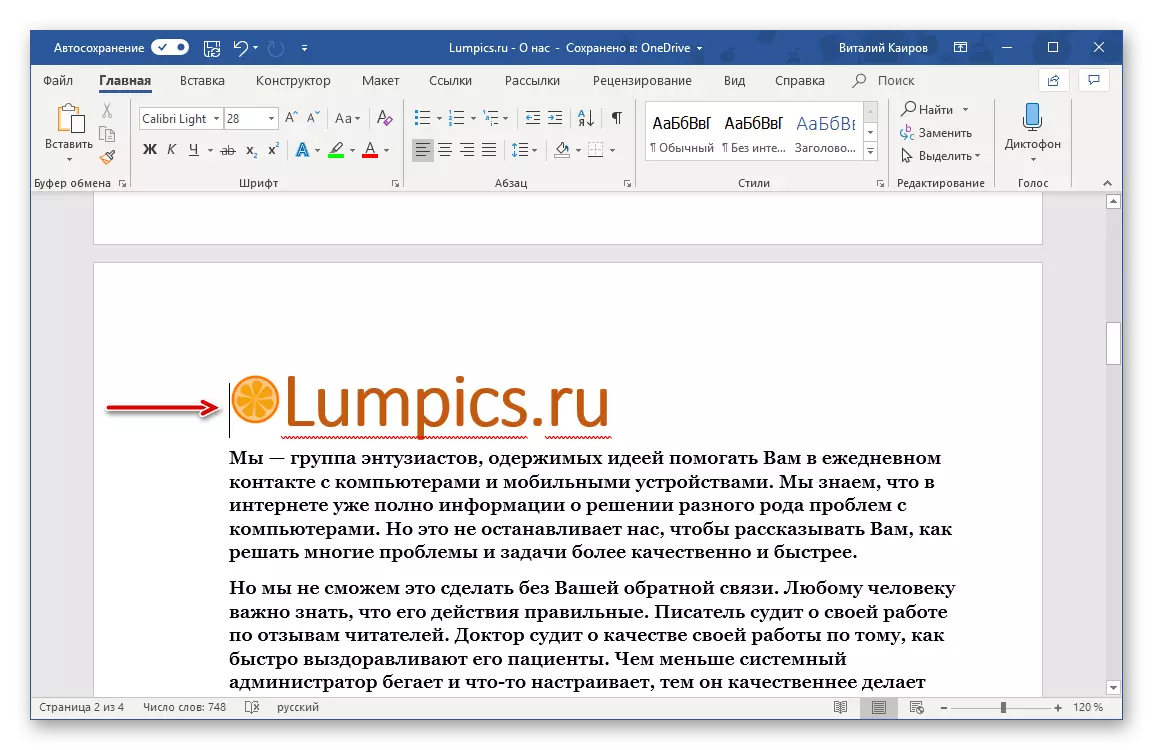
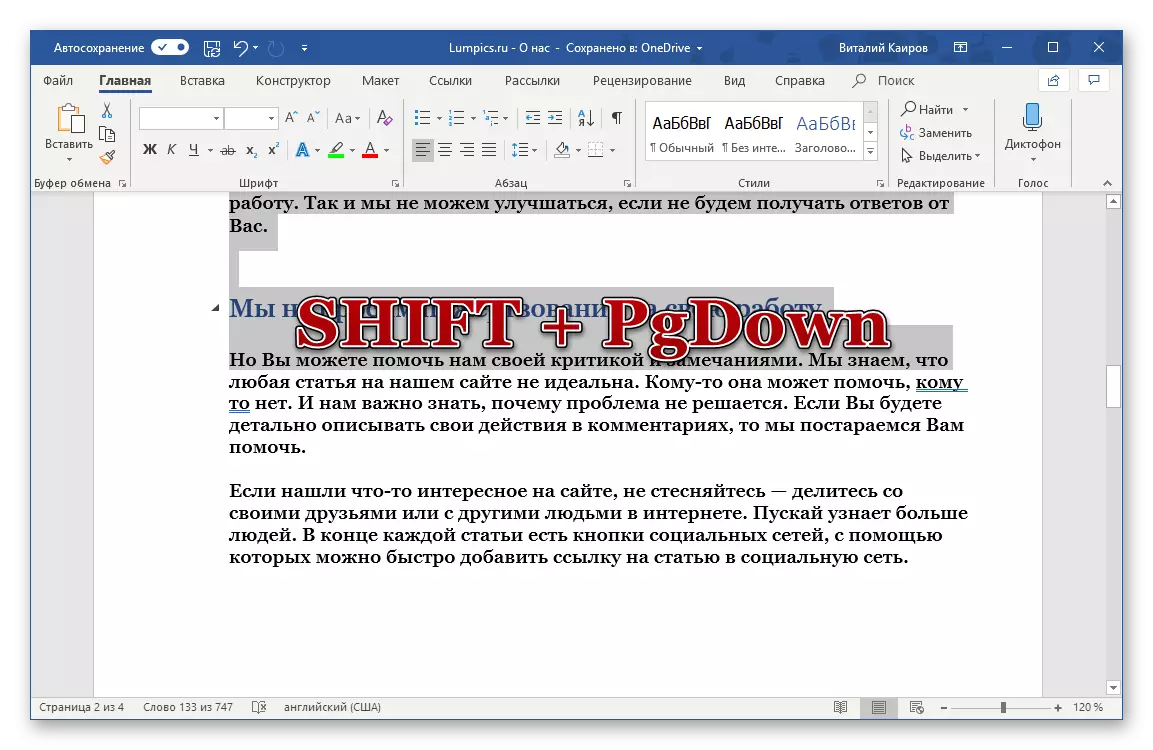
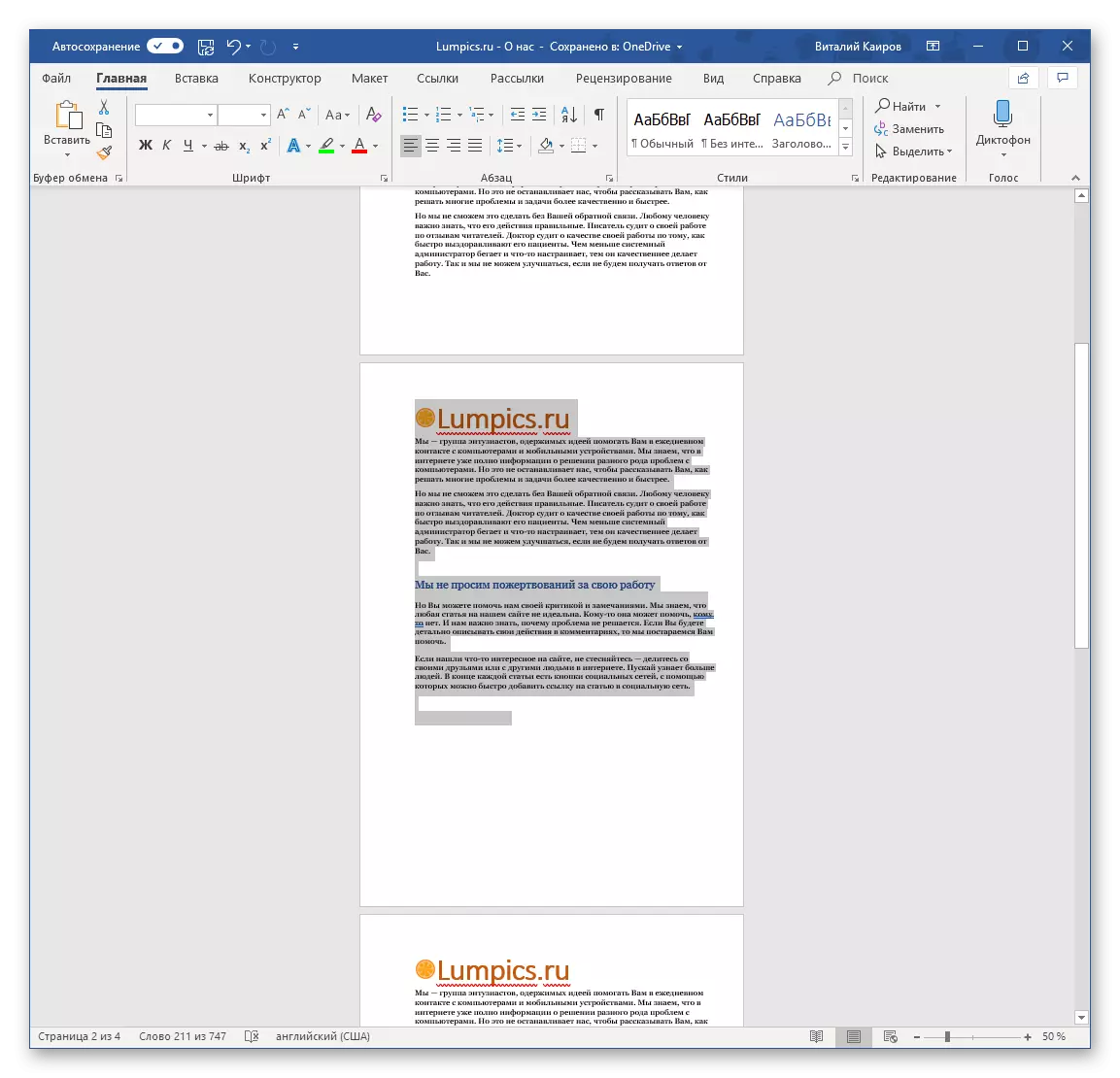
hot keys များကို သုံး. စကားလုံးစာရွက်စာတမ်းဖြင့်စာမျက်နှာတစ်ခုလုံးကိုမီးမောင်းထိုးပြရန်အခြားရွေးချယ်စရာတစ်ခုရှိသည်။
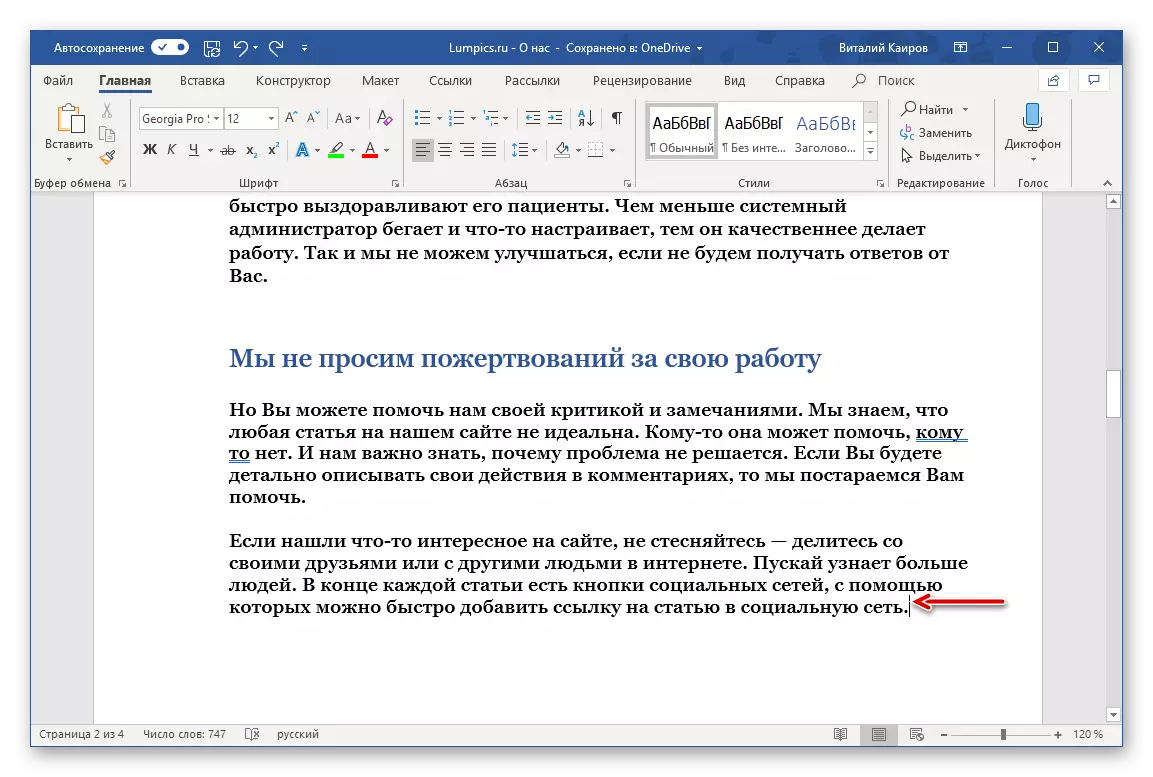
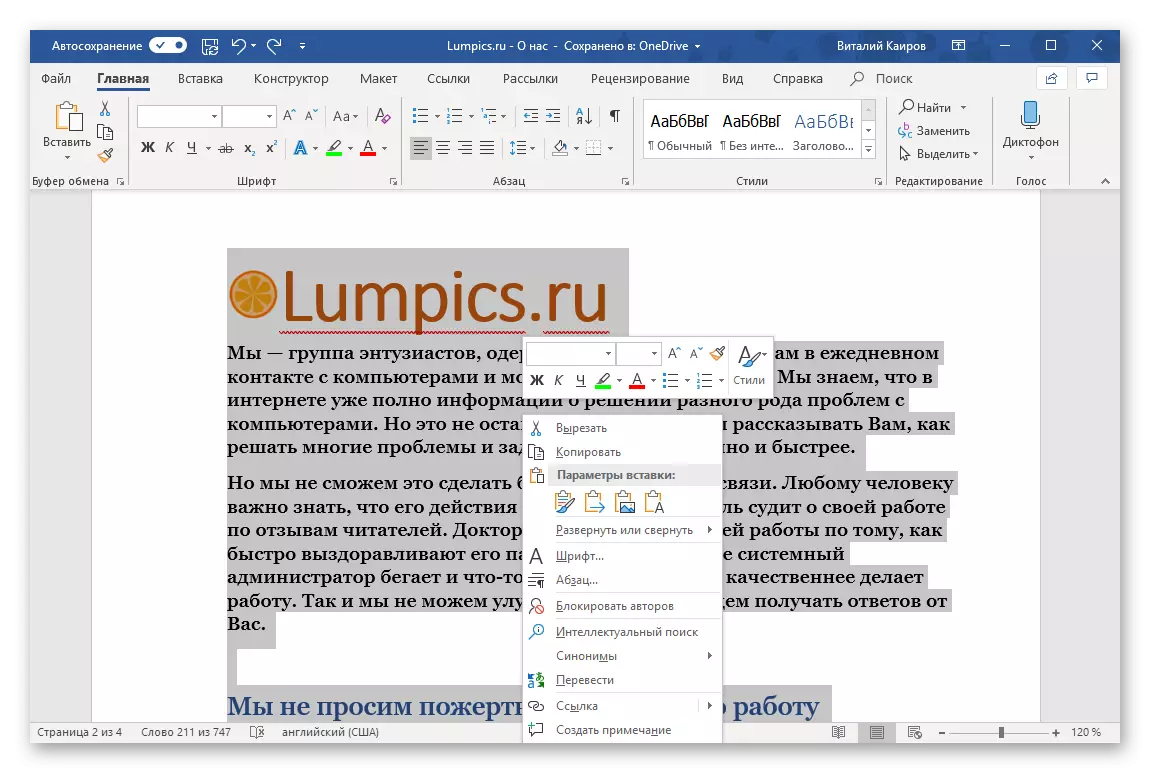
ထို့အပြင်
အကယ်. သင်သည်စာရွက်စာတမ်းတစ်ခုလုံးကိုမီးမောင်းထိုးပြလိုပါကသို့မဟုတ်၎င်းစာမျက်နှာတစ်ခု၏တစ်ခုတည်းသောစာမျက်နှာတစ်ခုပါ 0 င်သည်ဆိုပါကအများဆုံးကော်အရ Ctrl + keys များကိုပေါင်းစပ်ထားသောလူသိများသောပေါင်းစပ်မှုကိုအသုံးပြုလိမ့်မည်။
Ctrl + Shift + End သို့မဟုတ် Ctrl + Shift + Home ပေါင်းစပ်မှုများသည်စာရွက်စာတမ်းတစ်ခုလုံးနှင့်၎င်း၏အစိတ်အပိုင်းများကိုမီးမောင်းထိုးပြရန်အသုံးပြုနိုင်သည်။ ပထမတစ်ခုမှာရထားနောက်ကွယ်မှဖြစ်သောအရာအားလုံးကိုခွဲဝေချထားပေးရန်အတွက်မှတ်တမ်းတင်ထားသည့်အရာအားလုံးကိုခွဲဝေချထားပေးရန်အတွက်ဖြစ်သည်။ ၎င်းသည် cursor တပ်ဆင်ထားသည့် area ရိယာအတွက်ချက်ချင်းတည်ရှိသည်။ ဒုတိယသော့ပေါင်းစပ်မှုသည်ဆန့်ကျင်ဘက်ဖြစ်စေသည်။ သတ်မှတ်ထားသောနေရာနှင့်အထက်နှင့်အထက်ရှိအရာအားလုံးကိုခွဲဝေချထားပေးသည်။
နားလည်မှုအတွက်ဥပမာ။ ကျွန်ုပ်တို့တွင်စာမျက်နှာသုံးခုပါ 0 င်သောစာရွက်စာတမ်းတစ်ခုရှိသည်ဆိုပါစို့။ နောက်ဆုံးတစ်ခုကိုမီးမောင်းထိုးပြရန်လိုအပ်သည်ဆိုပါစို့။
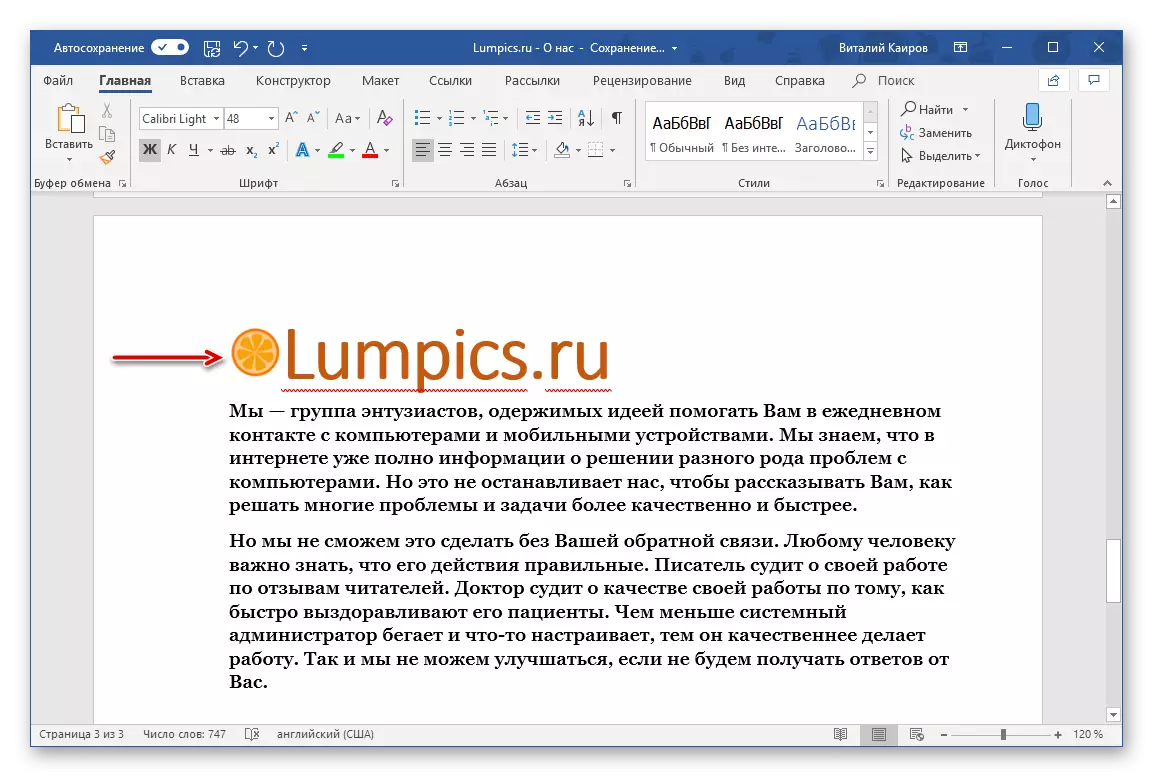
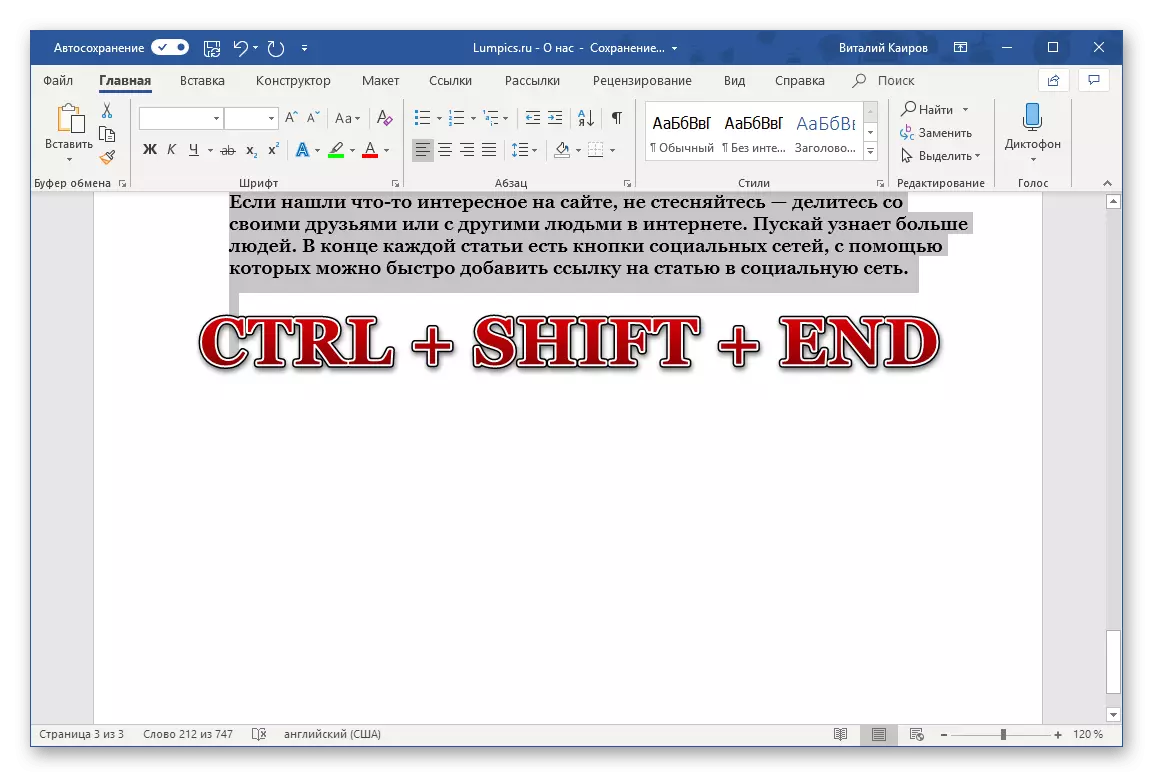
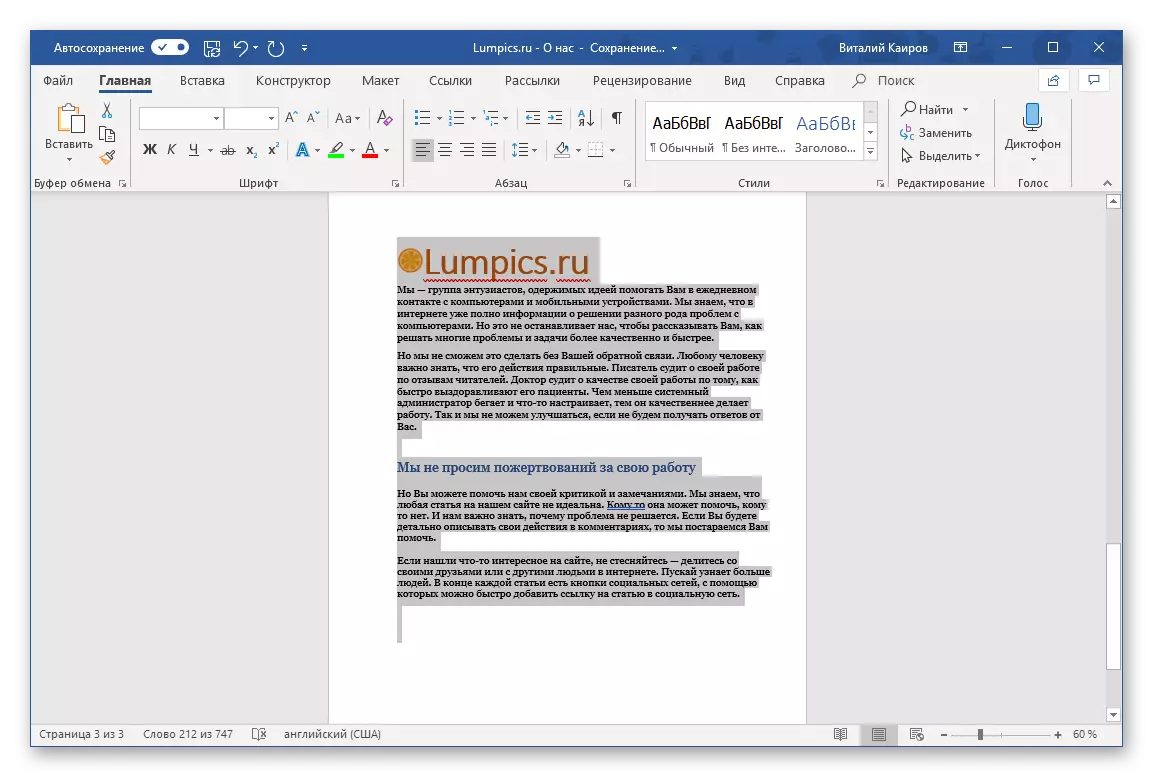
ဥပမာအားဖြင့်ကျွန်ုပ်တို့သည်ခွဲဝေချထားပေးရန်အလားတူနည်းလမ်းလိုအပ်ပါကခွဲဝေချထားပေးသည့်အကွာအဝေး၏နောက်ဆုံးအဆုံးတွင်ကျွန်ုပ်တို့စီးနင်းမှုနှင့် Ctrl + SHIFT + Home ကိုဖိအားပေးလိမ့်မည်။ အောက်ခြေရှိသတ်မှတ်ထားသော area ရိယာတစ်ခုထုတ်လွှတ်လိမ့်မည်။
နည်းလမ်း 3: မောက်စ်
သုံးစွဲသူအများစုသည်မောက်စ်ကို အသုံးပြု. စာသားစာရွက်စာတမ်း၏စာမျက်နှာတစ်ခုလုံးကိုခွဲဝေချထားပေးရန်အလွယ်ကူဆုံးနည်းလမ်းကိုရှာဖွေလိမ့်မည်။ ဤကိစ္စတွင်လိုအပ်သမျှသည်နေရာ၏အစသို့မဟုတ်အစပိုင်းတွင်လက်ဝဲခလုတ် (Lkm) ကိုကိုင်ဆောင်ထားသည့်ရလဒ်ကိုရရှိသောရလဒ်မရောက်မှီတိုင်အောင် (Lkm) ကိုကိုင်ထားရန်ဖြစ်သည်။ စာမျက်နှာတစ်ခု၏ပါ 0 င်မှုအားလုံးကိုမီးမောင်းထိုးပြသည်နှင့် Lkm ကိုလွှတ်လိုက်ပြီး MARDES area ရိယာ (မိတ္တူ, လှုပ်ရှားမှုစသဖြင့်ပြုလုပ်ရန်စီစဉ်ထားသောအရာကိုလုပ်ပါ။ )
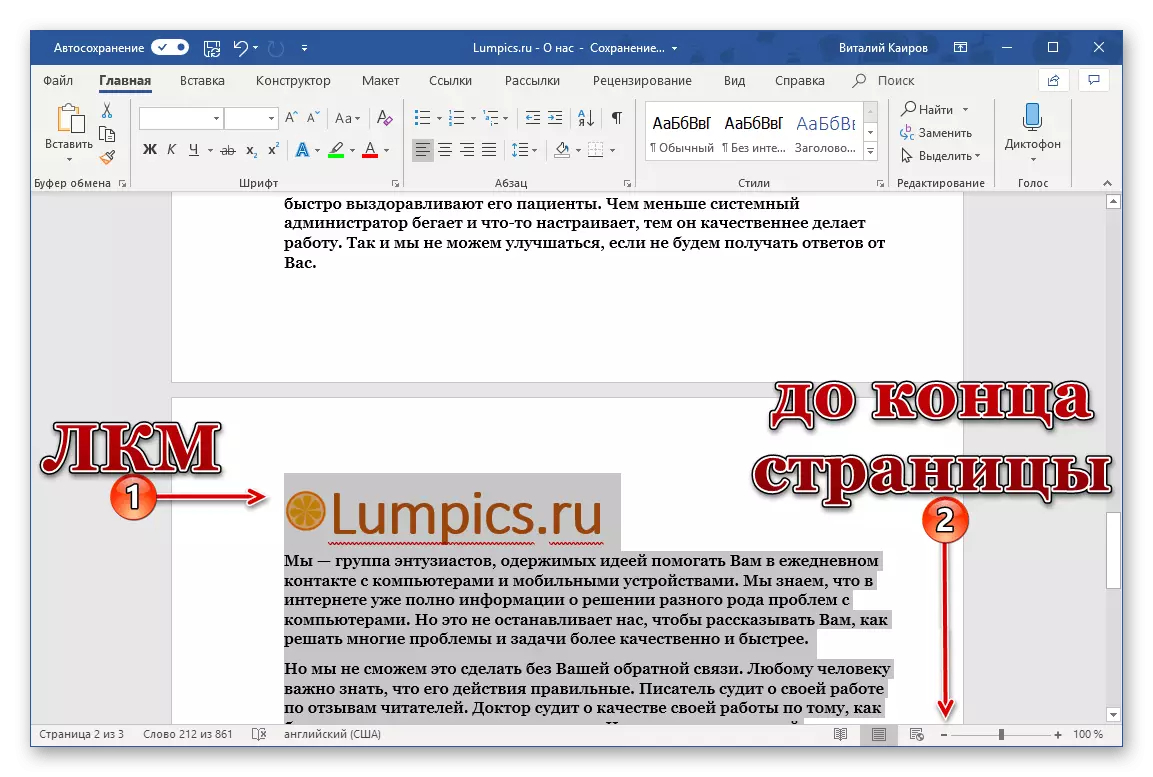
ကောက်ချက်
သင်မြင်နိုင်သည့်အတိုင်းစကားလုံးပါစကားလုံး၏စာမျက်နှာကိုအလွန်ရိုးရှင်းပါသည်။ သင့်အတွက်အဆင်ပြေသောနည်းကိုရွေးချယ်ပြီးလိုအပ်ပါက၎င်းကိုအသုံးပြုပါ။
