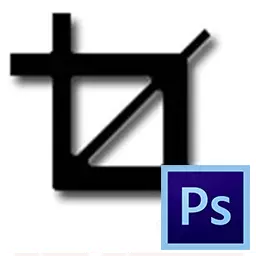
မကြာခဏဆိုသလိုဓာတ်ပုံများပြုပြင်သည့်အခါ၎င်းတို့ကိုဖြတ်တောက်ရန်လိုအပ်ပါသည်, လိုအပ်ချက်များစွာ (ဆိုဒ်များသို့မဟုတ်စာရွက်စာတမ်းများ) ကြောင့်၎င်းတို့အားငွေပမာဏအချို့ပေးရန်လိုအပ်သည့်အတွက်၎င်းတို့အားငွေပမာဏတစ်ခုပေးရန်လိုအပ်သည်။ ဒီဆောင်းပါးမှာ Photoshop မှာပုံတစ်ခွက်တလျှောက်မှာဓာတ်ပုံဘယ်လိုဖြတ်ရမလဲဆိုတာပြောကြရအောင်။
တံစဉ်များကိုပုံရိပ်များ
တံစဉ်များသည်သင့်အားမလိုအပ်သောအရာများကိုဖြတ်တောက်သောအဓိကအချက်ကိုအာရုံစိုက်ရန်ခွင့်ပြုသည်။ ပုံနှိပ်ခြင်း, ပုံနှိပ်ထုတ်ဝေခြင်းများအတွက်ပြင်ဆင်ခြင်းသို့မဟုတ်သင်၏ကိုယ်ပိုင်စိတ်ကျေနပ်မှုအတွက်ပြင်ဆင်ရာတွင်၎င်းသည်လိုအပ်သည်။နည်းလမ်း 1: ရိုးရှင်းသောသီးနှံရိတ်သိမ်းခြင်း
အကယ်. သင်သည်ဓာတ်ပုံ၏အချို့ကိုဖြတ်တောက်ရန်လိုအပ်ပါကပုံစံကိုစဉ်းစားခြင်းမရှိဘဲသင် Photoshop တွင်သီးနှံစိုက်ပျိုးခြင်းကိုကူညီလိမ့်မည်။ ဓါတ်ပုံတစ်ပုံကိုရွေးချယ်ပြီးအယ်ဒီတာတွင်ဖွင့်ပါ။ toolbar တွင် "frame" ကိုရွေးပါ။
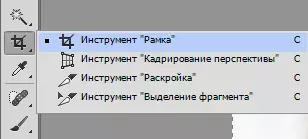
- သင်ထွက်ခွာလိုသည့်အပိုင်းကိုမီးမောင်းထိုးပြပါ။ သင်ကညွှန်ပြ area ရိယာကိုသင်တွေ့ရလိမ့်မည်။
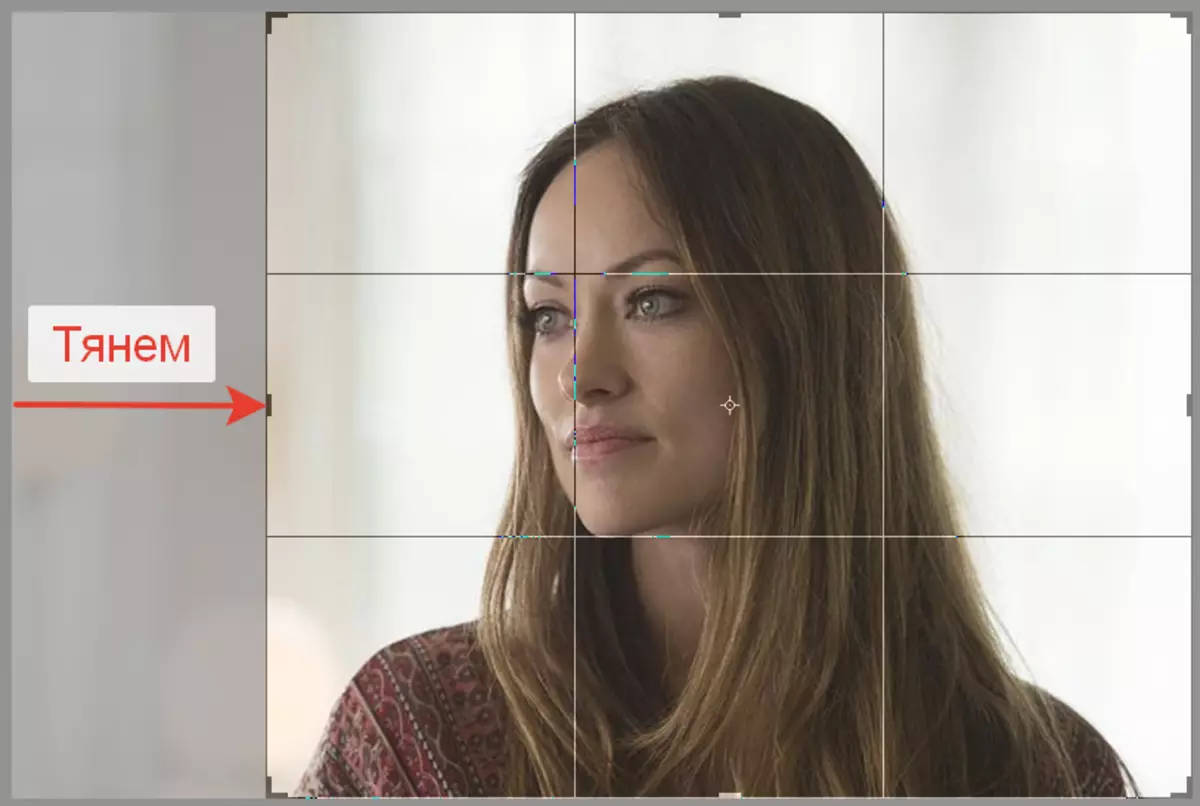
- ချုံ့ပြီးဆုံးရန် Enter ခေါက်ပါ။
နည်းလမ်း 2. သတ်မှတ်ထားသောအရွယ်အစားအောက်တွင်တံစဉ်များကို
သင် cs6 Photoshop ရှိဓာတ်ပုံကိုချုံ့ရန်လိုအပ်သည့်အခါဤ reception ည့်ခံသည်အရွယ်အစားအချို့အောက်ရှိဓာတ်ပုံများကိုချုံ့ရန်လိုအပ်သည့်အခါ၎င်းသည်အသုံးဝင်လိမ့်မည် (ဥပမာဓာတ်ပုံသို့မဟုတ်ပုံနှိပ်ခြင်းဖြင့်ပြုလုပ်ထားသောဆိုဒ်များပေါ်တွင်ဒေါင်းလုပ်လုပ်ရန်) ယခင်ကိစ္စတွင် "frame" tool ကိုကဲ့သို့ကျော်လွှားခြင်းကိုပြုလုပ်သည်။ အလိုရှိသော area ရိယာကိုစစ်ဆေးခြင်းသည်စစ်ဆေးခြင်းကိုခွဲဝေချထားပေးသည်အထိလုပ်ထုံးလုပ်နည်းသည်အတူတူပင်ဖြစ်နေသည်။ Drop-down စာရင်းရှိ Options Panel တွင် "image" ကိုရွေးပါ။ နောက်တစ်ခုလယ်ကွင်းများတွင်နှစ်သက်သောပုံရိပ်အရွယ်အစားကိုသတ်မှတ်ပါ။

ထို့နောက်သင်သည်အလိုရှိသော area ရိယာကိုခွဲဝေချထားပေးသည့်နေရာကိုခွဲဝေချထားပေးပြီး၎င်း၏တည်နေရာနှင့်ရှုထောင့်များကိုရိုးရှင်းသောချုံ့ခြင်းများပြုလုပ်နိုင်သည်။
ဓါတ်ပုံများကိုပုံနှိပ်ရန်ပြင်ဆင်ခြင်းသည်ဓာတ်ပုံအချို့အရွယ်အစားသာမက၎င်း၏ခွင့်ပြုချက် (တစ်ယူနစ် area ရိယာနှုန်း pixel အရေအတွက်) ။ စည်းမျဉ်းတစ်ခုအနေဖြင့်၎င်းသည် dpi, i.e. ဖြစ်သည်။ 300 dpi ။ ပုံရိပ်များကိုချုံ့ရန်အတွက်တူညီသောကိရိယာများ properties panel ကိုသင်ခွင့်ပြုနိုင်သည်။

နည်းလမ်း 3 - အချိုးအစားကိုထိန်းသိမ်းခြင်းနှင့်အတူထုတ်ယူခြင်း
မကြာခဏဆိုသလို Photoshop တွင်ပုံကိုချုံ့ရန်လိုအပ်သည်။ အချိုးအစားအချို့ကိုထိန်းသိမ်းထားခြင်း (ဥပမာနိုင်ငံကူးလက်မှတ်ရှိဓာတ်ပုံသည် 3x4 ဖြစ်သင့်သည်။ ဤစစ်ဆင်ရေးသည်ကြွင်းသောအရာနှင့်မတူဘဲစတုဂံပို့သား area ရိယာ tool ကို အသုံးပြု. ပြုလုပ်သည်။

- Tool Properties Panel တစ်ခုတွင် "Set အချိုးအစား" parameter ကို "စတိုင်" လယ်ပြင်၌ "သတ်မှတ်ထားသည့်အချိုးအစား parameter ကိုသတ်မှတ်ရမည်။ လိုချင်သောအချိုးအစားကိုဖြည့်ရန်လိုအပ်သည့် "width" နှင့် "အမြင့်" လယ်ကွက်များကိုသင်တွေ့လိမ့်မည်။

- ထို့နောက်ဓာတ်ပုံ၏လိုအပ်သောအစိတ်အပိုင်းတစ်ခုက၎င်းကိုလက်ကမ်းစာစောင်များကိုလက်ကမ်းစာစောင်များကိုမီးမောင်းထိုးပြသည်။

- လိုအပ်သောရွေးချယ်မှုကိုဖန်တီးသောအခါ, မီနူးတွင်ရွေးချယ်ပါ "Image" အစွန်း "Praining".

နည်းလမ်း 4: ပုံရိပ်လှည့်နှင့်အတူချုံ့
တစ်ခါတစ်ရံသင်ဓာတ်ပုံကိုဖွင့်ရန်လိုအပ်နေဆဲဖြစ်ပြီး၎င်းအားလွတ်လပ်သောလုပ်ရပ်များထက်ပိုမိုမြန်ဆန်စွာလုပ်ဆောင်နိုင်သည်။ "ဘောင်" သည်သင့်အားလှုပ်ရှားမှုတစ်ခုတွင်ပြုလုပ်ရန်ခွင့်ပြုသည်။ လိုချင်သော area ရိယာကိုမီးမောင်းထိုးပြကာ cursor ကိုရွှေ့ပါ။ ဆွဲထုတ်ခြင်း, ပုံကိုလှည့်သင့်သလိုလှည့်ပါ။ သငျသညျနေဆဲသီးနှံ၏အရွယ်အစားကိုချိန်ညှိနိုင်ပါတယ်။ Enter ကိုနှိပ်ခြင်းဖြင့်သီးနှံစိုက်ပျိုးခြင်းလုပ်ငန်းကိုဖြည့်စွက်ပါ။
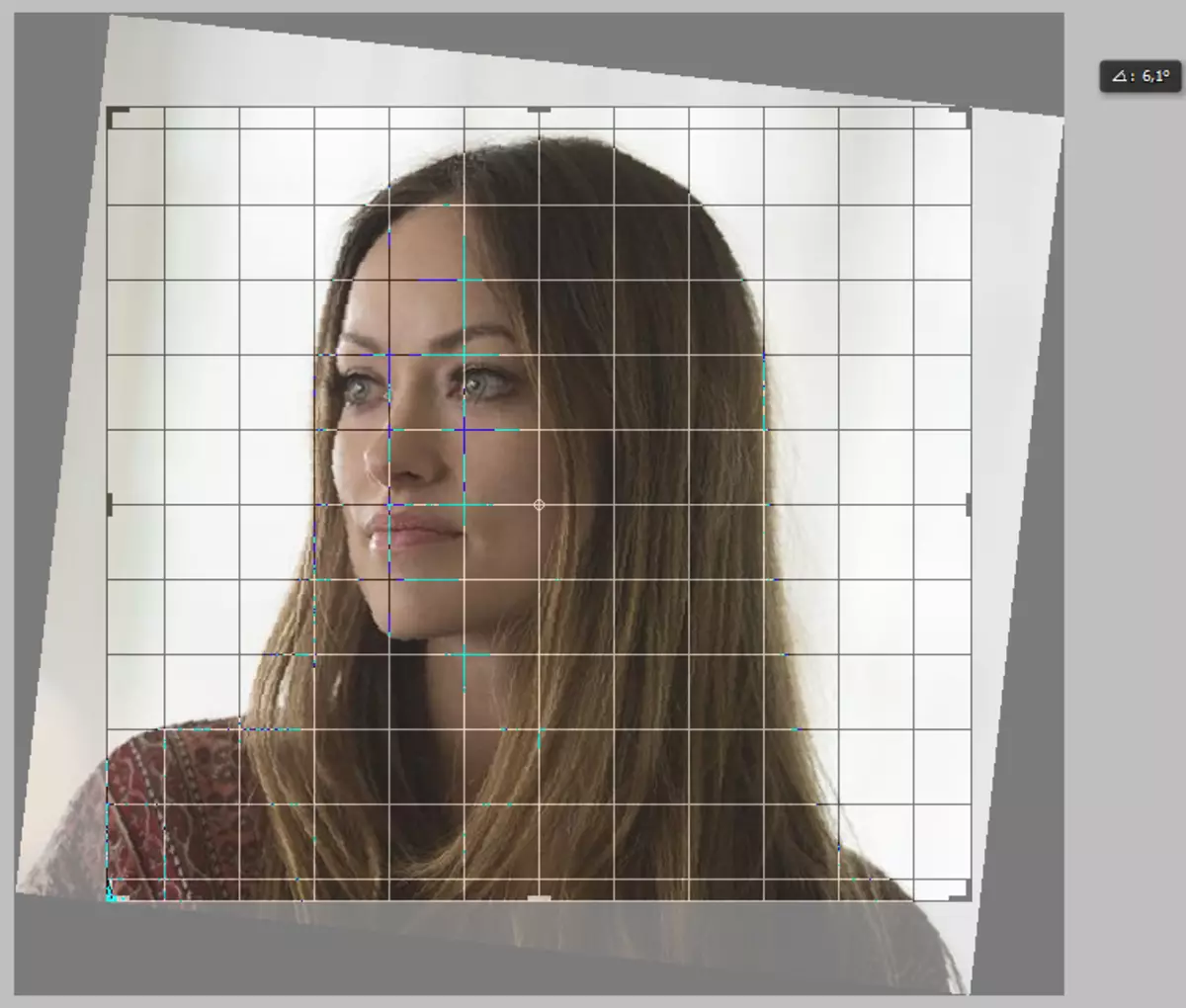
ထို့ကြောင့်ကျွန်ုပ်တို့သည် Cadry မှ Photoshop ရှိဓါတ်ပုံများကိုချုံ့ရန်သင်ယူခဲ့သည်။
