
- Windows 7 Installer 0 န်ဆောင်မှုမရနိုင်ပါ
- Windows Installer 0 န်ဆောင်မှုကို 0 င်ရောက်ခြင်းမအောင်မြင်ပါ။ Windows installer ကိုမှားယွင်းစွာတပ်ဆင်ထားပါကဤအရာသည်ဖြစ်နိုင်သည်။
- Windows Installer installer ကိုလက်လှမ်းမမီနိုင်ပါ
- သင် Windows installer ကို install လုပ်လိမ့်မည်မဟုတ်ပါ
နိုင်ရန်အတွက်ကျွန်ုပ်တို့သည် Windows တွင်ဤအမှားကိုပြင်ဆင်ရန်ကူညီမည့်အဆင့်များအားလုံးကိုခွဲခြမ်းစိတ်ဖြာပါလိမ့်မည်။ ကြည့်ရှုပါ - အလုပ်ကိုပိုကောင်းအောင်လုပ်ပေးသည့်မည်သည့် 0 န်ဆောင်မှုများကိုပိတ်ထားနိုင်မည်နည်း။
1. Windows installer 0 န်ဆောင်မှုသည်အစဉ်အလာရှိ,
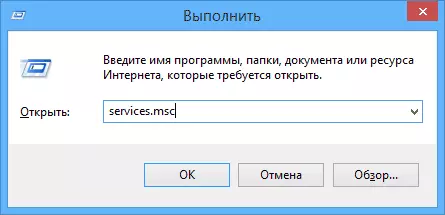
Windows 7, 8.1 သို့မဟုတ် Windows 10 ကိုဖွင့်ပါ, ၎င်းကိုလုပ်ရန် Win + R keys များကိုဖွင့်ပါ, Win + R keys နှင့် "Run" 0 င်းဒိုးတွင် 0 န်ဆောင်မှုများ 0 န်ဆောင်မှုပေးပါ

0 န်ဆောင်မှုစာရင်းတွင် Windows Installer (Windows Installer) ကိုရှာပါ။ ၎င်းကိုနှစ်ကြိမ်နှိပ်ပါ။ ပုံမှန်အားဖြင့် 0 န်ဆောင်မှု startup parameters များသည်အောက်တွင်ဖော်ပြထားသောဖန်သားပြင်များပေါ်တွင်ပုံဖော်သင့်သည်။

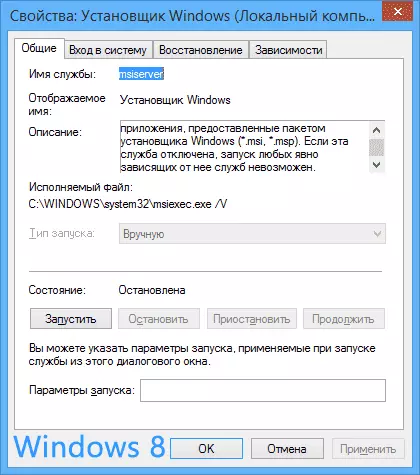
Windows 7 တွင် Windows Installer အတွက် startup အမျိုးအစားကိုပြောင်းလဲနိုင်သည်ကိုသတိပြုပါ။ အလိုအလျောက် "အလိုအလျောက်" နှင့် Windows 10 နှင့် 8.1 တွင်ဤပြောင်းလဲမှုကိုသော့ခတ်ထားသည်။ ထို့ကြောင့်သင့်တွင် Windows 7 ရှိပါကအလိုအလျောက်စတင်ခြင်း 0 န်ဆောင်မှုကိုဖွင့်ရန်, ကွန်ပျူတာကိုပြန်လည်စတင်ရန်နှင့်ပရိုဂရမ်ကိုထပ်မံတပ်ဆင်ရန်ကြိုးစားပါ။
အရေးကြီး: 0 န်ဆောင်မှုများ၌ 0 င်းဒိုးထည့်သွင်းသူသို့မဟုတ် Windows Installer 0 န်ဆောင်မှုတစ်ခုမရှိပါကသို့မဟုတ်၎င်းသည် 0 န်ဆောင်မှုကို 0 န်ဆောင်မှုပေးသော 0 န်ဆောင်မှုကိုမပြောင်းနိုင်ပါ။ installer 0 န်ဆောင်မှု 0 င်းဒိုးတပ်ဆင်သူကိုရယူရန်။ မေးခွန်းကိုမှားယွင်းစွာပြင်ဆင်ရန်နောက်ထပ်နည်းလမ်းများလည်းရှိသည်။
2. လက်စွဲအမှားအမှားပြင်ဆင်ချက်
Windows Installer 0 န်ဆောင်မှုမရရှိသည့်အမှားအယွင်းရှိသည့်အမှားကိုပြင်ဆင်ရန်အခြားနည်းလမ်းတစ်ခုမှာ Windows Installer 0 န်ဆောင်မှုကိုစနစ်ဖြင့်ပြန်လည်မှတ်ပုံတင်ပါ။

ဤသို့ပြုလုပ်ရန်အုပ်ချုပ်ရေးမှူးကိုယ်စား command prompt ကိုဖွင့်ပါ (Windows 8 တွင် Wind + X တွင် Enl + X ကိုနှိပ်ပါ။ Standard Programs တွင် command line ကိုရှာရန်၎င်းကိုနှိပ်ပါ။ "Run onerministrator Name တွင် Run) ကိုရွေးပါ။
သင့်တွင် 32-bit Windows ဗားရှင်းရှိပါကအောက်ပါ command များကိုနိုင်ရန်အတွက်ရိုက်ထည့်ပါ။
Msiexec / မှတ်ပုံတင်ခြင်း MSEXEC / Register၎င်းသည် command များကိုအကောင်အထည်ဖော်ပြီးနောက် System Installer 0 န်ဆောင်မှုကိုပြန်လည်စတင်သည်။ ကွန်ပျူတာကိုပြန်လည်စတင်ပါ။
သင့်တွင် 64-bit Windows ဗားရှင်းရှိပါကအောက်ပါ command များကိုလိုက်နာပါ။
% windir% \ system32 \ msiexec.exe / ungisexec.exe / ungisex.exe / regipise% windyir% \ systirx.exe / regserx.exe / unsiexec.exe / msiexec.exe / unsiexec.exe / regsswow64 \ msiexec.exe / regserverထို့အပြင်ကွန်ပျူတာကိုပြန်လည်စတင်ပါ။ အမှားပျောက်ကွယ်သွားသင့်ပါတယ်။ အကယ်. ပြ the နာဆက်ရှိနေပါက 0 န်ဆောင်မှုကိုကိုယ်တိုင်ဖွင့်ပါ။ 0 န်ဆောင်မှုအမည်ဖြင့် command prompt ကိုဖွင့်ပြီး Enter ကိုနှိပ်ပြီး Enter ကိုနှိပ်ပါ။
3. Registry ရှိ Windows Installer ဝန်ဆောင်မှုချိန်ညှိချက်များကိုပြန်လည်စတင်ပါ
စည်းမျဉ်းအနေဖြင့်ဒုတိယနည်းလမ်းမှာ Windows Installer ၏အမှားကိုထည့်သွင်းစဉ်းစားနေသည့် Windows Installer ၏အမှားကိုပြင်ဆင်ရန်လုံလောက်သည်။ အကယ်. ပြ the နာကိုဖြေရှင်းနိုင်မည်မဟုတ်ပါဆိုလျှင် Microsoft Website တွင် - http://support.microsoft.com/kb/26422495/en တွင် 0 န်ဆောင်မှု၏ parameter များကို Registry ထဲမှပြန်လည်သတ်မှတ်ရန်နည်းလမ်းနှင့်အကျွမ်းတဝင်ရှိရန်အကြံပြုလိုပါသည်
ကျေးဇူးပြု. Registry method သည် Windows 8 အတွက်မသင့်တော်ကြောင်းသတိပြုပါ။ (ဤအကောင့်အပေါ်တိကျသောသတင်းအချက်အလက်များ)
ကံကောင်းပါစေ!
