
Windows 10 operating system ရှိ desktop ပေါ်တွင်မှတ်စုများကိုလျင်မြန်စွာဖန်တီးရန်ရိုးရှင်းသောကိရိယာတစ်ခုကလာမည့်အရေးကိစ္စများကိုသတိပြုမိရန်နှင့်မည်သည့်အရာကိုမဆိုမမေ့ပါနှင့်။ ထိုကဲ့သို့သောသတိပေးချက်များကိုပြင်ဆင်ခြင်းအတွက်လုပ်ထုံးလုပ်နည်းသည်ရိုးရှင်းပါသည်, သင်စတစ်ကာများဖန်တီးမည့်လျှောက်လွှာကိုရွေးချယ်ရန်သာလိုအပ်သည်။ ဤဆောင်းပါး၏တစ်စိတ်တစ်ပိုင်းအနေဖြင့်ကျွန်ုပ်တို့သည်အကောင်းဆုံးသောရွေးချယ်စရာသုံးခုနှင့်အကျွမ်းတဝင်ရှိရန်ကျွန်ုပ်တို့ကမ်းလှမ်းသည်။
Windows 10 ရှိ Desktop ပေါ်တွင်မှတ်စုများကိုဖန်တီးပါ
desktop ပေါ်ရှိမှတ်စုများသည်ပြတင်းပေါက်ငယ်များဖြစ်ပြီးစာသားသည်အသုံးပြုသူအားအရေးအကြီးဆုံးဖြစ်ရပ်များသို့မဟုတ်မှတ်စုများသို့ညွှန်ပြသည့်ပုံစံဖြင့်ဖော်ပြထားသည်။ ဤစတစ်ကာများကိုအထူးအစီအစဉ်များတွင်ဖန်တီးထားပြီး၎င်းတို့ကိုတည်းဖြတ်သည်, ဖယ်ရှားခဲ့သည်။ Software developer များကအသုံးပြုသူများကိုလုပ်ဆောင်သူများကိုလုပ်ဆောင်ချက်အမျိုးမျိုးအစုတခုကိုကမ်းလှမ်းသည်။ ထို့ကြောင့်အသင့်တော်ဆုံး option ကိုရှာဖွေရန်သာဖြစ်သည်။နည်းလမ်း 1: Lim Stickkers
အခမဲ့ application lim စတစ်ကာများ၏လုပ်ဆောင်နိုင်စွမ်းသည်အလုပ်တွင်အလုပ်တွင်အထူးအာရုံစိုက်သည်။ အဆိုပါ interface ကိုရုရှားဘာသာဖြင့်တတ်နိုင်သလောက်ဖြန့်ဝေသည်, ထို့ကြောင့်တစ်မိနစ်အကြာတွင်အသုံးပြုရန်ဖြစ်နိုင်သည်။ မှတ်စုများကိုဖန်တီးရန်နှင့်၎င်းတို့သည် desktop တွင်ထည့်သွင်းထားသည်။
တရားဝင်ဆိုဒ်မှ Lim စတစ်ကာများကို download လုပ်ပါ
- တရားဝင်ဆိုဒ်မှ Lim Stickers များကို download လုပ်ပါ။ Main 0 င်းဒိုးတွင်စတစ်ကာအသစ်ကိုနှိပ်ပြီးသည့်နောက်တွင်သင်ခလုတ်ကြီးတစ်ခုမြင်တွေ့ရလိမ့်မည်။
- သေးငယ်တဲ့, loose window ကို desktop ပေါ်မှာပေါ်လာလိမ့်မည်။ စာသားထည့်ရန်ဆက်လက်ဆောင်ရွက်ရန်ဘယ်ဘက်ခလုတ်ခလုတ်ကိုနှိပ်ပါ။
- ပြီးနောက်သင်ပင်မ 0 င်းဒိုးသို့ပြန်သွားနိုင်သည်။ ဒီမှာစာရင်းကမှတ်စုအားလုံးကိုပြတယ်။ သင်သည်သူတို့၏ display ကိုဖွင့်နိုင်သည်သို့မဟုတ်ထာဝရဖျက်နိုင်သည်။
- အပိုဆောင်းလုပ်ဆောင်ချက်များ menu ကိုဖော်ထုတ်ရန် PCM ၏အခမဲ့နယ်ပယ်ကိုနှိပ်ပါ။
- ပစ္စည်းအားလုံးအကြားအထူးဂရုပြုမှုသည်ပွင့်လင်းမြင်သာမှုကိုသတ်မှတ်ရန်ငွေပေးချေလိုသည်။ မှတ်စုတစ်ခုစီ၏ရှုမြင်ပုံကိုသီးခြားညှိရန်အလိုရှိသော ဦး တည်ချက်တွင် slider ကိုပြောင်းပါ။
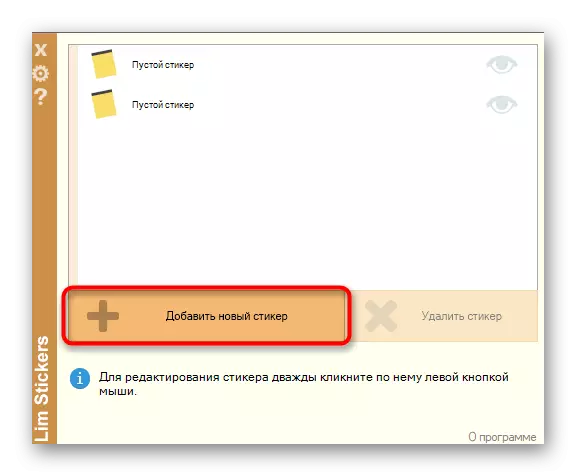
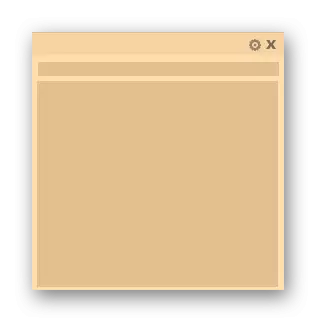

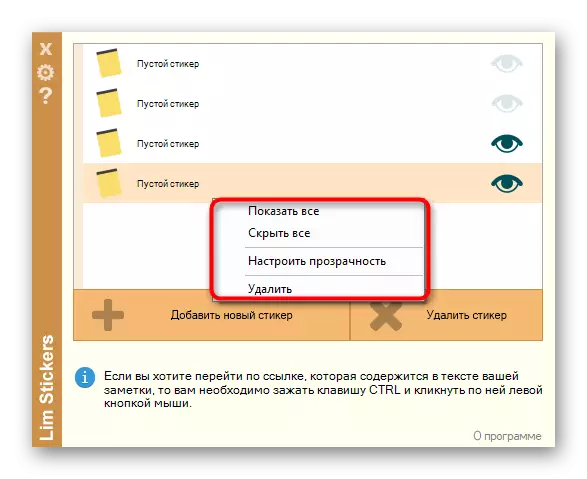

Lim Stickers သည်မှတ်စုများနှင့်အလုပ်လုပ်ရန်အကန့်အသတ်ဖြင့်သာအကန့်အသတ်ဖြင့်သာထောက်ပံ့ပေးသောအကန့်အသတ်ဆုံးသော application ဖြစ်သည်။ သို့သော်လိုအပ်ပါက desktop ကိုရိုးရှင်းသောသတိပေးချက်များကိုထည့်ခြင်းဤ option သည်အတော်လေးကောင်းလိမ့်မည်။
နည်းလမ်း 2: HOTTOM မှတ်စုများ
နောက်တော့ Hott Notes နဲ့ကိုယ့်ကိုယ်ကိုရင်းနှီးကျွမ်းဝင်ဖို့အကြံပြုတယ်။ ဤဖြေရှင်းချက်သည်ယခင်နည်းစနစ်တွင်ကျွန်ုပ်တို့ထည့်သွင်းစဉ်းစားခဲ့သည့်အရာတစ်ခုမှသတိပေးချက်အနည်းငယ်ကိုအနည်းငယ်သတိပေးသည်။
တရားဝင် site မှ HOTT မှတ်စုများကို download လုပ်ပါ
- အထက်တွင်ဖော်ပြထားသည့်တရားဝင်အရင်းအမြစ် Hott မှတ်စုများနှင့်ချိတ်ဆက်မှုကိုကျွန်ုပ်တို့ဖော်ပြခဲ့သည်။ ၎င်းကိုကူးယူပြီး install လုပ်ပါ, ပြီးနောက်နောက်တစ်ဆင့်သို့သွားပါ။
- လျှောက်လွှာကိုစတင်ပြီးနောက် taskbar ၏အောက်ခြေတွင် icon icon ပေါ်လာမည်။ ညာဘက် mouse ခလုတ်ကိုနှိပ်ပြီး "New" pop-up menu ကိုဖွင့်ပြီးမှတ်စုအမျိုးအစားများကိုရွေးချယ်ပါ။
- ယခုတွင်သင်သည်မှတ်စုပါအကြောင်းအရာများကိုသတ်မှတ်ရန်နှင့်၎င်း၏အသွင်အပြင်ကိုညှိရန်လိုအပ်သည်။ ညာဘက်ရှိအပိုဆောင်း 0 င်းဒိုးတွင်ဖောင့်ကိုရွေးချယ်ခြင်း, အရောင်, အရောင်, ပွင့်လင်းမြင်သာမှုနှင့် 0 င်းဒိုး၏အရောင်ကိုရွေးချယ်သည်။
- သတိပေးချက် tool သည်သီးခြား tab တွင်ပစ္စုပ္ပန်ဖြစ်ပါသည်။ ၎င်းသည်သတ်မှတ်ထားသောအချိန်၌ပိတ်ထားပြီး desktop ပေါ်တွင်မှတ်စုတစ်ခုပြသသည်။
- အဆင်သင့်လုပ်ထားသောစာရွက်တစ်ခုကိုဖန်တီးပြီးနောက်သင့်လျော်သောခလုတ်များကိုနှိပ်ခြင်းဖြင့်လွတ်လပ်စွာကူးယူနိုင်သည်သို့မဟုတ်အနီးကပ်ပိတ်နိုင်သည်။
- အပိုဆောင်း parameters တွေကိုကြည့်ဖို့မှတ်စုအပေါ် PCM ကိုကလစ်နှိပ်ပါ။ ဤအရပ်မှအယ်ဒီတာဖွင့်လှစ်ထားသည်, စာသားကို clipboard သို့ကူးယူသို့မဟုတ်ပုံနှိပ်ရန်သွားကြသည်။
- HOTTESES တွင်မှတ်စုတစ်ခုစီ၏အခြေအနေကိုခြေရာခံနိုင်သည့် Main Menu တွင်လည်း၎င်းတို့ကိုမှတ်စုတစ်ခုစီသို့ပို့ဆောင်ခြင်းသို့မဟုတ် desktop မှဖယ်ရှားခြင်းသို့ပေးပို့ပါ။
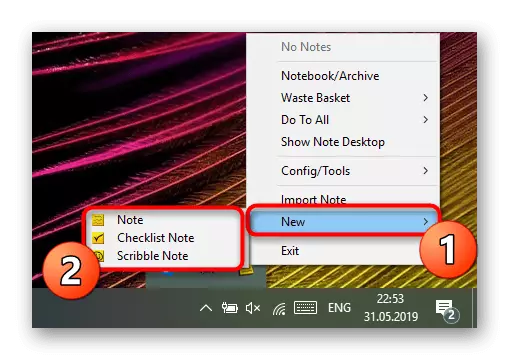
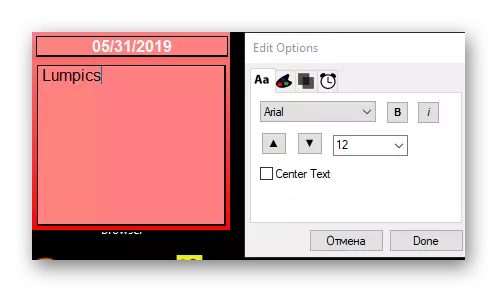
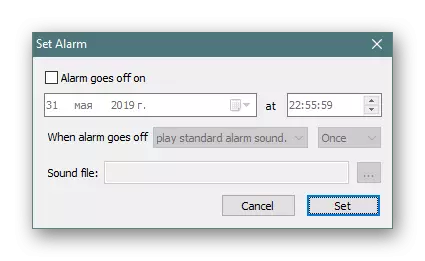
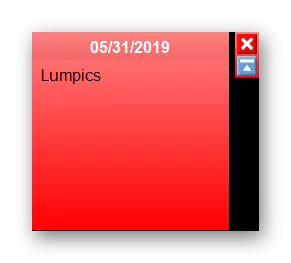
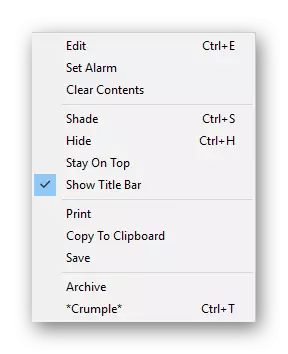

HOTT NOTES ၏အားနည်းချက်များ မှလွဲ. distated interface ကိုချက်ချင်းသိသာထင်ရှားသည်။ Taskbar ရှိအိုင်ကွန်ပေါ်တွင်ခက်ခဲသောထိန်းချုပ်မှုကိုထိန်းချုပ်ရန်နှင့်ရုရှား interface ဘာသာစကားမလုံလောက်ခြင်းများသည်။
နည်းလမ်း 3: စေးကပ်မှတ်စုများ (မှတ်စုများ)
Windows 10 တွင် desktop ပေါ်တွင်အကန့်အသတ်မရှိသောမှတ်စုများကိုဖန်တီးရန်ခွင့်ပြုသည့် application တစ်ခုရှိသည်။ ၎င်း၏ interface သည်မျက်စိကိုနှစ်သက်သည်။ အပြန်အလှန်ဆက်သွယ်မှုကိုတတ်နိုင်သမျှရိုးရှင်းအောင်ပြုလုပ်သည်။ နောက်ထပ်ဖိုင်များကို download လုပ်ရန်လိုအပ်ခြင်းမရှိခြင်းသည်အထက်တွင်ဆွေးနွေးခဲ့သည့်ဆော့ဖ်ဝဲများနှင့် ပတ်သက်. စေးကပ်သောမှတ်စုများကိုထပ်မံဖော်ပြထားသည်။
- ဤကိရိယာကိုစတင်ရန် Start menu ကိုဖွင့်ပါ, NAME ကိုဖွင့်ပါ။ ပြသထားသောရလဒ်တွင် LX ကိုနှိပ်ပါ။ ယခု developer များကပရိုဂရမ်၏အမည်ကိုပြောင်းရွှေ့ရန်, ဆိုလိုသည်မှာရှာဖွေမှုရလဒ်များမရှိခြင်းကြောင့်သင်ဟာစေးကပ်မဟုတ်သောမှတ်စုများကို 0 င်ရန်လိုအပ်လိမ့်မည်, သို့သော် application ကိုပြရန်မှတ်စုများကိုသင်လိုအပ်လိမ့်မည်။
- မှတ်စုအသစ်တစ်ခုသည်မျက်နှာပြင်ပေါ်တွင်ချက်ချင်းပေါ်လာလိမ့်မည်။ စာသားကိုထည့်သွင်းပါ။ ထို့နောက် Formatting Tools များကိုအသုံးပြုပါ, ဥပမာအားဖြင့်စာစောင်ကိုအဆီများကိုမီးမောင်းထိုးပြပါ, အပိုဆောင်းစာရွက်တစ်ခုဖန်တီးခြင်းကိုအပေါင်းပုံစံဖြင့်ခလုတ်ကိုနှိပ်ခြင်းဖြင့်ပြုလုပ်သည်။
- Note အသစ်နှင့်အတူ stopy မှတ်စုများထိန်းချုပ်မှု 0 င်းဒိုးကိုဖွင့်ပါလိမ့်မည်, ရှိပြီးသားသတိပေးချက်များစာရင်းကိုကြည့်ရှုခြင်း, တည်းဖြတ်ခြင်း, တည်းဖြတ်ခြင်း,
- optional parameters တွေကိုနှင့်အတူကိုယ့်ကိုယ်ကိုအကျွမ်းတဝင်ရှိရန် "ချိန်ညှိချက်များ" သို့သွားပါ။
- ၎င်းကို cloud နှင့်ထပ်တူပြုခြင်းကိုဖွင့်ရန်ဤနေရာတွင်တွေ့နိုင်သည်, မှတ်စုကိုမဖယ်ရှားမီမှောင်မိုက်သောအကြောင်းအရာနှင့်အတည်ပြုသည့် display ကို activation လုပ်ခြင်းကိုပြုလုပ်နိုင်သည်။
- ထို့အပြင်အစက်ပုံစံရှိခလုတ်ကိုအရွက်တစ်ခုစီ၏ထိပ်တွင်ပြသသည်။ ၎င်းကိုသတိပေးချက်တစ်ခုစီကိုစိတ်ကြိုက်ပြုလုပ်ခွင့်ပြုသည့်အရောင် palette ရွေးချယ်မှုနှင့်အတူ၎င်းကို panel ကိုဖွင့်သည်။
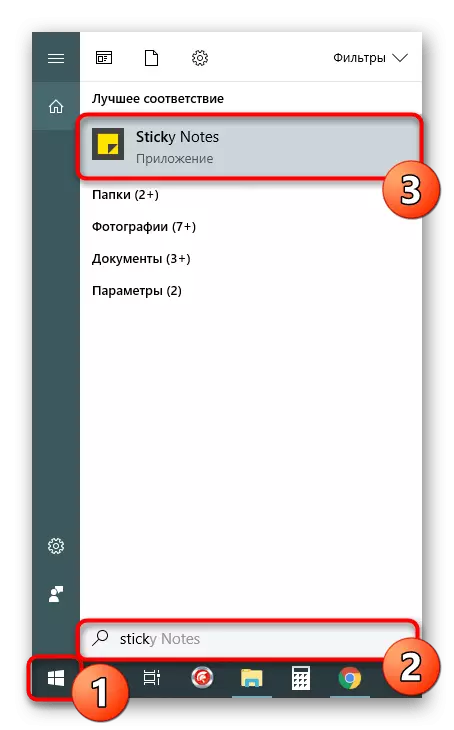

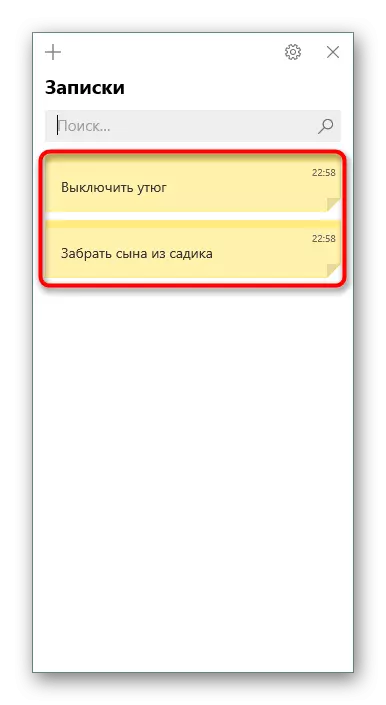

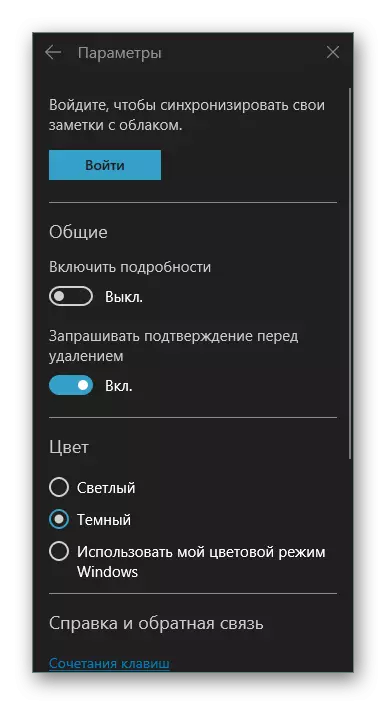
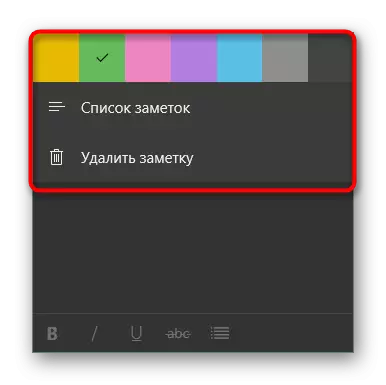
Windows 10 ကိုအသုံးပြုသောကွန်ပျူတာ၏ desktop ပေါ်တွင်မှတ်စုများကိုဒီဇိုင်းဆွဲရန်မတူညီသောရွေးချယ်စရာသုံးခုနှင့်သင်အကျွမ်းတဝင်ရှိကြသည်။ သင်မြင်နိုင်သည်မှာအချိုးအစားအားလုံးနှင့်ကွဲပြားခြားနားသောကိရိယာများနှင့်အမြင်အာရုံဆိုင်ရာအလှဆင်ပစ္စည်းများနှင့်အမြင်အာရုံဆိုင်ရာအလှဆင်ပစ္စည်းများအားလုံးကိုကွဲပြားခြားနားသောအရာများပြုလုပ်ကြသည် အသုံးပြုသူများ
