
Android စက်သည်မည်သည့်အမျိုးအစားကိုမဆိုအမျိုးအစားမခွဲခြားဘဲသင်၏ဖိုင်များကိုမည်သည့်အမျိုးအစားမခွဲခြားဘဲ, စမတ်ဖုန်း၏အတွင်းပိုင်းသို့မဟုတ်ပြင်ပမှတ်ဉာဏ်များကိုအခမဲ့ဖျက်ပစ်ရန်ခွင့်ပြုသည်။ သို့သော်တစ်ခါတစ်ရံတွင် files များ၏နောက်ဆုံးပျောက်ဆုံးမှုသည် "ခြင်းတောင်း" အပိုင်းကို အသုံးပြု. တားဆီးနိုင်သည်။ ဆောင်းပါး၏မူဘောင်အတွင်းတွင်ဝေးလံခေါင်သီသောဓါတ်ပုံများကို Android တွင်သိမ်းထားသည့်နေရာနှင့်တောင်းစုစုပေါင်းနေရာနှင့် ပတ်သက်. မည်သည့်နေရာတွင်သိမ်းထားသနည်း။
Android တွင်တောင်းခြင်းတောင်းကိုရှာဖွေပါ
Windows နှင့် operating systems များနှင့်မတူဘဲ Android တွင် default သည် "တောင်း" အပိုင်းကိုပျောက်ဆုံးနေသည်။ တစ်ချိန်တည်းမှာပင်ဤအင်္ဂါရပ်ဖြစ်သော်လည်းတတိယပါတီ application များသည်ပြန်လည်ထူထောင်ရေးနှင့်နောက်ဆုံးဖယ်ရှားရေးနှင့်အတူစာရွက်စာတမ်းများကိုယာယီသိုလှောင်မှုအဖြစ်ရှုမြင်သည့်ဖိုင်တွဲများကိုထည့်သွင်းထားဆဲဖြစ်သည်။ ကျွန်ုပ်တို့သည်ရွေးချယ်စရာအနည်းငယ်သာသာစဉ်းစားမည်, သို့သော် Google Play တွင်အခြားရွေးချယ်စရာနည်းလမ်းများရှိသည်။ပိုပြီးဖတ်ပါ:
Android အပေါ်တောင်းသန့်ရှင်းရေးနည်းလမ်းများ
Android တွင်အဝေးထိန်းဖိုင်များကို restore လုပ်ပါ
Option 1: ES Explorer
Es Explorer သည်ဖိုင်တွဲတွင်ဖိုင်များစီမံခန့်ခွဲရန်အင်္ဂါရပ်များစွာကိုပေးသောလူကြိုက်အများဆုံးဖိုင်မန်နေဂျာများထဲမှတစ်ခုဖြစ်သည်။ ထိုကဲ့သို့သောဖြစ်နိုင်ခြေများတွင်စာရွက်စာတမ်းများကိုပြန်လည်ထူထောင်နိုင်သည်သို့မဟုတ်ဖျက်နိုင်သည်ကိုအသုံးပြုရန် "တောင်း" အပိုင်းလည်းပါ 0 င်သည်။
- ဤလျှောက်လွှာတွင်တောင်းတောင်းကိုသွားရန်, အဓိကစာမျက်နှာပေါ်တွင်ဘယ်ဘက်ထောင့်ရှိ Menu icon ကိုနှိပ်ပါ။ "တောင်း" ကိုရှာပါ။ ၎င်းကိုအနာဂတ်အသုံးပြုရန်အတွက် activate လုပ်ရမည်။
- switching ပြီးနောက် device တွင်ဖိုင်များပေါ်တွင်ဖိုင်များရှိသည့်နေရာကိုသင်ဖျက်လိုက်သောအခါသူတို့သည်တောင်းထဲသို့ပြောင်းရွှေ့လိမ့်မည်။ ဖျက်ပစ်ရန်ဖိုင်တွဲအမည်ရှိလိုင်းကိုအသာပုတ်ပါ။
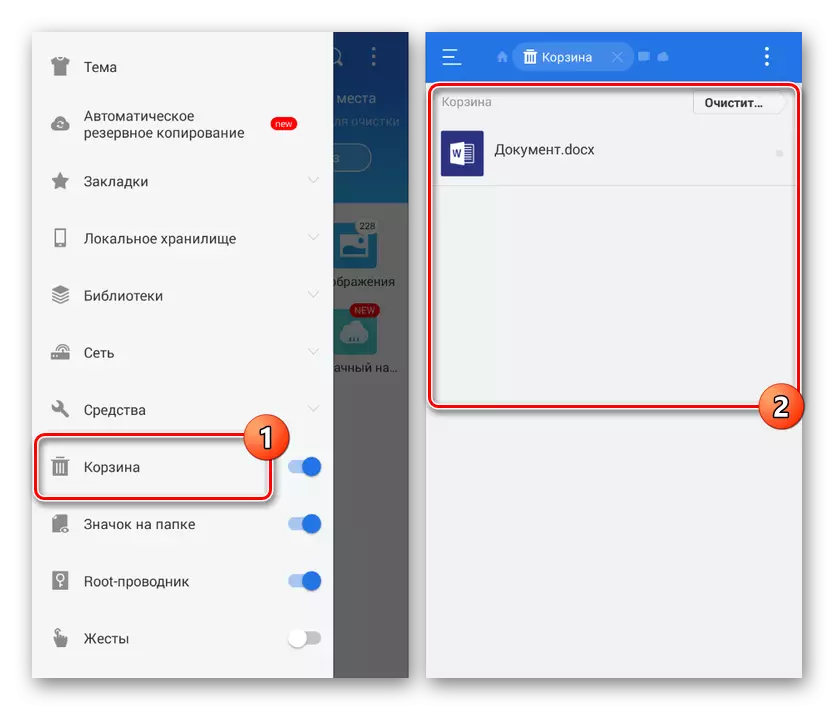
တောင်းကိုစီမံခြင်းအားဖြင့် Controphach ခလုတ်ကို Control Control Panel နှင့်ဖိုင်တစ်ခုစီ၏မီနူးတွင်ဖော်ပြထားသည်။

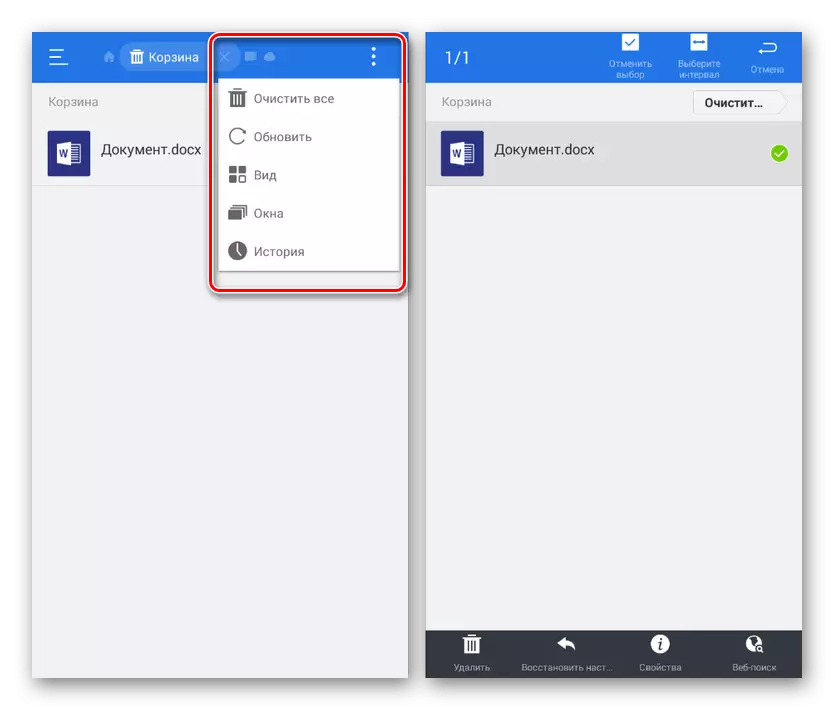
Option 2: Dumpster Basket
ES Consteror နှင့်မတူဘဲဤ application သည်ခေါင်းစဉ်မှမြင်တွေ့ရသည့်အတိုင်းဤ application သည်ဖျက်ပစ်ထားသောစာရွက်စာတမ်းများကိုယာယီသိုလှောင်မှုဖြင့်တစ်ခုတည်းသော function ကိုသာပေးသည်။ ထို့ကြောင့်အဝေးမှဖိုင်များအားလုံးနှင့်အကျွမ်းတဝင်ရှိရန်အစီအစဉ်ကိုတပ်ဆင်ရန်နှင့်လည်ပတ်ရန်လုံလောက်သည်။
Google Play စျေးကွက်မှကူးယူရန်လှည်း dumpster
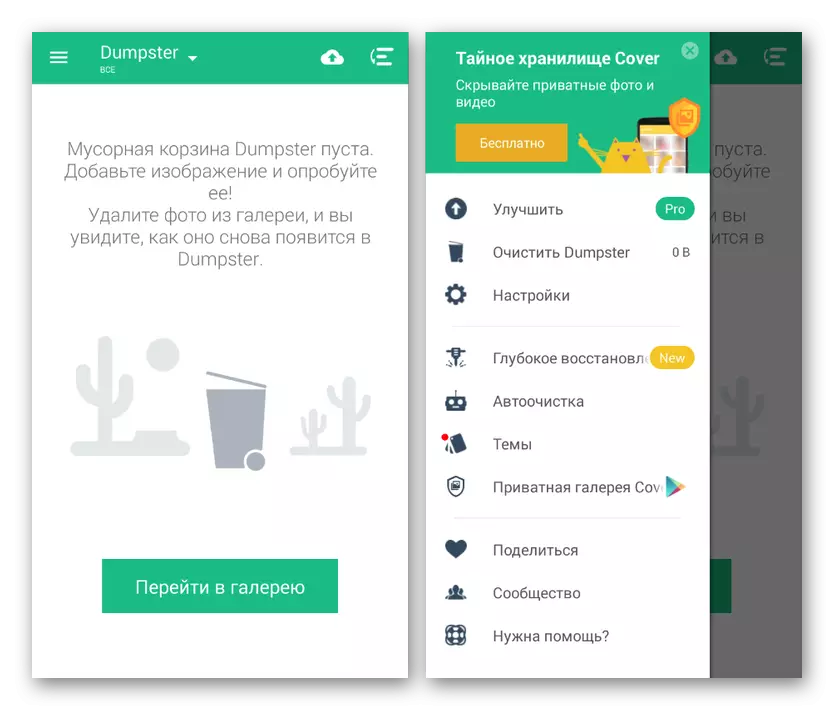
ဤကိစ္စတွင်အချို့သော extension များကိုသာထောက်ပံ့သည်။ ထို့ကြောင့်ပထမလျှောက်လွှာသည်ပိုမိုထိရောက်သောကြောင့်ဖြစ်သည်။ ထို့အပြင် Dumpster Basket လုပ်ဆောင်ချက်များကို PRO version ၏ဝယ်ယူမှုကို အခြေခံ. ပေးရမည်။
Option 3: Cloud Service
Cloud 0 န်ဆောင်မှုများစွာသည် Cloud 0 န်ဆောင်မှုများစွာကို Cloud တွင်သိုလှောင်ရန်အတွက် Recovery နှင့် Finish File Deletion features များပါသည့်တောင်းကိုပေးသည်။ ၎င်းသည်စမတ်ဖုန်းထက်အွန်လိုင်း 0 န်ဆောင်မှုကိုရည်ညွှန်းသည်။ သို့သော်၎င်းသည်စာရွက်စာတမ်းများကိုပရိုဂရမ်၏အဓိက menu မှတဆင့်ယာယီသိုလှောင်မှုသို့ရွှေ့ပြောင်းရန်ခွင့်ပြုသည်။
yandex disc
- ယာယီသိုလှောင်မှုကိုယာယီသိုလှောင်မှုသို့သွားရန် Start Page ကိုဖွင့်ပါ။ မျက်နှာပြင်၏ဘယ်ဘက်အပေါ်ထောင့်ရှိအဓိက menu ကိုချဲ့ပါ။ တင်ပြစာရင်းမှ "တောင်း" ကိုရွေးပါ။
- ထို့နောက်အစဉ်အဆက်ဝေးလံခေါင်သီသောဖိုင်များနှင့်ပြတင်းပေါက်တစ်ခုပြလိမ့်မည်, သို့သော်ဤပရိုဂရမ်ကိုအသုံးပြုထားမှသာလျှင်။ ဒီလိုမှမဟုတ်ရင်နောက်ဆုံးမှာစာရွက်စာတမ်းတွေကိုနောက်ဆုံးတော့ဖျက်ပစ်မှာဖြစ်ပြီး "ခြင်းတောင်း" မှအကျိုးကျေးဇူးကိုမသုံးပါ။
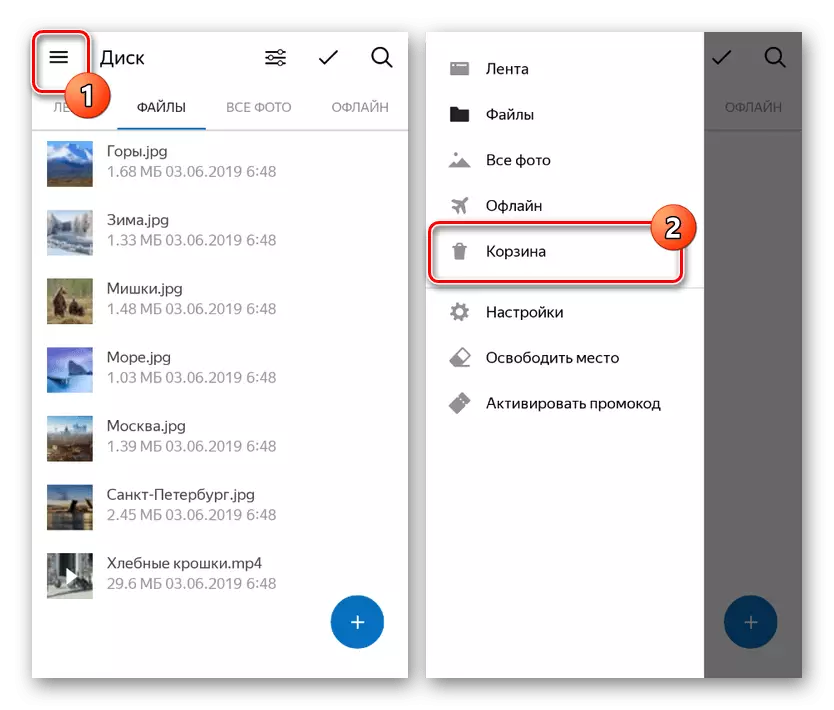
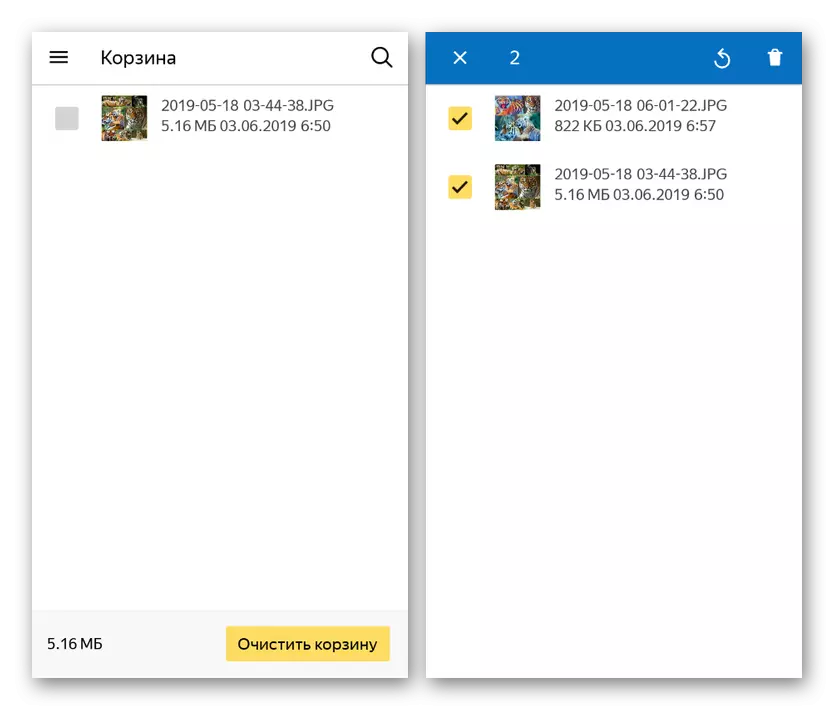
Google Drive ။
- Yandex disk နှင့်နှိုင်းယှဉ်လျှင် Google Cloud Service ကို Google Cloud Service ကိုစီမံခန့်ခွဲရန်တရားဝင်အက်ပလီကေးရှင်းသည်အလိုအလျောက်ဖိုင်ထပ်တူပြုခြင်းကိုပေးသည်။ ဤအကြောင်းကြောင့်စက်ပစ္စည်းပေါ်တွင်တွေ့ရသောစာရွက်စာတမ်းများနှင့် Google Drive ကို အသုံးပြု. ဖျက်လိုက်သောစာရွက်စာတမ်းများအားလုံးသည် "တောင်း" အပိုင်းသို့ပြောင်းရွှေ့လိမ့်မည်။
- screen ၏ဘယ်ဘက်ထောင့်တွင်ဖွင့ ်. "ခြင်းတောင်း" ကိုရွေးချယ်ခြင်းဖြင့်သင်သည် main menu မှတဆင့်အပိုင်းကိုရှာနိုင်သည်။ စဉ်းစားကြည့်ပါ, ထပ်တူပြုခြင်းမရှိခြင်း၌မို cloud ်းတိမ်မှဖိုင်များမိတ္တူများကိုတောင်းထဲမှမပါ 0 င်ပါ။
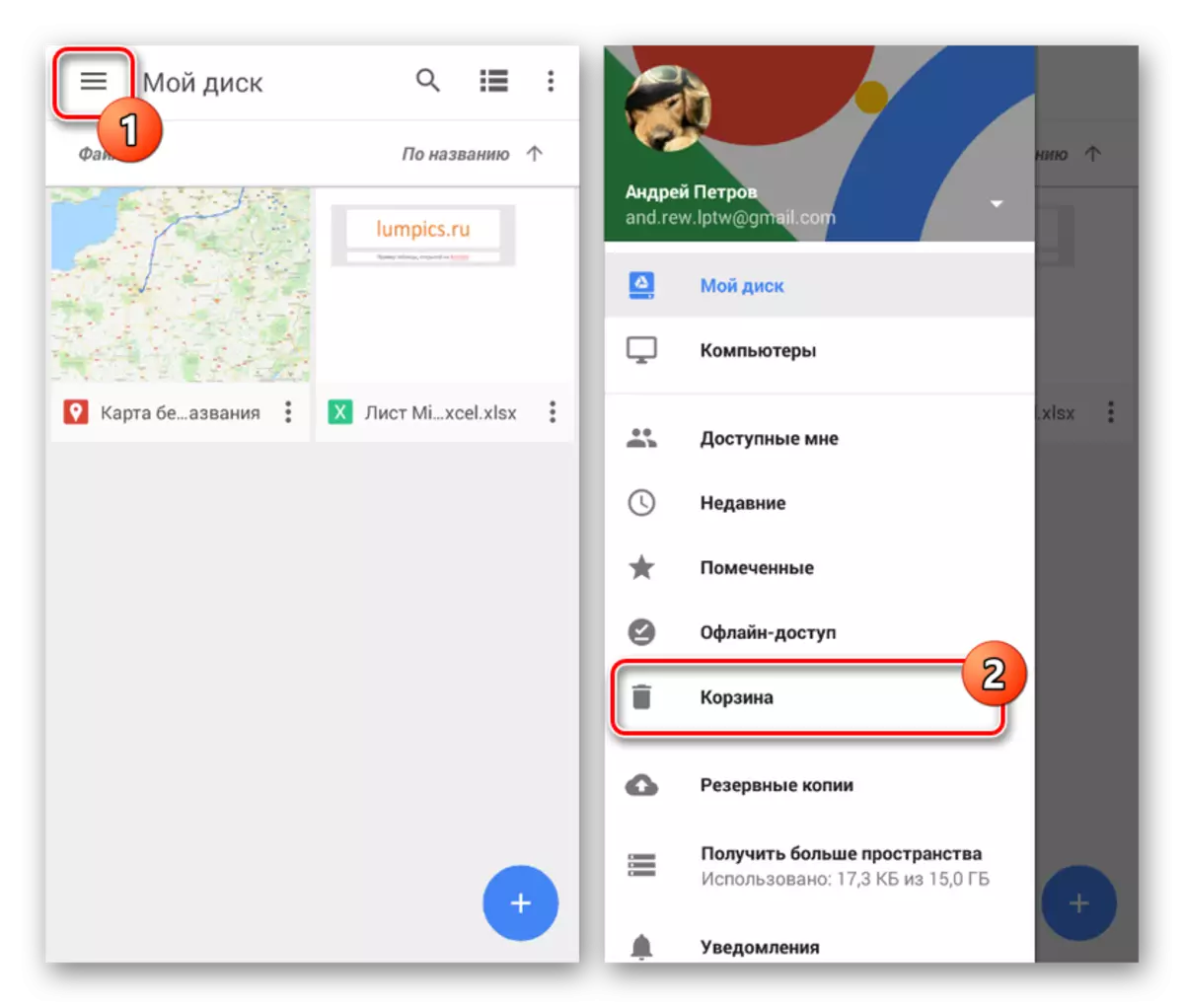
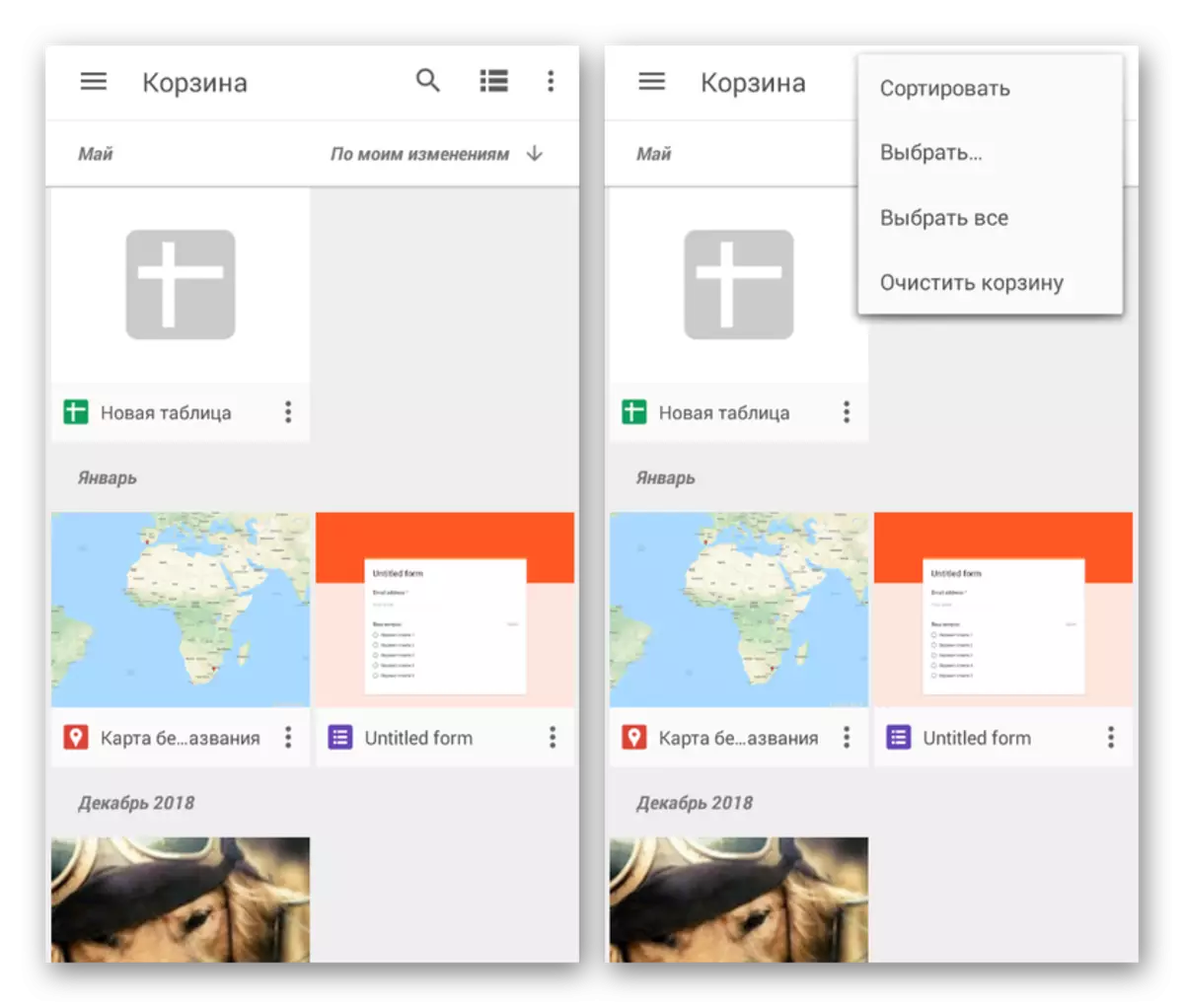
Option 4: Google Photo
အကယ်. သင်သည် Google Photo ကိုအသုံးပြုပါက Grade Photo ကိုစမတ်ဖုန်းတွင် cloud storage တစ်ခုဖြင့် spendphone ရှိဂရပ်ဖစ်နှင့်ဗွီဒီယိုဖိုင်များကိုအလိုအလျောက်စည်းညှိရန်ဒီဇိုင်းပြုလုပ်ထားလျှင်, Cloud 0 န်ဆောင်မှုများနှင့်အခြေအနေများနှင့်အတူရှုထောင့်မှပယ်ဖျက်ခြင်းသည်ထပ်တူပြုခြင်းကို synchronization နှင့် program ၏အဓိက menu မှတဆင့်သာဖွင့်ပြီးနောက်လုပ်ဆောင်သည်။
- ဤကိစ္စတွင်တောင်းတစ်ခုတွင် Google Photo menu မှတဆင့်ရနိုင်သည်။ ဝေးလံသောဖိုင်များ၏စာရင်းကိုကြည့်ရှုရန်, ပစ္စည်းကို item ကိုရွေးပါ။
- လျှောက်လွှာရှိ "ခြင်းတောင်း" စီမံခန့်ခွဲမှု၏စီမံခန့်ခွဲမှုတွင်လျှောက်လွှာတွင်ယခင်ကထည့်သွင်းစဉ်းစားခြင်းနှင့်မတူပါ။ တစ်ချိန်တည်းမှာပင်သိမ်းဆည်းထားသောဖိုင်များသည်ရက်ပေါင်း 60 အထိတင်းကြပ်စွာကန့်သတ်ထားသည်။
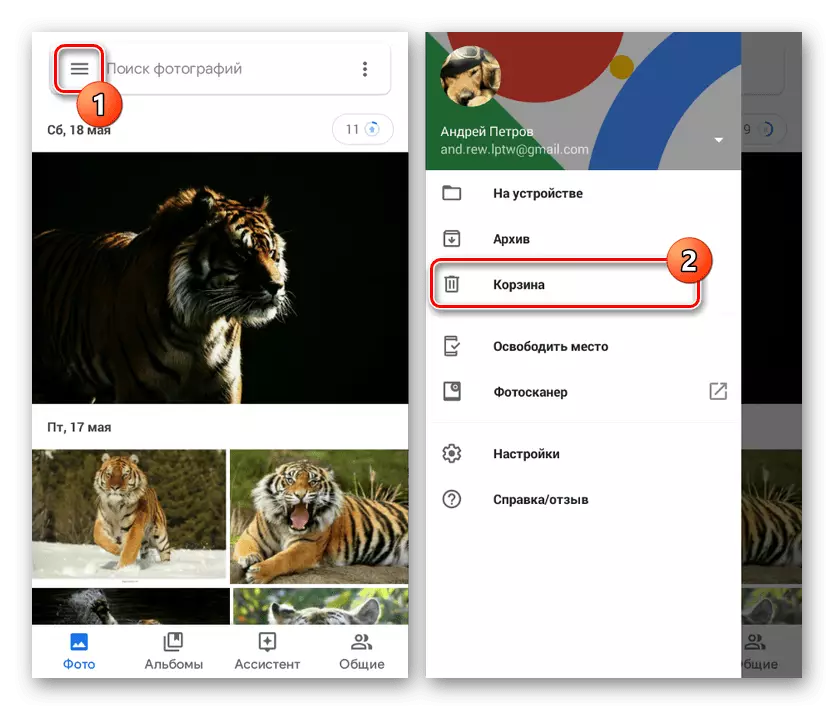
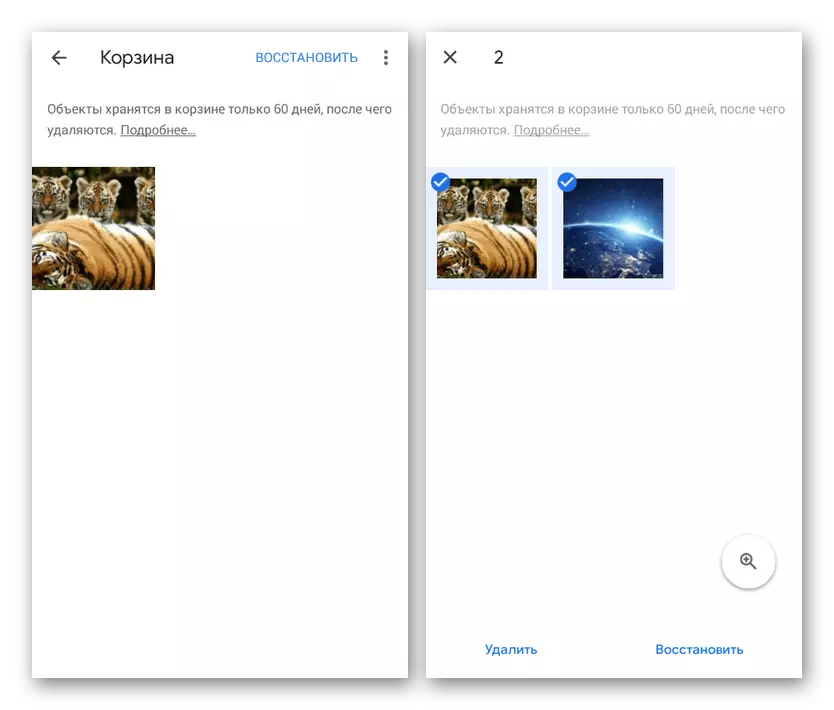
ရွေးချယ်မှု 5: ပြခန်းတွင်ခြင်းတောင်း
ဤနည်းလမ်းသည်ယခင်ကဂရပ်ဖစ်ဖိုင်များကအကန့်အသတ်ဖြင့်သာအကန့်အသတ်ဖြင့်သာအကန့်အသတ်ရှိသောကြောင့်ဤနည်းလမ်းသည်ယခင်ကအကန့်အသတ်ရှိသော်လည်းအထူးအပလီကေးရှင်းများကို install လုပ်ခြင်းမရှိဘဲ "တောင်း" အပိုင်းကိုရယူရန်ခွင့်ပြုသည်။ သင်လိုချင်သောဖိုင်တွဲကို Samsung သို့မဟုတ် Xiaomi ကဲ့သို့သောအမှတ်တံဆိပ်ပစ္စည်းများပေါ်တွင်သာဖွင့်နိုင်သည်။ ယေဘုယျအားဖြင့်လုပ်ရပ်များသည်ကိစ္စရပ်အားလုံးတွင်ဆင်တူပြီးစံပြအစီအစဉ်ကိုအသုံးပြုသည်။

လျှောက်လွှာအမျိုးအစားမည်သို့ပင်ရှိပါစေတောင်းသည် "ပြခန်း parametersters ကဏ္ section ရှိအဓိကစာမျက်နှာပေါ်တွင်တည်ရှိသည်။ တစ်ချိန်တည်းတွင် Cloud သိုလှောင်မှုနှင့်ထပ်တူပြုခြင်းကိုပြုလုပ်ရန်တစ်ခါတစ်ရံတွင်လိုအပ်သည်။
ကောက်ချက်
ထည့်သွင်းစဉ်းစားသောရွေးချယ်စရာများအပြင်, Android device ပေါ်တွင် android device ပေါ်တွင် Android device ပေါ်တွင် Android device ပေါ်တွင် actroid ဖိုင်များကို 0 င်ရောက်နိုင်ပါ။ သက်ဆိုင်ရာနည်းလမ်းများမှာ disk drill နှင့် data android ပြန်လည်ထူထောင်ရေးဖြစ်သည်။ တစ်ချိန်တည်းမှာပင်ထိုကဲ့သို့သောနည်းလမ်းများသည်ဖိုင်များကိုပြန်လည်ထူထောင်ရန်ရည်ရွယ်ပြီးဖယ်ရှားခြင်းမပြုရသေးသောအခြေအနေများတွင်မလည်ပတ်နိုင်ပါ။
