
အကယ်. သင်သည် Microsoft Word တွင်စာရွက်စာတမ်းများနှင့်အလုပ်များစွာအလုပ်လုပ်ပါကအခြားအချိန်ပိုကိုထပ်မံကူးယူရန်, ရွှေ့ပြောင်းရန်သို့မဟုတ်ဖျက်ရန်လိုအပ်သည့်အတွက်သင့်တွင်အချိန်အတောအတွင်းအနည်းဆုံးအချိန်ယူရလိမ့်မည်။ သေးငယ်တဲ့အပိုင်းအစတစ်ခုကို "ဝိုင်းရံ" နိုင်ရန်အတွက်သင်သည်မောက်စ်ကိုသုံးနိုင်သည်။ သို့သော်ဖိုင်တွင်ပါရှိသောစာသားတစ်ခုလုံးကိုမီးမောင်းထိုးပြရန်လိုအပ်ပါကကျွန်ုပ်ဘာလုပ်ရမည်နည်း, ဒီကိစ္စနဲ့ပတ်သက်ပြီးဒီအကြောင်းကိုပြောပါ။
စကားလုံးအားလုံး၏စာမျက်နှာများအားလုံးခွဲဝေချထားပေးခြင်း
အကယ်. Microsoft Word Text Document တွင်ကွဲပြားခြားနားသောအမျိုးအစားအချက်အလက်များတွင်ပါ 0 င်ပါက (ဥပမာ, စာသားသာမက, အရာဝတ္ထုများ, သို့သော်ကျွန်ုပ်တို့၏ထင်မြင်ချက်အရ "စာသားအားလုံးကိုစကားလုံးအားလုံးကိုဘယ်လိုမီးမောင်းထိုးပြရမလဲ" ဆိုတဲ့မေးခွန်းကိုမေးသော်သုံးစွဲသူအများစုဟာဖိုင်ရဲ့ပါ 0 င်မှုတစ်ခုလုံးကိုခွဲဝေပေးတယ်။ တိုက်ရိုက်ဤလုပ်ငန်းသည်ကီးဘုတ်ပေါ်ရှိမောက်စ်သို့မဟုတ် keystrokes များကိုနှိပ်ခြင်းဖြင့်စာသားအရဖြေရှင်းနိုင်သည်။ ထို့နောက်ဤဆောင်းပါးခေါင်းစဉ်တွင်ဖော်ပြထားသောပြ problem နာကိုဖြေရှင်းရန်ဖြစ်နိုင်ချေရှိသောရွေးချယ်စရာများအားလုံးကိုစဉ်းစားပါ။နည်းလမ်း 1: Control Panel Tools
အပေါ်ဆုံး panel (Ribbon) Ms Word သည် MS ဟူသောစကားလုံးသည်အဆင်ပြေစွာနှင့်လျင်မြန်စွာမြန်မြန်ဆန်ဆန်လျင်မြန်စွာအလုပ်လုပ်နိုင်သည့်ထိုကိရိယာများနှင့်လုပ်ငန်းဆောင်တာများအားလုံးကိုတင်ပြခဲ့သည်။ စာသားတစ်ခုလုံးကိုခွဲခြားနိုင်သည့်အကူအညီနှင့်အကူအညီရှိသည်။
အားလုံးအကြောင်းအရာများ၏ခွဲဝေ
"Home" tab တွင်ရှိနေခြင်း "Select" ခလုတ်ကိုချဲ့ထွင်ပါ ("တည်းဖြတ်ခြင်း" ကို Editing in Menu) ကိုချဲ့ထွင်ပါ။ Open-options စာရင်းမှ "အရာအားလုံးကိုခွဲဝေချထားပေးရန်" ကိုရွေးပါ။
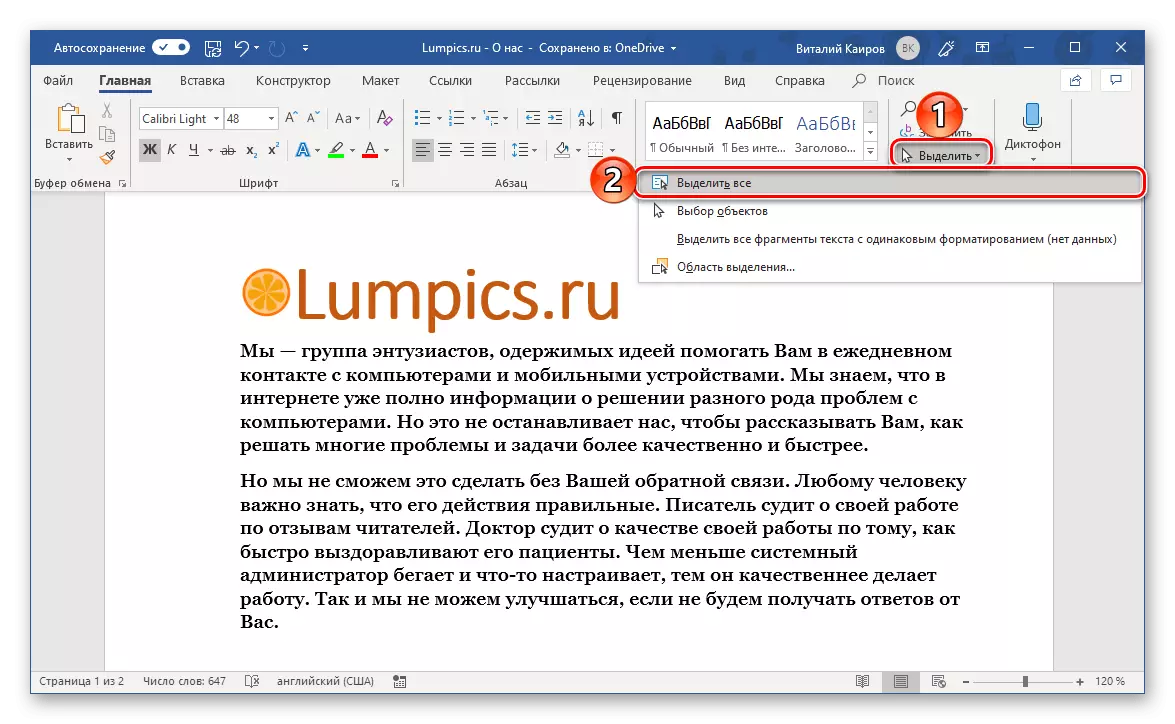
ဤလုပ်ဆောင်မှုသည်စာရွက်စာတမ်း၏ပါ 0 င်မှုအားလုံးကိုခွဲဝေချထားပေးမည်ဖြစ်ပြီးသင်ကကူးယူပြီးပြောင်းရွှေ့နိုင်သည်။
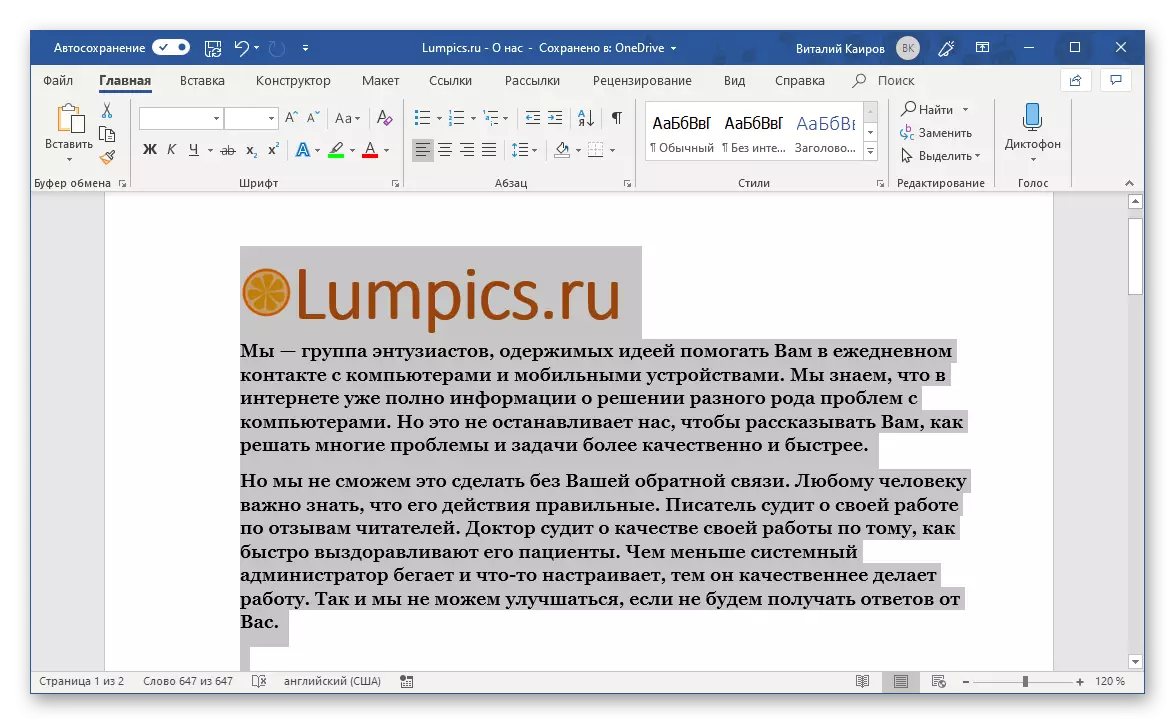
စာသားရွေးချယ်ခြင်း (တစ်ခုတည်းစတိုင်တွင်)
Microsoft Word Program Editing Tools မှတည်းဖြတ်ခြင်းနှင့်စာသားကိုသာရွေးချယ်နိုင်စွမ်းသည်သင်ဖယ်ထုတ်လိုသောအခြားအရာဝတ္ထုများ (ကိန်းဂဏန်းများ, ရုပ်ပုံများစသဖြင့်) တွင်အသုံးဝင်သည်။ မှန်ပါသည်, စာသားအားလုံးကိုစတိုင်လ်တစ်ခုတွင်ပြုလုပ်သောအခါသာဤလုပ်ဆောင်ချက်သည် (စတိုင်များ "ကိရိယာများနှင့်မတူကွဲပြားမှုမရှိသကဲ့သို့၎င်းတို့သည်ကွဲပြားခြားနားနိုင်သည်။
နားလည်မှုအတွက်ဥပမာ - အထက်ပါမျက်နှာပြင်ပေါ်ရှိစာသားတွင်ခေါင်းစီးများနှင့်စာတန်းထိုးများအပြင်ပုံတစ်ပုံလည်းရှိသည်။ ပုံမှန်စာသားကိုအောက်ပါနည်းလမ်းသို့ခွဲဝေချထားသည့်အခါ၎င်းတို့ကိုမီးမောင်းထိုးပြလိမ့်မည်မဟုတ်ပါ။
- သင်မီးမောင်းထိုးပြချင်သောစာသားထဲမှမည်သည့်နေရာ၌မဆို cursor point ကို install လုပ်ပါ။
- Home tab တွင် Select Tool ကို သုံး. ၎င်း၏မီနူးတွင် "Select text ရှိခြင်းစာသား" ကိုရွေးချယ်ပါ။
- ပုံစံတစ်မျိုးတည်းဖြင့်ပြုလုပ်ထားသောစာသားအားလုံးကိုမီးမောင်းထိုးပြလိမ့်မည်။ ၎င်းသည်၎င်းကိုကူးယူသို့မဟုတ်ဖြတ်တောက်နိုင်ပြီး, ဥပမာအားဖြင့်ပြောင်းရွှေ့နိုင်သည်။ ဒီလိုလိုအပ်ချက်ရှိရင်အဲဒါကိုဖျက်ပစ်နိုင်တယ်။
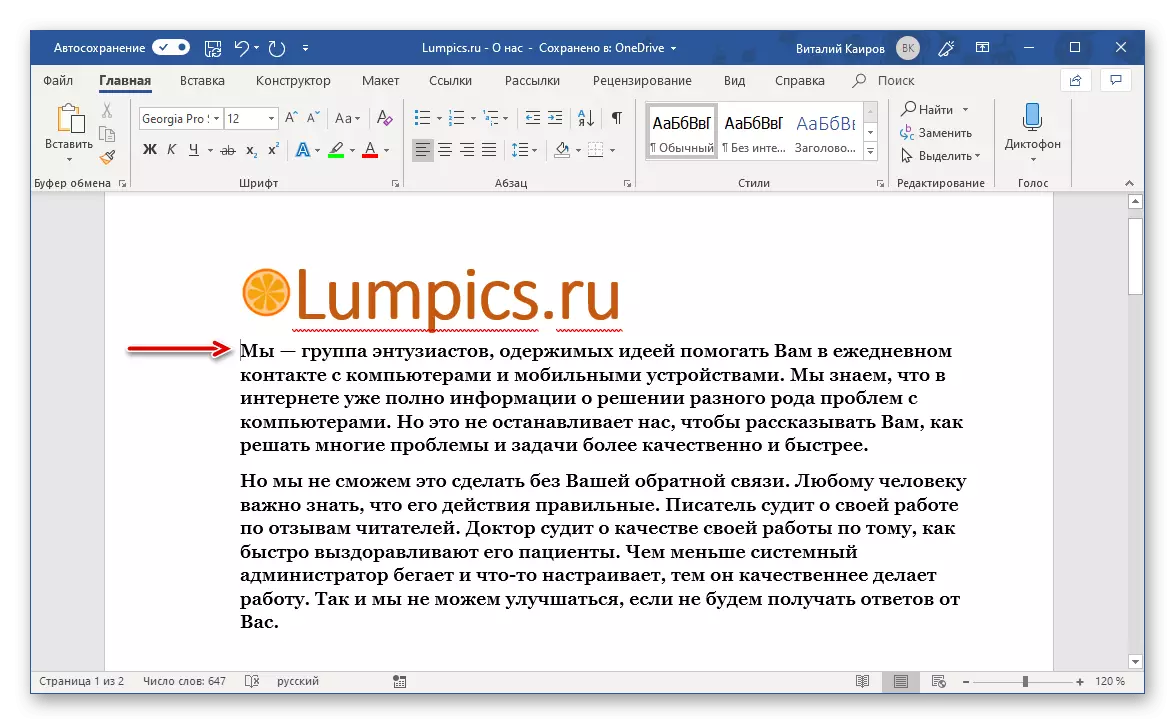
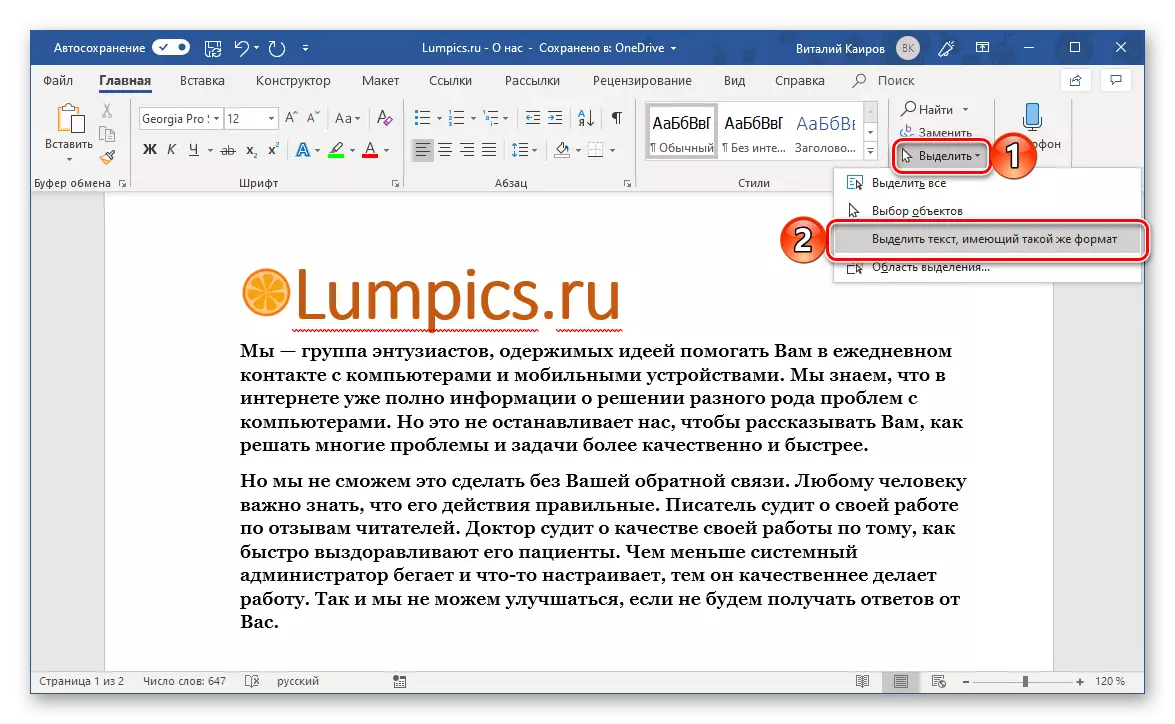
ဤအရာအားလုံးကိုတိပ်ခွေရှိကိရိယာများအားလုံး၏အကူအညီဖြင့်ပြုလုပ်ထားသောကိရိယာများကိုကိုင်တွယ်ရန်သာလျှင် Home tab ၏ဘယ်ဘက်ခြမ်းတွင်တည်ရှိပြီးကိုင်တွယ်ရန်လိုအပ်သည်။
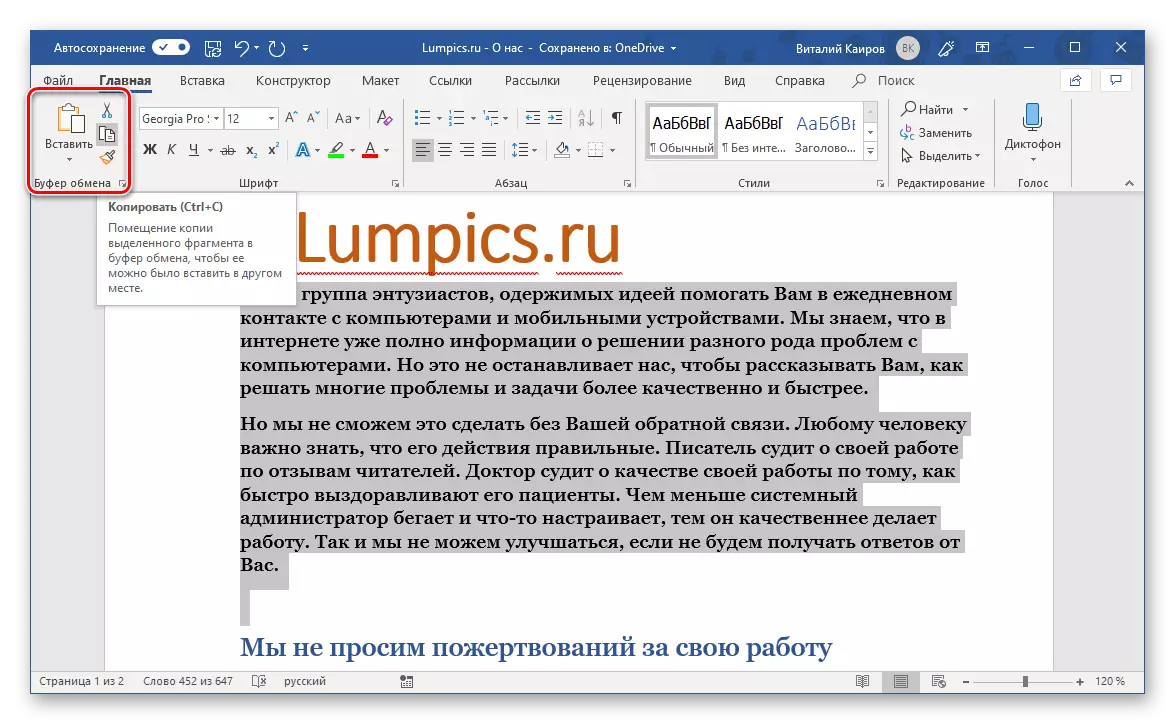
မှတ်စု: အကယ်. စာသားစာရွက်စာတမ်းသည်ပုံစံတစ်မျိုးထက် ပို. ကွပ်မျက်ခံရပါကဤဒီဇိုင်းသည်အခြေခံကျပြီးအနာဂတ်တွင်၎င်းကိုပြောင်းလဲခြင်းသို့မဟုတ်ပြန်လည်စတင်ခြင်းအားဖြင့် (အရာ 0 တ္ထုများမရှိပဲ) ကိုကူးယူခြင်းဖြင့်သင်ပြောင်းလဲလိမ့်မည်။ Tool Group မှသက်ဆိုင်ရာခလုတ် "font" ပြီးတော့ရွေးချယ်ရေးအတွက်ဆက်လက်ဆောင်ရွက်။
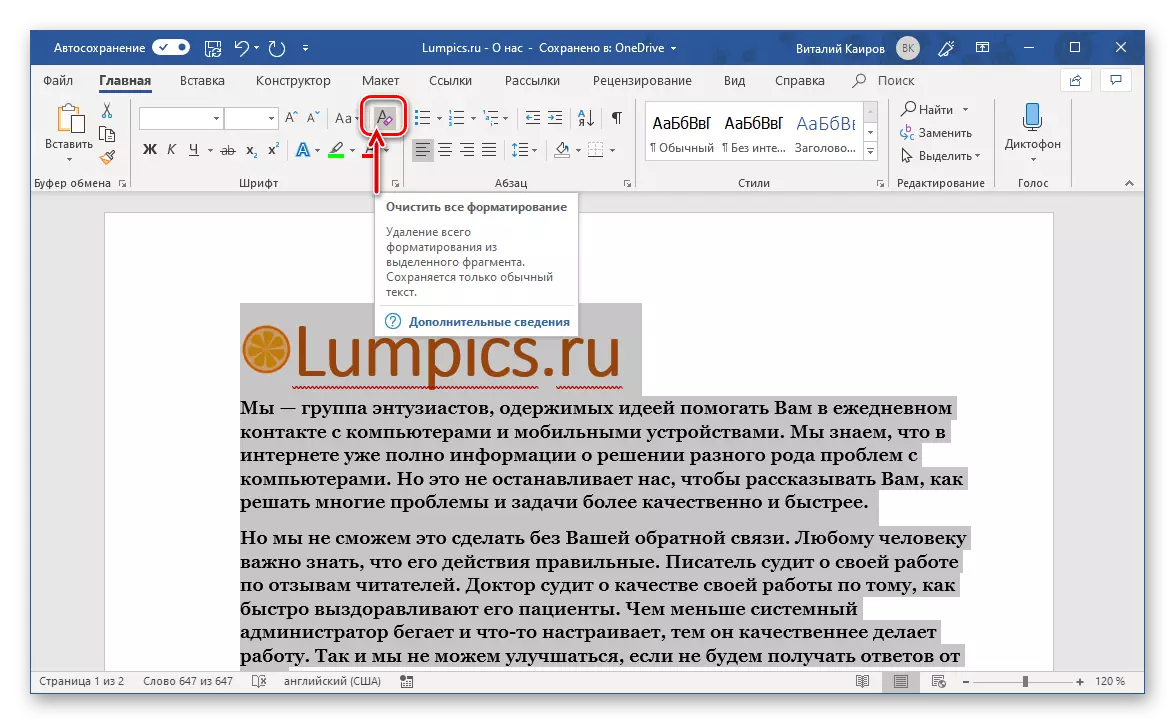
နည်းလမ်း 2: အဓိကပေါင်းစပ်
စာသားတည်းဖြတ်သူဖဲကြိုးရှိလိုအပ်သောကိရိယာများကိုသင်ရှာဖွေလိုပါက, တစ်ခုသို့မဟုတ်အခြားအလုပ်တစ်ခုကိုဖြေရှင်းရန်အတွက်သင့်လျော်သောပစ္စည်းများကိုရွေးချယ်ပြီး mouse ကိုနှိပ်ပါ။
စာရွက်စာတမ်းကိုမီးမောင်းထိုးပြရန် Ctrl + A "Keyboard တွင်တိုက်ရိုက်နှိပ်ခြင်း, ဤသည်မှာကမ္ဘာလုံးဆိုင်ရာပေါင်းစပ်မှုတွင်ပါ 0 င်သည်။ စုစုပေါင်းစာသား, ဖိုင်များနှင့်အခြားဒြပ်စင်များ။ ဤအရာကို ပြုလုပ်. "Ctrl + C") ကို ဖြတ်. ("Ctrl + X") ကို ဖြတ်. ("Ctrl + X") ကို ဖြတ်. ("Ctrl + C") သို့မဟုတ်၎င်းကိုဖျက်ပစ်ပါ ("Del" သို့မဟုတ် "backspace") ကိုဖျက်ပါ။
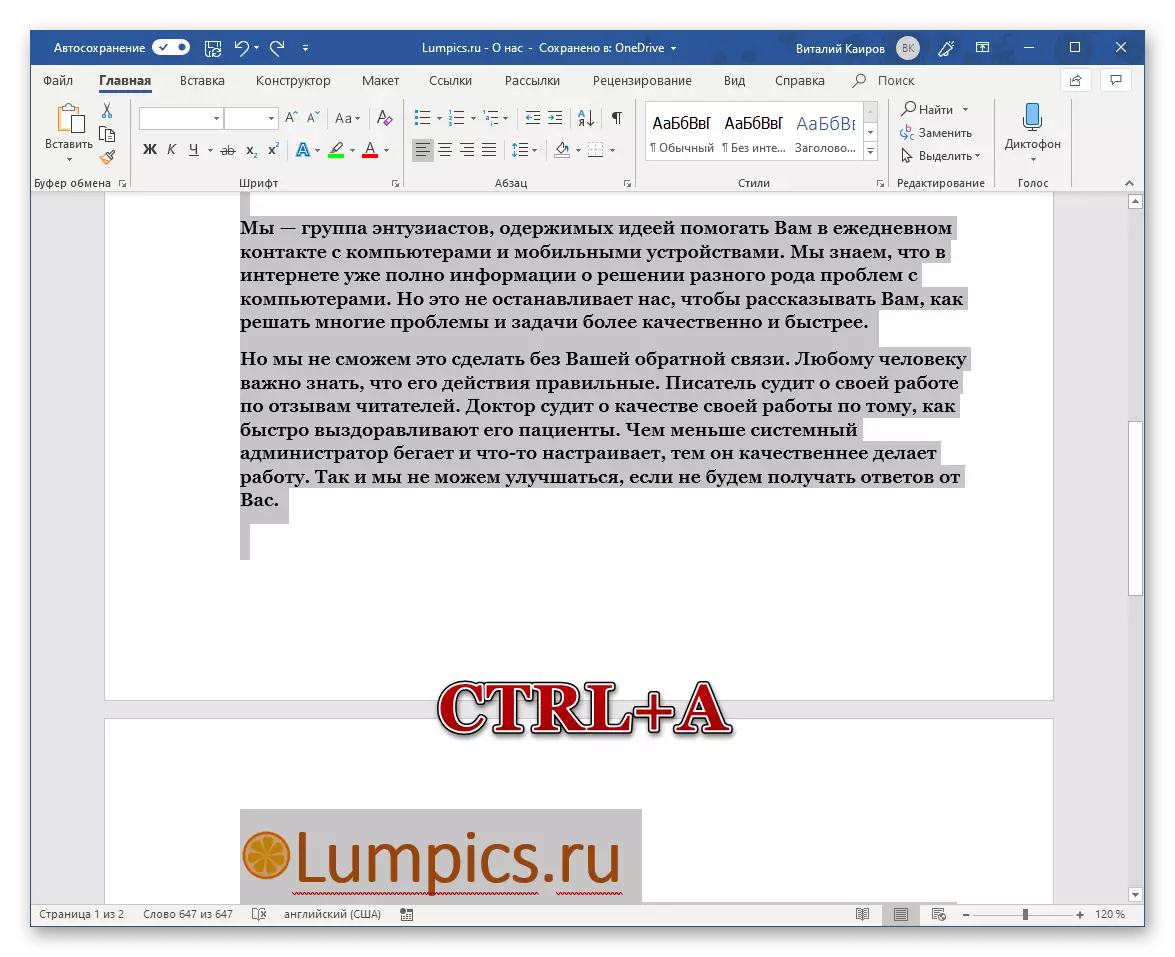
Microsoft Text Editor ရှိစာရွက်စာတမ်းများနှင့်အတူအလုပ်များနှင့်အတူအလုပ်များနှင့်အတူအလုပ်များနှင့်အတူအလုပ်လုပ်ကိုင်သောအခြားပူသော့များအကြောင်းလေ့လာပါ။
ဆက်ဖတ်ရန် - အဆင်ပြေသောအလုပ်အတွက်ကီးဘုတ်ဖြတ်လမ်းများ
နည်းလမ်း 3: မောက်စ်
မှတ်တမ်းတစ်ခုလုံးကိုမီးမောင်းထိုးပြရန်သင်နားလည်သည်မှာ, စာရွက်စာတမ်း၏အစအ ဦး တွင်မောက်စ်၏ဘယ်ဘက်ခလုတ်ကို နှိပ်. ၎င်းကိုမလွှတ်ဘဲ၎င်းကိုအနိမ့်ဆုံးထဲသို့ဆွဲထုတ်နိုင်သည်။ ဖိုင်၏ပါ 0 င်သည်နှင့်တစ်ပြိုင်နက် "နိဂုံးချုပ်အပိန့်အတန့်" ဖြစ်လိမ့်မည်။ ၎င်းသည်လိုအပ်သောလုပ်ဆောင်မှုများကိုစတင်လုပ်ဆောင်နိုင်သည်။ အကယ်. စာရွက်စာတမ်းတွင်စာမျက်နှာတစ်ခုသို့မဟုတ်နှစ်ခုပါ 0 င်ပါကဤချဉ်းကပ်မှုကောင်းသည်။ သို့သော်စာမျက်နှာပေါင်းစုံဖိုင်များနှင့်အတူ၎င်းသည်အထူးသဖြင့်အဆင်မပြေပါ။ ကံကောင်းထောက်မစွာ, အခြားရွေးချယ်စရာတစ်ခု, အထက်ပါထက်ရိုးရှင်းသောမရိုးရှင်းပါ။
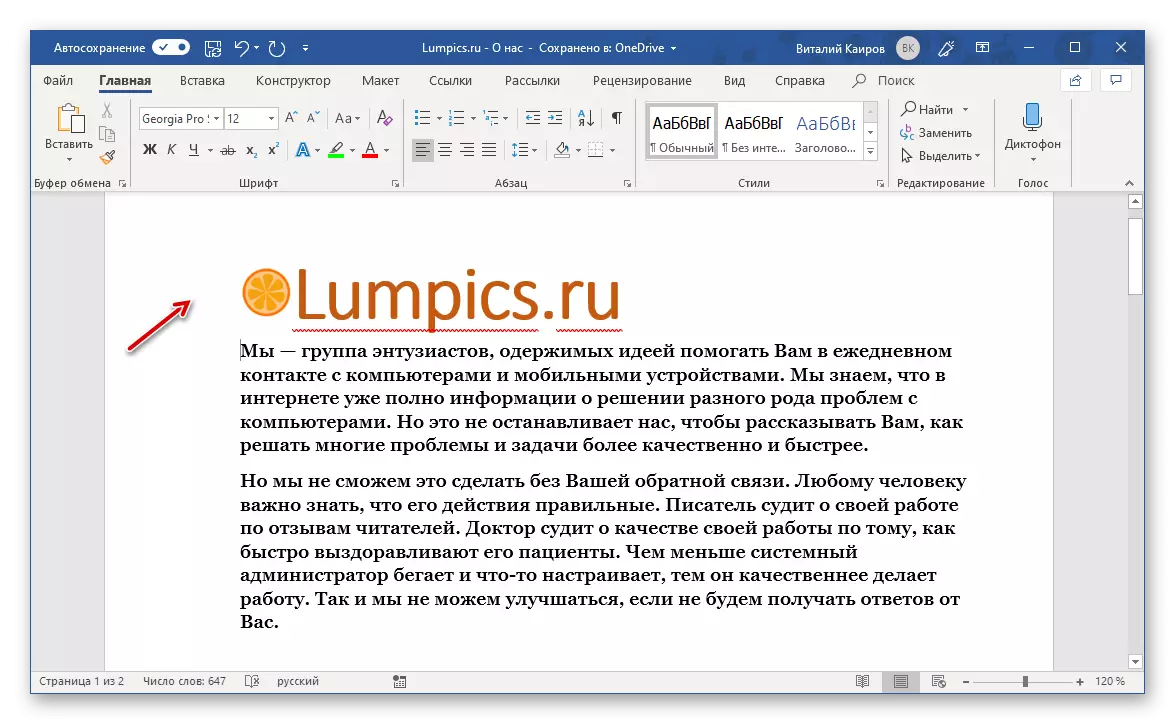
စာရွက်စာတမ်းတစ်ခုလုံးကို mouse ကို သုံး. မီးမောင်းထိုးပြနိုင်ရန်အတွက် cursor ကိုအစပြုရန်အစပြုရန်အစပြုခဲ့ပါ။ မြှားရန်, ညာဘက်အနည်းငယ်ရှို။ Cursor ကိုပထမလိုင်း၏အဆင့်တွင်သုံးကြိမ် (လိုအပ်သည်) သုံးကြိမ်လျှင်သုံးကြိမ်အလျင်အမြန်နှိပ်ပါ။ ဘယ်ဘက် mouse ခလုတ်ကိုနှိပ်ပြီးသုံးဆကိုနှိပ်ပါ။ ဤလုပ်ဆောင်မှုသည်စာသားဖိုင်၏ contents ပါ 0 င်မှုအားလုံးကိုအစမှအဆုံးအထိခွဲဝေချထားပေးလိမ့်မည်။
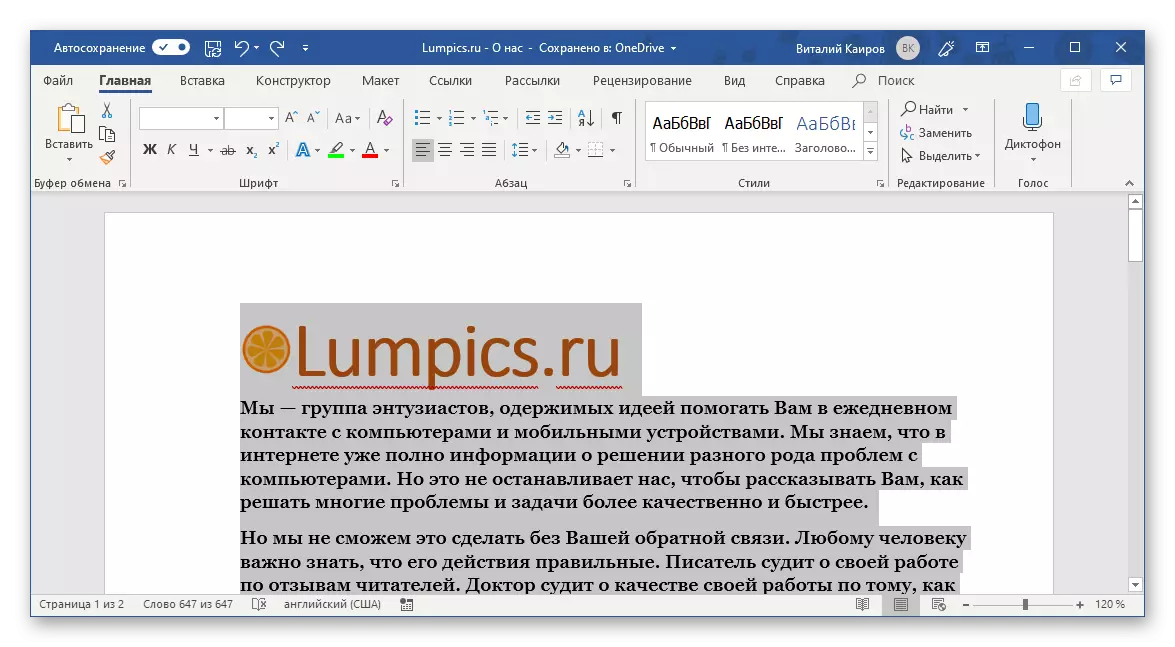
မှတ်စု: သငျသညျအလားတူအရေးယူဆောင်ရွက်လျှင် ( 3xlkm ) သို့သော်စာရွက်စာတမ်းအစတွင်မဟုတ်ဘဲမည်သည့်စာပိုဒ်ကိုမဆိုအပြည့်အဝခွဲဝေချထားပေးလိမ့်မည်။

ကောက်ချက်
ဤဆောင်းပါးကိုဖတ်ပြီးနောက် Microsoft Word Document, တစ် ဦး ချင်းစီစာမျက်နှာများသို့မဟုတ်အပိုင်းအစများ / ဒြပ်စင်များတွင်စာသားအားလုံးကိုသင်မည်သို့ရွေးချယ်နိုင်သည်ကိုသင်လေ့လာသင်ယူနိုင်ခဲ့သည်။ ထွက်ပေါ်လာသည်နှင့်အမျှထိုကဲ့သို့သောရိုးရှင်းသောအလုပ်ကိုပင်တစ်ပြိုင်နက်တည်းဖြေရှင်းနိုင်သည်။
