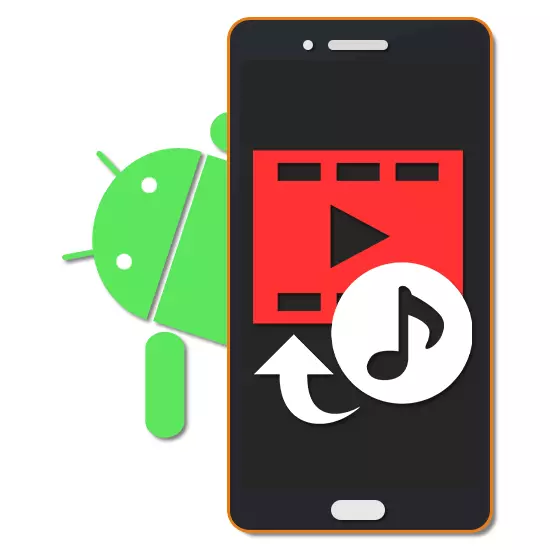
ခေတ်သစ် Android ထုတ်ကုန်အများစုတွင်ပါဝါအညွှန်းကိန်းမြင့်မားပြီးသင့်အားမီဒီယာကို ဖန်တီး. တည်းဖြတ်ရန်ခွင့်ပြုသည်။ ဤကဲ့သို့သောလုပ်ငန်းများအတွက်ကိရိယာများတွင်ဖိုင်များစွာသည်လူကြိုက်များမှုကိုပိုမိုနှစ်သက်ကြသည်။ ကျွန်ုပ်တို့၏ယနေ့ညွှန်ကြားချက်များအနေဖြင့်လျှောက်လွှာအများအပြား၏ဥပမာအားဖြင့်ဗွီဒီယိုရှာဖွေတွေ့ရှိရန်တေးဂီတကိုထည့်သွင်းရန်လုပ်ထုံးလုပ်နည်းကိုကျွန်ုပ်တို့သုံးသပ်ပါမည်။
Android Video တွင် Music Overlay
ပုံမှန်အားဖြင့် Android ပလက်ဖောင်းပေါ်ရှိဗားရှင်းမည်သို့ပင်ရှိပါစေဗီဒီယိုဖိုင်တွင်တေးဂီတဖိုင်များကိုကျော်လွှားရန်ရန်ပုံငွေမရှိပါ။ ဤကိစ္စနှင့်စပ်လျဉ်း။ နည်းတစ်နည်းသို့မဟုတ်အခြားတစ်ခုမှာအထူးအစီအစဉ်များအနက်မှတစ်ခုကိုရွေးချယ်ရန်နှင့်တင်ရန်လိုအပ်သည်။ အကောင်းဆုံးအကျိုးသက်ရောက်မှုကိုထည့်သွင်းရန်အယ်ဒီတာများရွေးချယ်မှုများကိုတေးဂီတသို့မဟုတ်ဗွီဒီယိုဖြင့်သာအလုပ်လုပ်ရန် SETERS ၏ရွေးချယ်မှုများကိုသေချာစွာပေါင်းစပ်ပါ။ဤအယ်ဒီတာကိုအသုံးပြုခြင်းတွင်ရိုးရှင်းမှုကုန်ကျစရိတ်တွင်အဓိကအားဖြင့်အာရုံစိုက်သင့်သည်။ အခြားဖြေရှင်းနည်းများသည်ပိုမိုရှုပ်ထွေးသော interface ကိုပေးသည်။
နည်းလမ်း 2: videoshop
တေးဂီတကိုဗီဒီယိုတွင် overlay လုပ်ရန်အလွန်ကောင်းမွန်သောရွေးချယ်စရာမှာဗွီဒီယိုတည်းဖြတ်ရေးကိရိယာများနှင့်အသံမှတ်တမ်းများပါ 0 င်သည့် videoshop application ဖြစ်သည်။ ပရိုဂရမ်၏သိသာထင်ရှားသောအားသာချက်မှာအလွန်အမင်းတောင်းဆိုမှုများကိုအမြန်နှုန်းနိမ့်ခြင်းနှင့်လုပ်ဆောင်မှုအများစုအပေါ်ကန့်သတ်ချက်များမရှိခြင်းကိုလျှော့ချနိုင်သည်။
Videoshop ကို Google Play စျေးကွက်မှဒေါင်းလုပ်ဆွဲပါ
- လျှောက်လွှာ၏ start စာမျက်နှာတွင် Import Button ကို သုံး. device entry entry တစ်ခုစီကိုရွေးပါ။ အကယ်. သင်သည်အယ်ဒီတာနှင့်အတူအလုပ်လုပ်ခဲ့ပြီးပြီဆိုလျှင်ထိပ် panel ပေါ်ရှိ "+" ကိုနှိပ်ပါ။
- ဘယ်ဘက်ထောင့်ရှိ "Video" tab ကိုနှိပ်ပါ။ တင်ပြထားသောစာရင်းထဲတွင် roller ကိုရွေးချယ်ပြီးထိပ်တန်း panel ပေါ်ရှိ "အဆင်သင့်" ကိုနှိပ်ပါ။ တစ်ချိန်တည်းမှာပင်သင်သည်တစ်ချိန်တည်းတွင်ထည့်သွင်းထားနိုင်သည်။
- အောင်မြင်သောအပြောင်းအလဲနဲ့ဖြစ်လျှင် PANES နှင့် Timeline အများအပြားပါဝင်သည်ဟုအယ်ဒီတာတစ်ဆိုင်နှင့်စာမျက်နှာတစ်ခုသို့ပြန်ပို့လိမ့်မည်။ ဆက်လက်ဆောင်ရွက်ရန်လုပ်ကွက်တစ်ခု၏ "audio" icon ကိုနှိပ်ပါ။

သင်၌ရှိသည့်ခလုတ်များ၏အကူအညီဖြင့်အသံလမ်းကြောင်းအမျိုးအစားကိုသင်ရွေးချယ်နိုင်သည်, ၎င်းသည်စံ "လမ်းကြောင်း" သို့မဟုတ်ထုံးစံ "ဂီတ" ဟုထပ်ပေါင်းထည့်နိုင်သည်။
- စာရင်းမှဖိုင်တစ်ခုသို့မဟုတ်တစ်ခုထက်ပိုသောဖိုင်များကိုရွေးချယ်ပြီးထိပ်တန်း panel ပေါ်တွင် finish ကိုနှိပ်ပါ။
- ထို့နောက်ဖွဲ့စည်းမှုအယ်ဒီတာသည်တေးဂီတကို ဖြတ်. အပိုဆောင်းသက်ရောက်မှုများထည့်သွင်းရန်ခွင့်ပြုသည်။ အပြောင်းအလဲကိုပြီးစီးပြီးနောက် "finish" link ကိုထပ်နှိပ်ပါ။
- ယခုအခါဗီဒီယို sequence အောက်တွင်တေးဂီတဖိုင်အိုင်ကွန်ပေါ်လာလိမ့်မည်။ ပြန်လည်ဖွင့်ခြင်း၏အစကိုသတ်မှတ်ရန်အတွက်အချိန်ဇယားရှိမှန်ကန်သောနေရာသို့ရွှေ့ပါ။

သင်ဤဖိုင်ကိုရွေးချယ်ပါကအယ်လ်အယ်ဒီအယ်ဒီတာတစ်ခုဖွင့်လှစ်နိုင်ပြီးလမ်းကြောင်းကိုဖြတ်တောက်နိုင်သကဲ့သို့ဗီဒီယိုအတွင်းရှိတေးဂီတကိုကန့်သတ်ထားသည်။
- အသံကိုမှန်ကန်စွာချိတ်ဆက်ရန်ဗွီဒီယိုတစ်ခုကိုသင်ရွေးနိုင်သည်, မျက်နှာပြင်၏အောက်ခြေရှိ volume icon ကို နှိပ်. တန်ဖိုးကိုသက်ဆိုင်ရာ slider သို့ပြောင်းပါ။
- ညာဘက်အပေါ်ထောင့်တွင် "Next" ကိုနှိပ်ခြင်း, "ရွေးရန် style" စာမျက်နှာတွင် filter များ, tags များနှင့်များစွာထပ်မံထည့်သွင်းနိုင်သည်။
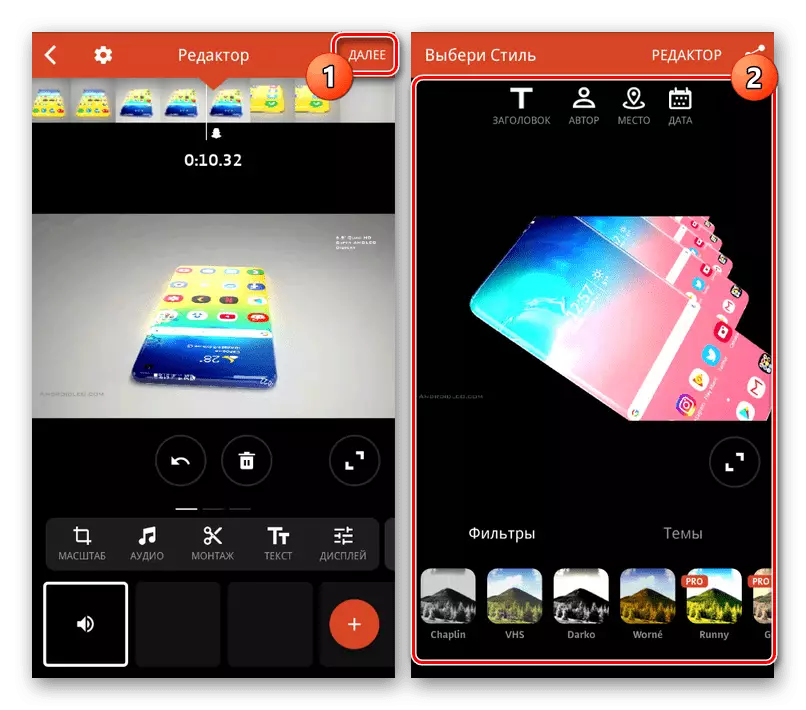
သင်လိုအပ်သည့်အချက်အလက်များကိုအသေးစိတ်ဖော်ပြသည့်အခါမျက်နှာပြင်၏ထောင့်တွင်ပုံနှိပ်ထုတ်ဝေမှုပုံသင်္ကေတကိုနှိပ်ပါ။
- ပြီးခဲ့သည့်အဆင့်တွင် "တိုးချဲ့ထားသော" အပိုင်းတွင်ဗွီဒီယိုအရည်အသွေးချိန်ညှိချက်များကိုပြောင်းလဲပါ။ ထို့နောက် Save to Gallery Button ကိုသုံးပါသို့မဟုတ်နောက်ထပ်ရွေးချယ်စရာများအနက်မှတစ်ခုကိုရွေးချယ်ပါ။


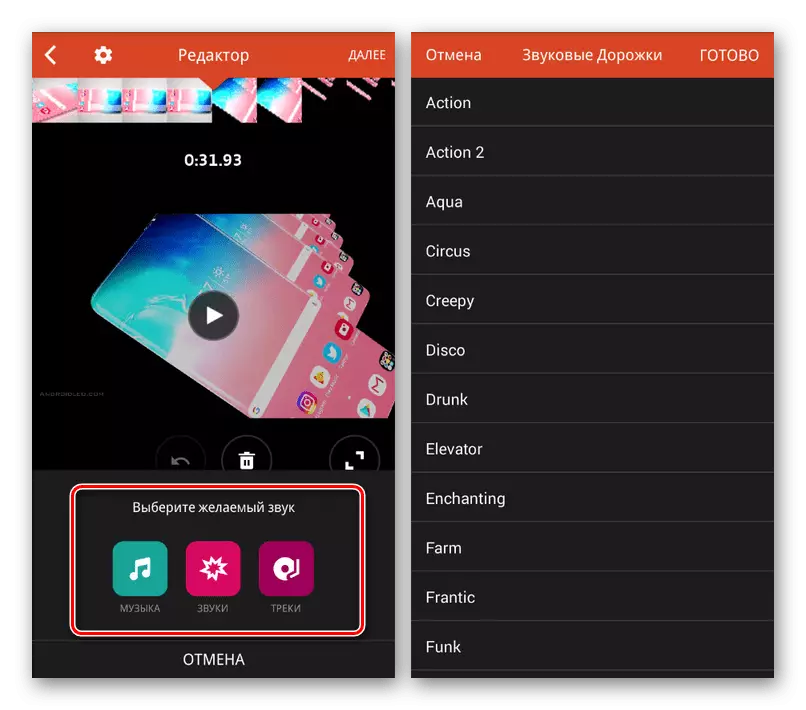
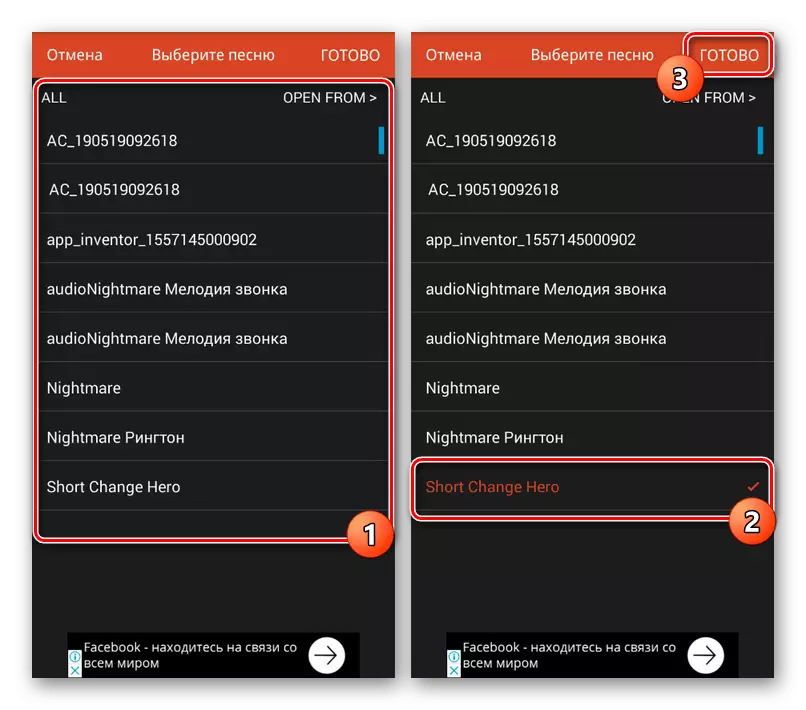
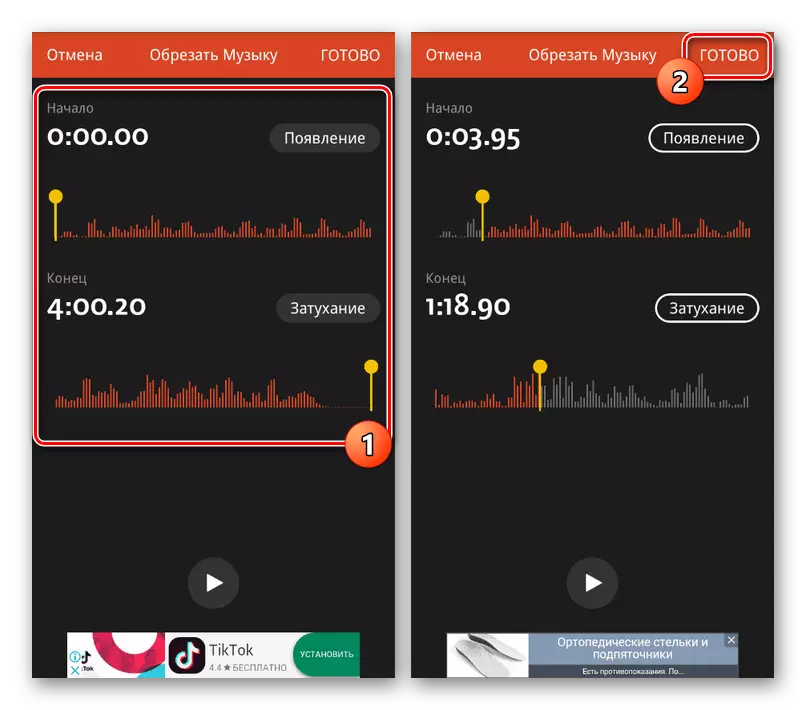
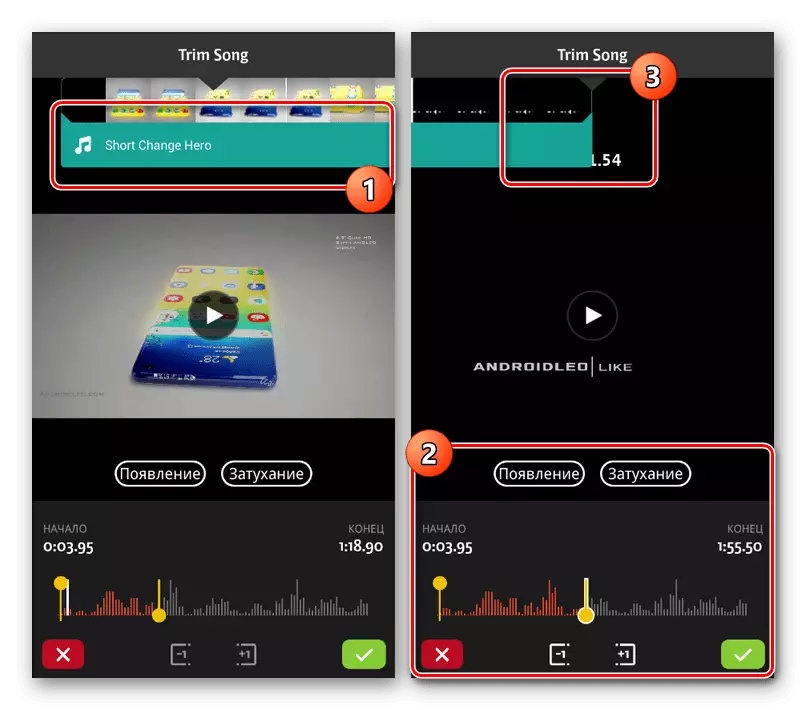

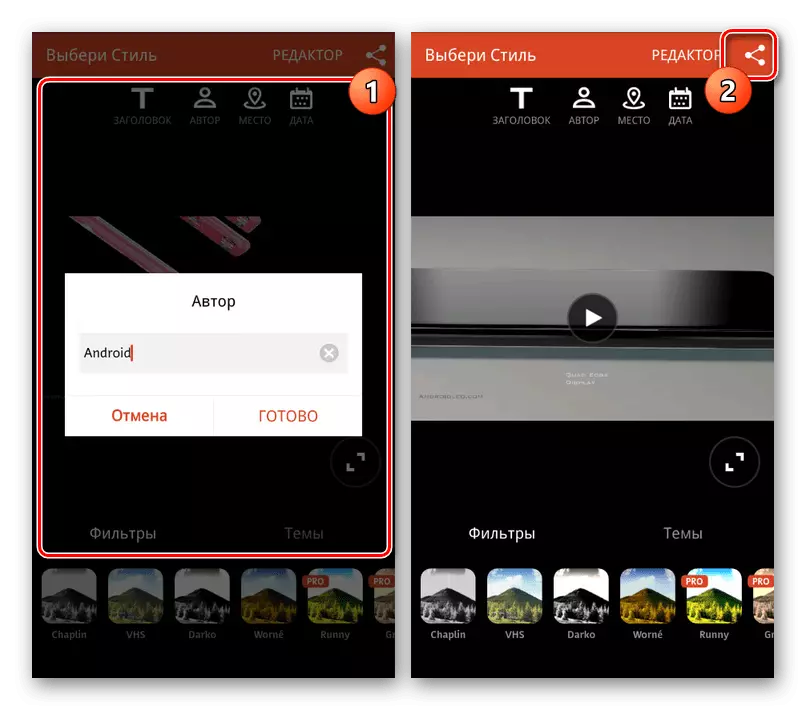

ဤအယ်ဒီတာသည်လက်တွေ့ကျကျမရရှိနိုင်သည့်ဆိုးကျိုးများမရှိပါ။
နည်းလမ်း 3: kinemaster
အလှဆုံးနှင့်အဘယ်သူမျှမနည်းသော functional မီဒီယာအယ်ဒီတာများအနက်မှတစ်ခုမှာ KINEMAMENTION ဖြစ်သည်။ ၎င်းသည်သင့်အားအခမဲ့ကိရိယာများရှိသော roller များကိုတည်းဖြတ်ရန်ခွင့်ပြုသည်။ ဤကိစ္စတွင်ဤအစီအစဉ်သည်အလျားလိုက် mode တွင်သာအလုပ်လုပ်သော်လည်းစမတ်ဖုန်းအရင်းအမြစ်များကိုမတောင်းဆိုပါ။
GoGe Play Market မှ KINEMALL ကိုဒေါင်းလုပ်ဆွဲပါ
- လျှောက်လွှာ၏ပင်မစာမျက်နှာတွင်တင်သွင်းရန် "+" ကိုနှိပ်ပါ။ YouTube အပါအ 0 င်အခြားအရင်းအမြစ်များမှဗွီဒီယိုကိုလည်းသင် download လုပ်နိုင်သည်။
- ရှုထောင့်အချိုးအစားများထဲမှတစ်ခုကိုရွေးချယ်ပြီးနောက်အဓိကပရိုဂရမ် interface ကိုဖွင့်လိမ့်မည်။ မျက်နှာပြင်၏ညာဘက်ခြမ်းရှိ Control Panel ရှိ "Multimedia" ကိုနှိပ်ပါ။
- မီဒီယာဘရောက်ဇာကိုအသုံးပြုပြီးဗီဒီယိုဖိုင်တွဲကိုဖွင့်ပါ, သင်ဗီဒီယိုအများအပြားကိုတစ်ပြိုင်တည်းရွေးချယ်နိုင်သည်။
- ရွေးချယ်ထားသော roller တွင်တေးဂီတကို 0 င်ရန်, Toolbar တွင် "Audio" ခလုတ်ကိုနှိပ်ပါ။
- ဤနေရာတွင် device တွင်တွေ့ရသောဖိုင်များထဲမှတစ်ခုကို နှိပ်. "+" ကိုထည့်ရမည်။ ၎င်းသည်ဂီတအရင်းအမြစ်များအပါအ 0 င်ကွဲပြားခြားနားသောရင်းမြစ်များမှသီချင်းများစွာကိုရွေးချယ်ခြင်းကိုအသုံးပြုသည်။
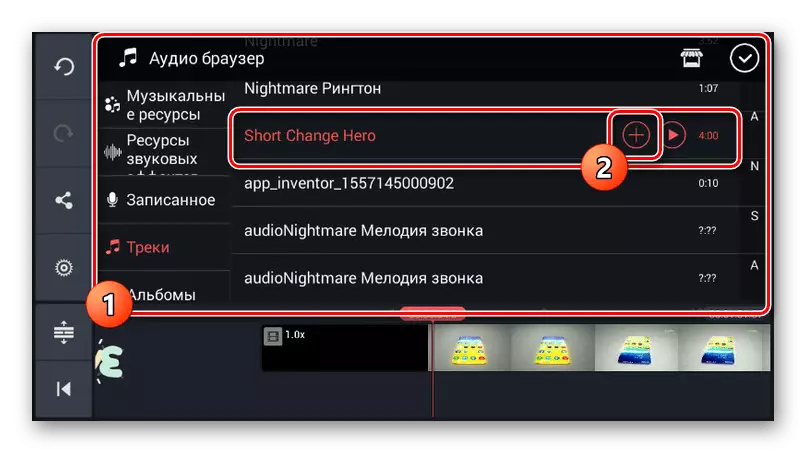
တစ် ဦး ကဆက်ပြောသည်အသံလမ်းကြောင်း timeline ၏အောက်ခြေတွင်ပေါ်လာမည်။ ဖိုင်ကိုရွှေ့ရန်ဆွဲယူခြင်းကိုသုံးပါ။
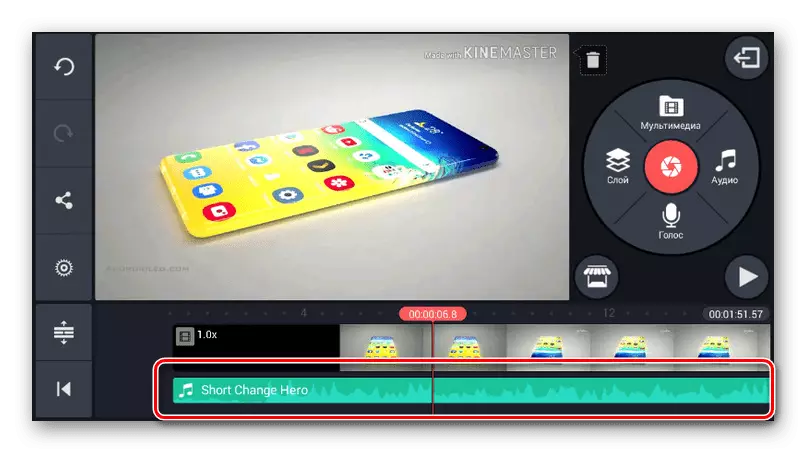
လမ်းကြောင်းကိုနှိပ်ခြင်းအားဖြင့်၎င်းကိုအဆုံးတွင်အဝါရောင်ဘောင်တွင်မီးမောင်းထိုးပြကာအဆုံးတွင်မီးမောင်းထိုးပြပြီးမှတ်တမ်းတင်ခြင်းကိုပြောင်းလဲနိုင်သည်။
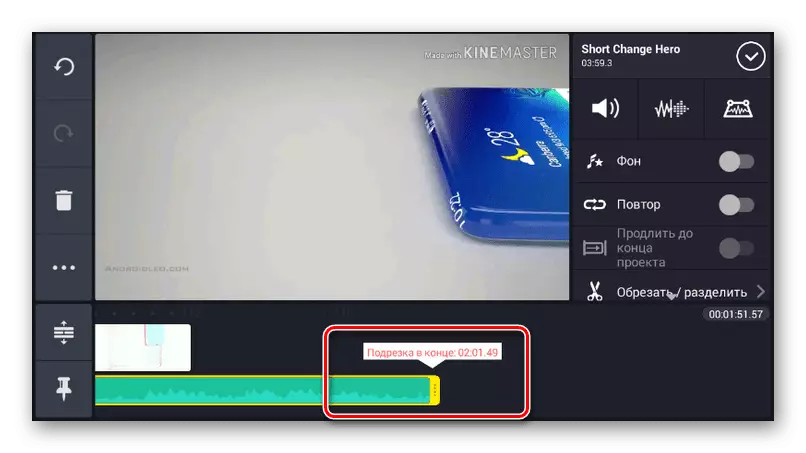
ညာဘက်ယူနစ်တွင်ဖိုင်ကိုတည်းဖြတ်ရန်ကိရိယာများစွာရှိသည်။ ဥပမာအားဖြင့် parameters တွေကိုပြောင်းပါ, ဥပမာ, ဗွီဒီယိုနောက်ခံရှိဂီတပမာဏကိုလျှော့ချလိုက်သည်။
- တေးဂီတကိုပြုပြင်ခြင်းနှင့်နှိုင်းယှဉ်လျှင်သင်ဗွီဒီယိုကိုရွေးချယ်ပြီးတည်းဖြတ်နိုင်သည်။ အထူးသဖြင့်အသုံးဝင်သောအသံအတိုးအကျယ်ဟူသည်သင့်အားအသံနှင့်ဗွီဒီယိုရိုက်ချက်များပေါင်းစပ်ရန်သင့်အားခွင့်ပြုသည့် volume tool ကိုဆိုလိုသည်။
- ပြတင်းပေါက်၏ဘယ်ဘက်ခြမ်းရှိ Panel ရှိ Plat Button ကိုနှိပ်ခြင်းဖြင့်တည်းဖြတ်နိုင်သည်။
- လိုချင်သောအရည်အသွေးရွေးစရာကိုရွေးချယ်ပြီး "ပို့ကုန်" ကိုနှိပ်ပါ။ ထို့နောက်ထိန်းသိမ်းစောင့်ရှောက်ရေးစတင်ပါလိမ့်မည်, overlaying အတွက်ဤလုပ်ထုံးလုပ်နည်းအပေါ်ပြီးစီးခဲ့သည်။
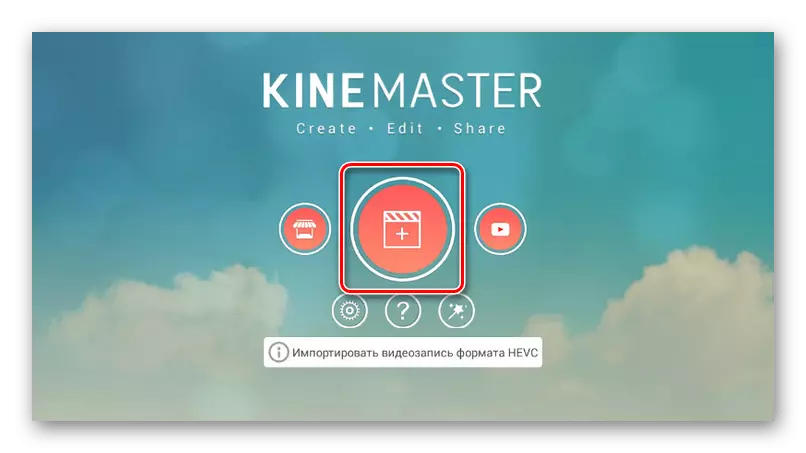
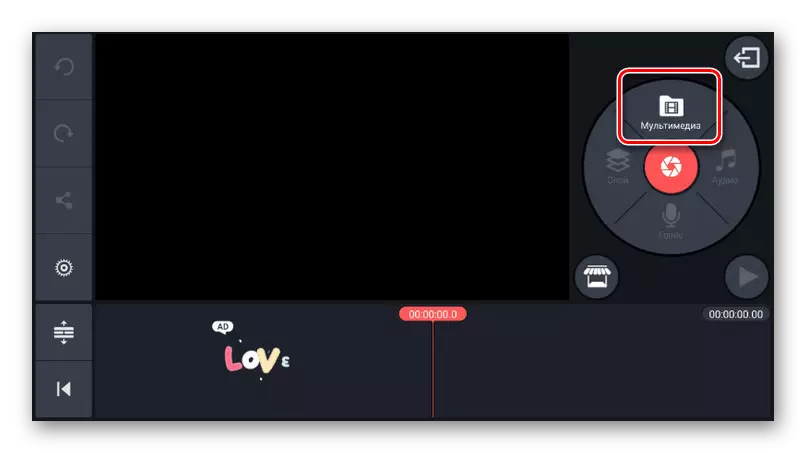
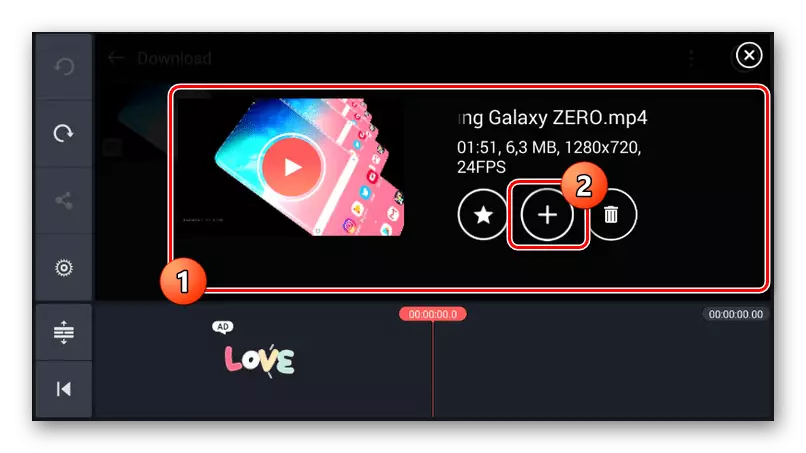
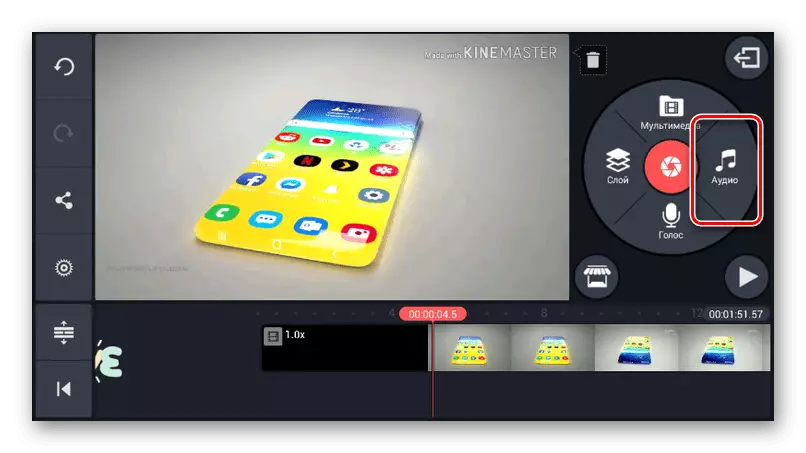



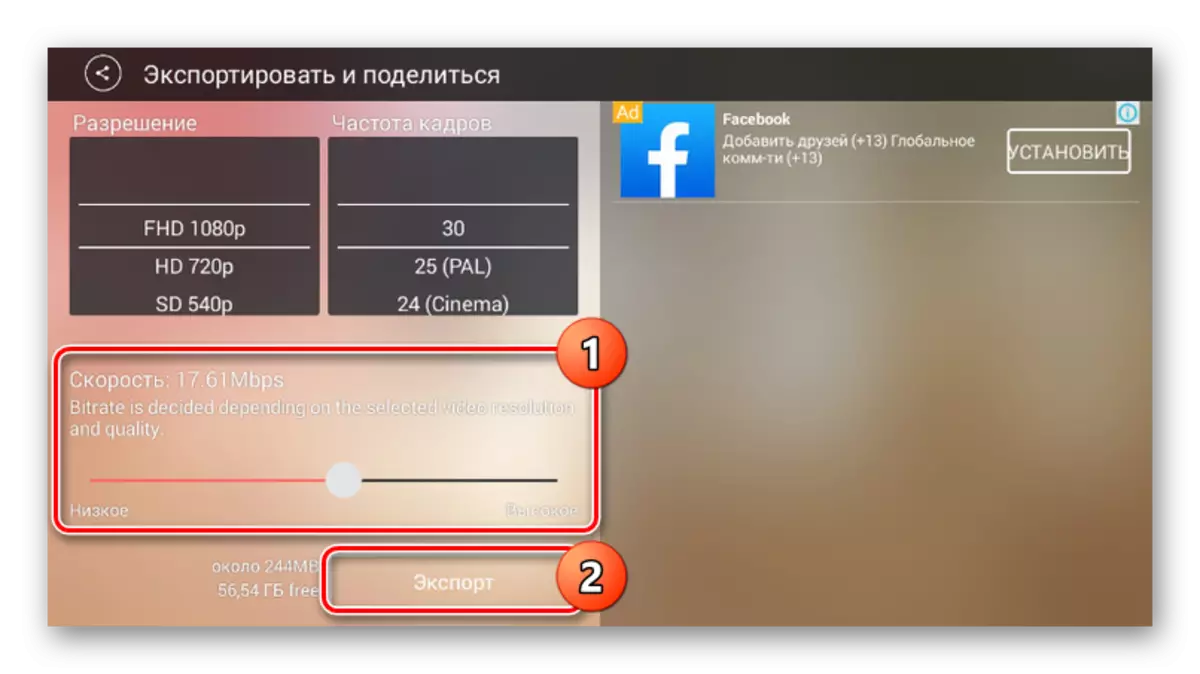
လျှောက်လွှာ၏အဓိကအားနည်းချက်မှာမှတ်တမ်းတင်ခြင်း၏ညာဘက်အပေါ်ထောင့်ရှိ KINEMALL TATMART ၏တည်ရှိမှုမှာလစာရရှိသောဗားရှင်းကို 0 ယ်ယူပြီးမှသာဖယ်ရှားနိုင်သည်။ ဒီလိုမှမဟုတ်ရင်ဒီ tool ကိုအကောင်းဆုံးတစ်ခုရထိုက်သည်။
နည်းလမ်း 4: Quik video editor
GOPRO မှ NUSK ဗီဒီယိုအယ်ဒီတာမှတစ်ဆင့်သင်၏ကိုယ်ပိုင်ဗွီဒီယိုများကို ဖန်တီး. မီဒီယာဖိုင်များနှင့်စုစုပေါင်းအချိန်ဇယားကိုပေါင်းစပ်ခြင်းများပြုလုပ်နိုင်သည်။ လုပ်ဆောင်ချက်အများစုကိုအခမဲ့နှင့်ကြော်ငြာမပါဘဲအခမဲ့ရနိုင်သည်။ သို့သော်ဤပရိုဂရမ်သည်ပဉ္စမမြောက် မှစ. Android ပလက်ဖောင်းအသစ်များဖြင့်သာထောက်ပံ့သည်။
Google Play စျေးကွက်မှ Quik video editor ကို download လုပ်ပါ
- ပထမ ဦး ဆုံးအနေဖြင့်အဓိကစာမျက်နှာပေါ်တွင်, ဂီယာ၏ပုံရိပ်နှင့်အတူအိုင်ကွန်ကိုအာရုံစိုက်ပါ။ ဤအပိုင်းမှတဆင့်အယ်ဒီတာ၏စစ်ဆင်ရေးကိုနောက်ဆုံးမှတ်တမ်းများအတွက်အရည်အသွေးသတ်မှတ်ရန်အထူးသဖြင့်ညှိနှိုင်းနိုင်သည်။
- အဓိကပရိုဂရမ် interface ကိုသွားရန် "+" icon ကိုနှိပ်ပြီး "Create a Video" သုံးပါ။ ပေါ်လာသည့်စာမျက်နှာတွင်သင်၏စမတ်ဖုန်းတွင်သင်၏စမတ်ဖုန်းပေါ်တွင်တွေ့ရသောမှတ်တမ်းတစ်ခုသို့မဟုတ်တစ်ခုထက်ပိုသောမှတ်တမ်းများကိုရွေးချယ်ပြီး checkbox ခလုတ်ကိုဖြည့်စွက်ရန်ရွေးချယ်နိုင်သည်။

developer အပေါ်တိုက်ရိုက်မှီခိုသည် software ၏ software ၏အဓိကအင်္ဂါရပ်များထဲမှတစ်ခုမှာ 0 န်ဆောင်မှုများနှင့်ကိရိယာများအတွက်အထောက်အပံ့ဖြစ်သည်။ ဤအချက်ကြောင့်သင်သည်ဗွီဒီယိုကိုသက်ဆိုင်ရာရင်းမြစ်များမှတင်သွင်းနိုင်သည်။
- တေးဂီတကိုထည့်သွင်းရန်သင်သည်မျက်နှာပြင်၏အောက်ခြေရှိစတင်စာမျက်နှာတွင်မှတ်စု၏ပုံရိပ်နှင့်အလယ်ခလုတ်ကိုနှိပ်ပါ။ ဤနေရာတွင်စံလျှောက်လွှာပြခန်းမှနောက်ခံတေးသံကိုရွေးချယ်နိုင်သည်။

အသုံးပြုသူဖိုင်ကိုအဆုံးတွင်တူညီသော panel တစ်ခုတွင်ဖော်ပြရန်, "My Music" ကိုရှာပြီးနှိပ်ပါ။ အသံမှတ်တမ်းများကိုရှာဖွေပြီးနောက်သင်သည်သူတို့ကိုဘေးဘက်မြှားများကြားတွင်ပြောင်းလဲနိုင်သည်။
- Music File ၏တည်နေရာကို Timeline ၏တည်နေရာကို Timeline ၏တည်နေရာကို "တေးဂီတစတင်ခြင်း" ကိုနှိပ်ခြင်းအားဖြင့်နောက်ဆုံးတတိယမြောက် tab ကိုပြောင်းလဲနိုင်သည်။ ဤကိရိယာကိုရွေးချယ်ပြီးနောက် "Start Music" တီးဝိုင်းကိုလိုချင်သောနေရာသို့ပြောင်းပါ။ Check Mark နှင့်ခလုတ်ကိုနှိပ်ပါ။
မွတ္စု: တေးဂီတကိုပြီးစီးသည့်နေရာကိုအတူတူပင်ဖြစ်သည်။
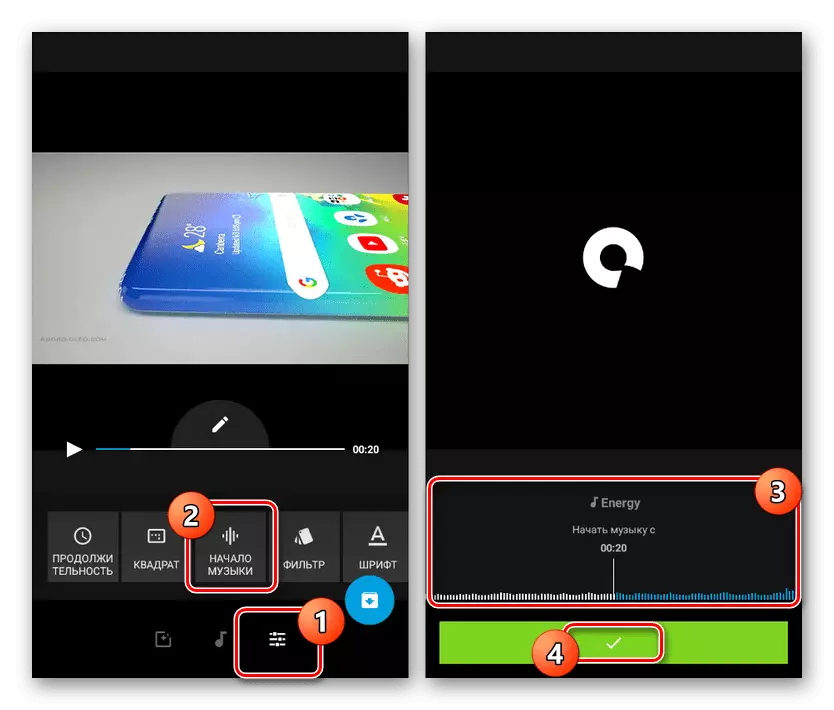
ဖြည့်စွက်ချက်တစ်ခုအနေဖြင့်သင်တေးဂီတနှင့်အသံများကိုဗွီဒီယိုမှသက်ဆိုင်ရာခလုတ်များဖြင့်ဖြတ်နိုင်သည်။
- မည်သည့်စာမျက်နှာအယ်ဒီတာတွင်မဆိုသိမ်းဆည်းရန်, ညာဘက်အောက်ထောင့်ရှိမြှားနှင့်ခလုတ်ကိုနှိပ်ပါ။ ထုတ်ဝေခြင်းအပါအ 0 င်ရွေးချယ်စရာအများအပြားရရှိနိုင်ပါသည်။ "စာစောင်မရှိတဲ့စာစောင်မပါဘဲသိမ်းဆည်းခြင်း" ကိုနှိပ်ခြင်းအားဖြင့်ကိရိယာသို့ entry တစ်ခုထည့်သွင်းနိုင်သည်။
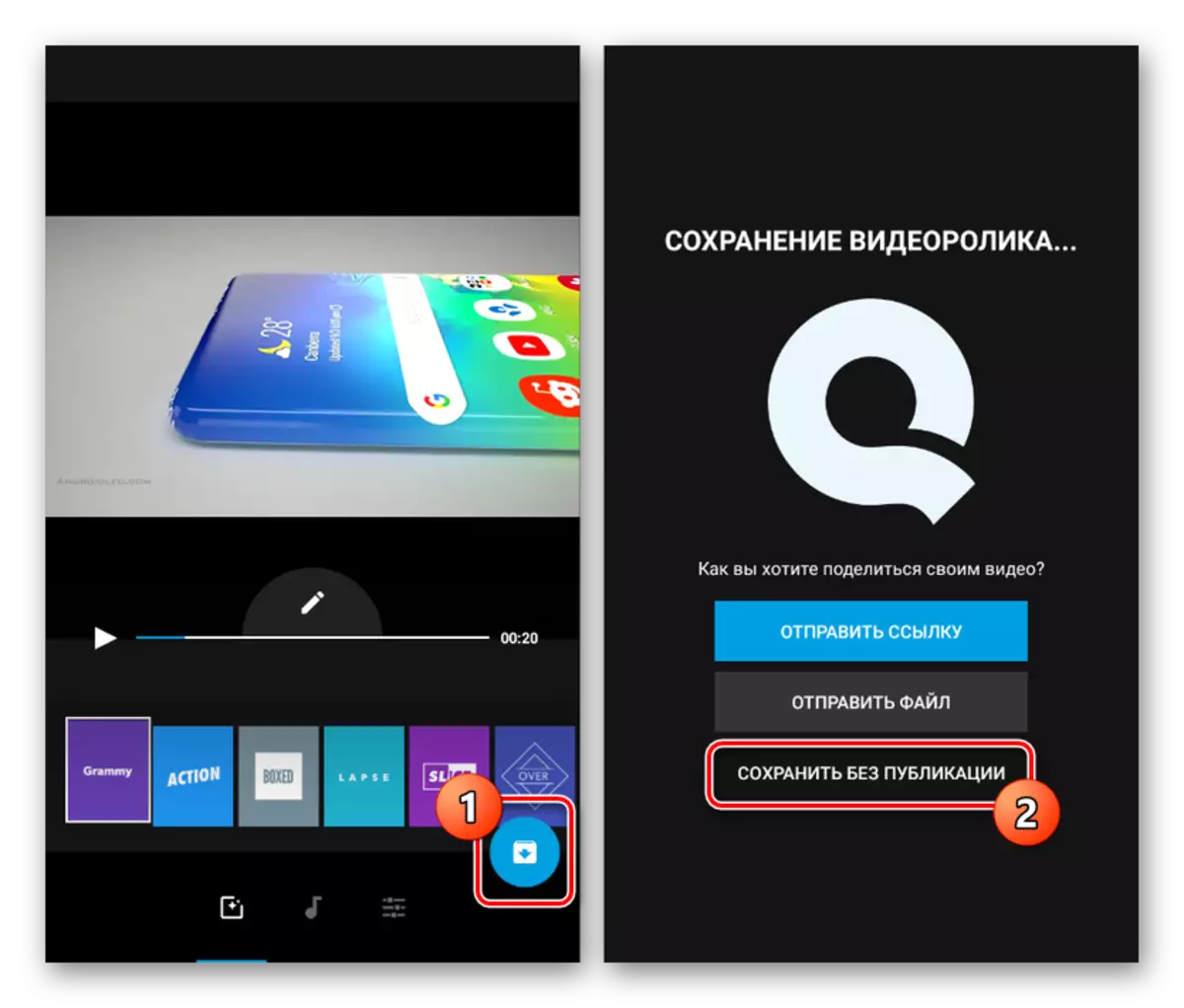
ချက်ချင်းပဲဒီမှတ်တမ်းကအလိုအလျောက်စတင်လိမ့်မယ်။ ပြီးစီးပြီးနောက်သင် built-in Quik video player ကိုပြန်ပို့လိမ့်မည်။

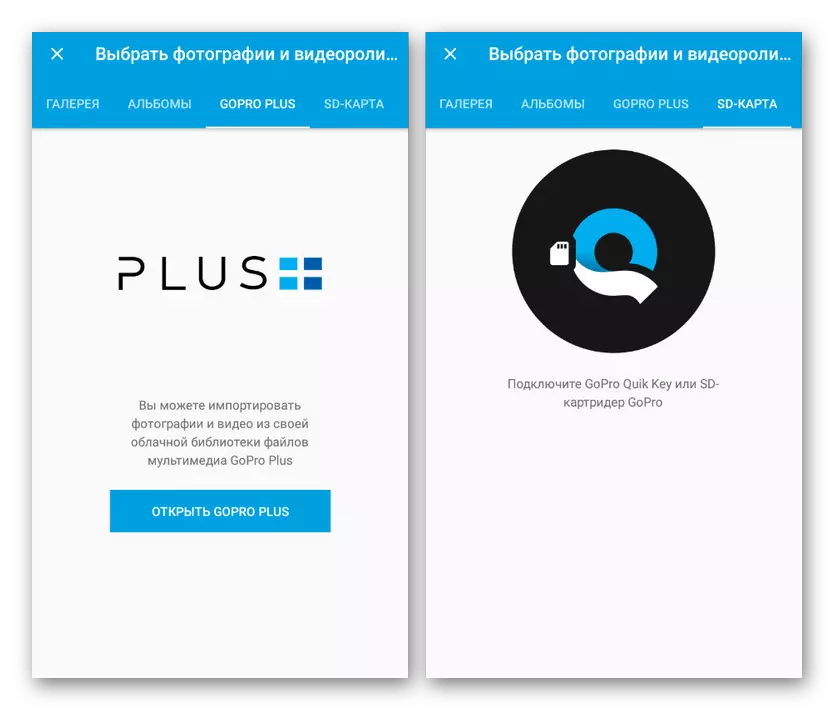
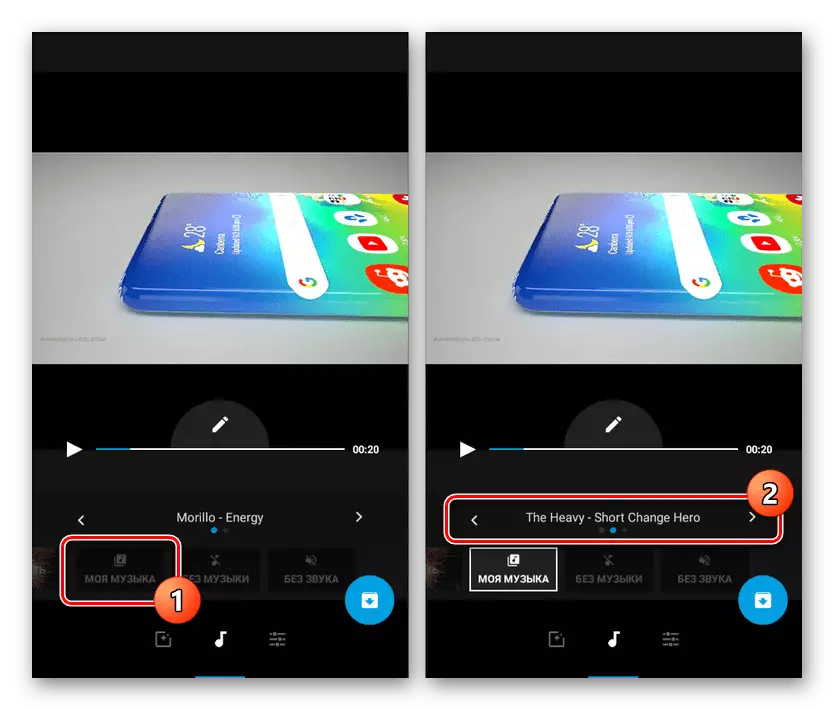
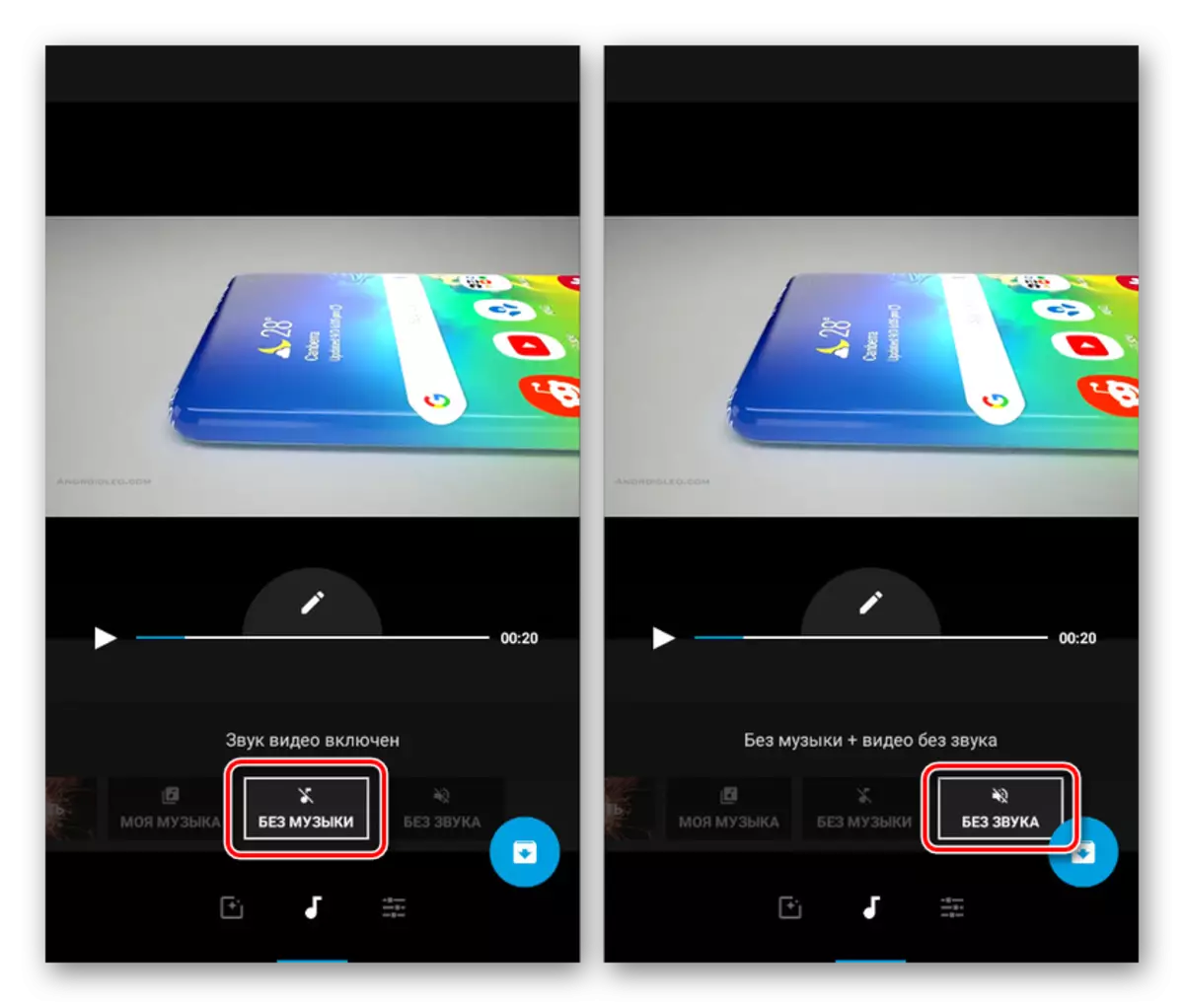

ဗွီဒီယိုတစ်ခုကိုဖန်တီးပြီးသိမ်းဆည်းပြီးနောက် SD ကဒ်တွင်သို့မဟုတ်စမတ်ဖုန်း၏မှတ်ဉာဏ်တွင်၎င်းကိုအလုပ်လုပ်သော folder ထဲတွင်ရှာတွေ့နိုင်သည်။ ပုံသေစံချိန်ကို MP4 format ဖြင့်သိမ်းဆည်းထားပြီးဆုံးဖြတ်ချက်သည်ယခင်ဖော်ပြထားသောလျှောက်လွှာသတ်မှတ်ချက်များပေါ်တွင်မူတည်သည်။ ယေဘုယျအားဖြင့် Quik video editor သည်အလုပ်မြင့်မားသောအလုပ်များမှုနှင့်သိသိသာသာကန့်သတ်ချက်များနှင့်ကြော်ငြာများမရှိခြင်းကြောင့်အကောင်းဆုံးဖြေရှင်းနည်းများအနက်မှတစ်ခုဖြစ်သည်။
ကောက်ချက်
ကျွန်ုပ်တို့ပိုင်ဆိုင်သော application များအပြင်အထူးအွန်လိုင်း 0 န်ဆောင်မှုများမှတဆင့်ဗွီဒီယိုတွင်တေးဂီတ overlay ကိုထုတ်လုပ်နိုင်သည်။ ထိုကဲ့သို့သောအရင်းအမြစ်များသည်အလားတူအလုပ်လုပ်သော်လည်း roller ကိုဆိုက်သို့တင်ရန်လိုအပ်သည့်အတွက်ဗီဒီယိုဖိုင်ဖိုင်များပြုပြင်ရန်မသင့်တော်ပါ။ ဤ 0 န်ဆောင်မှုများကိုအသုံးပြုခြင်းသည်ဤ 0 န်ဆောင်မှုများကိုအသုံးပြုခြင်းသည်ဤကိစ္စအတွက်လိုအပ်လိမ့်မည်။ ဤဆောင်းပါးသည်ပြီးစီးရန်လာနေသည်။
