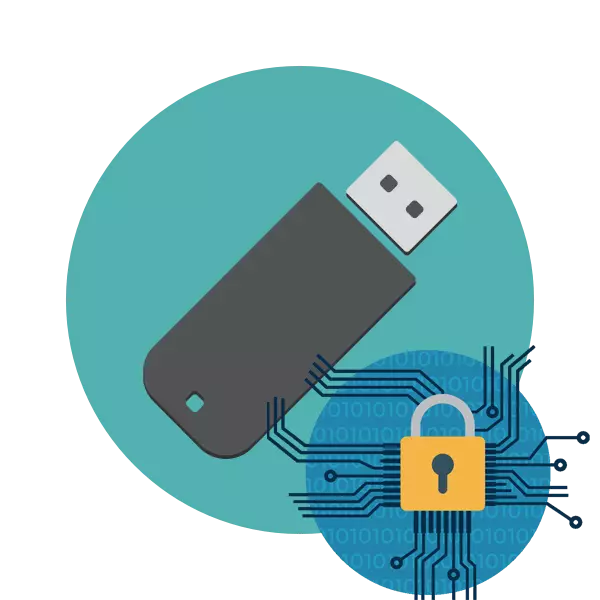
ယခုအချိန်တွင်သုံးစွဲသူများစွာသည်ဖြုတ်တပ်နိုင်သော USB drives များကိုတက်ကြွစွာနှင့်လျှို့ဝှက်အချက်အလက်များကိုတစ်ခါတစ်ရံသိမ်းဆည်းထားသည့်နေရာကိုတက်ကြွစွာအသုံးပြုကြသည်။ ထိုကဲ့သို့သောအချက်အလက်များကိုသေချာစေရန်အရေးကြီးသောလုပ်ထုံးလုပ်နည်းတစ်ခုမှာသင့်အားလျှို့ဝှက်ထားသောဖိုင်များကိုလျှို့ဝှက်စွာသိမ်းဆည်းရန်နှင့်ကျူးကျော်သူများသို့မဟုတ်မလိုလားအပ်သောပုဂ္ဂိုလ်များ၏စာဖတ်ခြင်းများမှရှောင်ရှားရန်ခွင့်ပြုသည့်အရေးကြီးသောလုပ်ထုံးလုပ်နည်းတစ်ခုဖြစ်သည်။ ဤအရာအားလုံးသည်ကျွန်ုပ်တို့ပြောချင်သောအထူးနည်းစနစ်များ၏အကူအညီဖြင့်ဖြစ်နိုင်ခြေရှိသည်။
flash drive ပေါ်တွင်ဒေတာ encryption ကိုလုပ်ဆောင်ပါ
drive ထဲရှိရရှိနိုင်သည့်ဖိုင်များကိုကာကွယ်ရန်ကွဲပြားခြားနားသောနည်းလမ်းများရှိသည်။ ဥပမာအားဖြင့်သင်သည်စကားဝှက်တစ်ခုထည့်သွင်းနိုင်သည်သို့မဟုတ်ဖုံးကွယ်ထားနိုင်သည်။ အရိုးရှင်းဆုံးမှအခက်ခဲဆုံးအထိနည်းလမ်းများစွာကိုစဉ်းစားရန်ကျွန်ုပ်တို့အဆိုပြုထားသည်။ ညွှန်ကြားချက်များနှင့်ရင်းနှီးကျွမ်းဝင်ပြီးနောက်အကောင်းဆုံးအဖြေကိုသင်ပြီးသားရွေးချယ်နိုင်သည်။နည်းလမ်း 1: စကားဝှက်ကိုဖိုင်များသို့သတ်မှတ်ခြင်း
ပထမနည်းလမ်းမှာစာဖတ်ခြင်းမှသင့်တော်သောကာကွယ်မှုကိုကာကွယ်ရန်အလွယ်ကူဆုံးနှင့်အမြန်ဆုံးဖြစ်သည်။ လိုအပ်ပါကအတွေ့အကြုံရှိတိုက်ခိုက်သူသို့မဟုတ်အဆင့်မြင့်အသုံးပြုသူတစ် ဦး သည်ပါဝင်မှု option ကိုရွေးချယ်လိမ့်မည်။ ဤ flash drive ၏အခြားအသုံးပြုသူများမှအချက်အလက်များကိုဖွင့်ရန်သို့မဟုတ်ဥပမာအားဖြင့်၎င်းတို့အားကလေးထံမှကာကွယ်ရန်အတွက်အကာအကွယ်ကုဒ်များကိုဖိုင်များသို့တပ်ဆင်ခြင်းကိုအကြံပြုသည်။ လူကြိုက်များသောပရိုဂရမ်နှစ်ခု၏ဥပမာအားဖြင့်စကားဝှက်ကိုထည့်သွင်းခြင်းအတွက်အသေးစိတ်ညွှန်ကြားချက်များကိုအောက်ပါလင့်ခ်များပေါ်တွင်အခြားဆောင်းပါးများတွင်တွေ့နိုင်သည်။
ပိုပြီးဖတ်ပါ:
Microsoft Excel ရှိဖိုင်များကိုစကားဝှက်တစ်ခုထည့်သွင်းခြင်း
နည်းလမ်း 2. စကားဝှက်ကိုတပ်ဆင်ခြင်း USB flash drive ပေါ်တွင်တပ်ဆင်ခြင်း
USB drive တွင်စကားဝှက်တစ်ခုထည့်သွင်းပြီးဖြစ်သောပိုမိုလေးနက်သောအဖြေတစ်ခုဖြစ်သော်လည်းလေယာဉ်တင်သင်္ဘော၏ပါ 0 င်မှုများကိုလုံး 0 စာဝှက်ထားရမည့်အခြေအနေများတွင်သာသင့်တော်သည်။ ထို့နောက်သင်သည်အထူးဆော့ဖ်ဝဲကိုအသုံးပြုခြင်းမရှိဘဲသင်မပြုလုပ်နိုင်ပါ, ၎င်းသည်အင်တာနက်ပေါ်တွင်အခမဲ့ 0 င်ရောက်နိုင်သည်။ ဆော့ဖ်ဝဲတစ်ခုစီသည်၎င်း၏ encryption နှင့် protection teaches များကိုအသုံးပြုသည်။ ၎င်းသည် flash drive ပေါ်တွင်ဖိုင်များ၏လုံခြုံရေးကိုသေချာစေရန်ဖြစ်နိုင်သော်လည်း၎င်းတို့အားအားနည်းချက်များကိုအချို့သောဗဟုသုတအချို့နှင့်အတူ hack နိုင်သည်။ သင်နှင့်အညီလူကြိုက်အများဆုံးဖော်ပြချက်နှင့်အတူတိုးချဲ့သတင်းအချက်အလက်များကိုသင်နှင့်အတူသီးခြားပစ္စည်းကိုတွေ့လိမ့်မည်။Read More: Flash Drive စကားဝှက်ကိုကာကွယ်ရန်ညွှန်ကြားချက်များ
နည်းလမ်း 3: VeraCrypt
VeraCrypt ဟုခေါ်သောပရိုဂရမ်သည် Flash Drives ၏ encryption အမျိုးမျိုးကိုဖျော်ဖြေရန်အတွက်ယုံကြည်စိတ်ချရဆုံးနှင့်ထိရောက်သောကိရိယာများအနက်မှတစ်ခုဖြစ်သည်။ ၎င်း၏လုပ်ဆောင်ချက်တွင်ရိုးရိုးရှင်းရှင်းစာဝှက်ထားသော volume, Created Volume ၏အဆောက်အအုံများကိုဖန်တီးပြီးဖြစ်သောသို့မဟုတ် drive ကိုအပြည့်အဝအပြောင်းအလဲနဲ့ပါ 0 င်သည်။ အသုံးပြုသူသည်အချက်အလက်ကာကွယ်မှုကိုရွေးချယ်ရန်သာလိုအပ်သည်။ ကျွန်ုပ်တို့သည်ရွေးချယ်စရာများအားလုံးနှင့်အကျွမ်းတဝင်ရှိရန်ကျွန်ုပ်တို့ကမ်းလှမ်းသည်။
တပ်ဆင်ခြင်းနှင့်စတင်ခြင်း
ပါ 0 င်သောဆော့ဖ်ဝဲ၏နောက်ထပ်စွမ်းဆောင်ရည်ကိုသက်ရောက်စေသည့်အချိုးအစားကိုထိခိုက်နစ်နာမှုရှိခဲ့လျှင်ပါတီ၏တပ်ဆင်မှုလုပ်ထုံးလုပ်နည်းကိုကျွန်ုပ်တို့ရရှိခဲ့လိမ့်မည်။ ထို့ကြောင့်ကျွန်ုပ်တို့သည်အောက်ပါညွှန်ကြားချက်နှင့်အညီထည့်သွင်းရန်ကျွန်ုပ်တို့အကြံပြုပါသည်။
VeraCrypt ပရိုဂရမ်၏တရားဝင်ဆိုက်သို့သွားပါ
- အထက်ပါရည်ညွှန်းကို အသုံးပြု. VeraCrypt ၏တရားဝင်ဝက်ဘ်ဆိုက်သို့သွားပါ။ အဲဒီမှာ installer ကိုတင်ရန်အပြာကိုမီးမောင်းထိုးပြထားသောကျောက်စာကိုနှိပ်ပါ။
- download လုပ်ပြီး download လုပ်ခြင်းကိုစောင့်ဆိုင်းရန်စောင့်ပါ။
- ဆော့ဖ်ဝဲကိုထည့်သွင်းခြင်းသို့မဟုတ်ဖယ်ရှားခြင်းမှရွေးချယ်ရန်ရွေးချယ်ရန်လုပ်ဆောင်မှုနှစ်ခုကိုသင်ကမ်းလှမ်းသည်။ USB flash drive ကိုစာဝှက်လိုပါက၎င်းကိုမည်သည့်ကိရိယာတွင်မဆိုဖတ်လိုပါက၎င်းစက်၏တည်နေရာကိုထပ်မံသတ်မှတ်ရန် "Extract" ကိုရွေးချယ်ပါ။ "Set" parameter သည်တူညီသော operating system အတွင်းရှိဆော့ဖ်ဝဲကိုအသုံးပြုလိုသူများအတွက်သင့်တော်သည်။
- သငျသညျကိုသတ်မှတ်လျှင်သင်သည်လွှတ်တင်သတိပေးချက်နှင့်အကျွမ်းတဝင်ရှိလိမ့်မည်။
- ထို့အပြင်အိတ်ဆောင်ဗားရှင်း၏ပစ်လွှတ်မှု၏အင်္ဂါရပ်များအကြောင်းအသိပေးချက်ကိုအကြောင်းကြားလိမ့်မည်။
- ပရိုဂရမ်ကို install လုပ်ရန်နေရာကိုသာသတ်မှတ်ရန်သာဖြစ်သည်။
- installation ကိုဖွင့ ်. VeraCrypt နှင့်အတူလမ်းညွှန်သို့သွားပါ။
- Exe ဖိုင်ကို install လုပ်ထားသော OS ဗားရှင်းနှင့်အညီစတင်ပါ။ ဥပမာအားဖြင့်, 32-bit Windows အတွက် "VeraCrypt" ဖိုင်ကိုရွေးရန်နှင့် 64 - "VeraCrypt-X64" ကိုရွေးချယ်ရန်လိုအပ်သည်။
- interface ကိုစတင်ပြီးနောက်အင်္ဂလိပ်လိုဖြစ်လိမ့်မည်။ ၎င်းကို "Settings"> "ဘာသာစကား" မှတဆင့်ပြောင်းပါ။
- အခြားသင့်လျော်သောဘာသာစကားကိုရွေးချယ်ပြီး "OK" ကိုနှိပ်ပါ။
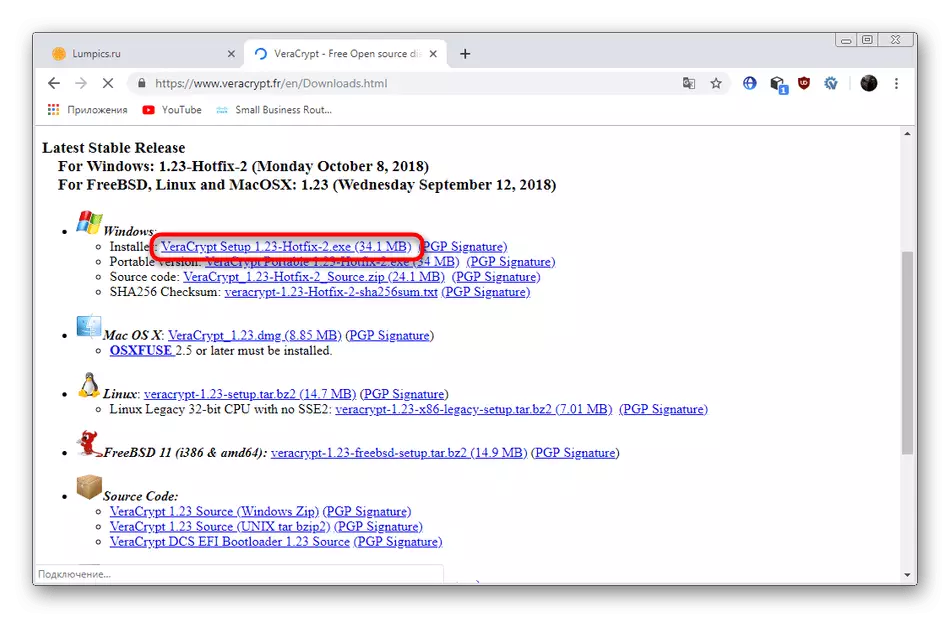

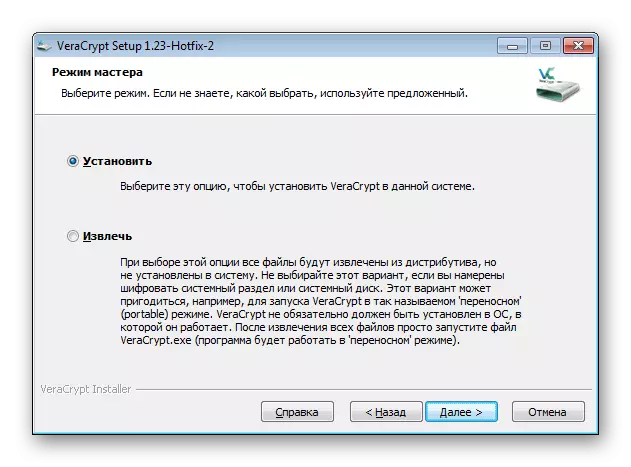
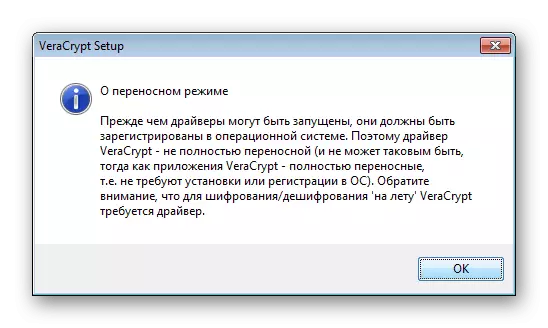
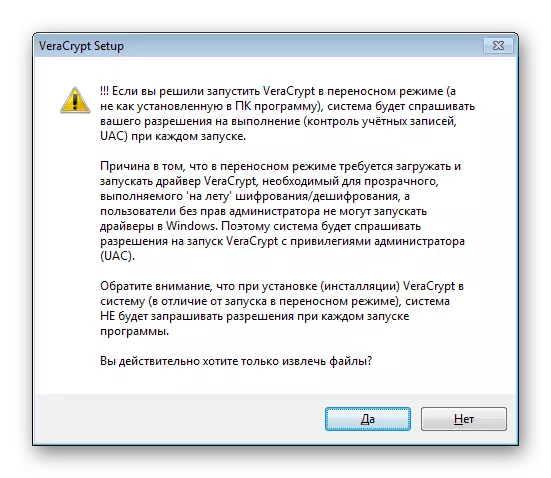
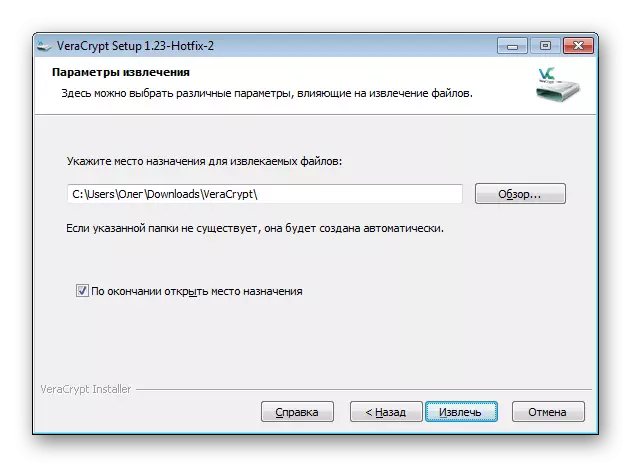
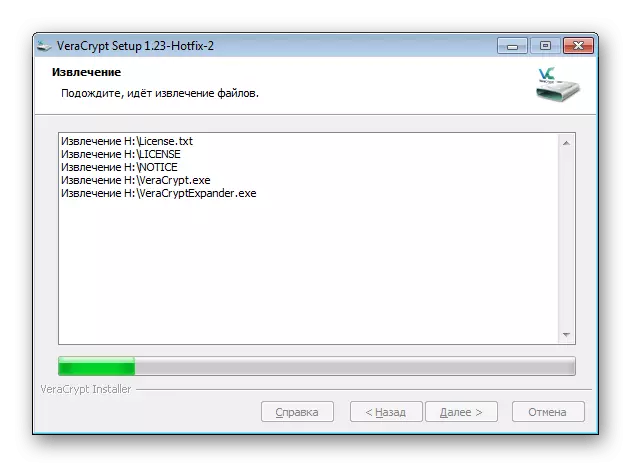
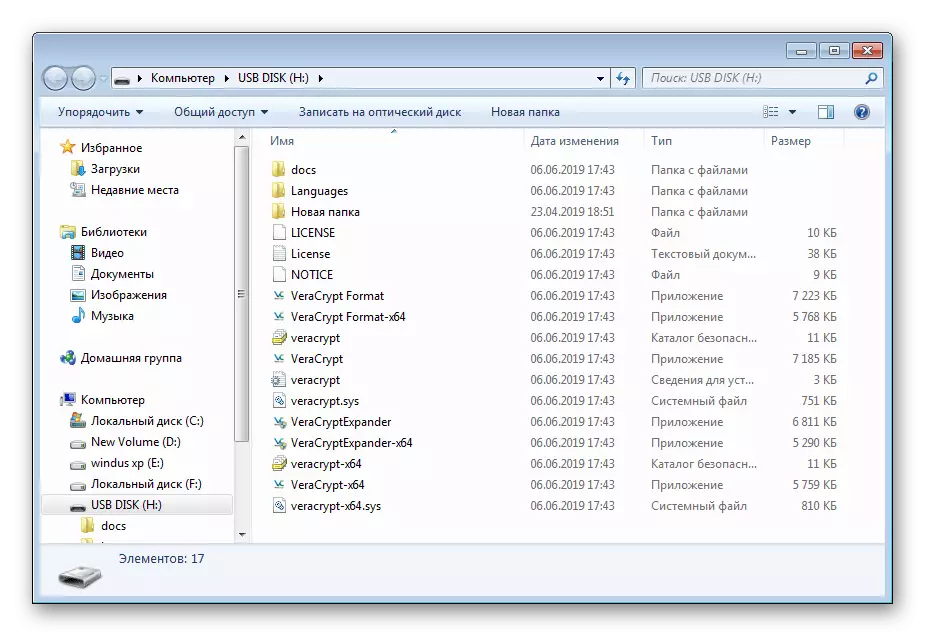

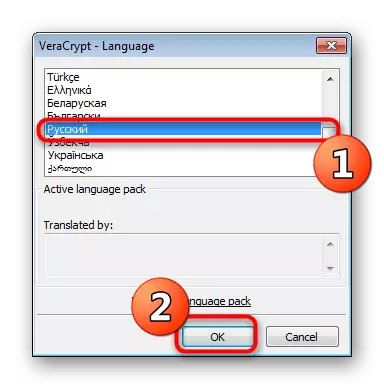
ထို့နောက်အစီအစဉ်ကိုလက်ရှိ drive ကိုထပ်မံစာဝှက်ရန်အဆင်သင့်ဟုသတ်မှတ်ထားသည်။
Option 1: စာဝှက်ထားတဲ့ဖိုင်ကွန်တိန်နာတစ်ခုဖန်တီးခြင်း
VeraCrypt သည်အထူးပြုလုပ်ထားသော volumes များနှင့်သက်ဆိုင်သော encryption အမျိုးအစားအမျိုးမျိုးကိုအသုံးပြုသည်။ ထိုကဏ္ section သည်အချို့သော flash drive နေရာကိုအခြားဖိုင်များနှင့်ခွဲထားကြောင်းဖော်ပြသည်။ သိမ်းဆည်းထားသောအရာများကိုပြသခြင်းနှင့်သိမ်းဆည်းခြင်းများကိုအသုံးပြုခြင်းသည်တူညီသောအစီအစဉ်ကို ဖြတ်. တပ်ဆင်ပြီးမှသာထိုအစီအစဉ်အတိုင်းသာတပ်ဆင်ပြီးမှသာရရှိနိုင်လိမ့်မည်။ volume အသစ်တစ်ခုကိုဖန်တီးခြင်းအတွက်၎င်းကိုဤကဲ့သို့သောအရာဖြစ်သည်။
- ပရိုဂရမ်ကို run ပြီး "Create Tom" ခလုတ်ကိုနှိပ်ပါ။
- အမှတ်ကို "encrypted file container container" ကိုဖန်တီးပြီး "Next" ကိုနှိပ်ပါ။
- Volume အမျိုးအစားကို "ပုံမှန် Tom VeraCrypt" အမျိုးအစားကိုသတ်မှတ်ပြီးနောက်တစ်ဆင့်သို့သွားပါ။ လျှို့ဝှက် volumes များအကြောင်းအနည်းငယ်အကြာတွင်ကျွန်ုပ်တို့ပြောပါမည်။
- ကွန်တိန်နာသူ့ဟာသူယူလိမ့်မယ်။ ဒီလိုလုပ်ဖို့ဖိုင်ကိုနှိပ်ပါ။
- flash drive ပေါ်တွင်မတရားသောအရာနှင့်အတူအရာဝတ္ထုတစ်ခုဖန်တီးပြီးသိမ်းဆည်းပါ။
- "မကယ်တင်ပါနှင့်" checkmark နှင့်နောက်ထပ်လိုက်နာပါ။
- ကာကွယ်မှုနှင့်ဆေးထည့်သောနည်းလမ်းကိုသင်သတ်မှတ်ရန်လိုအပ်လိမ့်မည်။ အကယ်. သင်သည် cryptography ၏ဘာသာရပ်ကိုနားမလည်ပါကပုံသေတန်ဖိုးများအားလုံးကိုသာထားခဲ့ပါ။ တူညီသော 0 င်းဒိုးတွင် encryption နှင့် hashing algorithms ကိုဆေးထည့်ခြင်းနှင့်အတူအင်တာနက်ပေါ်ရှိစာမျက်နှာကိုနှိပ်ခြင်းအားဖြင့်ခလုတ်များရှိသည်။
- အရွယ်အစားသတ်မှတ်ထားတဲ့အရွယ်အစားထားပါ။ ၎င်းသည် USB flash drive ပေါ်တွင်နေရာလွတ်တစ်ခုလုံးထက်မကျော်လွန်သင့်ပါ။
- ၎င်းကိုရယူရန်စကားဝှက်ကိုသတ်မှတ်ပါ။ အောက်ဖော်ပြပါဤ 0 င်းဒိုးတွင်ယုံကြည်စိတ်ချရသောသော့ချက်စာလုံးကိုရွေးချယ်ရန်အကြံပြုချက်များပါရှိသည်။
- Encryption ခလုတ်များ၏ cryptoposticness သည် Volume Formating 0 င်းဒိုးကိုပြသသည့်အချိန်တွင်ကျပန်းလုပ်ဆောင်မှုများကိုမူတည်သည်။ VeraCrypt သည်ကျပန်းသတင်းအချက်အလက်များကိုစုဆောင်းရန်နှင့် encryption key တွင်သူတို့ကိုမှတ်တမ်းတင်ထားသည့်အတွက်ဖိုင်စနစ်ကို 0 င်းဒိုးရှိ Mouse Cursor ကိုပြတင်းပေါက်အတွင်းသို့ရွှေ့ရန်လိုအပ်လိမ့်မည်။ "မောက်စ်လှုပ်ရှားမှုများမှ underpy untropy" ကိုချွတ်သည်အထိဤသို့ပြုလုပ်နိုင်သည်အထိအစိမ်းရောင်ဖြစ်လာလိမ့်မည်မဟုတ်ပါ။
- ထို့နောက် "နေရာ" ကိုနှိပ်ပါ။
- Tom ၏ဖန်တီးမှုပြီးဆုံးပါကသင့်တော်သောအသိပေးချက်ကိုသင်ရရှိမည်။ အခြားအခန်းကန့်ကိုသင်ပြုလုပ်နိုင်သည်သို့မဟုတ် wizard ကိုထွက်နိုင်သည်။
- Flash Drive တွင် Volume ကိုသတ်မှတ်ထားသောအရွယ်အစားနှင့်ပုံစံမရှိဘဲဖိုင်တစ်ခု၏ပုံစံဖြင့်မြင်သည်။


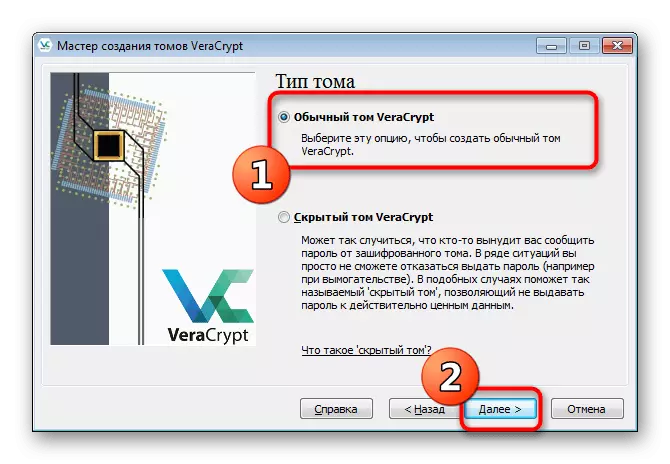
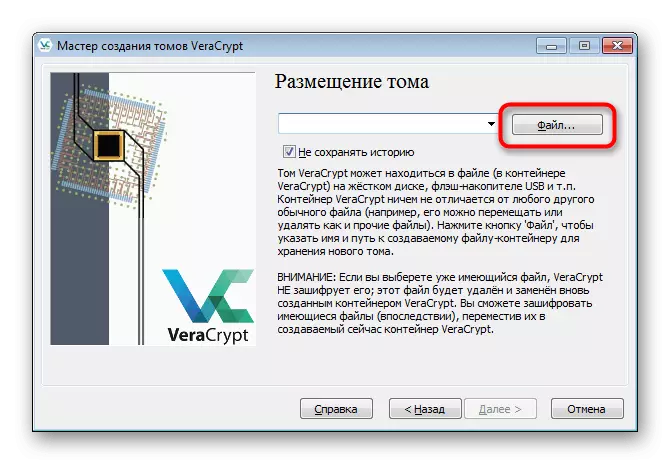
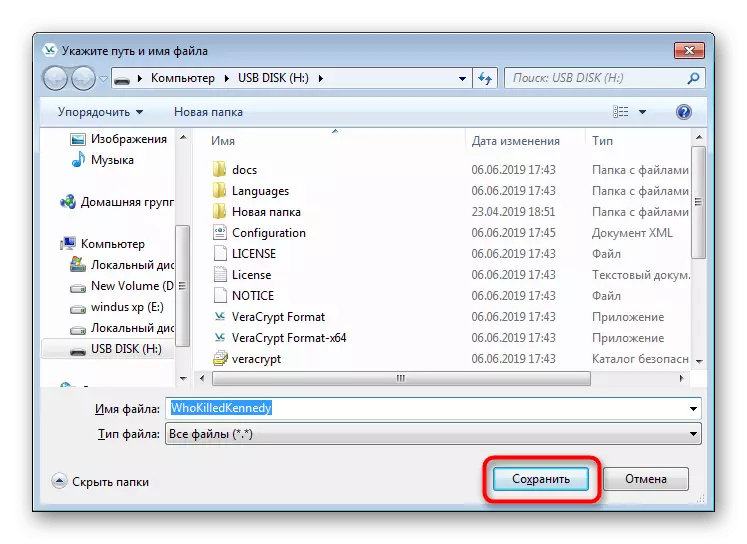
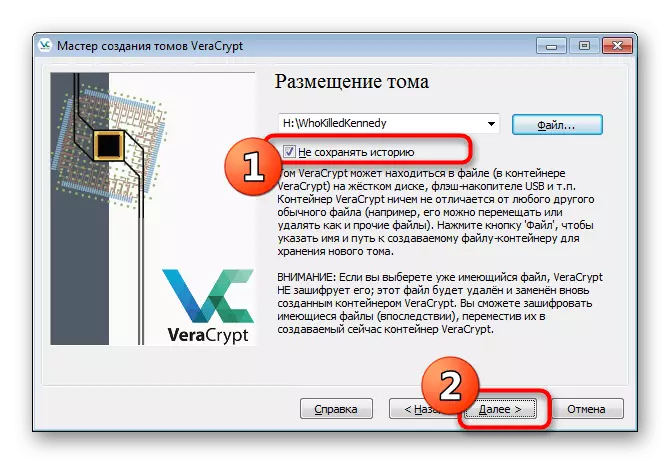
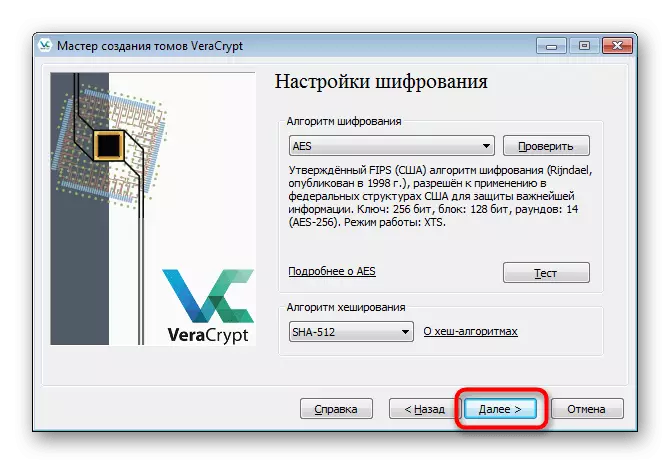

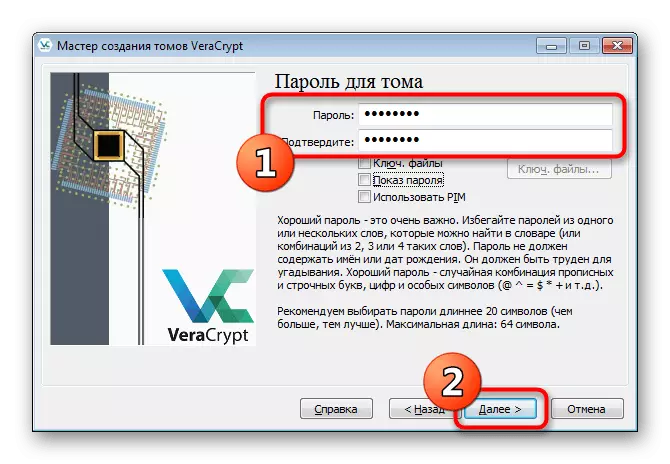
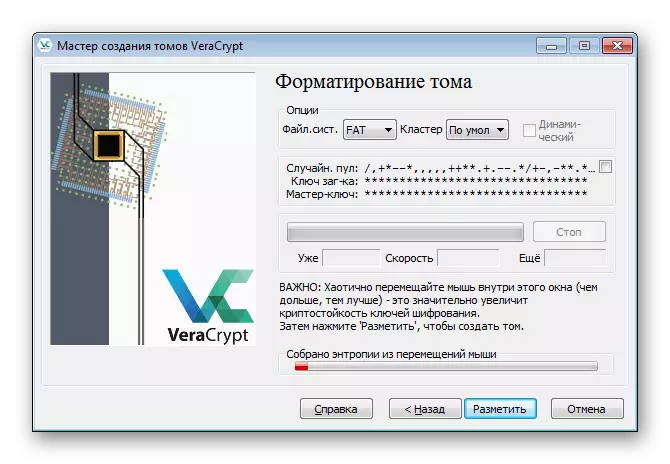

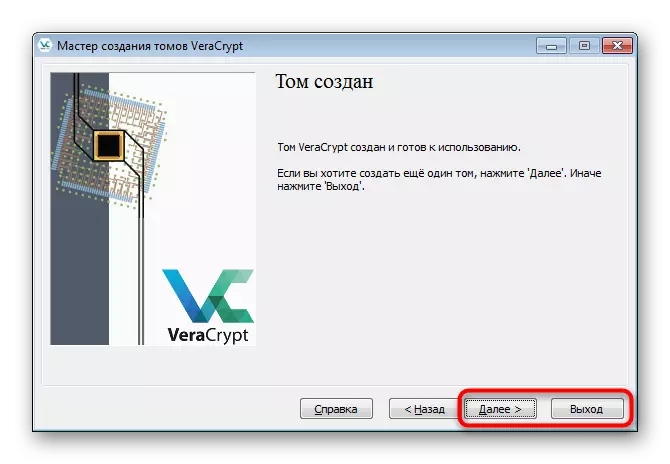
drive ပေါ်တွင်အခမဲ့နေရာမပြီးဆုံးပါကဤသို့သောအခိုက်အတန့်ကိုဖန်တီးရန်ဤသို့သောအတွဲများကိုသင်ရယူနိုင်သည်။ ထို့အပြင်၎င်းကို virtual partition ၏မည်သည့်အရွယ်အစားကိုမဆို 10 KB ပင်ရွေးချယ်ရန်အဆိုပြုထားသည်။
ထို့နောက်ကွန်တိန်နာကိုတပ်ဆင်ထားပြီးနောက်၎င်းကို operating system တွင် virtual drive တစ်ခုအနေဖြင့်ဖွင့်ထားသည်။ ထိုအခါသင်သည်သင်သိမ်းဆည်းလိုသောအရေးကြီးသောအရာများကိုကူးယူနိုင်သည်။ mounting နှင့် drive ကိုနှင့်အတူနောက်ထပ်အလုပ်သည်ဤကဲ့သို့သော:
- Vera ရှိအခမဲ့ drive ကိုသတ်မှတ်ပြီးဖိုင်ကိုနှိပ်ပါ။
- ဖွင့်လှစ်သောလေ့လာသူတွင် Flash Drive သို့ သွား. အစောပိုင်းဒြပ်စင်ကိုဖွင့်ပါ။
- "Mount" ခလုတ်ကိုနှိပ်ပါ။
- ပြတင်းပေါက်ပြီးနောက်စကားဝှက်ကိုရိုက်ထည့်ရန်ပုံစံနှင့်အတူပေါ်လာလိမ့်မည်။ သင့်လျော်သောလယ်ပြင်၌ရေးပါ။
- လုပ်ထုံးလုပ်နည်းကိုယ်တိုင်ကမိနစ်အနည်းငယ်ကြာမည်ဖြစ်ပြီးဤလုပ်ငန်းစဉ်စဉ်အတွင်းပရိုဂရမ်သည်တုံ့ပြန်မည်မဟုတ်ပါ။
- ယခုအပိုင်းအသစ်ကိုကြည့်ရန် "ဤကွန်ပျူတာ" သို့သွားပါ။ အဲဒီမှာမဆိုတပ်မက်လိုချင်သောအရာဝတ္ထုများရွှေ့ပါ။
- လုပ်ဆောင်မှုအားလုံး၏အဆုံးမှာမမေ့ပါနှင့်, operating system ကို reboot လုပ်ပြီးနောက်ပြ problems နာမရှိပါ။
- ဒီစစ်ဆင်ရေး၏အောင်မြင်သောအမူအကျင့်အပေါ်အချည်းနှီးသော disk တစ်ခုပေါ်ပေါ်လာသည်။
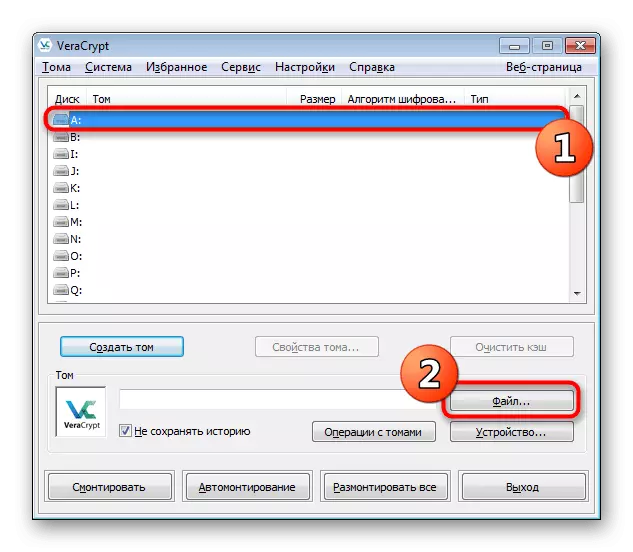
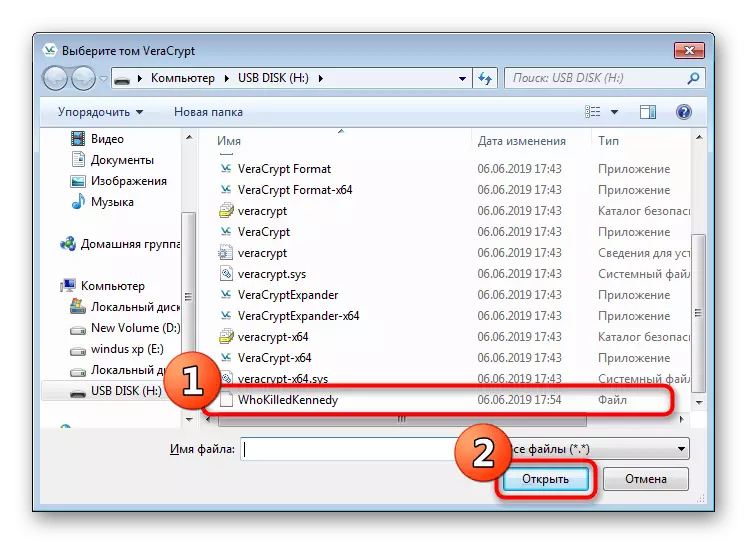



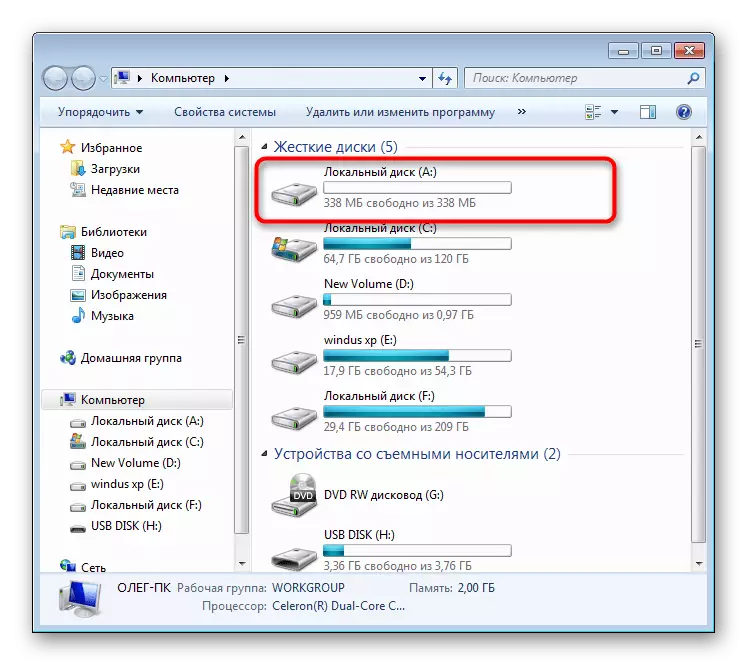
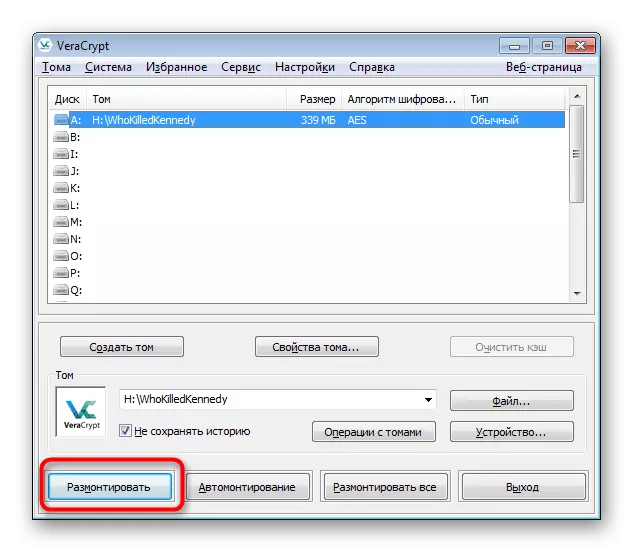
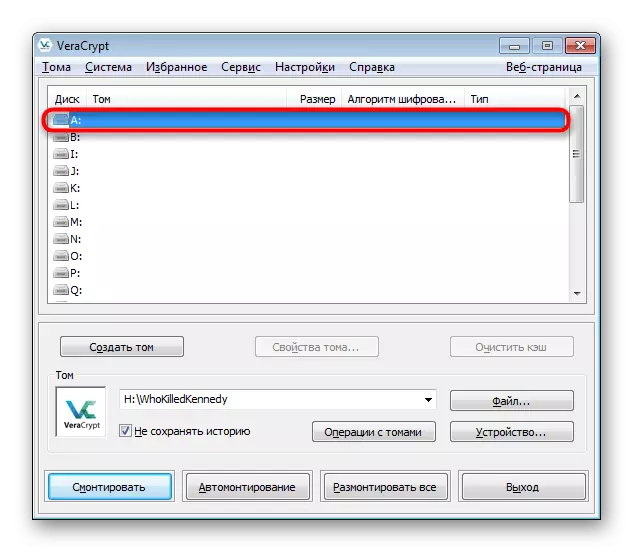
ယခုဆော့ (ဖ်) ဝဲမှတစ်ဆင့်ဖန်တီးထားသော virtual disk တစ်ခုတွင်ဖန်တီးထားသောသင်၏ဖိုင်များအားလုံးသည်စကားဝှက်ဖြင့်လုံခြုံစွာကာကွယ်ထားပြီးအောင်မြင်သောခလုတ်ကိုသာကြည့်ရှုခြင်းနှင့်ဖျက်ခြင်းအတွက်ရရှိနိုင်ပါသည်။
Option 2: လျှို့ဝှက် volume တစ်ခုကိုဖန်တီးခြင်း
Hidden Tom သည်အလွန်အရေးကြီးသောဖိုင်များကိုပိုမိုကာကွယ်ပေးသည်။ ၎င်း၏နိယာမသည်အသုံးပြုသူသည်ဖန်တီးထားသောအခန်းကန့်အတွင်းရှိအပိုင်းတစ်ခုကိုဖန်တီးပေးပြီး၎င်းအတွက်စကားဝှက်အသစ်ကိုညွှန်ပြခြင်းဖြစ်သည်။ သင်ပုံမှန်နှင့်ချိတ်ဆက်သောအခါလျှို့ဝှက်ကွန်တိန်နာမှသော့ကိုသတ်မှတ်ပါကစကားဝှက်ကိုထည့်သွင်းရန်အဆိုပြုထားရန်အဆိုပြုထားသည်။ ထိုကဲ့သို့သော encryption ကိုစေရန်, ပထမ ဦး ဆုံးညွှန်ကြားချက်နှင့်အတူပထမ ဦး ဆုံးအကျွမ်းတဝင်, ထို့နောက်အောက်ပါသတ်မှတ်ထားသောသို့သွားပါ။
- Volume Creation Wizard ကိုဖွင့်ပြီး "Hidden Tom" ကိုရွေးပါ။
- သင်ပုံမှန်ကွန်တိန်နာတစ်ခုမဖန်တီးသေးပါက "သာမန် mode" အမှတ်အသားကိုမှတ်သားပါ။ ယင်း၏ရှေ့မှောက်တွင် "တိုက်ရိုက် mode" ကိုသတ်မှတ်ပါ။
- ပုံမှန် volume ဖိုင်ရွေးချယ်မှုကိုသွားပါ။
- လျှို့ဝှက် volume အတွင်း၌ဖန်တီးရန်အခွင့်အလမ်းရရန်စကားဝှက်ကိုရိုက်ထည့်ပါ။
- Hidden Tom ဖန်တီးမှု၏ wizard ပေါ်လာပြီးနောက်ပေါ်လာလိမ့်မည်။ လုပ်ရပ်များ၏ sequence သည်ပြင်ပကွန်တိန်နာနှင့်မတူပါ။ ထို့ကြောင့်လူသိများသောလမ်းညွှန်ကိုလိုက်နာပါ။
- ပြီးစီးပြီးနောက်လျှို့ဝှက် volume ကိုအသုံးပြုရန်အဆင်သင့်ဖြစ်ကြောင်းသတိပြုမိလိမ့်မည်။
- Disk Mount အတွင်းတွင်ယခင်ဖန်တီးထားသောပြင်ပကွန်တိန်နာဖိုင်ကိုရွေးချယ်ပါ။
- သို့သော်စကားဝှက်ကိုရိုက်ထည့်သည့်အခါလျှို့ဝှက် volume မှသော့ကိုရေးပါ။
- အောင်မြင်သောဆက်သွယ်မှုသည်ကျောက်စာကိုကော်လံတွင်ဖော်ပြပါမည်။
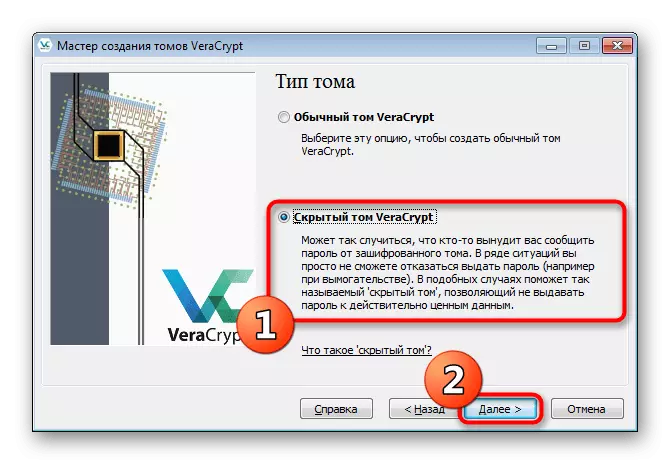
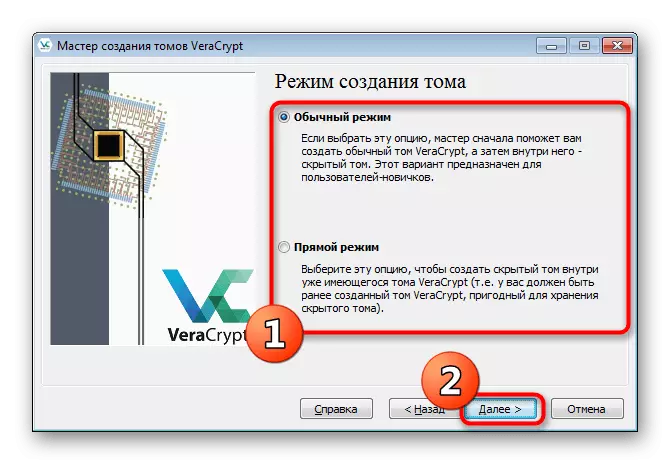
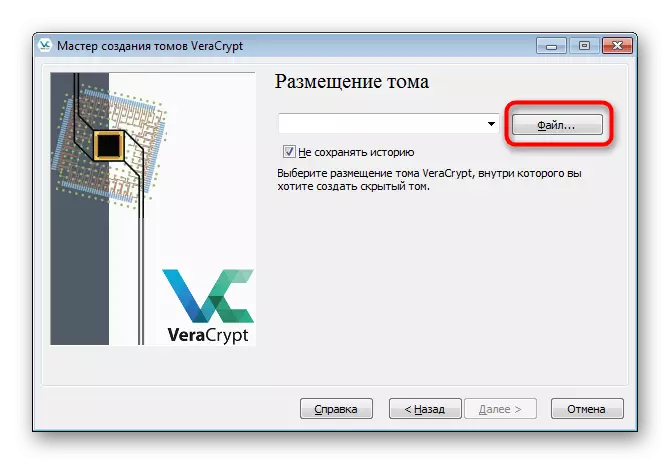
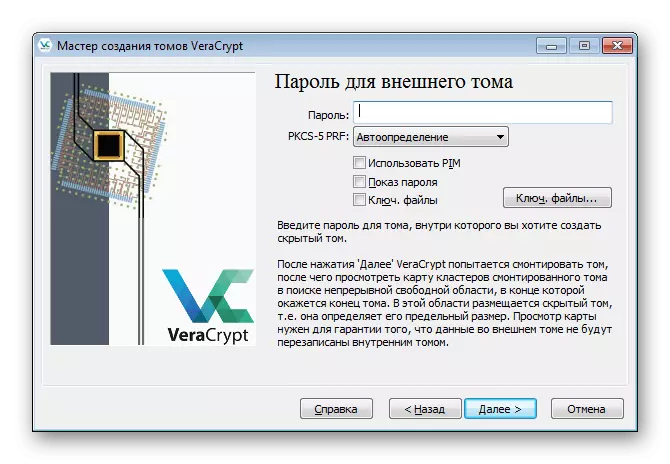
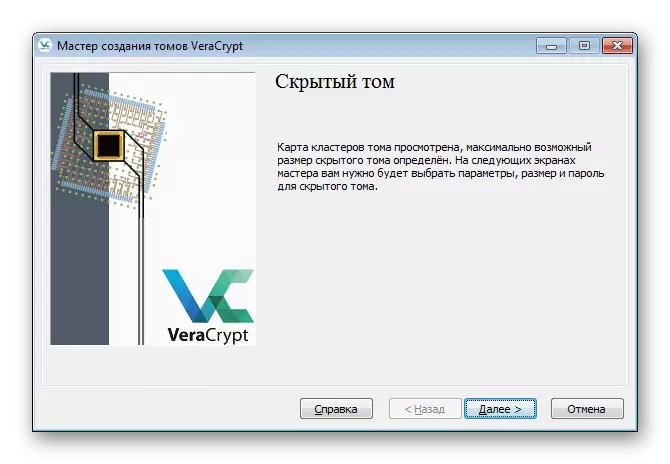

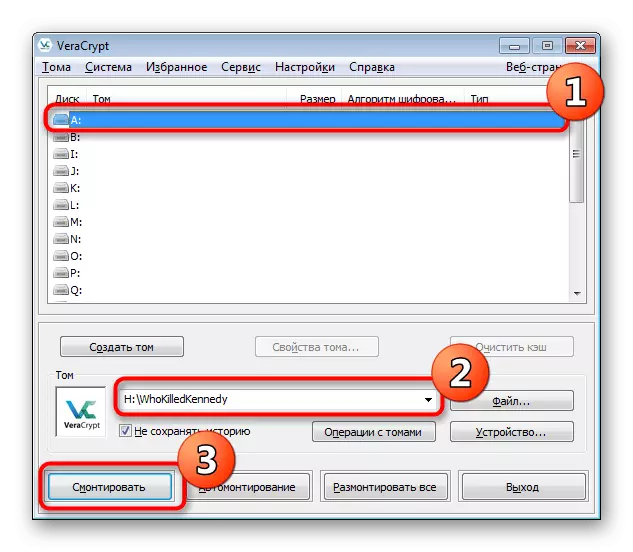

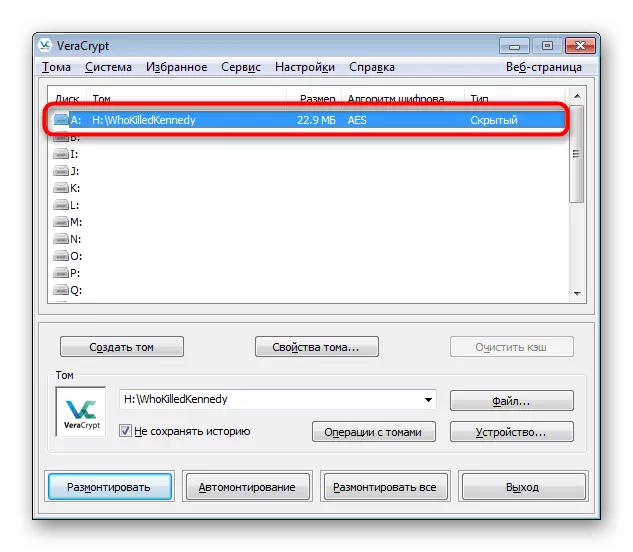
လျှို့ဝှက်ကွန်တိန်နာတစ်ခုနှင့်ထပ်မံအလုပ်လုပ်ရန်ပြင်ပနှင့်အပြန်အလှန်ဆက်သွယ်မှုနိယာမဖြင့်ပြုလုပ်နိုင်သည် - သင်က "စူးစမ်းရှာဖွေသူ" မှတဆင့်သင်ခန်းစာယူပြီးအမြင့်ဆုံးအကာအကွယ်အတွက်အရေးအကြီးဆုံးအရာများကိုနေရာချပါ။
Option 3: Flash Drive encryption
အချို့အသုံးပြုသူများသည်ကွန်တိန်နာများကိုဖန်တီးသည့်နည်းလမ်းနှင့်မကိုက်ညီပါက ဦး စားပေးလုပ်ငန်းသည် Carrier ပေါ်ရှိအကြောင်းအရာတစ်ခုလုံးကိုစာဝှက်ခြင်းဖြစ်သည်။ ယနေ့စဉ်းစားရန်ဤသည်ကိုကူညီလိမ့်မည်။ flash drive encrytption encryitt algorithm သည်ကွန်တိန်နာဖန်တီးမှုနှင့်လုံးဝနီးပါးကွဲပြားခြားနားသော်လည်းမဖြစ်မနေအငြင်းပွားမှုများရှိသည်။
- ပရိုဂရမ်ကို run ပြီး "Create Tom" ခလုတ်ကိုနှိပ်ခြင်းဖြင့် wizard ကိုသွားပါ။
- အမှတ်အသားကို "system non-disk ကို encrypt လုပ်ပါ" ကိုမှတ်သားပြီး "Next" ကိုနှိပ်ပါ။
- ပုံမှန် volume တစ်ခုဖန်တီးပါ။
- encryption အတွက် flash drive များရွေးချယ်ခြင်းကိုဆက်လက်လုပ်ဆောင်ရန် "device" ခလုတ်ကိုနှိပ်ပါ။
- 0 င်းဒိုးကိုဖွင့်ပြီးနောက်သင့်လျော်သောဖြုတ်တပ်လို့ရတဲ့ disk ကိုရှာပါ။
- အသံအတိုးအကျယ်အသစ်တစ်ခုဖန်တီးရန်သို့မဟုတ်၎င်းကို format သို့မဟုတ် encryption ကို execryption, ဒုတိယနည်းလမ်းသည်အချိန်များစွာယူလိမ့်မည်, ထို့ကြောင့်ဖိုင်များမရှိခြင်း၌သင်သည် encrypted volume ကို ဖန်တီး. format လုပ်သင့်သည်။
- အခြားလုပ်ရပ်များအားလုံးသည်ကွန်တိန်နာ၏အမှု၌ကဲ့သို့ပင်, စကားဝှက်ကို configure လုပ်ထားပြီးစကားဝှက်ကို configure လုပ်ထားပြီးပုံစံချခြင်းလုပ်ငန်းစဉ်စတင်သည်။ အတူတူပင်တောင်နှင့်သက်ဆိုင်သည်

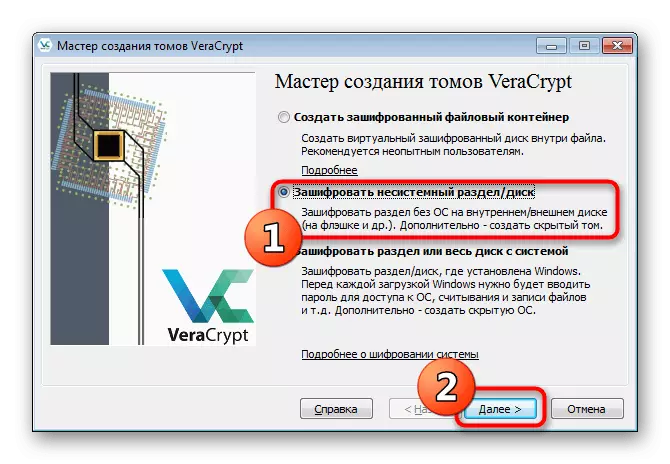
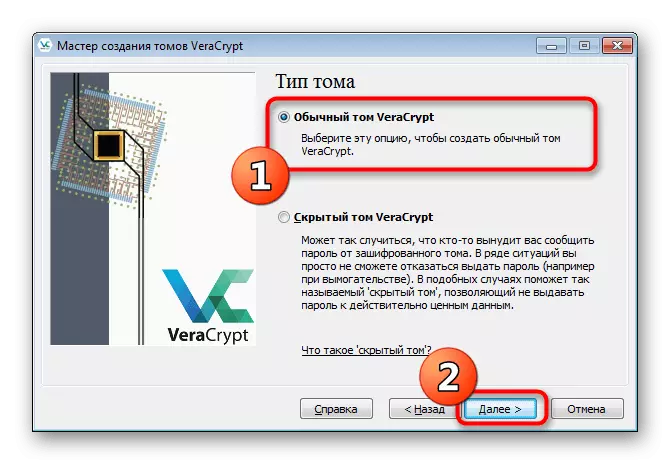

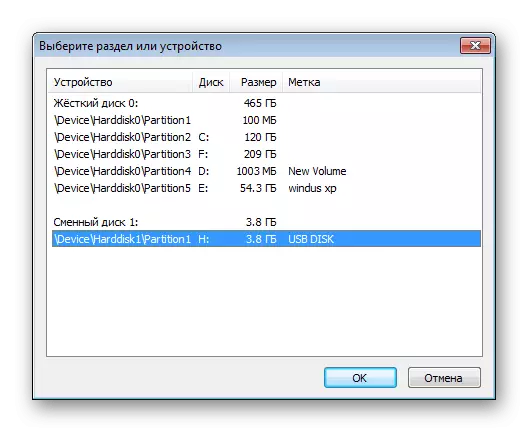
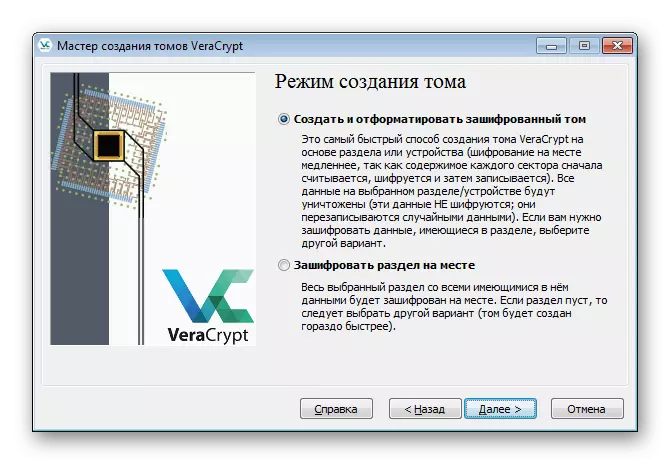
သငျသညျ item တစ်ခု item ကိုအမှတ်အသားပြုသင့်သည် - ယခုသင်ကွန်ပျူတာသို့ flash drive တစ်ခုနှင့်ချိတ်ဆက်သောအခါ "Drive ထဲကိုမသုံးမီသတိပေးချက်တစ်ခုပေါ်လာလိမ့်မည်" ဟုဆိုသည်။ ဒီအဆင့်မှာအထူးသဖြင့်နိုးနိုးကြားကြားရှိပါ။ ဘာဖြစ်လို့လဲဆိုတော့ဒီကမ်းလှမ်းချက်ကိုငြင်းပယ်ဖို့အမြဲလိုအပ်နေတဲ့အတွက်ကြောင့်ဖြစ်သည်။ ဖျက်သိမ်းခြင်းပြီးနောက် VeraCrypt ကိုစတင်ပါ။ ၎င်းကို၎င်းကိုဖြတ်သန်းသွားပါ, သို့မှသာ၎င်းကိုစနစ်၌မှန်ကန်စွာပြသနိုင်ပြီးဖိုင်များကိုစစ်ဆင်ရေးအတွက်ရရှိနိုင်လိမ့်မည်။
ယနေ့သင်သည် flash drive ပေါ်တွင်ဒေတာ encryption နည်းလမ်းများနှင့်အကျွမ်းတဝင်ရှိကြသည်။ အများစုကိုအာရုံစူးစိုက်မှုအများစုကို VeraCrypt ဟုခေါ်သောထူးခြားသောဆော့ဗ်ဝဲကိုပေးချေသည်။ ဤဆုံးဖြတ်ချက်သည်အသုံးပြုသူအားသတင်းအချက်အလက်ကာကွယ်မှုအမျိုးအစားများကိုပေးသည်, ထို့ကြောင့်လူတိုင်းအတွက်အကောင်းဆုံးနည်းလမ်းကိုရှာဖွေနိုင်သည်။ အမှားအယွင်းများကိုမတော်တဆတားဆီးရန်နှင့်ဖိုင်များအားလုံးကိုမဆုံးရှုံးစေရန်အတွက်ညွှန်ကြားချက်များ၏အဆင့်များအားလုံးကိုထည့်သွင်းစဉ်းစားရန်အလွန်အရေးကြီးသည်။
