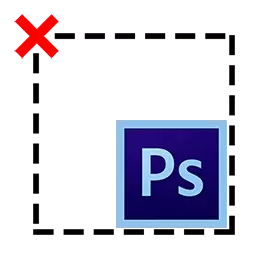
Photoshop ပရိုဂရမ်ကိုတဖြည်းဖြည်းချင်းလေ့လာခြင်းဖြင့်အသုံးပြုသူသည်အချို့သောအယ်ဒီတာလုပ်ဆောင်ချက်များကိုအသုံးပြုခြင်းနှင့်ဆက်စပ်သောအခက်အခဲများစွာရှိသည်။ ဤဆောင်းပါးတွင် Photoshop တွင်ရွေးချယ်ခြင်းကိုမည်သို့ဖယ်ရှားရမည်ကိုကျွန်ုပ်တို့ပြောပါမည်။
ပယ်ဖျက်ရန်ဥတုဖျက်စီး
ဒါဟာပုံမှန်ဖျက်သိမ်းခြင်းအတွက်ခက်ခဲနိုင်ပုံရသည်? ဤအဆင့်အချို့အတွက်အလွန်လွယ်ကူပုံရသည်, သို့သော်အတွေ့အကြုံမရှိသူများသည်အတားအဆီးတစ်ခုရှိနိုင်သည်။ ဒီအယ်ဒီတာနဲ့အတူအလုပ်လုပ်တဲ့အခါအတွေ့အကြုံမရှိသေးတဲ့သူကစိတ်ကူးမရှိဘူးဆိုတဲ့ပရိယာယ်များစွာရှိတယ်။ ဤသို့သောအဖြစ်အပျက်မျိုးကိုရှောင်ရှားရန် Photoshop ကိုပိုမိုမြန်ဆန်စွာထိရောက်စွာလေ့လာရန်အတွက်ရွေးချယ်ခြင်းကိုဖယ်ရှားချိန်တွင်ဖြစ်ပေါ်လာသောအရာများအားလုံးကိုခွဲခြမ်းစိတ်ဖြာပါမည်။ရွေးချယ်ခြင်းကိုဖယ်ရှားခြင်းအတွက်ရွေးချယ်စရာများ
- Photoshop တွင်ရွေးချယ်မှုကိုမည်သို့ပယ်ဖျက်ရမည်ကိုရွေးချယ်စရာများအတွက်ရွေးချယ်စရာများစွာရှိသည်။ အောက်တွင်ဖော်ပြထားသောကျွန်ုပ်တို့သည် Photoshop Editor အသုံးပြုသူများအသုံးပြုသူများကိုအသုံးပြုသောသူတို့အားအများဆုံးတွေ့ရှိမိတ်တင်ပြပါမည်။
- ရွေးချယ်ခြင်းကိုဖယ်ရှားရန်အလွယ်ကူဆုံးနှင့်အလွယ်ကူဆုံးနည်းလမ်းမှာသော့ပေါင်းစပ်ကိုအသုံးပြုနေသည်။ သင်တစ်ပြိုင်နက်တည်းနှိပ်ရန်လိုအပ်သည် Ctrl + D..
- Workspace ရှိမောက်စ်ကိုမောက်စ်ကိုနှိပ်ခြင်းဖြင့်တူညီသောရလဒ်ကိုရရှိနိုင်ပါသည်။
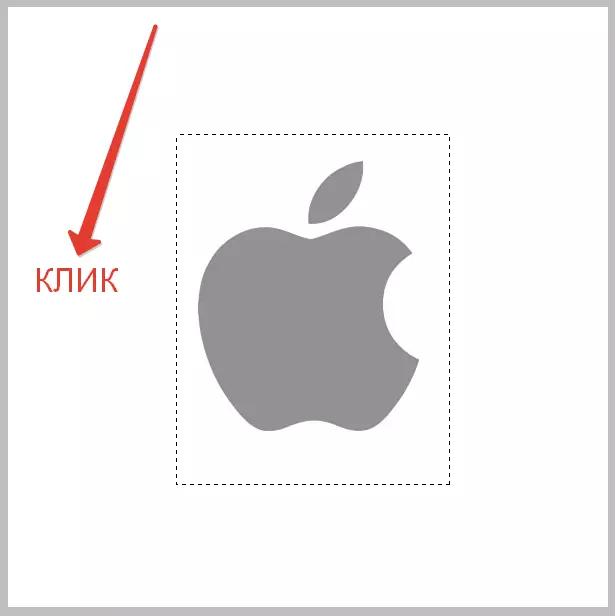
သင် tool ကိုအသုံးပြုခဲ့လျှင်မှတ်မိသင့်သည် "မြန်ဆန်သောခွဲဝေချထားပေးခြင်း" သင်ရွေးချယ်ထားသော area ရိယာအတွင်းရှိနှိပ်ရန်လိုအပ်သည်။ ထို့အပြင် function ကိုဖွင့်ထားမှသာလျှင်ထွက်အလုပ်လုပ်လိမ့်မည် "altocation အသစ်".
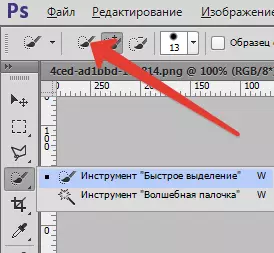
- ရွေးချယ်မှုကိုဖယ်ရှားရန်နောက်တစ်နည်းမှာယခင်တစ်ခုနှင့်အလွန်ဆင်တူသည်။ ဤတွင်သင်လည်းမောက်စ်လိုအပ်သည်။ သို့သော်မှန်ကန်သောခလုတ်ကိုနှိပ်ရန်လိုအပ်သည်။ ထို့နောက်အခြေအနေတွင်ပေါ်လာသည့်မီနူးတွင် string ကိုနှိပ်ပါ "ဖျက်သိမ်းရန်ခွဲဝေချထားပေးခြင်း".
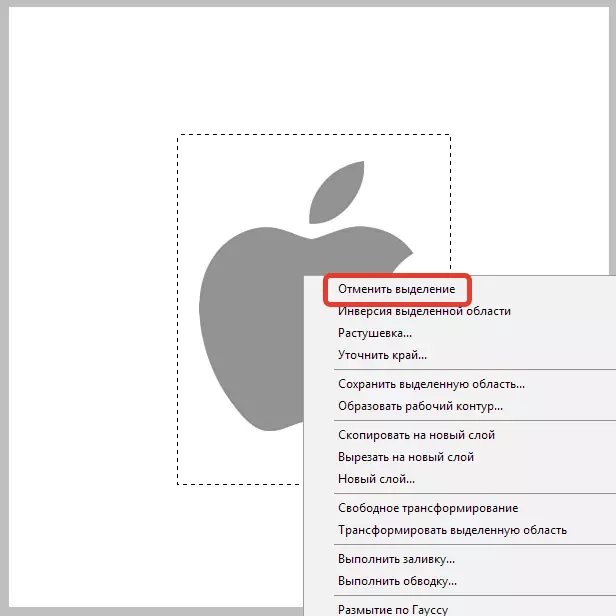
ကွဲပြားခြားနားသောကိရိယာများနှင့်အလုပ်လုပ်သောအခါဆက်စပ် menu သည်ပြောင်းလဲရန်ပစ္စည်းဥစ္စာပိုင်ဆိုင်မှုရှိသည်။ ထို့ကြောင့်, item "ဖျက်သိမ်းရန်ခွဲဝေချထားပေးခြင်း" ကွဲပြားခြားနားသောရာထူး၌ရှိနိုင်ပါသည်။
- နောက်ဆုံးနည်းလမ်းမှာအပိုင်းသို့လည်ပတ်ရန်ဖြစ်သည် "ခွဲဝေချထားပေးခြင်း" toolbar ၏ထိပ်ပေါ်မှာမီနူး၌တည်၏။ သင်အပိုင်းသို့ပြောင်းရွှေ့ပြီးနောက်၎င်းကိုရွေးချယ်ခြင်းအချက်တစ်ချက်ကိုရှာပြီး၎င်းကိုနှိပ်ပါ။
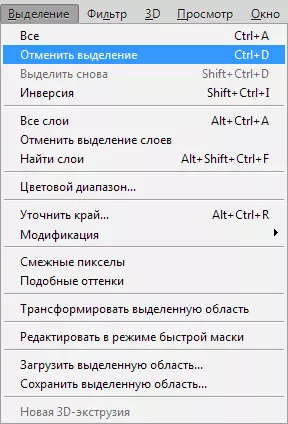
Photoshop နှင့်အလုပ်လုပ်သောအခါသင့်အားကူညီမည့်အင်္ဂါရပ်အချို့ကိုမှတ်မိရန်လိုအပ်သည်။ ဥပမာအားဖြင့်, အသုံးပြုသောအခါ "Magic Wand" သို့မဟုတ် "lasso" မောက်စ်ကိုနှိပ်သောအခါသီးသန့် area ရိယာကိုမဖယ်ရှားပါ။ ဤကိစ္စတွင်, သင်သေချာပေါက်မလိုအပ်ပါဘူးသောစေလွှတ်အသစ်တစ်ခုပေါ်လာလိမ့်မည်။ ၎င်းသည်ရွေးချယ်ခြင်းကိုဖယ်ရှားရန်ဖြစ်နိုင်ကြောင်းကိုလည်းနားလည်ရန်လည်းလိုအပ်သည် (ဥပမာ, ဖြောင့် lasso "tool ကိုသုံးသောအခါ) ယေဘုယျအားဖြင့်၎င်းသည် Photoshop တွင် "ချီတက်သောပုရွက်ဆိတ်များ" နှင့်အလုပ်လုပ်သောအခါသင်သိရန်လိုအပ်သည့်အဓိကအကြောင်းရင်းဖြစ်သည်။
