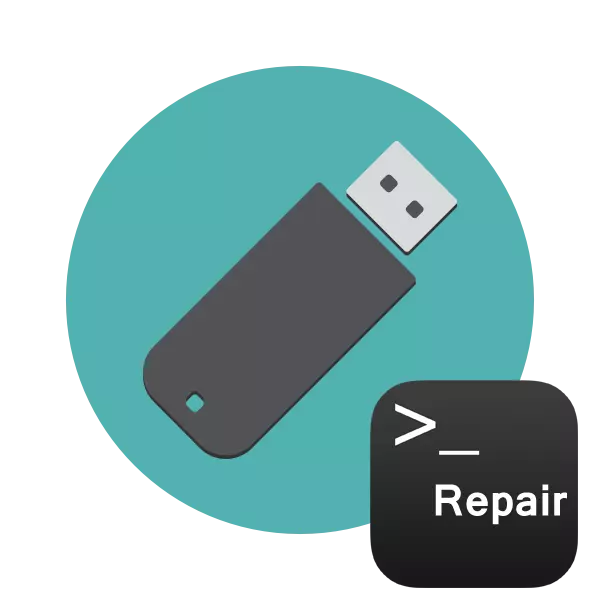
ကျိုးပဲ့နေသောကဏ္ sectors များသို့မဟုတ် USB flash drive များ၏ဆော့ဖ်ဝဲများမအောင်မြင်မှုများသည်၎င်း၏မလျော်ကန်သောစစ်ဆင်ရေးကိုဖြစ်ပေါ်စေသည်။ ဤအချက်ကြောင့်မှတ်တမ်းတင်ခြင်း / စာဖတ်ခြင်းအမြန်နှုန်းနှေးကွေးသည်သို့မဟုတ်လုံးဝမဖြစ်နိုင်သဖြင့်ကွန်ပျူတာပြ problems နာများနှင့်အခြားပြ problems နာများပေါ်ပေါက်လာသည်။ ထို့ကြောင့်အလားတူအမှားများနှင့်တိုက်မိသူများကိုအသုံးပြုသူများသည်လက်ရှိ drive ကိုပြန်လည်ထူထောင်လိုသည်။ ဟုတ်ပါတယ်, အထူးပြုတတိယပါတီရန်ပုံငွေများကိုအများဆုံးလေ့ကျင့်ခန်းလုပ်လေ့ရှိပြီး၎င်းသည်အတော်လေးဖြစ်နိုင်ချေရှိပြီး command line မှတစ်ဆင့်စတင်သော built-in windows tools များမှတဆင့်ဖြစ်သည်။
Command line မှတစ်ဆင့် USB flash drive ကို restore
ယနေ့ကျွန်ုပ်တို့သည် console မှတဆင့်စက်ကိရိယာ၏စွမ်းဆောင်ရည်ကိုပြန်လည်ထူထောင်ရန်အတွက်ရရှိနိုင်သည့်နည်းလမ်းနှစ်ခုကိုပြသလိုကြသည်။ ဤစစ်ဆင်ရေးကိုလုပ်ဆောင်ရန်, device ကိုအောက်ပါနည်းလမ်းများတွင်နှစ်ခုဖြင့်ပြုလုပ်ရမည်။ ဤအရာသည်မဖြစ်ပါကဤပြ problem နာ၏အဖြေကိုနားလည်ရန်ဤခေါင်းစဉ်ရှိအခြားအကြောင်းအရာနှင့်အကျွမ်းတဝင်ရှိရန်သင့်အားကျွန်ုပ်တို့အကြံပေးသည်။command ကိုရိုက်ထည့်သောအခါစစ်ဆင်ရေးအတွက်တာဝန်ရှိသည့်အငြင်းပွားမှုများကိုသင်သတ်မှတ်သည်။ အနာဂတ်တွင်သိရန်အသေးစိတ်အချက်အလက်များပိုမိုသိရှိရန်ကျွန်ုပ်တို့နှင့်အကျွမ်းတဝင်ရှိရန်ကျွန်ုပ်တို့ကမ်းလှမ်းသည်။ console ထဲသို့မည်သည့်အက္ခရာများကိုဖြည့်စွက်သင့်သနည်း။
- ဇ: - - ၎င်းသည် disk ၏စာကိုအမြဲတမ်းဖော်ပြထားခြင်း, သက်ဆိုင်ရာသတ်မှတ်ချက်များကိုညွှန်ပြသည်။
- / f - သူတို့ရှာဖွေတွေ့ရှိပြီးနောက်ချက်ချင်းအမှားများကိုမှန်ကန်စေသည်;
- / R - ပျက်စီးသွားသောကဏ္ sectors များကိုသူတို့တည်ရှိပါကပြန်လည်ထူထောင်သည်။
အထက်တွင်ဆွေးနွေးထားသောနည်းလမ်းသည်အသုံးပြုရန်လွယ်ကူသည်, သို့သော်၎င်းသည်လိုချင်သောအကျိုးသက်ရောက်မှုကိုအမြဲမယူဆောင်နိုင်ပါ, ထို့ကြောင့်ကျွန်ုပ်တို့သည်ဒုတိယ,
နည်းလမ်း 2: DiskPart Utility
disks နှင့် sections များနှင့်အလုပ်လုပ်ရန်တာ 0 န်ယူသည့်အခြား built-in utility တစ်ခုရှိသည်။ ၎င်း၏လုပ်ဆောင်ချက်တစ်ခုမှာအခန်းကန့်များနှင့်ဖိုင်စနစ်ကိုဖျက်ခြင်းနှင့်အတူအာကာသ၏လုံးဝသန့်ရှင်းရေးလုပ်ခြင်းဖြစ်သည်။ ထို့ကြောင့် flash drive ရှိအချက်အလက်အားလုံးကိုအမြဲတမ်းဖယ်ရှားပစ်လိမ့်မည်။ ဤနည်းလမ်းကိုအသုံးပြုသောအခါစဉ်းစားပါ။ သန့်ရှင်းရေးအတွက်, အပိုင်းနှင့်ပြ problems နာအားလုံးပျောက်ကွယ်သွားပြီး, လုံးဝသန့်ရှင်းသောအသံအတိုးအကျယ်ကိုဖန်တီးသည်။
- အထက်ပါညွှန်ကြားချက်များတွင်ဖော်ပြထားသည့်အတိုင်း "command line" ကိုဖွင့်ပါသို့မဟုတ် "run" application (win + r) ကို သုံး. CMD ကိုလောင်ကျွမ်းစေပါ။
- Diskpart command ကိုရိုက်ထည့်ခြင်းအားဖြင့်လိုအပ်သော utility ကိုသွားပါ။
- 0 င်းဒိုးအသစ်တစ်ခုတွင်စာရင်း disk ကိုအသုံးပြုပြီးချိတ်ဆက်ထားသောကိရိယာများစာရင်းကိုပြပါ။
- မီဒီယာစာရင်းကိုစစ်ဆေးပြီးသူတို့ထဲတွင် USB flash drive ကိုရှာပါ။ တစ်ချိန်တည်းမှာပင်မလိုလားအပ်သောအခန်းကန့်ကိုမှားယွင်းစေမည့်မှားယွင်းသောအခန်းကန့်ကိုမ formated ည့်ခံနိုင်ရန်အတွက် disk ကိုမှန်ကန်စွာဆုံးဖြတ်ရန်အရေးကြီးသည်။ "အရွယ်အစား" ကော်လံကိုအာရုံစိုက်ဖို့အလွယ်ကူဆုံးနည်းလမ်း။
- Select Disk 1 ကိုရိုက်ထည့်ပါ 1 သည် USB flash drive disk နံပါတ်နံပါတ်ဖြစ်သည်။
- တိကျသော disk ကိုရွေးချယ်ထားသည့်မျက်နှာပြင်ပေါ်တွင်အသိပေးချက်တစ်ခုပေါ်လာသည်။
- သန့်ရှင်းတဲ့ command ကိုရိုက်ထည့်ပါ။
- ၎င်းသည် disk တစ်ခုလုံးကိုရှင်းလင်းပြီး console တွင်ပေါ်လာသည့်အကြောင်းကြားစာကိုအောင်မြင်စွာလုပ်ဆောင်နိုင်ပုံရသည်။
- ထို့နောက်၎င်းသည်ဖိုင်စနစ်တစ်ခုကိုသတ်မှတ်ခြင်းအပိုင်းအသစ်တစ်ခုကိုဖန်တီးရန်သာဖြစ်သည်။ ဒီလိုလုပ်ဖို့ "Control Panel" ကိုသွားပါ။
- အဲဒီမှာအမျိုးအစား "အုပ်ချုပ်ရေး" ကိုရွေးချယ်ပါ။
- ကွန်ပျူတာစီမံခန့်ခွဲမှုအပိုင်းကိုဖွင့်ပါ။
- panel ကိုဘယ်ဘက်သို့ "disk management" သို့ပြောင်းပါ, ဖြုတ်တပ်နိုင်သောစက်အနီးရှိကမ္ပည်းစာပေါ်ရှိ PCM ကိုနှိပ်ပါ။ Context Menu တွင် "Create one volume" ကိုရွေးပါ။
- flash drive ၏အဓိကအပိုင်းကိုဖန်တီးရန်ပြသထားသော wizard ရှိညွှန်ကြားချက်များကိုလိုက်နာပါ။
- ယခု "ကွန်ပျူတာ" မီနူးတွင် drive ကိုမှန်ကန်စွာပြလိမ့်မည်။
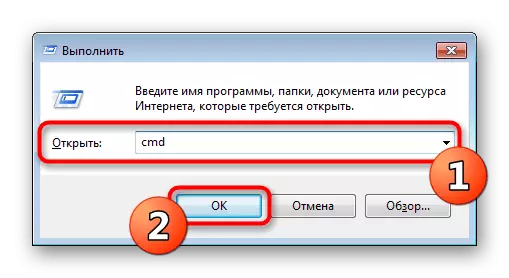

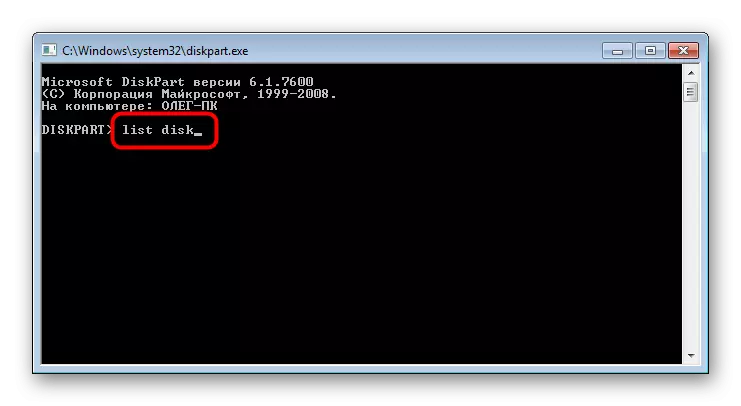
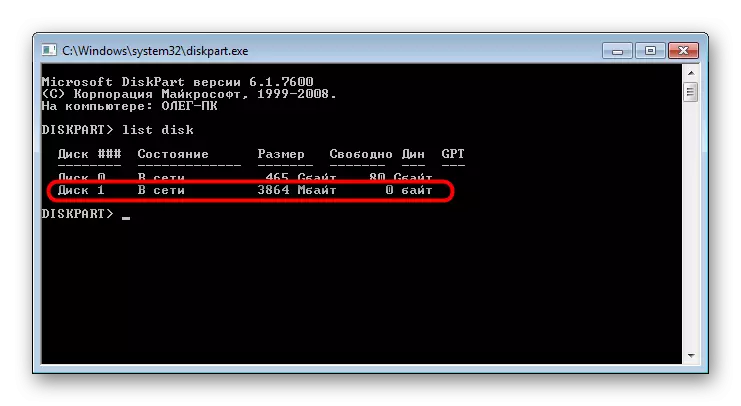


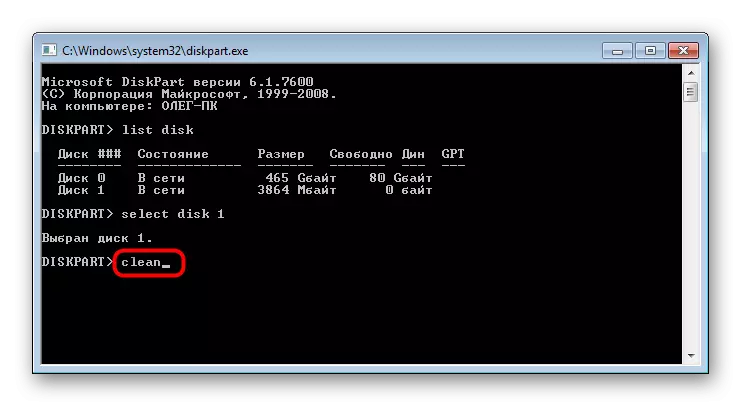


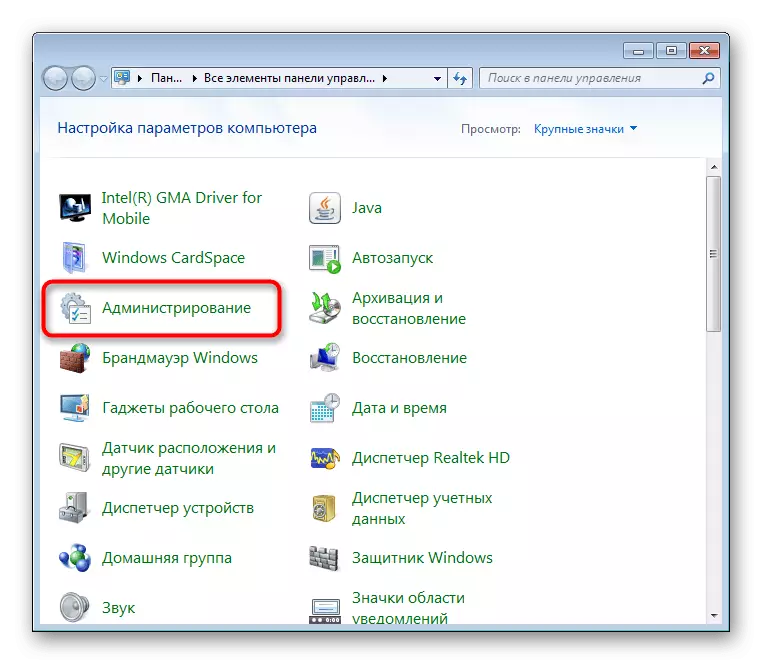
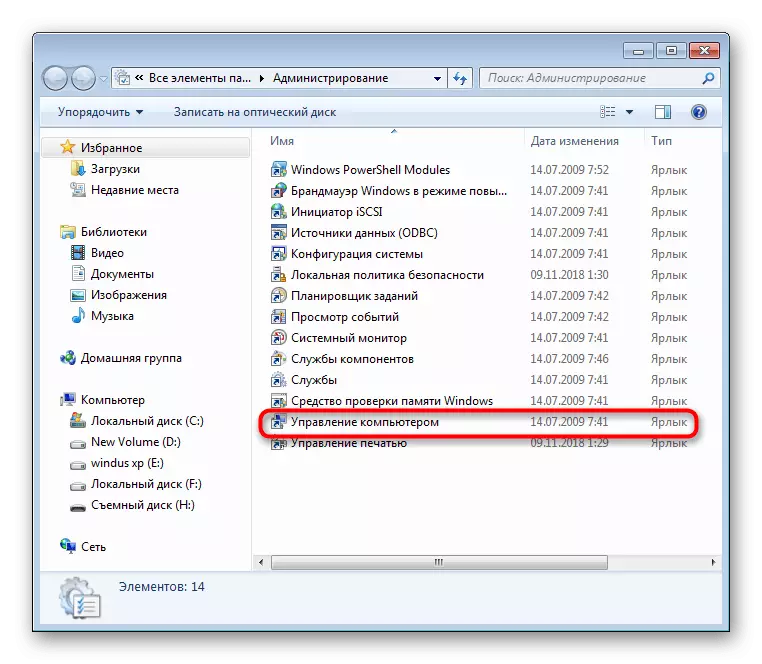
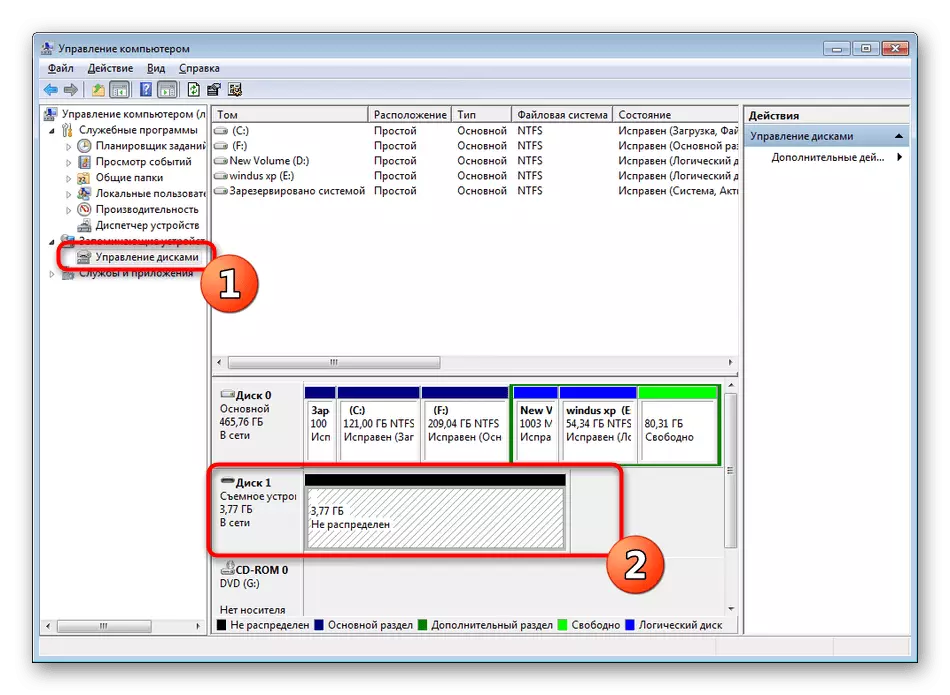
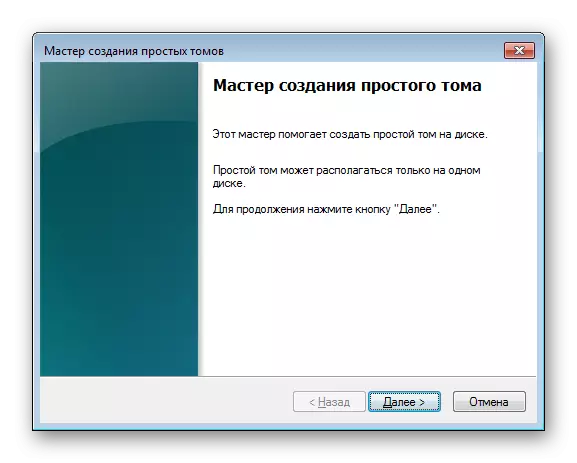

အထက်တွင်သင်သည် 0 င်းဒိုး၏ command line utilities များဖြင့် flash drive စွမ်းဆောင်ရည်ကိုပြန်လည်ထူထောင်ရန်အတွက်ရနိုင်သောရွေးချယ်စရာနှစ်ခုနှင့်သင်ရင်းနှီးကျွမ်းဝင်ခဲ့သည်။ ၎င်းသည်အကောင်းဆုံးရွေးချယ်မှုကိုရွေးချယ်ရန်နှင့်နည်းလမ်းတွင်ပေးသောညွှန်ကြားချက်များကိုလိုက်နာရန်သာဖြစ်သည်။
