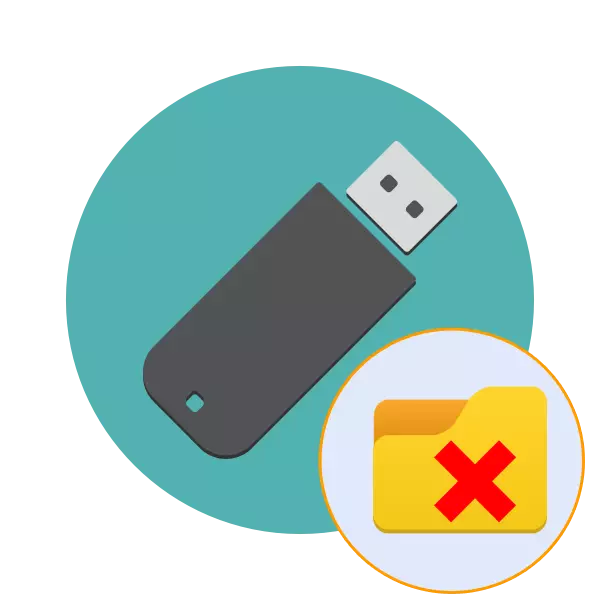
USB drive ၏အောင်မြင်သူများသည်မည်သည့်အရာများကိုမျှလွတ်ရန်နှင့်ဖိုင်အသစ်များကိုထည့်သွင်းရန်အချိန်မှန်များကိုဖယ်ရှားရန်လိုအပ်သည်။ သို့သော်တစ်ခါတစ်ရံတွင်လမ်းညွှန်ချက်ကိုဖယ်ရှားရန်ကြိုးစားသည့်အခါအမှားအယွင်းများသည်ဤလုပ်ဆောင်မှုကိုပြုလုပ်ရန်မဖြစ်နိုင်ကြောင်းအကြောင်းကြားစာနှင့်အတူပါ 0 င်သည်။ ထိုကဲ့သို့သောပြ problems နာများအတွက်အကြောင်းပြချက်များအသီးသီးကွဲပြားခြားနားနိုင်သည်, သူတို့တစ် ဦး ချင်းစီအတွက်၎င်း၏ဖြေရှင်းချက်ရှိပါတယ်။ ထို့နောက်ကျွန်ုပ်တို့သည်ထိုကဲ့သို့သောအခက်အခဲများကိုပြုပြင်ရန်နည်းလမ်းများအကြောင်းပြောဆိုလိုကြသည်။
flash drive ပေါ်တွင်ဖိုင်တွဲများကိုဖျက်ခြင်းနှင့်အတူမှန်ကန်သောပြ problems နာများကို
များသောအားဖြင့်ထိုကဲ့သို့သောပြ problems နာများသည်ဖိုင်တွဲတွင်ရှိသောဖိုင်ကိုအသုံးပြုသောအချိန်၌အသုံးပြုသောအချက်နှင့်ချိတ်ဆက်ထားသည့်အချက်နှင့်ချိတ်ဆက်ထားပါသည်။ ထို့အပြင် directory အားလုံးသည်အမျိုးမျိုးသောအသုံးပြုသူများအမျိုးအစားအမျိုးမျိုးအတွက် Access level တစ်ခုရှိသည်။ ၎င်းသည်ဖိုင်စီမံခန့်ခွဲမှုအပေါ်သက်ရောက်မှုရှိသည်။ ထို့ကြောင့်ကျွန်ုပ်တို့သည်သာမန်ရွေးချယ်မှုတစ်ခုစီနှင့်ရင်းနှီးကျွမ်းဝင်ရန်သင့်အားကျွန်ုပ်တို့အကြံပေးသည်။ ထို့နောက်သာညွှန်ကြားချက်များကွပ်မျက်ရန်သာဖြစ်သည်။နည်းလမ်း 1 - မှတ်တမ်းတင်ခြင်းကာကွယ်ခြင်းကိုပိတ်ထားပါ
Hardware ကာကွယ်ရေး function နှင့်အတူ flash drives များကိုမှတ်တမ်းတင်ခြင်းမှရရှိသည်။ သို့သော်ပိုမိုရှုပ်ထွေးသောနည်းလမ်းများသို့မပြောင်းမီ, ထိုကဲ့သို့သော switch ကိုမီဒီယာတွင်ထိုကဲ့သို့သော switch ကိုရရှိနိုင်မည်ကိုစစ်ဆေးရန်အကြံပြုပါသည်။ အကယ်. ကာကွယ်မှုလုပ်ဆောင်ချက်ကိုဖွင့်ထားလျှင်မည်သည့်ဖိုင်များကိုမဆိုကူးယူခြင်းသို့မဟုတ်ဖျက်ခြင်းမပြုနိုင်ပါ။ ၎င်းကိုဆန့်ကျင်ဘက် ဦး တည်ချက်အတွက် switch ၏ရိုးရှင်းသောလှုပ်ရှားမှုအားဖြင့်တညျ့သည်။ အောက်ဖော်ပြပါပုံကိုအာရုံစိုက်ခြင်း, သူ၏အမြင်နှင့်အကျွမ်းတဝင်ရှိနိုင်သည်။

နည်းလမ်း 2 - ဖယ်ရှားရေးအခွင့်အရေးများပေးခြင်း
အစောပိုင်းတွင်ဖော်ပြခဲ့သည့်အတိုင်း Folder ကိုဖျက်ချိန်တွင်အခက်အခဲများနှင့်ဆက်စပ်သောအသုံးအများဆုံးအကြောင်းရင်းတစ်ခုမှာဤကဲ့သို့သောစစ်ဆင်ရေးကိုအကောင်အထည်ဖော်ရန်အခွင့်အရေးများမရှိခြင်းဖြစ်သည်။ များသောအားဖြင့်ထိုကဲ့သို့သောကန့်သတ်ချက်များကိုအသုံးပြုသူများကအသုံးပြုသူများက install လုပ်ထားသော်လည်းတစ်ခါတစ်ရံတွင်၎င်းသည်အလိုအလျောက်ဖြစ်လေ့ရှိသည်။ ဤအခြေအနေကိုဖိုင်တွဲပိုင်ရှင်၏ကွန်ပျူတာမှတစ်ဆင့်ဝင်ရောက်ခွင့်ကိုပြောင်းလဲခြင်းဖြင့်သာပြင်ဆင်သည်။
Flash Drive အတွင်းရှိလမ်းညွှန်တစ်ခုကိုသင်မဖန်တီးပါကဤ option ကိုလည်းအောက်ပါညွှန်ကြားချက်များစာရင်းတွင်ထည့်သွင်းမည့်မှတ်စုများအားလုံးကိုထည့်သွင်းစဉ်းစားသင့်သည်။
- Operating System ကို Safe System ကို Safe Mode ဖြင့်ဒေါင်းလုပ်လုပ်ပါ, သို့မှသာအပိုဖြစ်စဉ်များကိုမစတင်မီ, ဤစစ်ဆင်ရေးကိုလုပ်ဆောင်ခြင်းနှင့်ပတ်သက်သည့်အသေးစိတ်အချက်အလက်များသည်ကျွန်ုပ်တို့၏ပစ္စည်းများကိုသီးခြားစီဖတ်ပါ။
- "ဒီကွန်ပျူတာ" အပိုင်းကိုသွားပြီးဖြုတ်တပ်လို့ရတဲ့ကိရိယာကိုဖွင့်ပါ။
- လိုချင်သောဖိုင်တွဲပေါ်တွင် Right-click နှိပ်ပြီး Context menu ရှိ "Properties" ကိုရွေးချယ်ပါ။
- ဒီမှာ "Security" tab သို့ရွှေ့ပါ။
- အသုံးပြုသူ LCM ကိုသူတို့ directory ကိုဖျက်ပစ်ရန်နှင့်၎င်း၏ခွင့်ပြုချက်များကိုကြည့်ရှုရန်ကြိုးစားခဲ့သောထံမှမီးမောင်းထိုးပြပါ။ အကယ်. checkboxes အားလုံးသည် "တားမြစ်ခြင်း" အနီးတွင်ရှိလျှင်အပြောင်းအလဲများပြုလုပ်ရန်လိုအပ်သည်။
- "Edit" ခလုတ်ကိုနှိပ်ပါ။
- "Allow" checkmark "full access" အနီးရှိ "Allow" checkmark ကိုနှိပ်ပါ။
- သို့သော်၎င်းသည်အထူးပါမစ်များရရှိနိုင်မှုကိုဖယ်ထုတ်ရန်မထိုက်တန်ပါ။ "အဆင့်မြင့်" အပိုင်းကိုနှိပ်ခြင်းဖြင့်သူတို့ကိုစစ်ဆေးပါ။
- "ပြောင်းလဲမှုခွင့်ပြုချက်" ကိုနှိပ်ပါ။
- ယခုလိုချင်သောပစ္စည်းကိုရှာပါ, ၎င်းကိုရွေးချယ်ပြီး "Edit" ကိုနှိပ်ပါ။
- စာရင်းကိုချပါ။ ထိုတွင်ဖယ်ရှားခြင်းနှင့်ဆက်စပ်သောလုပ်ဆောင်ချက်များသည် "Allow" ပြည်နယ်တွင်ရှိကြောင်းသေချာစေရန်လိုအပ်သည်။
- အပြောင်းအလဲအားလုံးကိုကျင့်သုံးပြီးနောက်, လိုချင်သောဖိုင်တွဲကိုဖယ်ရှားပစ်ရန်ကြိုးစားပါ။
ဆက်ဖတ်ရန် - Windows 7 / Windows 8 / Windows 10 ၏လုံခြုံသော mode ကို log in လုပ်နည်း
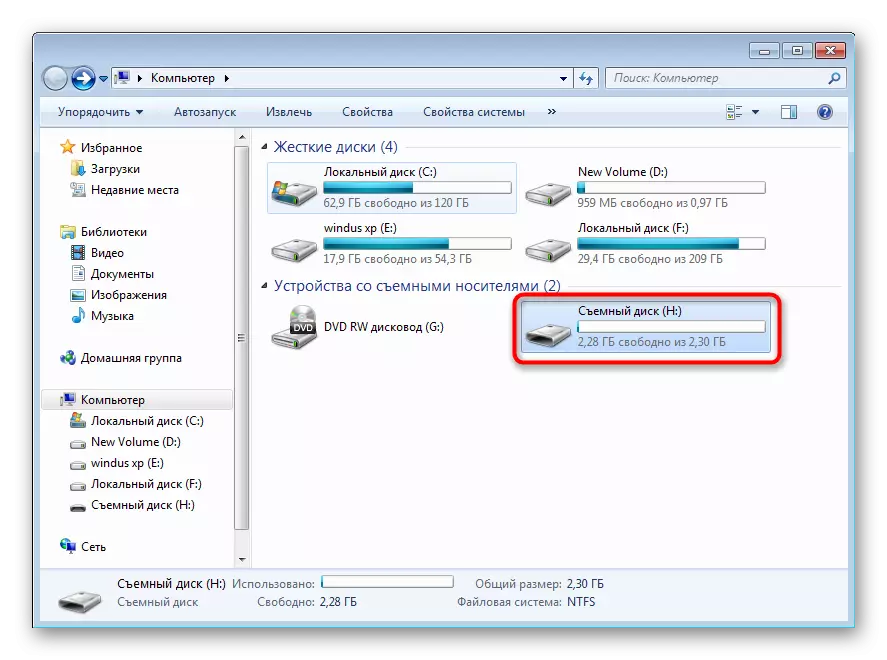
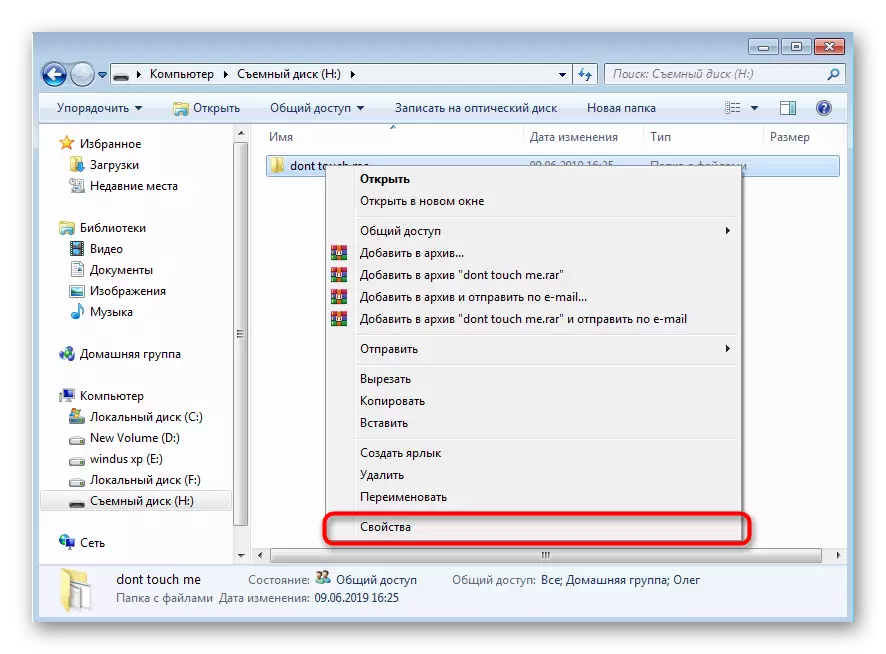
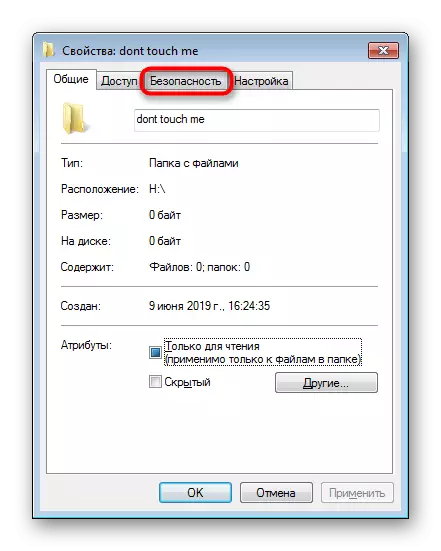

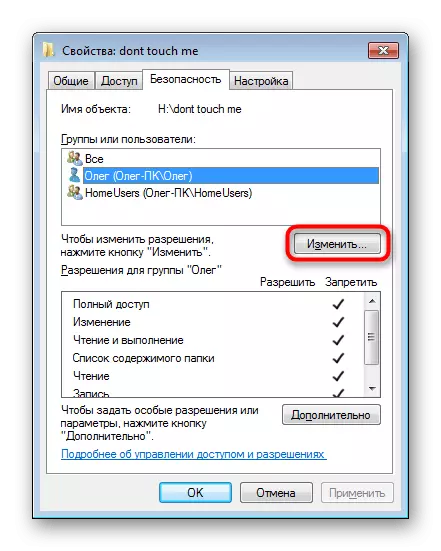
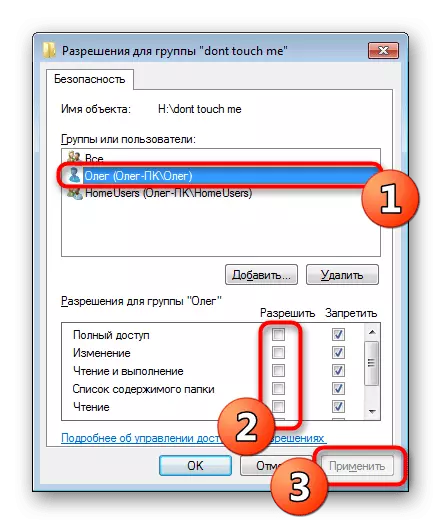

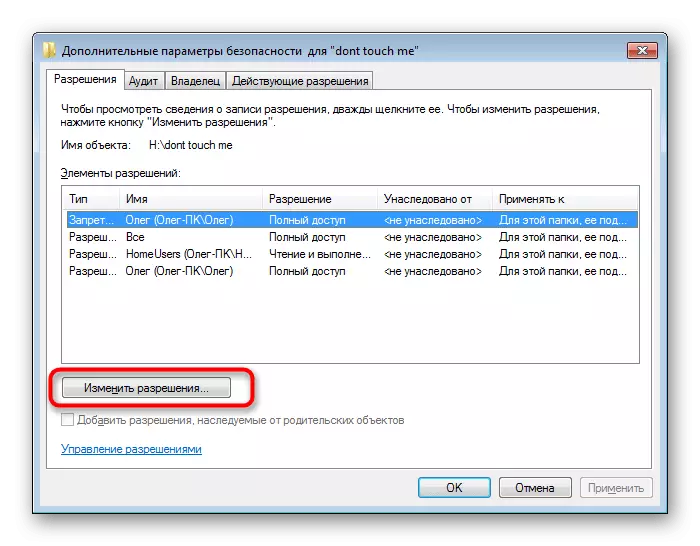
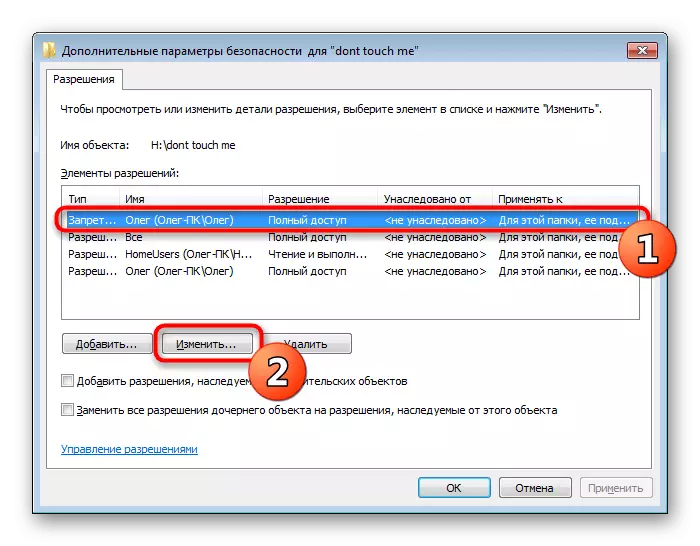


ဤနည်းလမ်းကိုတုန့်ပြန်မှုမရှိသည့်အနေဖြင့်လိုအပ်သောလမ်းညွှန်ကိုဖျက်ရန်အခွင့်အရေးမရှိခြင်းကိုသင်လက်ခံရရှိလိမ့်မည်။ ထို့နောက်၎င်းကိုအစောပိုင်းကမပြုလုပ်ခဲ့လျှင်, အုပ်ချုပ်ရေးမှူးအကောင့်အောက်တွင် OS ကိုထည့်သွင်းရန်, စာကြည့်တိုက်ကိုရှင်းလင်းရန်ကြိုးစားပါက,
အမျိုးမျိုးသောအမှားအယွင်းများနှင့်ပျက်စီးသွားသောကဏ္ sectors အမျိုးမျိုးကိုအောင်မြင်စွာဖြေရှင်းပြီးနောက်မီဒီယာကိုပြန်လည်ချိတ်ဆက်ရန်အကြံပြုသည်။ ထို့နောက်လိုအပ်သောစာကြည့်တိုက်ကိုဖျက်ရန်ကြိုးစားသည်။
နည်းလမ်း 4 - 0 င်ရောက်စွက်ဖက်မှုလုပ်ငန်းစဉ်ပြီးစီးခြင်း
အစောပိုင်းကဖိုဒါရှိဖိုင်များကိုမည်သည့်ပရိုဂရမ်မှမဆိုဖိုင်တွဲတွင်အသုံးပြုသောအခါဖယ်ရှားရေးအကြောင်းပြောဆိုခြင်းနှင့် ပတ်သက်. ကျွန်ုပ်တို့ပြောခဲ့ပြီးပြီဖြစ်သည်။ ဤအချက်သည်ဖန်သားပြင်တွင်ဖော်ပြသည့်သတိပေးချက်ကိုအကြောင်းကြားလိမ့်မည်။ အခြားအရေးကြီးသောသို့မဟုတ်စနစ်တကျလှုပ်ရှားမှုများသည်အရာဝတ္ထုများနှင့်မတူကြောင်းသင်ယုံကြည်စိတ်ချမှုရှိလျှင်ကိုယ်တိုင်ကိုယ်ကျပြီးစီးရန်လိုအပ်သည်။ သင်ဤ "task manager" မှတဆင့်ဤသို့လုပ်နိုင်ပါတယ်။
- taskbar ပေါ်ရှိ context menu မှတဆင့် "task manager" ကို run သို့မဟုတ် Ctrl + Shift + esc key ပေါင်းစပ် clamping ။
- လုပ်ငန်းစဉ်များ tab သို့ရွှေ့ပါ။
- အဟန့်အတားအစီအစဉ်ကိုတင်ပါ။
- PCM ကိုနှိပ်ပြီး "ပြီးပြည့်စုံသောလုပ်ငန်းစဉ်" ကိုရွေးချယ်ပါ။
- သင့်လျော်သောသတိပေးချက်ကိုပြသသည့်အခါလုပ်ဆောင်ချက်ကိုအတည်ပြုပါ။

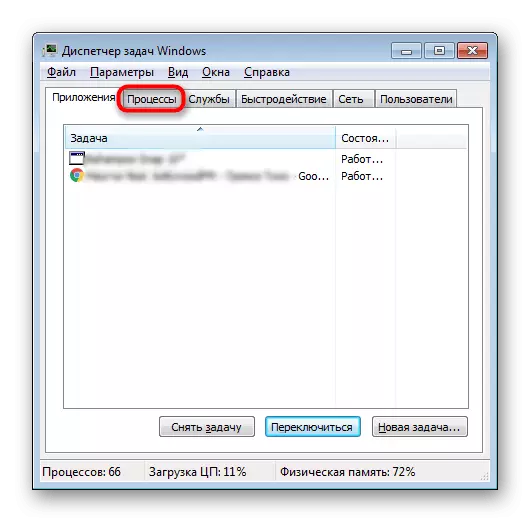
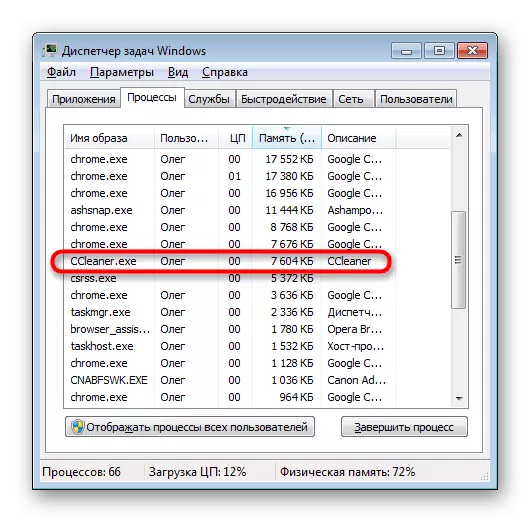

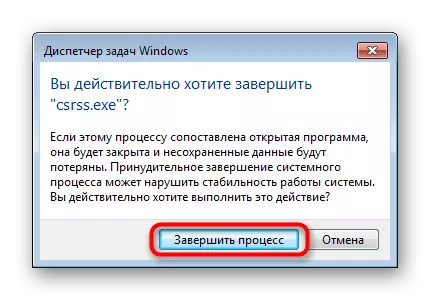
ထို့နောက် USB drive သို့သွားပြီး directory ကိုဖျက်ရန်ကြိုးစားပါ။ အချို့သောဆော့ဖ်ဝဲလ်ကဤသို့ထပ်မံကာကွယ်နိုင်ပါကအထူးအစီအစဉ်များကိုသင်အသုံးပြုရမည်။ ဥပမာအားဖြင့်ကျွန်ုပ်တို့သည် Unlocker ကိုယူပါမည်။
- download လုပ်ပြီး install လုပ်ပါ။ ၎င်းကို "Explorer" သို့အလိုအလျောက်တည်ဆောက်လိမ့်မည်။
- Context menu ပေါ်လာဖို့ဖိုင်တွဲပေါ်ရှိ PCM ကိုနှိပ်ပါ။ ထို့နောက် "Unlololner" ကိုရွေးပါ။
- Pop-up menu တွင် "ဖျက်ပစ်" ကိုဖော်ပြပါ။
- "OK" ခလုတ်ကိုနှိပ်ပါ။
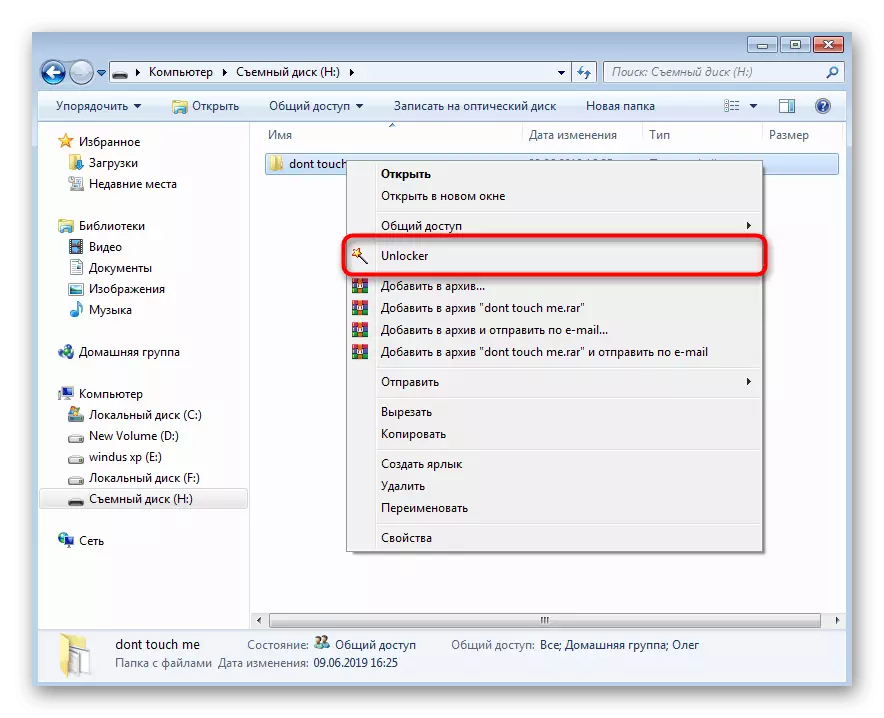


အကယ်. သော့ဖွင့်သူသည်မည်သည့်အကြောင်းပြချက်မျှမသင့်တော်ပါကခိုင်မာသောဖိုင်များနှင့်ဖိုင်တွဲများမှစက်ကိုသန့်ရှင်းရေးလုပ်ရန်ခွင့်ပြုသည့်ထိုကဲ့သို့သောဆော့ဖ်ဝဲကိုသုံးပါ။
Read more: ဖျက်မထားသည့်ဖိုင်များကိုဖျက်ရန်ပရိုဂရမ်များခြုံငုံသုံးသပ်ချက်
စဉ်ဆက်မပြတ်ပြန်လည်စတင်ရန်စဉ်ဆက်မပြတ်ပြန်လည်စတင်ရန်အထူးသဖြင့်မသိသောအချို့ဗိုင်းရပ်စ်များနှင့်ကွန်ပျူတာကူးစက်မှု၏တိုက်ရိုက်လက္ခဏာများ။ ဤကိစ္စတွင်, ဖိုလ်ဒါကိုဖျက်ပြီးနောက်တွင်ထိုကဲ့သို့သောပြ problems နာများသည်အနာဂတ်တွင်ဖြစ်ပေါ်လာခြင်းသို့မဟုတ်လေးနက်သောချွတ်ယွင်းမှုများမရှိစေရန်ခြိမ်းခြောက်မှုများရှိနေခြင်းကိုဆန်းစစ်ရန်လိုအပ်လိမ့်မည်။ ကွန်ပျူတာဗိုင်းရပ်စ်များကိုတိုက်ဖြန့်ချထားရန်အတွက်တပ်ဆင်ထားသောလက်စွဲများကိုကျွန်ုပ်တို့၏အခြားပစ္စည်းများတွင်အောက်ပါ link ကိုနှိပ်ခြင်းဖြင့်တွေ့နိုင်သည်။
ဆက်ဖတ်ရန် - ကွန်ပျူတာဗိုင်းရပ်စ်များကိုတိုက်ခိုက်ခြင်း
နည်းလမ်း 5. Flash Drive ရှိဖိုင်များအားလုံးကိုဖျက်ပါ
ကျနော်တို့ဒီနည်းလမ်းကိုနောက်ဆုံးထည့်သွင်းထားတာ, ဘာဖြစ်လို့လဲဆိုတော့ဒီဟာကိုအစွန်းရောက်တဲ့အမှုများတွင်သာလုပ်ဆောင်သင့်သည့်အမှုများတွင်သာပြုလုပ်သင့်သောကြောင့်၎င်းသည်ဖိုလ်ဒါကိုဖယ်ရှားရန်မည်သည့်အရာကမကူညီနိုင်သည့်အတွက်ပြုလုပ်သင့်သောကြောင့်ဖြစ်သည်။ ထိုကဲ့သို့သောအခြေအနေများတွင်စက်၏ပြီးပြည့်စုံသောပုံစံချခြင်းသည်စံပြနည်းလမ်းမှမရရှိနိုင်ပါ။ ဒါကြောင့် CCleaner လို့ခေါ်တဲ့ဒီ task tool ကိုအကောင်အထည်ဖော်ရန်ရွေးချယ်ရန်ကျွန်ုပ်တို့ဆုံးဖြတ်ခဲ့သည်။
- ပရိုဂရမ်ကို run ပြီး "Tools" အပိုင်းကိုသွားပါ။
- ဤနေရာတွင် "disc ၏ဖျက်ခြင်း" အပိုင်းကိုစိတ်ဝင်စားသည်။
- Flash Drive ကိုနှိပ်ပြီး "Disk All Disk All disk" mode ကိုသတ်မှတ်ပါ။
- Delete ဒေတာနှင့် format ကိုအတည်ပြုပါ။

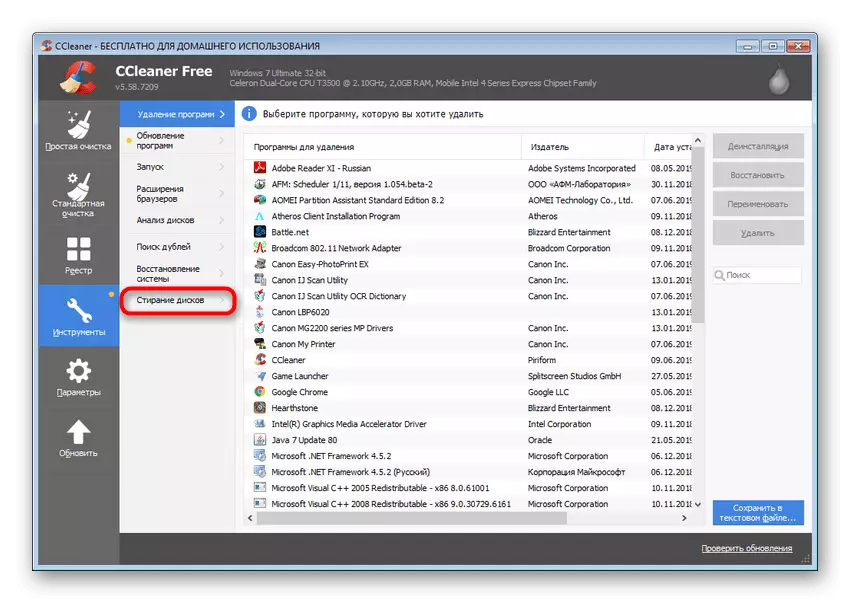
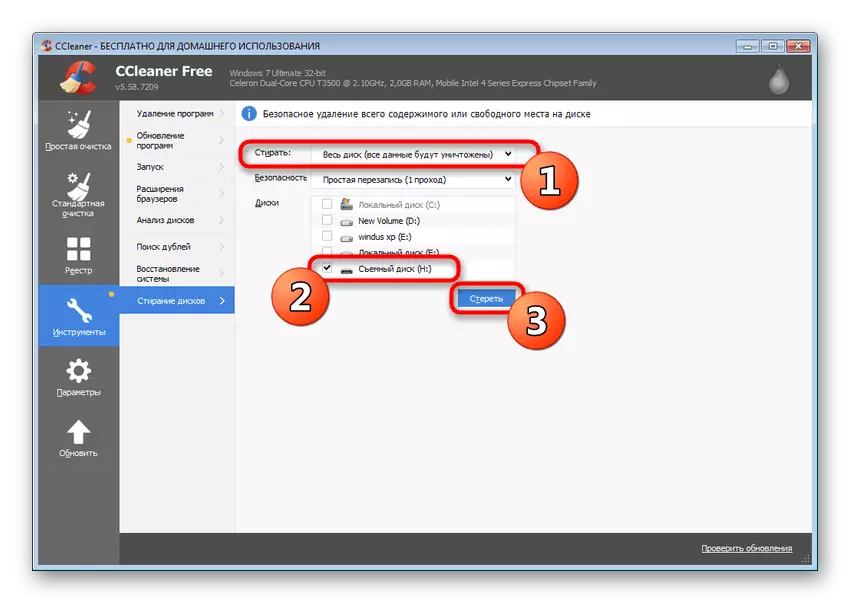

ထို့အပြင် flash drive ကို format မလိုချင်သည့်အခါတွင်အချို့သောချွတ်ယွင်းမှုပြ problems နာများရှိသည်။ ကျွန်ုပ်တို့၏ဆောင်းပါးနှင့်ရင်းနှီးကျွမ်းဝင်ရန်သင့်အားသင်ကမ်းလှမ်းသည်။
Read more: format မ flash drive: ပြ the နာကိုဖြေရှင်းခြင်းနည်းလမ်းများ
ယခုတွင်သင်သည် flash drive တွင်စာကြည့်တိုက်များဖယ်ရှားရေးနှင့်အတူရရှိနိုင်သည့်အမှားပြင်ဆင်ချက်နည်းလမ်းများနှင့်အကျွမ်းတဝင်ရှိကြသည်။ အခက်အခဲများပေါ်ပေါက်လာရန်အကြောင်းပြချက်အမှန်ကိုနားလည်နိုင်ရန်အတွက်သူတို့အားလုံးနှင့်အတူသူတို့အားလုံးနှင့်အတူသူတို့နှင့်ပထမဆုံးအကြိမ်ရင်းနှီးကျွမ်းဝင်ရန်သင့်အားကျွန်ုပ်တို့အကြံပေးပါသည်။ ထို့နောက်ပေးထားသောညွှန်ကြားချက်များမှတဆင့်ပြင်ပေးပါ။
