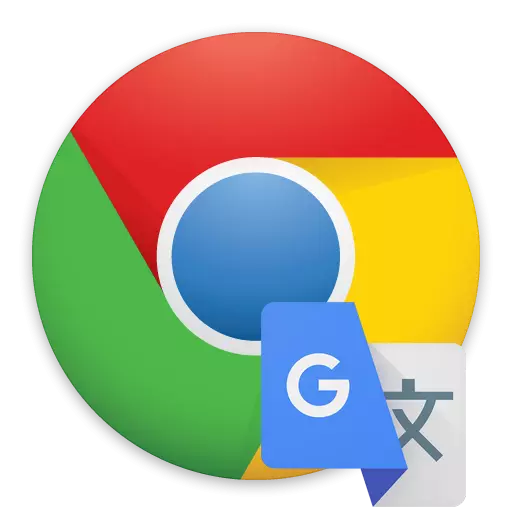
Google Chrome ဆိုသည်မှာ default အနေဖြင့်အသုံးဝင်သောလုပ်ဆောင်ချက်များစွာရှိပြီး add-ons များကို install လုပ်ခြင်းဖြင့်သင်၏စွမ်းရည်ကိုချဲ့ထွင်ရန်ခွင့်ပြုသည်။ အထူးသဖြင့်ဤဆောင်းပါးသည်စာမျက်နှာများကို browser ပေါ်တွင်စံသတ်မှတ်ချက်နှင့်အထူး extensions ၏အကူအညီဖြင့်မည်သို့ဘာသာပြန်ဆိုရမည်ကိုပြောဆိုလိမ့်မည်။
Google Chrome တွင်စာမျက်နှာတစ်ခုကိုမည်သို့လွှဲပြောင်းရမည်နည်း
ဝက်ဘ်စာမျက်နှာများကို Google Chrome တွင်လွှဲပြောင်းရန်နည်းလမ်းများစွာရှိသည်။ လူကြိုက်အများဆုံးသည် built-in Google Translator ဖြစ်သည်။ အခြားရွေးချယ်စရာဘာသာပြန်များသို့မဟုတ်အပိုဆောင်းအင်္ဂါရပ်များကိုအသုံးပြုရန်လိုအပ်သည့်အခါသင်ချဲ့ထွင်မှုပုံစံဖြင့်သူတို့ကို browser ထဲသို့ထည့်သွင်းရန်လိုအပ်လိမ့်မည်။နည်းလမ်း 1: စံနည်းလမ်း
- စတင်ရန်ကျွန်ုပ်တို့သည်နိုင်ငံခြားရင်းနှီးမြှုပ်နှံမှုကိုဘာသာပြန်ဆိုရမည်။
- စည်းမျဉ်းတစ်ခုအနေဖြင့်သင်ဝက်ဘ်ဆိုက်သို့သွားသောအခါဘရောက်ဇာသည်စာမျက်နှာကိုဘာသာပြန်ဆိုရန်အလိုအလျောက်ကမ်းလှမ်းသည် (သင်သဘောတူရန်လိုအပ်သည်) စာမျက်နှာကိုဘာသာပြန်ဆိုရန်အလိုအလျောက်ကမ်းလှမ်းသည်။ သို့သော်သင်စကားပြန်ကိုသင်ကိုယ်တိုင်ခေါ်ဆိုနိုင်သည်။ ထိုသို့ပြုလုပ်ရန်မှန်ကန်သော mouse ခလုတ်နှင့်အတူမည်သည့်ရုပ်ပုံကင်းသော area ရိယာရှိမဆိုဝက်ဘ်စာမျက်နှာပေါ်တွင် 0 က်ဘ်စာမျက်နှာကိုနှိပ်ပါ။ "Translate to Russian" ကိုရွေးပါ။
- ခဏအကြာတွင်စာမျက်နှာ၏စာသားကိုရုရှားသို့ပြန်ဆိုလိမ့်မည်။
- ဘာသာပြန်ပုံရိပ်ရှိလိပ်စာ၏ညာဘက်ခြမ်းကို နှိပ်. Menu Open Menu ရှိ "Show Origen" ကိုရွေးချယ်ပါကမူရင်းစာသားကိုသင်ပြန်ပို့နိုင်သည်။
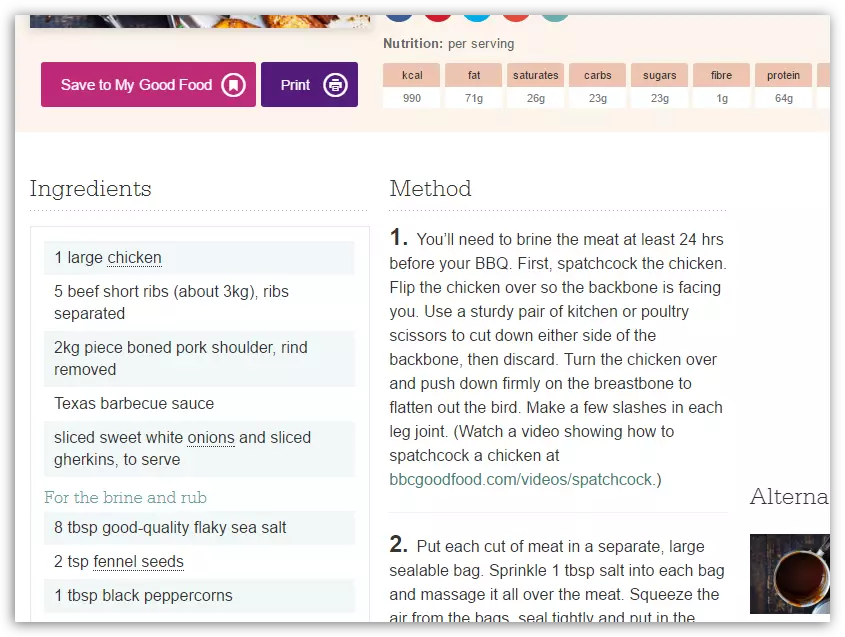
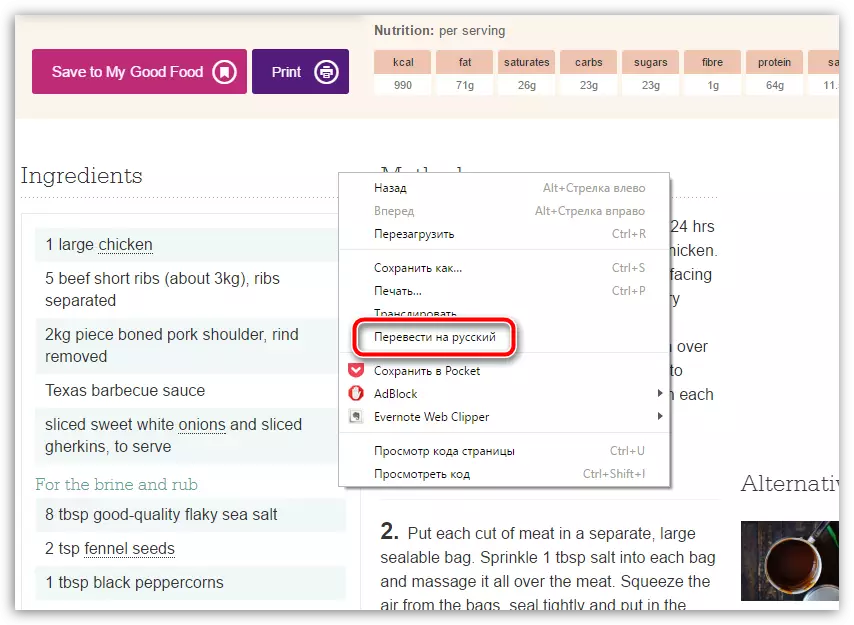
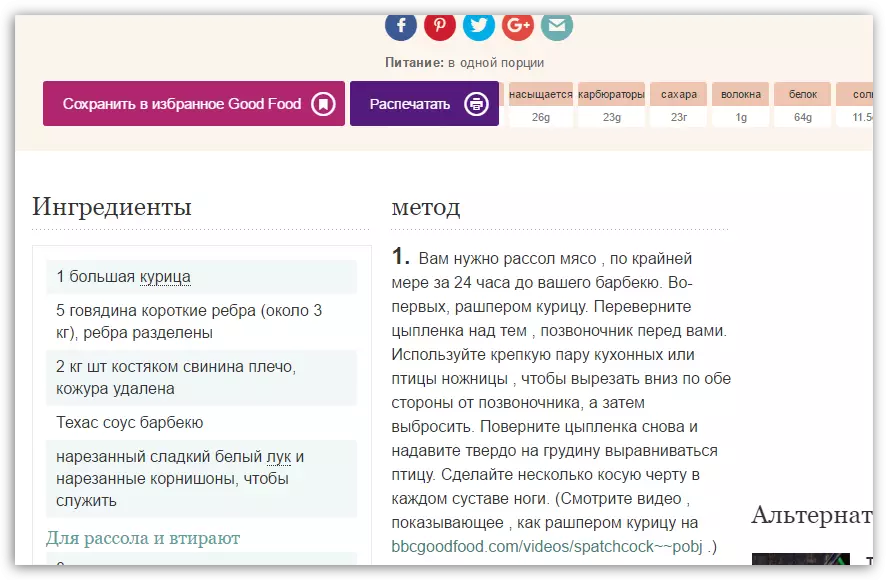
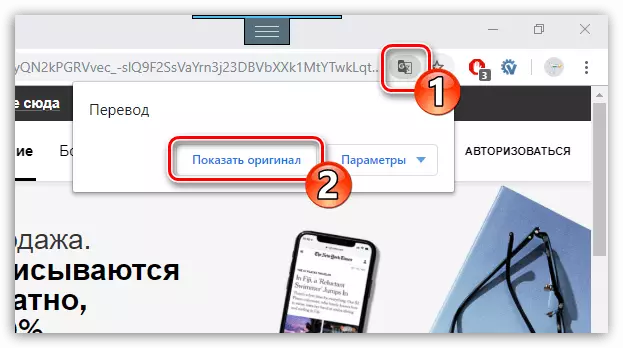
နည်းလမ်း 2: Lingualeo အင်္ဂလိပ်ဘာသာပြန်သူ
များစွာသောသူတို့သည်လူကြိုက်များသောအင်္ဂလိပ်ဘာသာစကားနှင့်အကျွမ်းတဝင်ရှိကြသည်။ ကျွမ်းကျင်မှုများနှင့်သက်သောင့်သက်သာရှိသော 0 က်ဘ်ဆိုက်များကိုတိုးတက်စေရန်အတွက်သီးခြားဖြည့်သူ - ဘာသာပြန်သူ - ဘာသာပြန်ဆိုသူကိုအကောင်အထည်ဖော်ခဲ့သည် - Lingualeo အင်္ဂလိပ်ဘာသာပြန်သူ။ ၎င်းသည်ကြိုတင်မှာကြားထားသင့်သည် - ဘာသာပြန်သူသည်အင်္ဂလိပ်နှင့်သီးသန့်အလုပ်လုပ်သည်။
- Lingualeo အင်္ဂလိပ်ဘာသာပြန်ကို Install လုပ်ပါ။ အလုပ်ကိုဆက်လုပ်ရန်သင်သည်စနစ်သို့ဝင်ရောက်ရန်လိုအပ်လိမ့်မည် - ဤသို့ပြုလုပ်ရန် extension icon ကျော်အပေါ်ညာဘက်အပေါ်ညာဘက်ထောင့်ကိုနှိပ်ပါ။ ခလုတ်ကိုရွေးချယ်ပါ။ "ဝင်ရန်".
- Lingualeo စနစ်ရှိခွင့်ပြုချက်အချက်အလက်များကိုရိုက်ထည့်ပါ။ အကယ်. သင်မှတ်ပုံတင်ထားခြင်းမရှိပါကခလုတ်ကိုရွေးချယ်ပါ။ "အကောင့်တစ်ခုဖန်တီးသည်".
- စာသားကိုဘာသာပြန်ရန်, site ပေါ်တွင်တပ်မက်လိုချင်သောအအပိုင်းကိုရွေးချယ်ပြီးခလုတ်ကိုရွေးချယ်ပါ။ "ဘာသာပြန်ရန်.
- အောက်ပါဖြည့်စွက်ချက်သည်စာသားဘာသာပြန်ခြင်းကိုဖော်ပြသည်။
- ထို့အပြင်, ထို့အပြင်အင်တာနက်မှစာသားကိုသာမဟုတ်ဘဲစာသားကိုသာဘာသာပြန်ဆိုရန်ခွင့်ပြုသည်, သို့သော်အသုံးပြုသူမှသတ်မှတ်ထားသောစကားစုများကိုလည်းခွင့်ပြုသည်။ ထိုသို့ပြုလုပ်ရန် Lingualeo icon ရှိ browser header ကိုနှိပ်ပါ, စာသားကိုထည့်ပါ။ Enter key ကိုနှိပ်ပါ။
- မျက်နှာပြင်ကိုအောက်ပါကူးယူခြင်းပြသသည်။
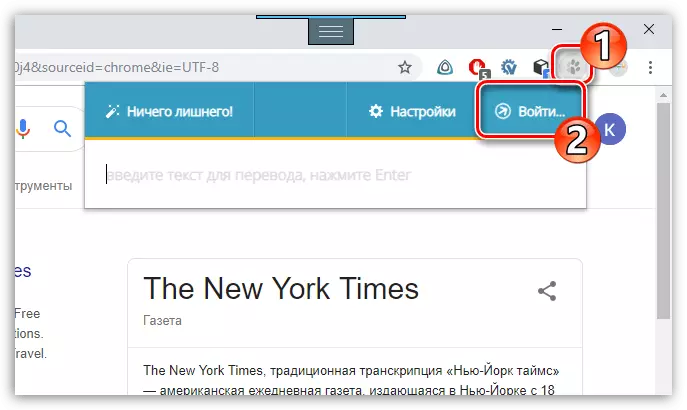
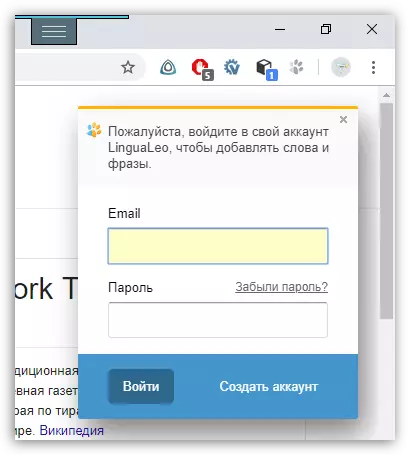
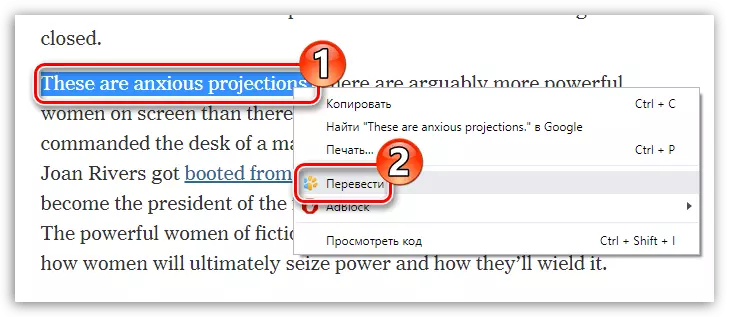
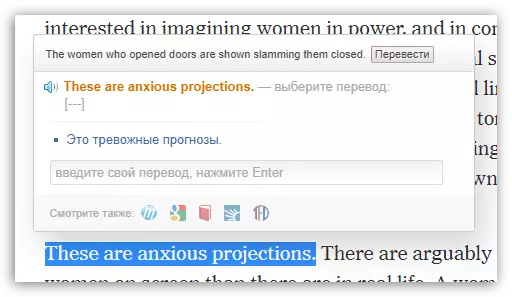
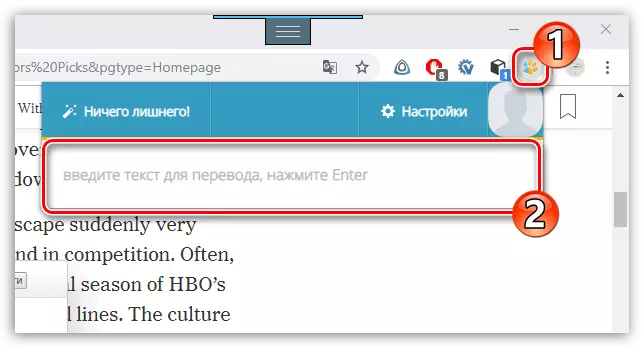
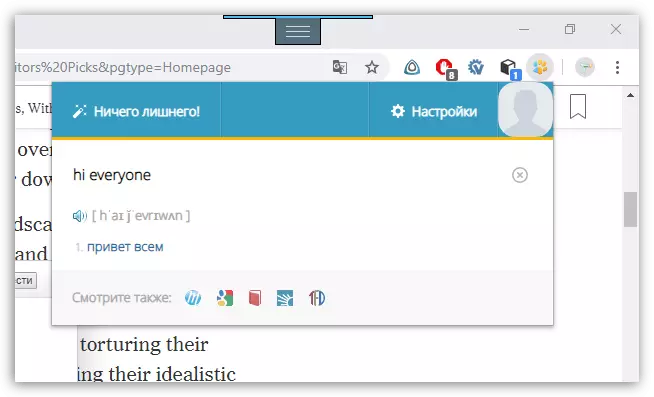
နည်းလမ်း 3: Imtranslator
Imtranslator မှအသုံးဝင်သောထပ်ဖြည့်စွက်ချက်သည်စာလုံးရေ 5000 အထိရှိပြီးဘာသာစကား 91 ခုရှိသည်။ အဆိုပါ extension သည်စိတ်ဝင်စားဖွယ်ကောင်းသည်မှာ၎င်းသည်စာသား၏ဘာသာပြန်ကျမ်းကိုဘာသာပြန်ဆိုခြင်းအတွက်ကွဲပြားခြားနားသော 0 န်ဆောင်မှုလေးခုနှင့်အတူအလုပ်လုပ်သည်, စာသားကိုဘာသာပြန်ဆိုသည့်အခါအကောင်းဆုံးရလဒ်များကိုရရှိရန်ခွင့်ပြုသည်။
- Google Chrome တွင် Imtranslator ကို Install လုပ်ပါ။ ဆိုဒ်ရှိထားသောစာပိုဒ်တိုများကိုမီးမောင်းထိုးပြပါ, ၎င်းကိုညာဖက် နှိပ်. item ကိုနှိပ်ပါ "Imtranslator: Russian သို့ဘာသာပြန်ဆို".
- ဘာသာပြန်ချက်၏ရလဒ်နှင့်အတူမျက်နှာပြင်တွင်ပြတင်းပေါက်ပေါ်ပေါ်ရှိပြသည်။ ဘာသာပြန်ခြင်းအတွက်အခြားရွေးချယ်စရာဝန်ဆောင်မှုများကိုအခြားရွေးချယ်စရာများနှင့်အကျွမ်းတဝင်ရှိရန်သင်စိတ်ဝင်စားသော tab သို့သွားပါ။
- စာသားကိုဘာသာပြန်ဆိုနိုင်ပြီးအတန်ငယ်ကွဲပြားခြားနားမှုကိုဘာသာပြန်ဆိုနိုင်သည် - လိုချင်သောအပိုင်းအစကိုရွေးပါ။ add-on icon ပေါ်ရှိညာဘက်အပေါ်ထောင့်ရှိညာဘက်အပေါ်ထောင့်တွင်နှိပ်ပါ။ ရွေးချယ်ထားသောစာသားသည် Intranslater 0 င်းဒိုးတွင်တွေ့ရပြီးလိုအပ်ပါကသင်တည်းဖြတ်နိုင်သည်သို့မဟုတ်ထည့်နိုင်သည်။ ထို့နောက်ခလုတ်ကိုရွေးချယ်ပါ "ဘာသာပြန်ရန်.
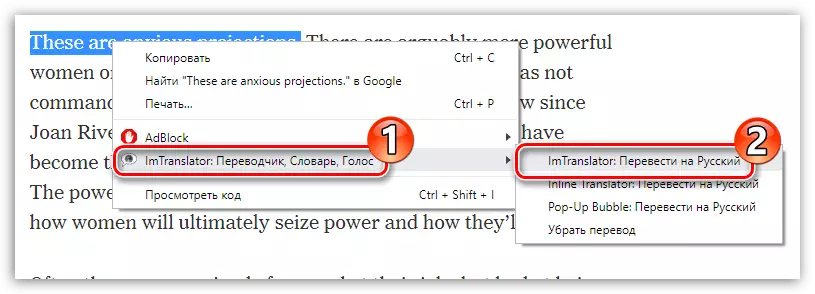
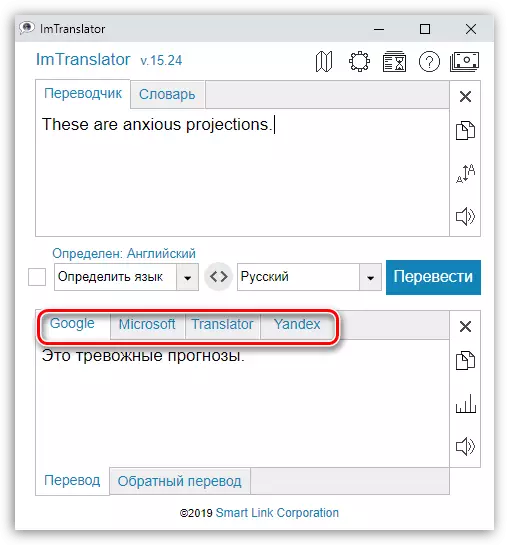
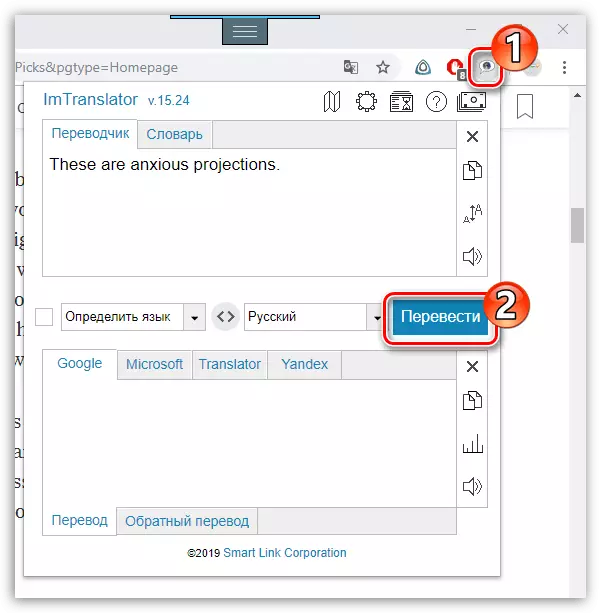
ဖြေရှင်းနည်းတစ်ခုစီသည်သင့်အားသီးခြားစာသားအပိုင်းအစများနှင့်ဆောင်းပါးတစ်ခုလုံးအဖြစ်ဂူဂဲလ်ခရုမ်းသို့ချက်ချင်းဘာသာပြန်ဆိုရန်ခွင့်ပြုလိမ့်မည်။
