
Windows ရှိအသံကိရိယာများလည်ပတ်မှုတွင်ပြနာများ - ဖြစ်စဉ်သည်ရှားပါးသည်မဟုတ်ပါ။ ကိစ္စရပ်အများစုတွင်သူတို့၏ဖြစ်စေသည့်အကြောင်းရင်းများ, များသောအားဖြင့်ရောဂါရှာဖွေရန်အလွန်လွယ်ကူသည်, သို့သော်ခြွင်းချက်များရှိသည်။ ဒီဆောင်းပါးမှာ Windows 10 နဲ့ PC မှာနားကြပ်တွေမှာအသံမရှိဘူးဆိုတာကိုကျွန်တော်တို့နားလည်လိမ့်မယ်။
နားကြပ်များသည် Windows 10 တွင်အလုပ်မလုပ်ပါ
ထိုကဲ့သို့သော devices များ၏ထိုကဲ့သို့သောအပြုအမူကိုထိခိုက်အချက်များ။ ပထမ ဦး စွာအနေဖြင့်၎င်းသည်ချိတ်ဆက်ထားသောသို့မဟုတ်ပလပ်ဂင်များသို့မဟုတ်နားကြပ်များ၏ရုပ်ပိုင်းဆိုင်ရာအမှားများကိုကိုယ်တိုင်ကိုယ်ကျအသုံးပြုသူ၏ inattingsent ဖြစ်သည်။ ကျန်ရှိနေသေးသောပြ problems နာများတွင်ဆော့ဗ်ဝဲသဘောသဘာဝရှိသည်။ သူတို့၏ပပျောက်မှု၏ရှုပ်ထွေးမှုအတိုင်းအတာသည်ပျက်ကွက်မှုအပေါ်မူတည်သည်။ ၎င်းသည် 0 န်ဆောင်မှုပြတ်တောက်ခြင်း, စနစ်ချိန်ညှိချက်များသို့မဟုတ်ယာဉ်မောင်းများသာမကဗိုင်းရပ်စ်တိုက်ခိုက်မှုပုံစံများတွင်ပြင်ပသြဇာလွှမ်းမိုးမှုများဖြစ်နိုင်သည်။ ထို့နောက်ကျွန်ုပ်တို့သည်အသေးစိတ်အချက်အလက်များကိုအသေးစိတ်လေ့လာသုံးသပ်ပါမည်။1: Phuch အမှားဖြစ်ပေါ်စေ
အာရုံစိုက်ရန်ပထမ ဦး ဆုံးအနေဖြင့်စက်ပစ္စည်းကိုယ်တိုင်နှင့် plug နှင့် cable ကိုမှဖြစ်နိုင်သောနည်းလမ်းဖြစ်သည်။ ဝါယာကြိုးများနှင့်အတူမေးခွန်းကိုပိတ်ပါ။ အမြင်အာရုံစစ်ဆေးခြင်းကိုကူညီလိမ့်မည်။ မကြာခဏဆိုသလို, အရည်အသွေးညံ့ဖျင်းသောပစ္စည်းများနှင့်ပေါ့ပေါ့တန်တန်သဘောထားသည်ပလပ်သို့မဟုတ်နားကြပ်များတံခါးဝအနီးရှိလေယာဉ်ခရီးစဉ်ကို ဦး တည်စေသည်။

ပစ္စည်း၏ပျက်ကွက်မှုကိုအခြား connector တစ်ခုနှင့်ချိတ်ဆက်ခြင်းသို့မဟုတ်အခြားကွန်ပျူတာသို့မဟုတ်တယ်လီဖုန်းဖြင့်ဆက်သွယ်ခြင်းအားဖြင့် device ၏ပျက်ကွက်မှုကိုသင်ရှာဖွေတွေ့ရှိနိုင်သည်။ အသံက "နားများ" သည်ပြုပြင်ရန်သို့မဟုတ်အစားထိုးရန်လိုအပ်သည်ဟုမဆိုအကြံပြုထားသည်။
နားကြပ်များချိတ်ဆက်ထားသည့် "ရှည်လျားသောသက်သက်သာ" connections များရှိသည့်အမှာစာများ, ရှင်းလင်းသောနိမိတ်လက္ခဏာ - ကိရိယာသည်အခြားကွန်ပျူတာပေါ်တွင်အလုပ်လုပ်သည်။ ထိုသို့သောအခြေအနေမျိုးတွင်သင်သည် 0 န်ဆောင်မှုစင်တာသို့အလည်အပတ်ခရီးပါလိမ့်မည်။ USB မှတစ်ဆင့်ချိတ်ဆက်ထားသောနားကြပ်ကိုအသုံးပြုသည်ဆိုပါက flash drive သို့မဟုတ်အခြားကိရိယာများကိုချိတ်ဆက်ခြင်းဖြင့်ဤ port ကိုစစ်ဆေးရန်လိုအပ်သည်။ မထုတ်ဘဲ USB ယာဉ်မောင်းများကိုကျရှုံးနိုင်စွမ်းမရှိစေရ။ စက်ပစ္စည်းကိုအကြိမ်များစွာပြန်လည်ချိတ်ဆက်ရန်ကြိုးစားပါ, ၎င်းကိုအခြား port တစ်ခုနှင့်ချိတ်ဆက်ရန်နှင့် reboot လုပ်ပြီးနောက်တူညီသောခြေလှမ်းများကိုပြန်လုပ်ပါ။ Port Duffer သည် 0 န်ဆောင်မှုကိုဆက်သွယ်ရန်အကြောင်းပြချက်တစ်ခုဖြစ်သည်။
အကြောင်းမရှိ 2: ဆက်သွယ်မှုအမှားများ
အတွေ့အကြုံမရှိသောသုံးစွဲသူများသည်အသံကဒ်ပေါ်တွင်ထည့်သွင်းခြင်းနှင့်ရလဒ်များကိုအထူးသဖြင့်အရောင်အသွေးစုံလင်ခြင်းသို့မဟုတ်လုံးဝမတူပါက, များသောအားဖြင့်နားကြပ်များသည်အစိမ်းရောင်၏ linear output နှင့်ချိတ်ဆက်ထားသည်။ အကယ်. သင်၏ Motherboard connectors များသည်အတူတူပင်ဖြစ်ပါကနောက်ဘက်ပန်းကန်ရှိအိုင်ကွန်များကိုဂရုတစိုက်ကြည့်ပါ။ သက်ဆိုင်ရာသတ်မှတ်ချက်ရှိနိုင်သည်။ အခြားအသိုက်များ၏ရည်ရွယ်ချက်ကိုဆုံးဖြတ်ရန်ပိုမိုယုံကြည်စိတ်ချရသောနည်း - လက်စွဲကို Motherboard သို့မဟုတ် "အသံ" သို့ဖတ်ရန်။

ဆက်ဖတ်ရန် - ကွန်ပျူတာပေါ်တွင်အသံကိုဖွင့်ပါ
အကြောင်းမရှိ 3: system ပျက်ကွက်
System Demlurations အကြောင်းပြောဆိုခြင်းသည်အသံ 0 န်ဆောင်မှုကိုပျက်ကွက်ခြင်း, settings ကို drivers တွင်သတ်မှတ်ခြင်းသို့မဟုတ်ကျပန်းအမှားများကိုပြန်လည်သတ်မှတ်ခြင်းကိုဆိုလိုသည်။ ထိုကဲ့သို့သောအခြေအနေများတွင် PC များကို reboot လုပ်ခြင်းဖြင့်ပြ problem နာကိုဖြေရှင်းသည်။ သူမမကူညီဘူးဆိုရင်စက်ကိုပိတ်ထားပါ, ပြီးတော့နောက်တစ်ခါပြန်ဖွင့်ပါ။ စနစ်ဖြစ်စဉ်များအားလုံးရပ်တန့်သွားစေရန်၎င်းကိုပြုလုပ်နိုင်ပြီးဒရိုင်ဘာများကိုမှတ်ဉာဏ်မှထုတ်လွှတ်သည်။ ထို့နောက်အခြားရွေးချယ်စရာများအကြောင်းပြောဆိုကြပါစို့။
အသံဝန်ဆောင်မှု
အသံ 0 န်ဆောင်မှု (Windows Audio) သည်စက်ပစ္စည်းများ၏အသံနှင့်လည်ပတ်မှုများကိုထုတ်ယူရန်အတွက်တာ 0 န်ရှိသည်။ ကွန်ပျူတာကိုဖွင့်လိုက်ရင်မစတဲ့အတွက်အဲဒါကတော့မစိုးရိမ်ပါနဲ့။ ဤအချက်သည် Notification on ရိယာရှိအသံအိုင်ကွန်ပေါ်ရှိအနီရောင်အမှားသင်္ကေတအကြောင်းပြောနေသည်။
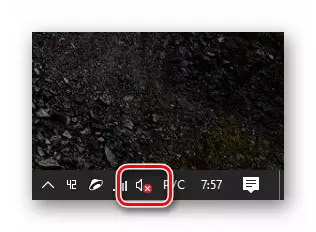
အကြောင်းပြချက်များပေါ် မူတည်. ပြ the နာကိုနည်းအမျိုးမျိုးဖြင့်ဖြေရှင်းနိုင်ရန်ဖြစ်နိုင်သည်။ သင်သည်အလိုအလျောက်ကိရိယာကိုသုံးနိုင်သည်, 0 န်ဆောင်မှုကိုကိုယ်တိုင်ဖွင့်နိုင်သည်။ ၎င်းသည်အလုပ်မလုပ်ပါက PC ကိုဗိုင်းရပ်စ်များသို့ 0 င်းဒိုးပြန်လည်ထူထောင်ရန်သို့မဟုတ် Windows Restoral သို့သွားပါ။
Read more: Windows 10 မှာအသံဝန်ဆောင်မှုနဲ့ပြ problems နာတွေကိုကျွန်တော်တို့ဖြေရှင်းနိုင်ပါတယ်
ပြန်လည်တည်ဆောက်
System Settings Settings Audio သည်အကြောင်းပြချက်အမျိုးမျိုးကြောင့်ဖြစ်လိမ့်မည်။ ၎င်းသည်ယာဉ်မောင်းအသစ်, update သို့မဟုတ်အသံထိန်းချုပ်မှုအစီအစဉ်, ဗိုင်းရပ်စ်တိုက်ခိုက်မှုတစ်ခုသို့မဟုတ်ပုံမှန်စနစ်ကျရှုံးမှုတစ်ခုဖြစ်စေနိုင်သည်။ တစ်ချိန်တည်းမှာပင်ပုံမှန်ကိရိယာများနှင့်ပြန်ဖွင့်သည့်အဆင့်များအပေါ်အမှတ်အသားများသည်အမှန်ပင်ဖြစ်သည်။
- Right Mouse ခလုတ်နှင့်အတူစပီကာအိုင်ကွန်ကိုနှိပ်ခြင်းအားဖြင့် system soint settings ကိုသွားပြီးမျက်နှာပြင်ပေါ်ရှိသတ်မှတ်ထားသောပစ္စည်းကိုရွေးချယ်ခြင်းအားဖြင့်ကျွန်ုပ်တို့သည် System Sole Setting သို့သွားကြသည်။
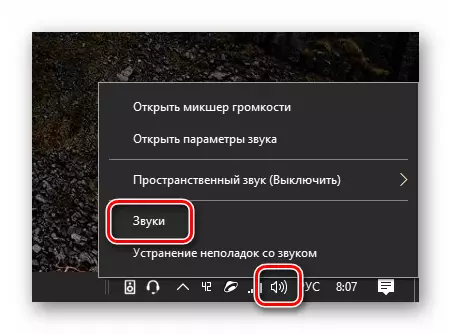
- ကျွန်ုပ်တို့သည် "Playback" tab သို့သွားပြီး Green Mark သည်နားကြပ်ပေါ်တွင်ရပ်နေသည်ကိုစစ်ဆေးသည်။ အကယ်. "နားရွက်" သည်အိမ်ရာရှိရှေ့ panel နှင့်မချိတ်ဆက်ပါက၎င်းကိုကော်လံ ("စပီကာများ" သို့မဟုတ် "စပီကာ" ဟုရည်ညွှန်းနိုင်သည်။ device ကိုရွေးပြီး "Default" ကိုနှိပ်ပါ။
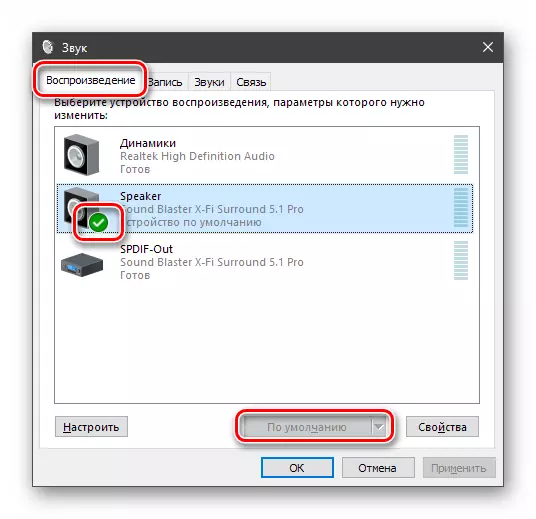
- "Properties" ခလုတ်ကိုနှိပ်ပါ။
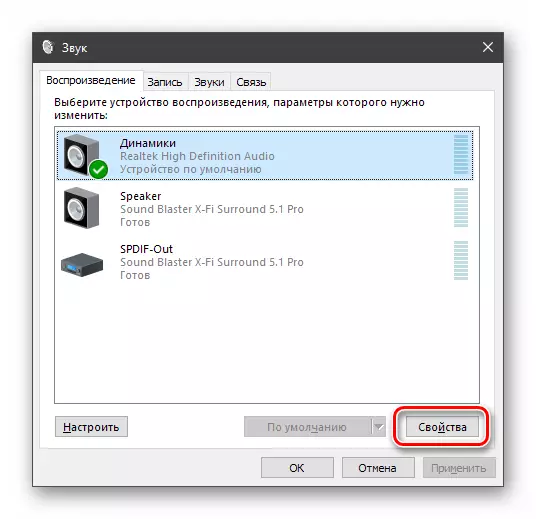
"အဆင့်" tab တွင် "100" အနေအထားသို့မဟုတ်အနည်းဆုံး "0" သို့ရောက်ရန် slider ကိုကျွန်ုပ်တို့ကြည့်သည်။
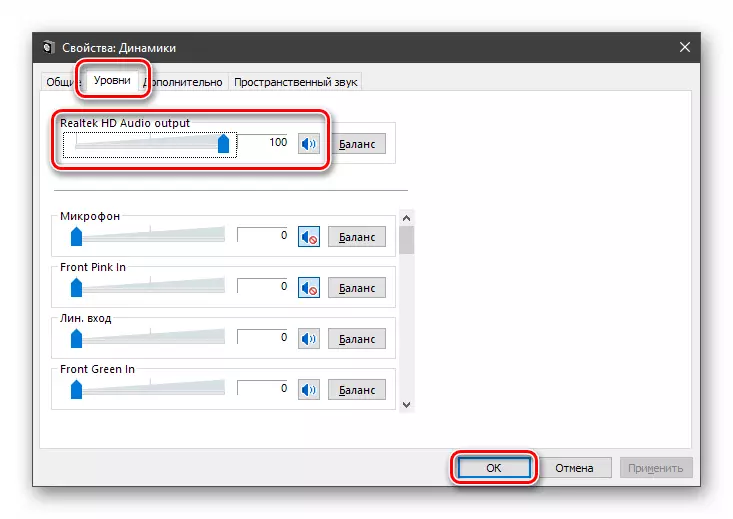
Read More - သင့်ကွန်ပျူတာပေါ်ရှိအသံကိုစိတ်ကြိုက်ပြုလုပ်ပါ
အကြောင်းမရှိ 4: device ကိုပိတ်ထားသည်
screenshot တွင်ရှိသကဲ့သို့ကျွန်ုပ်တို့မြင်တွေ့ရသည့် settings ကို signings သို့ပြောင်းသည့်အခါဆိုဒ်များရှိသည့်အခါအခြေအနေများတွင် "အသံကိရိယာများတပ်ဆင်ထားခြင်းမရှိပါ"
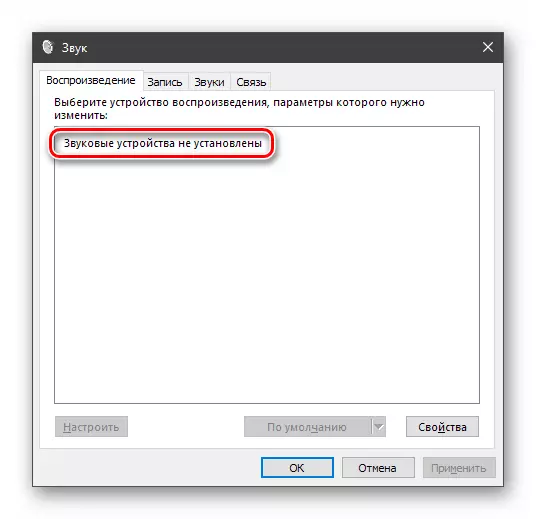
ဤနေရာတွင်ဤအဆင့်များကိုလိုက်နာရမည်။
- Settings 0 င်းဒိုးမဆို right-click ကိုနှိပ်ပြီး "Show Disable Devices" ကိုရွေးပါ။
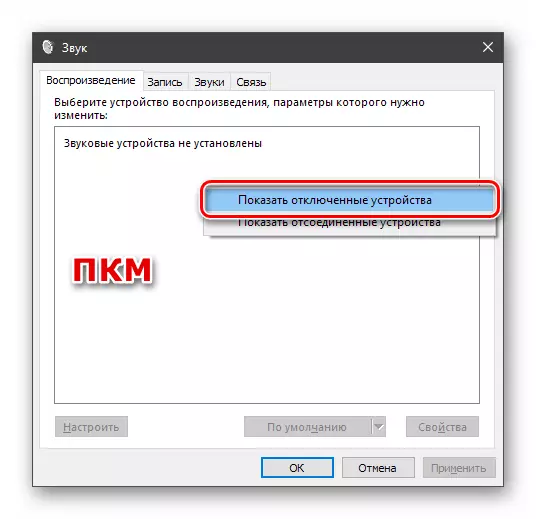
- Device ကိုရွေးပါ။ pkm မှ၎င်းကိုနှိပ်ပါ။ Enable ကိုနှိပ်ပါ။
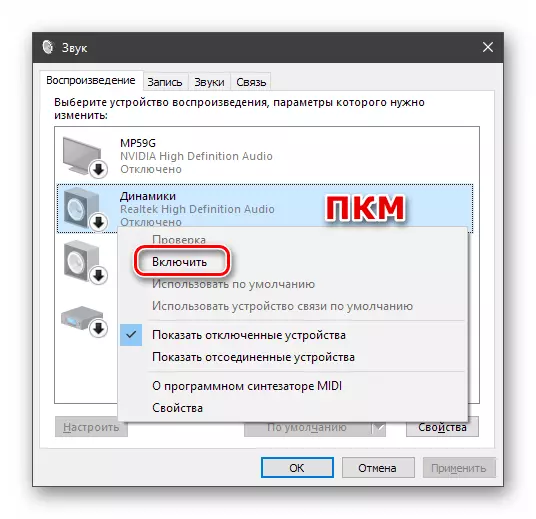
ပေးထားသောညွှန်ကြားချက်သည်အလုပ်မလုပ်ပါကအောက်ဖော်ပြပါဆောင်းပါးတွင်တင်ပြထားသောပြ problem နာကိုဖြေရှင်းရန်ကြိုးစားသင့်သည်။
Read more: Windows 10 မှာ install လုပ်မထားတဲ့အသံကိရိယာတွေကိုမထည့်ပါနဲ့ပြ the နာကိုဖြေရှင်းပါ
အကြောင်းမရှိ 5: drivers နှင့်အခြား
နားကြပ်များတွင်အသံမရှိခြင်း၏အကြောင်းပြချက်သည်ယာဉ်မောင်းများသို့မဟုတ်သူတို့၏မရှိခြင်း၏မမှန်ကန်ကြောင်းမမှန်ကန်ပါ။ ထို့အပြင် software ကို Audio ကိုစီမံခန့်ခွဲရန် software ကိုတပ်ဆင်ရန်တပ်ဆင်ထားသည်။ ၎င်းသည်၎င်းတို့၏စီမံခန့်ခွဲမှုကိုပြောင်းလဲစေနိုင်သည်။ ပထမအကြိမ်တွင်သင်၏အသံကိရိယာများဖြင့် "ထင်း" ၏သဟဇာတဖြစ်သော "ထင်း" ၏သဟဇာတဖြစ်သောဆော့ဖ်ဝဲလ်ကိုပြန်လည်ထည့်သွင်းခြင်းသို့မဟုတ်လုပ်ဆောင်ချက်များအားလုံးသည်လိုချင်သောရလဒ်ကိုမယူခဲ့ပါကစနစ်ကိုပြန်ယူပါ။
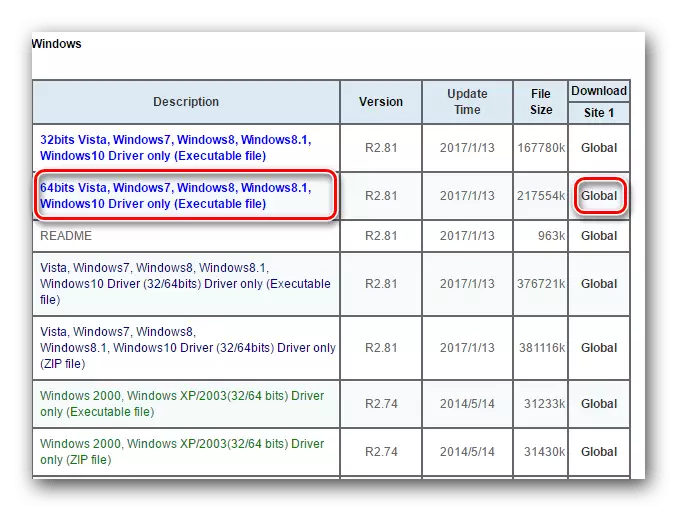
Read more: Drivers ကို update လုပ်ပြီးနောက်ကျွန်ုပ်တို့ပြ problem နာကိုအသံဖြင့်ဖြေရှင်းနိုင်သည်
အကယ်. သင်သည်မည်သည့်ပရိုဂရမ်ကိုမဆိုပိုမိုကောင်းမွန်အောင်ပြုလုပ်ရန်သို့မဟုတ်တည်ဆောက်ရန်အတွက်မည်သည့်ပရိုဂရမ်ကိုမဆိုအသုံးပြုရန်ဆုံးဖြတ်ပါကဤနေရာတွင်ရွေးချယ်စရာနှစ်ခုရှိသည်။ ပထမတစ်ခုမှာလက်စွဲနှင့်အတူဆော့ဖ်ဝဲနှင့်အကျွမ်းတဝင်ရှိရန်နှင့်လိုအပ်သော parameters တွေကိုပြောင်းလဲရန်အတွက်လိုအပ်သော parameteters များကိုပြောင်းလဲရန်နှင့်ဒုတိယမှာကွန်ပျူတာမှပယ်ဖျက်ရန်ငြင်းဆန်ရန်ဖြစ်သည်။ ဖယ်ရှားပြီးနောက်သင် Audio ကို re-configure လုပ်ရမယ် (system Deverests "ကိုကြည့်ရမယ်) ကိုသတိပြုပါ။
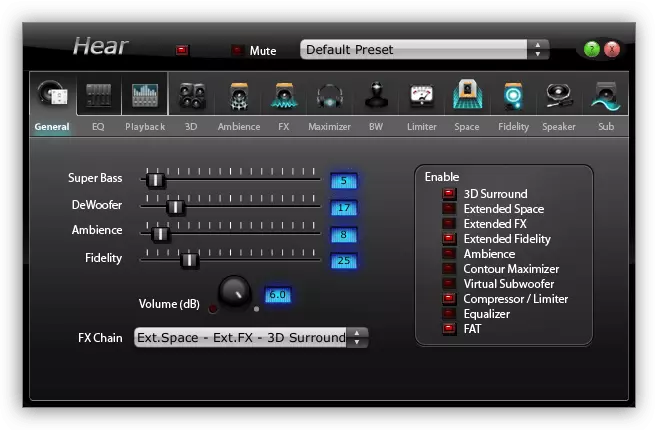
ဖတ်ရန် - အသံချဲ့စက်များ,
ဖြစ်ပေါ်စေ 6: ဗိုင်းရပ်စ်များ
အန္တရာယ်ရှိသည့်အစီအစဉ်များသည်နားကြပ်များနှင့်မဆက်ဆံနိုင်ပါ, သို့သော်၎င်းတို့သည်အထက်တွင်ဖော်ပြထားသောပရိုဂရမ်ပြ problems နာများအားလုံးကိုထုတ်ဖော်ပြောဆိုနိုင်သည်။ ကွန်ပျူတာထဲသို့ထိုးဖောက်ဝင်ရောက်ခြင်းပိုးမွှားများသည် system parameters များကိုပြောင်းလဲခြင်း, ဖိုင်များကိုပျက်စီးစေပြီး 0 န်ဆောင်မှုနှင့်ယာဉ်မောင်းများ၏ပုံမှန်လည်ပတ်မှုကိုတားဆီးနိုင်သည်။ ရောဂါရှာဖွေရေးအတွက်မကျန်းမာပှငျ့မဆိုချွတ်ယွင်းမှုမဆိုရောဂါကူးစက်မှုသံသယဖြစ်စေသင့်ပါတယ်။ ထိုကဲ့သို့သောအခြေအနေမျိုးတွင်အထူးအသုံးအဆောင်များဖြင့်စနစ်ကိုစကင်ဖတ်စစ်ဆေးရန်နှင့်ဗိုင်းရပ်စ်များကိုဖယ်ရှားရန်အပ်နှံရန်မလိုဘဲလိုအပ်သည်။ ထို့အပြင်အထူးဖိုရမ်များတွင်တွေ့နိုင်သောစေတနာ့ဝန်ထမ်းများကိုအခမဲ့အကူအညီရယူနိုင်သည်။ 4 င်းတို့၏ 0 န်ဆောင်မှုအတွက်အခကြေးငွေများမရှိသေးသော်လည်းထိရောက်မှုသည် 100 ရာခိုင်နှုန်းအထိရောက်ရှိနေသည်။
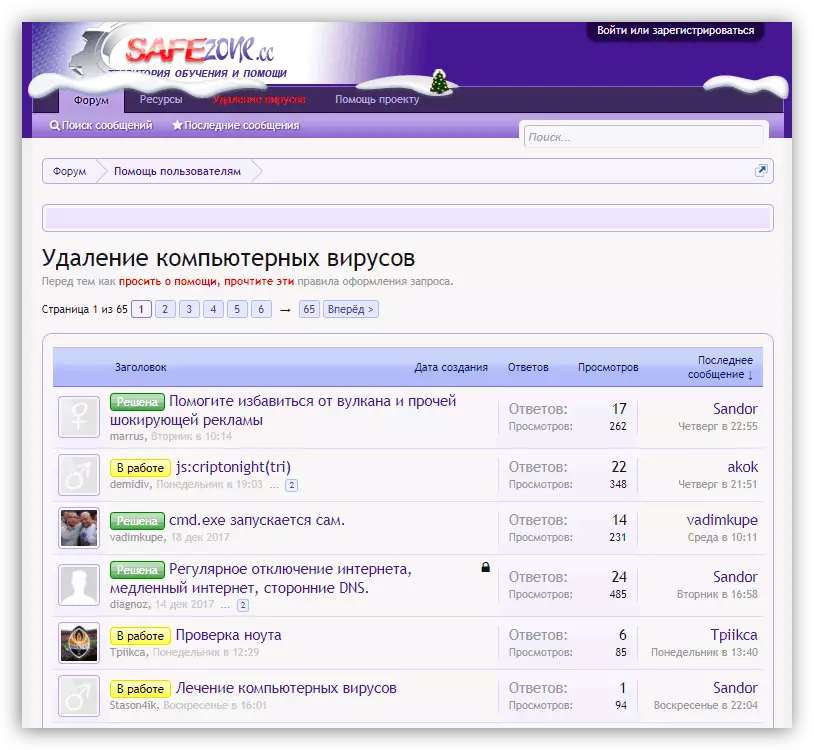
Read more: ကွန်ပျူတာကိုဗိုင်းရပ်စ်တွေဘယ်လိုသန့်ရှင်းရေးလုပ်နည်း
ကောက်ချက်
Windows 10 ရှိကွန်ပျူတာပေါ်တွင်နားကြပ်တွင်အသံမရှိသောအကြောင်းပြချက် (6) ခုကိုကျွန်ုပ်တို့ဖြည့်ဆည်းခြင်းအားဖြင့်ကျွန်ုပ်တို့အများစုကိုဖြုတ်ချခံရသည်။ ရုပ်ပိုင်းဆိုင်ရာချွတ်ယွင်းမှုများနှင့် ပတ်သက်. ဘာမျှမရှိတော့ပါ, ပြန်လည်ပြုပြင်ရန်စောင့်ဆိုင်းရန်သို့မဟုတ်ကွန်ပျူတာစတိုးဆိုင်သို့သွားရန်လိုလိမ့်မည်။
ကြည့်ရှုပါ - ကွန်ပျူတာနားကြပ်ကိုဘယ်လိုရွေးရမလဲ
အများဆုံးလေးနက်သောပြ problem နာသည်ဗိုင်းရပ်စ်တိုက်ခိုက်မှုဖြစ်သည်။ ဤဖြစ်နိုင်ချေကိုသင်ဘယ်တော့မျှမဖယ်ရှားပေးနိုင်သည့်အတွက်သင်အသံကိုအထက်ပါနည်းလမ်းများဖြင့်အသံကိုပြန်ပို့နိုင်သော်လည်းဗိုင်းရပ်စ်များကိုစစ်ဆေးရန်မဖြစ်မနေပြုလုပ်ရမည်။
