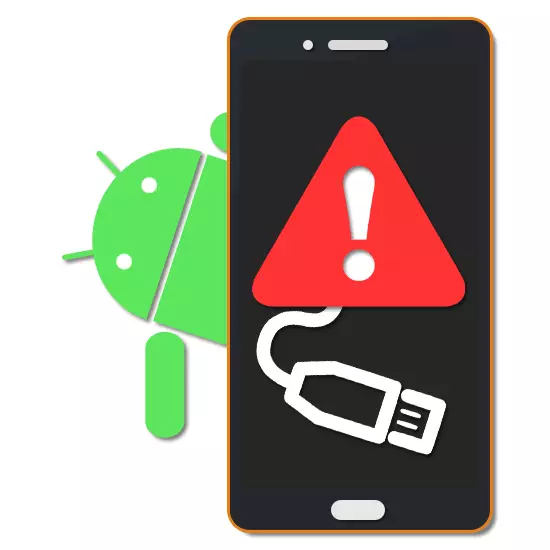
ဖုန်းကို USB ဆက်သွယ်မှုများမှတဆင့် PC သို့ချိတ်ဆက်ခြင်းသည် Android platform တွင်စက်ပိုင်ရှင်အများစုအတွက်ဘုံအလေ့အကျင့်တစ်ခုဖြစ်သည်။ အချို့သောကိစ္စရပ်များတွင်ထိုကဲ့သို့သောဆက်သွယ်မှုတစ်ခုအနေဖြင့်အမှားတစ်ခုဖြစ်သည့်အမှားတစ်ခုဖြစ်သည့်အမှားတစ်ခုဖြစ်သည့်အမှားတစ်ခုဖြစ်ပြီးအကြောင်းပြချက်များစွာနှင့်ဆက်စပ်နေသည်။ ဒီနေ့ညွှန်ကြားချက်တွေမှာဒီပြ problem နာကိုဖယ်ရှားဖို့နည်းလမ်းတွေအကြောင်းပြောမယ်။
Android တွင် "စက်သည်တုန့်ပြန်မှုကိုရပ်တန့်ခြင်းသို့မဟုတ်ပိတ်ထားခြင်း" အမှား
ဤအမှားသည်အခြေခံအကြောင်းပြချက်များစွာနှင့်ဆက်စပ်မှုရှိနိုင်သည်, တစ်ခုချင်းစီသည်ကိုယ်ပိုင်ပြင်ဆင်ချက်ချဉ်းကပ်မှုလိုအပ်သည်။ သို့သော်တစ်ကမ္ဘာလုံးဆိုင်ရာဖြေရှင်းနည်းများလည်းရှိသည်။ ထို့အပြင်တစ်ခါတစ်ရံကွန်ပျူတာနှင့် Android စက်ကိရိယာများကိုပုံမှန်ပြန်လည်စတင်သည်။နည်းလမ်း 1: USB Debug
ခေတ်မီစမတ်ဖုန်းများတွင်စတုတ္ထနှင့်အထက်တွင် Android operating system ကိုဖွင့်ရန် "USB debugging" function ကိုကွန်ပျူတာနှင့်အောင်မြင်စွာဆက်သွယ်ရန်လိုအပ်သည်။ ဤ option ကိုမည်သည့်စမတ်ဖုန်းတွင်မဆိုမည်သည့်စမတ်ဖုန်းပေါ်တွင်မဆိုမည်သည့်စမတ်ဖုန်းပေါ်တွင်မဆိုရရှိနိုင်ပါသည်။ အများစုကိုအများစုတွင်ပြ problem နာကိုဖြေရှင်းရန်ခွင့်ပြုသည်။
ဆက်ဖတ်ရန် - Android Debug Mode ကိုဘယ်လိုဖွင့်ရမလဲ
ချိန်ညှိချက်များမှထွက်ခွာပြီးနောက်ကွန်ပျူတာနှင့်စမတ်ဖုန်းကို USB ကြိုးဖြင့်ပြန်လည်ချိတ်ဆက်ပါ။ မှန်ကန်သောစစ်ဆင်ရေးနှင့်အတူဖုန်းသည် PC နှင့်ချိတ်ဆက်ထားပြီးဖိုင်များနှင့်အလုပ်လုပ်နေစဉ် "စက်ပစ္စည်းသည်တုန့်ပြန်မှုကိုရပ်တန့်ခြင်းသို့မဟုတ်ပိတ်ခြင်းကိုရပ်တန့်သွားလိမ့်မည်မဟုတ်"
နည်းလမ်း 2- စစ်ဆင်ရေး mode ကိုပြောင်းလဲခြင်း
ဖုန်းနှင့်ကွန်ပျူတာအကြားအချက်အလက်များကိုစနစ်တကျလဲလှယ်ရန်နှင့်ဆက်သွယ်မှုအတွင်းသင့်လျော်သော option ကိုရွေးချယ်ရမည်။ စမတ်ဖုန်းမျက်နှာပြင်ပေါ်ရှိဖော်ပြထားသောစာကိုဖွင့်လှစ်ထားသည်။ ၎င်းသည် "File Transfer" ကိုနောက်အမှတ်အသားတစ်ခုတပ်ဆင်ရန်လုံလောက်သည်။
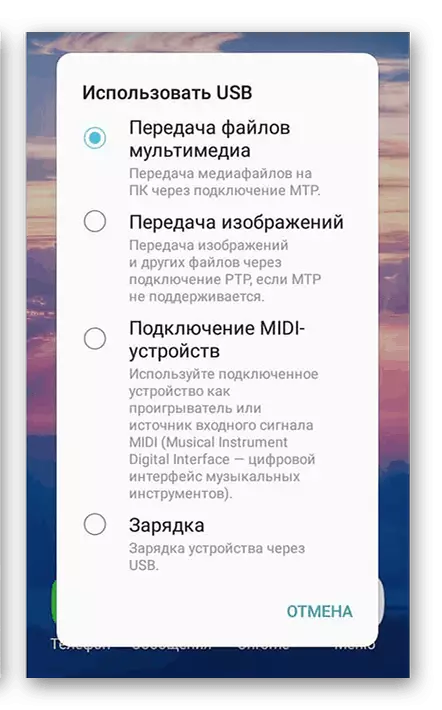
ဤအဆင့်သည်အချက်အလက်များကိုထုတ်လွှင့်ခြင်းတွင်အမှားတစ်ခုတွင်သာသက်ဆိုင်သည်။ သတ်မှတ်ထားသော option ကိုရွေးချယ်ခြင်းမပြုဘဲလည်းမဖြစ်နိုင်ပါ။
ဆက်ဖတ်ရန် - မိုဘိုင်းပစ္စည်းများကိုကွန်ပျူတာနှင့်ချိတ်ဆက်ပါ
နည်းလမ်း 3: Driver ကို install လုပ်ပါ
Android စက်တစ်ခုလိုပဲကွန်ပျူတာကလည်းချိတ်ဆက်ဖို့ကြိုတင်ပြင်ဆင်ထားဖို့လိုတယ်။ အခြေအနေအများစုတွင်ဖုန်းကို PC နှင့်ချိတ်ဆက်သောအခါလိုအပ်သောယာဉ်မောင်းများကိုအလိုအလျောက် mode တွင်တပ်ဆင်ထားသည်။ သို့သော်မေးခွန်းထုတ်စရာအမှားပေါ်ပေါက်လာပါက,
- ဤနည်းလမ်းမှလုပ်ဆောင်ချက်များသည် site features များနှင့်ယေဘုယျအားဖြင့်လိုအပ်သောယာဉ်မောင်းများရရှိနိုင်မှုကြောင့်စက်ပစ္စည်း၏ developer ပေါ်မူတည်သည်။ ကျွန်ုပ်တို့၏ကိစ္စတွင် Samsung ၏မျက်နှာတွင်ဥပမာတစ်ခုကိုပြသရန်နေရာတစ်ခုနှင့် "ညွှန်ကြားချက်များနှင့်ဒေါင်းလုပ်များ" ကိုရွေးချယ်ရန် "ညွှန်ကြားချက်များ" ကိုရွေးချယ်ရန် "Support" tab တွင် "Support" Tab တွင် "နေရာတစ်ခုနှင့်" လမ်းညွှန် "tab တွင်" ။
- နောက်တစ်ဆင့်မှာသင်တင်ပြသောရန်ပုံငွေများမှသင်အသုံးပြုသောရန်ပုံငွေများကရွေးချယ်ပါ, ၎င်းသည်မော်ဒယ်ကိုအမည်ဖြင့်ရှာဖွေခြင်းသို့မဟုတ်စာရင်းအပြည့်အစုံကိုကြည့်ပါ။
- ထို့နောက်ဒေါင်းလုပ်လုပ်ရန်အတွက်ရရှိနိုင်သည့်ပစ္စည်းများစာရင်းသည်ယာဉ်မောင်းများကိုရွေးချယ်ပါ။
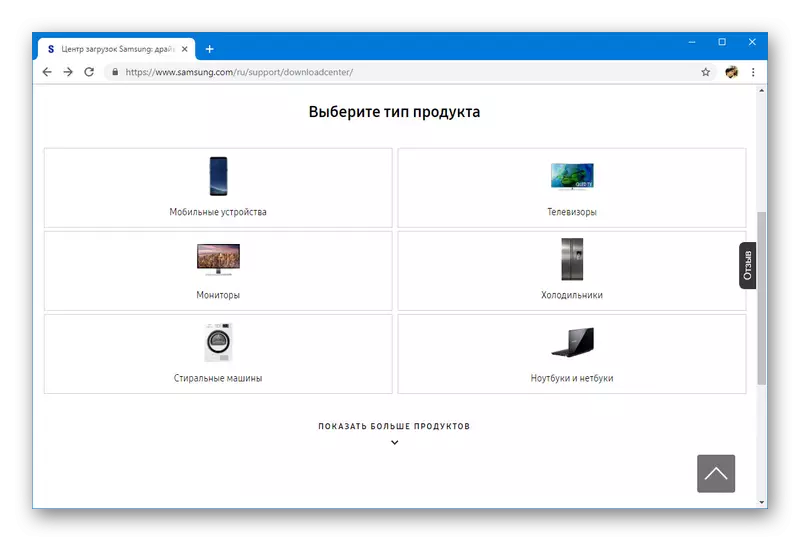
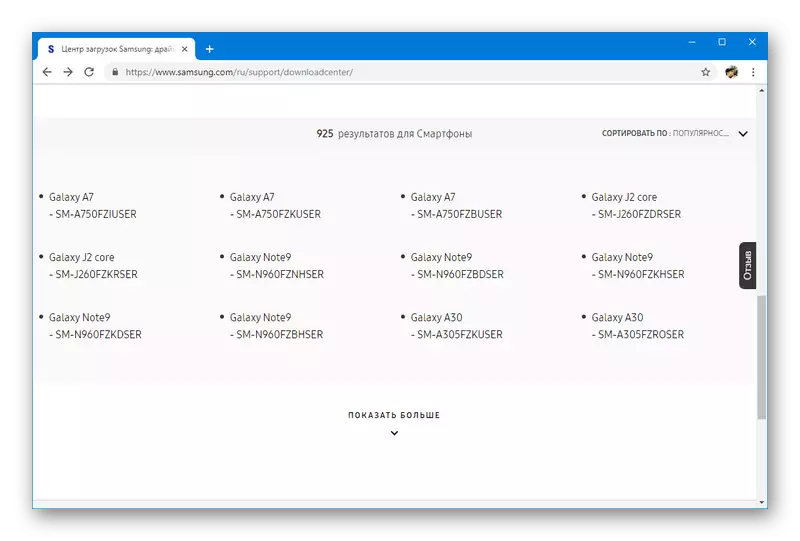
များသောအားဖြင့်လိုအပ်သောဒရိုင်ဘာများကိုဖုန်း၏ developer မှမပေးနိုင်ပါ။ ထို့ကြောင့်ထိုကဲ့သို့သောအခြေအနေများတွင်သင် software နှင့်မတူဘဲ connection method များနှင့်ချိန်ညှိချက်များနှင့်ကိုင်တွယ်ရန်လိုအပ်သည်။
နည်းလမ်း 4: ဆက်သွယ်မှုစစ်ဆေးမှုများ
တစ်ခါတစ်ရံတွင် "စက်ပစ္စည်းသည်တုန့်ပြန်ရန်သို့မဟုတ်ပိတ်ထားခြင်းမရှိသေးပါ" ဟူသောအကြောင်းရင်းကိုကွန်ပျူတာမှတဆင့်ဖုန်းဖြင့်အလုပ်လုပ်နေစဉ်ဆက်သွယ်မှု၏သမာဓိကိုဖြစ်ပေါ်စေသည်။ ၎င်းသည်အခွင့်အလမ်းဖြင့်၎င်းအခွင့်အလမ်းဖြင့်ဖြစ်ပျက်နိုင်သည်, ဆက်သွယ်မှုနှင့်ဆက်သွယ်မှုနှင့်သက်ဆိုင်သောဆက်သွယ်မှုသို့မဟုတ်ယုံကြည်စိတ်ချရသောဆက်သွယ်မှုနှင့်အတူပါ 0 င်သည်။ ပိုမိုရှုပ်ထွေးသောအချက်မှာဖုန်းသည် PC နှင့်စနစ်တကျချိတ်ဆက်ထားပြီး USB ကြိုးဖြင့်သတ်မှတ်ထားသည့်အခြေအနေတွင်ရှိနေဆဲဖြစ်သော်လည်းအမှားကြုံတွေ့နေရဆဲဖြစ်သည်။
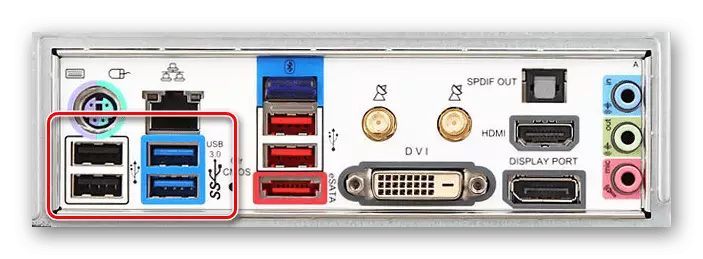
ရွေးချယ်စရာများစွာဖြင့်ပြ the နာကိုသင်ဖယ်ရှားပစ်နိုင်သည်။ ရိုးရှင်းဆုံးမှာကွန်ပျူတာ၏အမှု၌အခြား USB port သို့ဖုန်းဆက်ပါ။ USB 3.0 မှတဆင့် connection အပါအ 0 င်စံ USB 2.0 အစား။

တနည်းအားဖြင့် USB ကြိုးကိုအခြားသင့်တော်သောဝါယာကြိုးဖြင့်အစားထိုးနိုင်သည်။ ၎င်းသည်များသောအားဖြင့်သတင်းအချက်အလက်များကိုဖြေရှင်းရန်နှင့်အောင်မြင်စွာလွှဲပြောင်းခြင်းနှင့်အောင်မြင်စွာလွှဲပြောင်းရန်လုံလောက်သည်။
နည်းလမ်း 5: ဖုန်းရှာဖွေရေး
ဖော်ပြထားသောနည်းစနစ်များသည်မကူညီပါကဖုန်းအိမ်ရာ၏ချိတ်ဆက်မှု၏ဆက်သွယ်မှုကိုစက်မှုပျက်စီးဆုံးရှုံးမှုများတွင်ပြုလုပ်နိုင်သည်။ ဖြေရှင်းရန် service center ကိုဆက်သွယ်ပါ, အနည်းဆုံးရောဂါရှာဖွေရေးအတွက်ရည်ရွယ်ချက်အတွက်ဆက်သွယ်ပါ။ ဒီအတွက် application အတော်များများလည်းရှိတယ်, Testm ပါဝင်တဲ့အသင့်တော်ဆုံးအရာတွေလည်းရှိတယ်။
Testm ကို Google Play Market မှဒေါင်းလုပ်ဆွဲပါ
- ကြိုတင်ကူးယူထားသောပရိုဂရမ်ကိုဖွင့်ပြီး "ရွေးချယ်ထားသောအမျိုးအစား" ပိတ်ပင်တားဆီးမှုကိုဖွင့်ပါ။ "Hardware" icon ကိုနှိပ်ပါ။ ထို့နောက်တူညီသောအမည်ကိုအလိုအလျောက်ပြန်ညွှန်းပေါ်လာလိမ့်မည်။
- "ဟာ့ဒ်ဝဲ" ပိတ်ပင်တားဆီးမှုတွင်စက်၏အဓိကအစိတ်အပိုင်းများကိုစစ်ဆေးနိုင်သည်။ USB ကြိုးသည်အားသွင်း connector နှင့်ချိတ်ဆက်ထားသောကြောင့် "charger" ကိုရွေးချယ်ရမည်။ ယခုဖုန်းကို charger ဖြင့်ချိတ်ဆက်ပြီး application ရှိ Start ခလုတ်ကိုနှိပ်ပါ။ အလားတူစွာသင်သည်စမတ်ဖုန်းကို "charging charging operty mode ၏စစ်ဆင်ရေးစနစ်၏စစ်ဆင်ရေးကိုရွေးချယ်ခြင်းဖြင့်စမတ်ဖုန်းကို PC နှင့်ချိတ်ဆက်နိုင်သည်။
- အကယ်. စာမေးပွဲကာလအတွင်းဆက်သွယ်မှုအမှားအယွင်းများကိုရှာဖွေတွေ့ရှိပါကပရိုဂရမ်သည်သက်ဆိုင်ရာအသိပေးချက်ကိုပြသသည်။ ဒီလိုမှမဟုတ်ရင်ချက်လက်မှတ်ကိုအောင်မြင်စွာပြီးစီးလိမ့်မယ်။
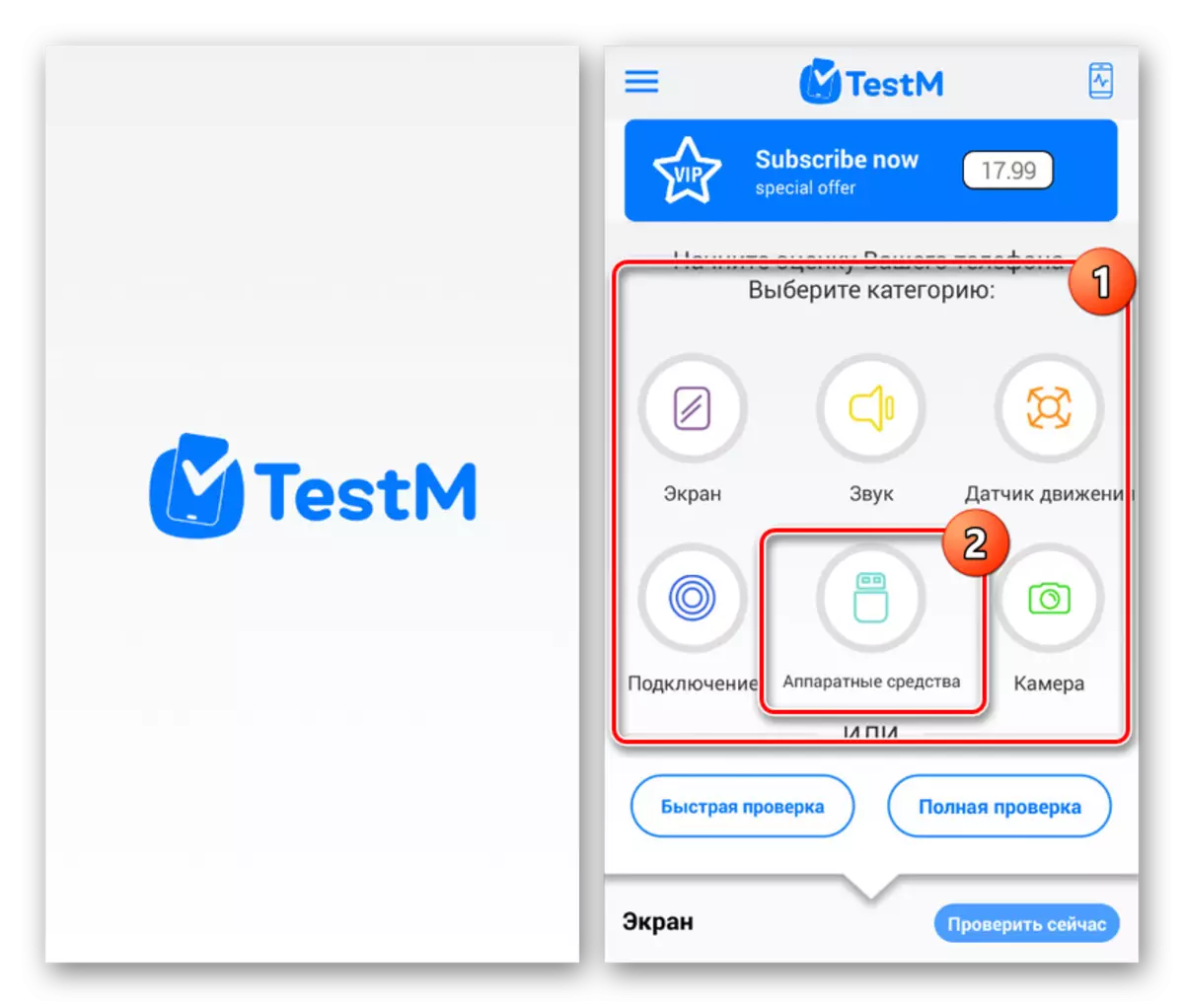
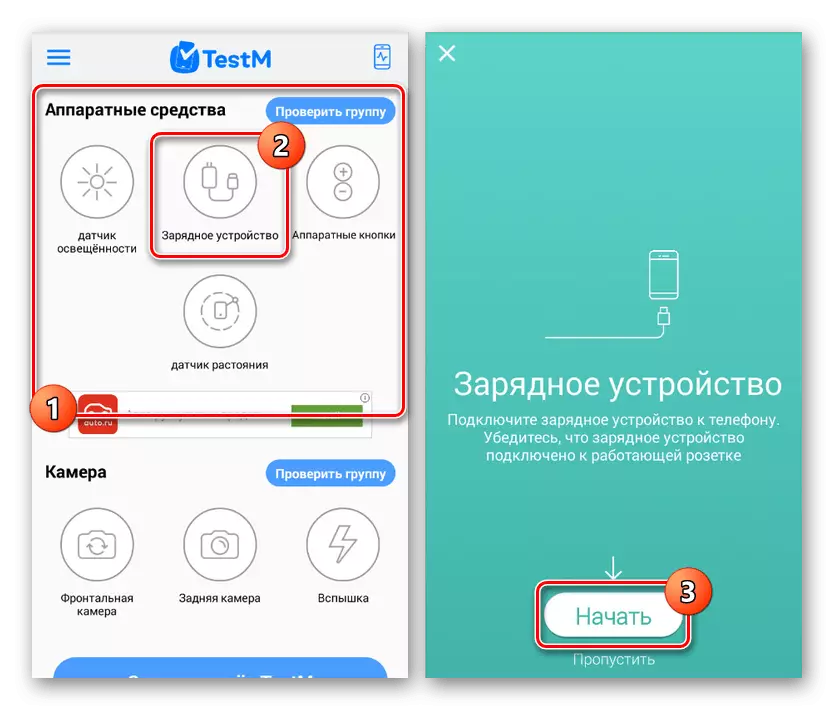
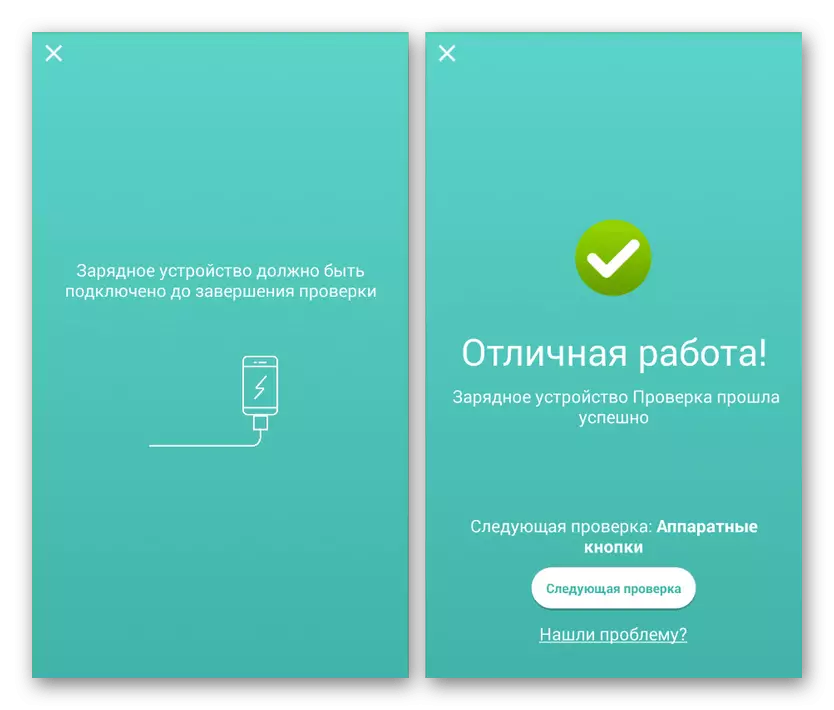
ဖော်ပြပါလုပ်ငန်းစဉ်ပြီးစီးပြီးနောက်ဆက်သွယ်မှုနှင့်ပတ်သက်သောပြ problems နာများကိုအမှန်ပင်သတိပြုမိလိမ့်မည်။ အမှားအယွင်းများတွေ့သောအခါအထူးကုနှင့်ချက်ချင်းဆက်သွယ်ပါကအကောင်းဆုံးဖြစ်သည်ဟုပြောခဲ့သည်။ လွတ်လပ်သောပြုပြင်ခြင်းသည်အတော်လေးဖြစ်နိုင်ချေရှိသော်လည်းသက်ဆိုင်ရာကိရိယာများ, ကျွမ်းကျင်မှုနှင့်အတွေ့အကြုံများလိုအပ်သည်။
နည်းလမ်း 6 - အခြားထပ်တူပြုခြင်းကိရိယာကိုရွေးချယ်ပါ
ကွန်ပျူတာနှင့်ဖုန်းသည် USB မှတဆင့်သာမကအခြားနည်းလမ်းများနှင့်ချိတ်ဆက်နိုင်သည်။ သို့သော်အခြားနည်းလမ်းများနှင့်လည်းအခြားနည်းများဖြင့်လည်းကောင်း, ဖိုင်များကိုလွှဲပြောင်းသောအခါသင်မေးခွန်းထုတ်စရာအမှားကိုသင်မဖြေရှင်းနိုင်ပါကဥပမာအားဖြင့် Wi-Fi သို့မဟုတ် Bluetooth မှတဆင့်လွှဲပြောင်းခြင်းဖြင့်ဥပမာကိုသုံးပြီးအသုံးပြုပါ။ ရရှိနိုင်သည့်နည်းလမ်းများကိုကျွန်ုပ်တို့အားဆိုက်ပေါ်တွင်သီးခြားညွှန်ကြားချက်ဖြင့်ဖော်ပြထားသည်။
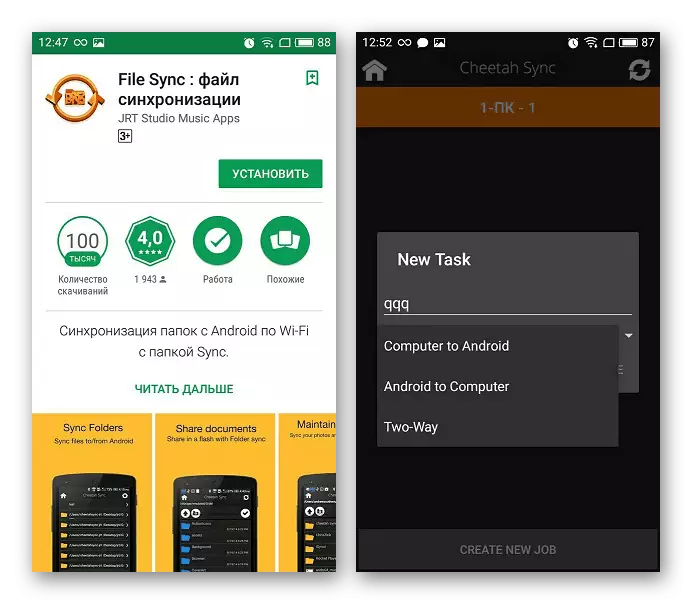
ပိုပြီးဖတ်ပါ:
PC နှင့်အတူ Android ရှိစမတ်ဖုန်းကိုထပ်တူပြုခြင်း
ဖိုင်များကိုကွန်ပျူတာမှဖုန်းသို့လွှဲပြောင်းပါ
ကောက်ချက်
ထည့်သွင်းစဉ်းစားသောအမှားများကိုထည့်သွင်းစဉ်းစားသောအမှားများကိုဖယ်ရှားရန်နည်းလမ်းများစွာရှိသော်လည်းအချို့သောအခြေအနေများတွင်အချို့သောအခြေအနေများတွင်ပြ problem နာကိုကယ်တင်နိုင်သည်။ အဖြေတစ်ခုအနေဖြင့်သင်သည်တစ်ချိန်တည်းတွင်ဖိုင်တစ်ခုသို့မဟုတ်နှစ်ခုထက်မပိုသောဖိုင်များကိုကူးယူနိုင်သည်။ တူညီသောအစစ်အမှန်ညွှန်ကြားချက်တွင်၎င်းသည်ပြီးစီးခဲ့ပုံရသည်, အခြားအမှားများကိုပြုပြင်ရန်အခြားနည်းလမ်းများကမျှတမှုမရှိပါ။
