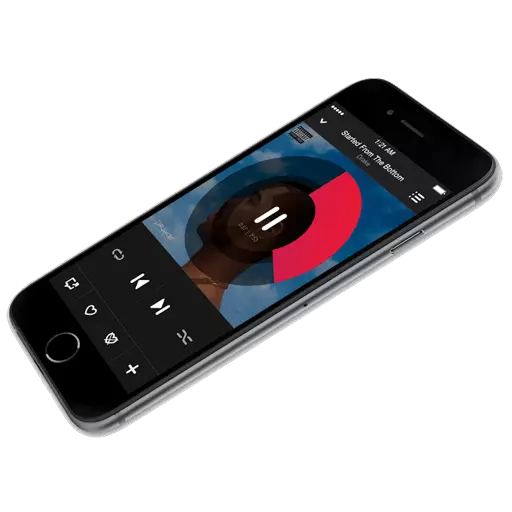
iPhone ပေါ်ရှိကွန်ပျူတာတစ်ခုမှတေးဂီတကိုသင်ပြုလုပ်ရန်လိုအပ်ပါကကွန်ပျူတာပေါ်တွင် iTunes Program ကိုထည့်သွင်းခြင်းမရှိပဲမလုပ်ပါနှင့်။ အမှန်မှာဤ MediaCombine မှတဆင့်သာလျှင် (အနည်းဆုံး, တရားဝင်နည်းလမ်းများအကြောင်းပြောဆိုပါက) သင် gadget ကိုကူးယူခြင်းအပါအ 0 င် Apple Device ကိုကွန်ပျူတာမှကွန်ပျူတာတစ်ခုမှသင်စီမံနိုင်သည်။
iTunes မှတစ်ဆင့် iPhone တွင်တေးဂီတကိုပစ်ရန် iTunes Installed Program, USB cable နှင့် Apple Gadget ကိုယ်တိုင်ပါသောကွန်ပျူတာတစ်လုံးလိုအပ်လိမ့်မည်။
iTunes မှတစ်ဆင့် iPhone တွင်တေးဂီတကိုမည်သို့တင်ရမည်နည်း
- iTunes အစီအစဉ်ကိုဖွင့်ပါ။ အကယ်. သင့်တွင်ပရိုဂရမ်တွင်ဂီတမရှိပါက၎င်းကို iTunes ရှိကွန်ပျူတာမှထည့်ရန်လိုအပ်လိမ့်မည်။
တေးဂီတအားလုံး၏ထပ်တူပြုခြင်း
ပစ္စည်းအနီးရှိအမှတ်ကိုထည့်သွင်းပါ "မီဒီယာအားလုံး" ပြီးတော့ခလုတ်ကိုနှိပ်ပါ "Apply".
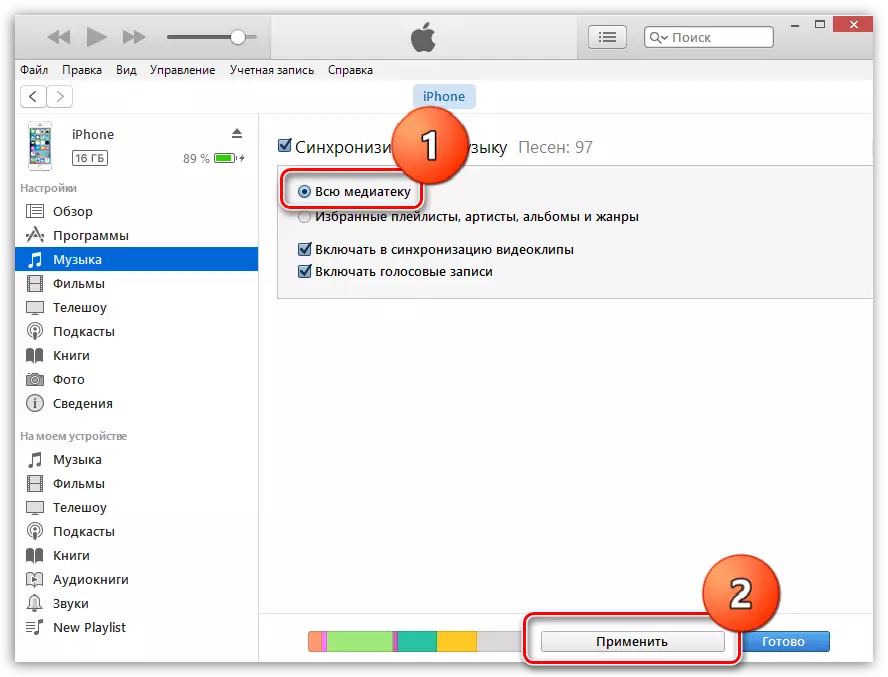
ဖြည့်စွက်ရန်ထပ်တူပြုခြင်းလုပ်ထုံးလုပ်နည်းစောင့်ဆိုင်း။
တစ် ဦး ချင်းစီဖွင့်စရာစာရင်းများ၏ထပ်တူပြုခြင်း
အစအ ဦး အနေဖြင့်ဖွင့်စရာစာရင်းဆိုသည်မှာစကားလုံးအနည်းငယ်နှင့်၎င်းကိုမည်သို့ဖန်တီးရမည်နည်း။ iTunes ရှိ Playlist များသည်သီးခြားဂီတစုဆောင်းမှုများဖြစ်ပြီး, မိတ္တူစာကြည့်တိုက်ရှိတေးဂီတစာကြည့်တိုက်ရှိတေးဂီတများ, အကန့်အသတ်မရှိသောပမာဏနှင့်ကွဲပြားခြားနားသောအခါသမယတွင်ဂီတ, (မိသားစုတွင်ပါ 0 င်ပါက Apple Gadgets) စသည်တို့ပါ 0 င်ပါ။
- iTunes တွင် playlist တစ်ခုဖန်တီးရန်သင်၏ iPhone Control menu မှထွက်ရန် "Back" ခလုတ်ကိုနှိပ်ပါ။
- iTunes 0 င်းဒိုး၏ထိပ်ဆုံးတွင်, tab ကိုဖွင့်ပါ။ "ဂီတ" ဘယ်ဘက်နှင့်ဘယ်ဘက်တွင်နှစ်သက်သောအခန်းကန့်သို့သွားပါ။ "သီချင်းများ" iTunes တွင်ထည့်သွင်းထားသောပုဒ်စာရင်းတစ်ခုလုံးကိုဖွင့်ရန်။
- Ctrl ခလုတ်ကိုဖိထားပါနှင့်နောက်ဆုံးတွင် playlist ထဲသို့ဝင်မည့်ထိုလမ်းကြောင်းများကိုမီးမောင်းထိုးပြရန် Mouse ကိုစတင်ပါ။ မီးမောင်းထိုးပြသည့်လမ်းကြောင်းများပေါ်ရှိညာဘက်မောက်စ်ကိုလိုက်နာပါ။ ပြသထားသောအခြေအနေမီနူးတွင်ပစ္စည်းသို့သွားပါ။ "Playlist ထဲသို့ထည့်ပါ" - "Playlist အသစ်တစ်ခုဖန်တီးပါ".
- သင်ဖန်တီးထားသောဖွင့်စရာစာရင်းကိုဖန်သားပြင်ပေါ်တွင်ပေါ်လာလိမ့်မည်။ ၎င်းတို့စာရင်းတွင်သွားလာရန်ပိုမိုလွယ်ကူစေရန်အတွက်အမည်တစ်ခုချင်းစီကိုသတ်မှတ်ရန်အကြံပြုသည်။ ဒီလိုလုပ်ဖို့, playlist ရဲ့နာမည်ကို Mouse ခလုတ်ကိုနှိပ်ပြီးတစ်ချိန်က Mouse ခလုတ်ကိုနှိပ်ပြီးနောက်မှာနာမည်အသစ်တစ်ခုကိုမိတ်ဆက်ပေးဖို့သတိပေးခံရလိမ့်မယ်။ သင် entry ကိုဖြည့်စွက်ပြီးတာနဲ့ Enter key ကိုနှိပ်ပါ။
- ယခုသင်သည်သင်၏ iPhone သို့ Playlist ၏မိတ္တူလုပ်ထုံးလုပ်နည်းသို့တိုက်ရိုက်သွားနိုင်သည်။ ထိုသို့ပြုလုပ်ရန် iPhone အိုင်ကွန်ပေါ်ရှိ iTunes Top area ရိယာကိုနှိပ်ပါ။
- 0 င်းဒိုး၏ဘယ်ဘက် area ရိယာ၌, tab သို့သွားပါ "ဂီတ" , tick ကို tick "Synchronize ဂီတ" နှင့်နောက်တစ်ခု box ကိုစစ်ဆေးပါ "အကြိုက်ဆုံးဖွင့်စရာစာရင်းများ, အနုပညာရှင်များ, အယ်လ်ဘမ်များနှင့်အမျိုးအစားများ".
- အောက်တွင်ဖော်ပြထားသော Playlistists စာရင်းသည် iPhone သို့ကူးယူမည့်သူများအားမှတ်သားရန်လိုအပ်သည့်ဖွင့်စရာစာရင်းများစာရင်းကိုတွေ့ရလိမ့်မည်။ ခလုတ်ကိုနှိပ်ပါ "Apply" Aytyuns မှတစ်ဆင့် iPhone ပေါ်တွင်တေးဂီတကိုတစ်ပြိုင်တည်းချိန်ကိုက်ရန်။
- ထပ်တူပြုခြင်း၏အဆုံးကိုစောင့်ပါ။
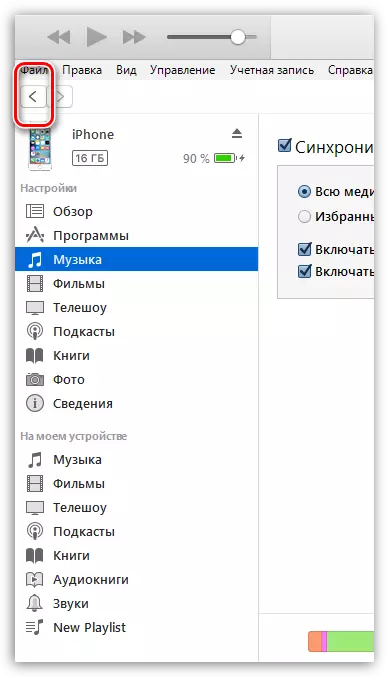
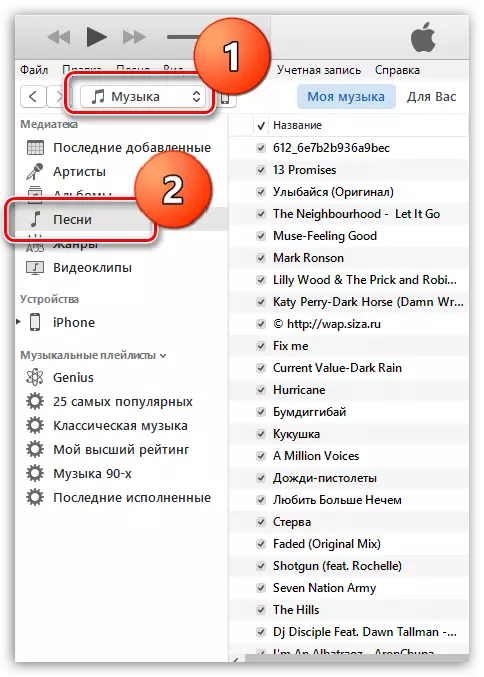
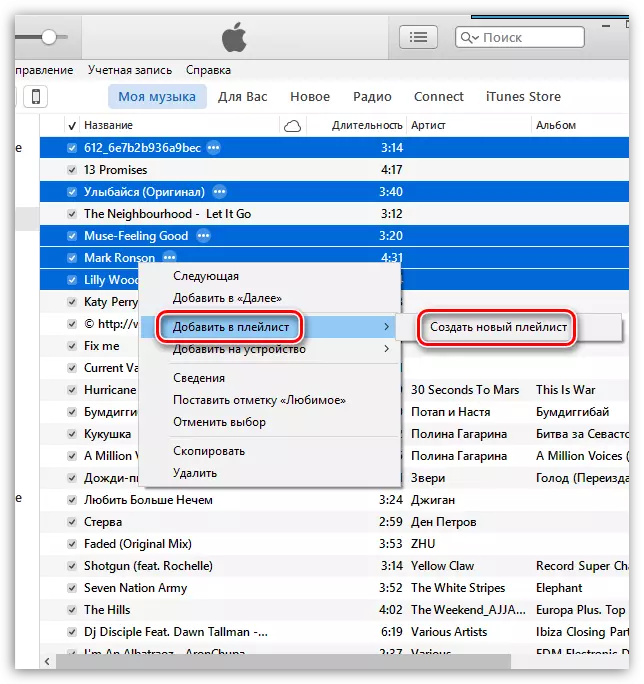
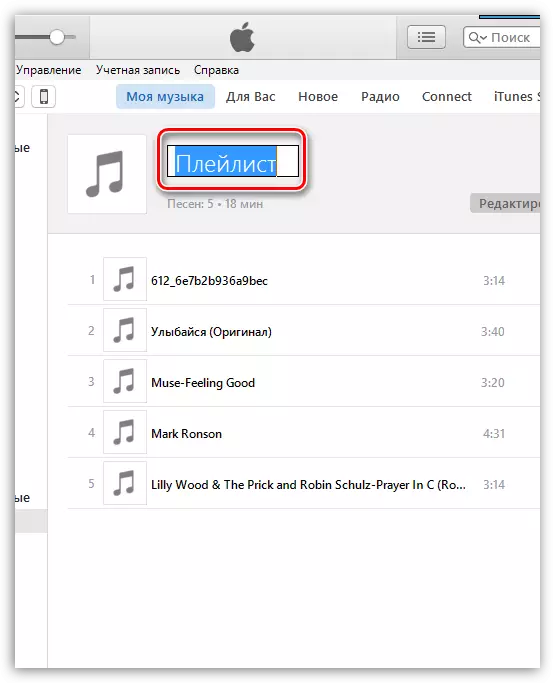

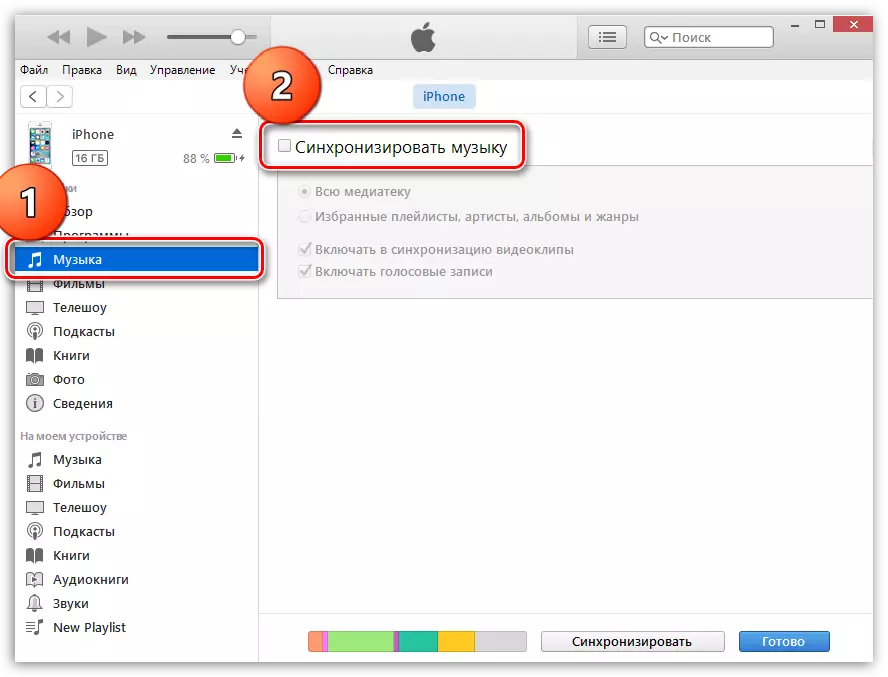
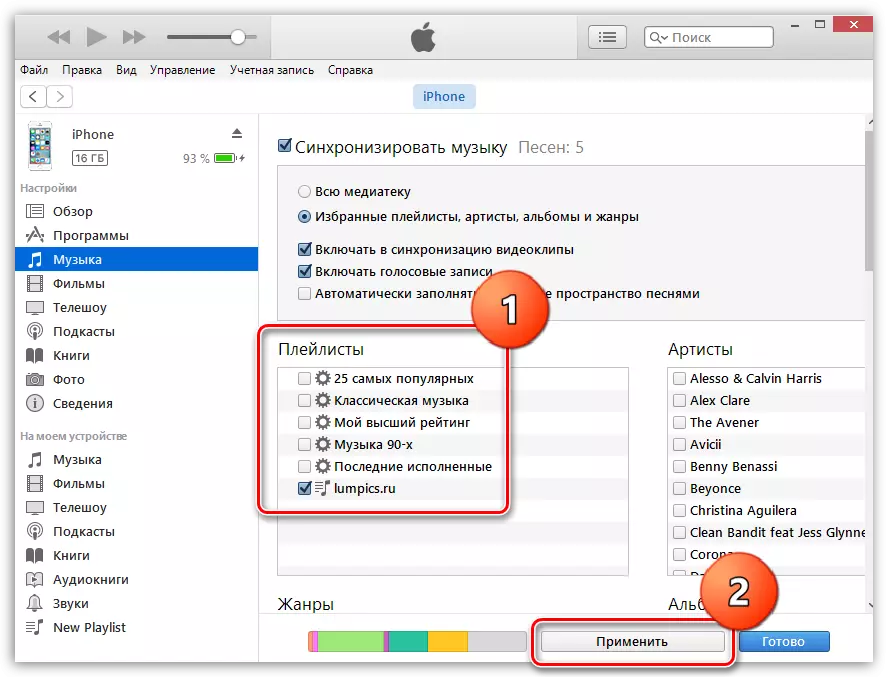
အစပိုင်းတွင် iPhone တွင်တေးဂီတကိုကူးယူခြင်းသည်ရှုပ်ထွေးသောဖြစ်စဉ်တစ်ခုဖြစ်သည်ဟုထင်ရပေမည်။ စင်စစ်အားဖြင့်ဤနည်းလမ်းသည် iTunes Media Library နှင့်သင်၏စက်ပစ္စည်းထဲသို့ 0 င်ရောက်နိုင်မည့်ဂီတကိုစီစဉ်ရန်ပိုမိုကောင်းမွန်စေသည်။
