
Os Linux အသုံးပြုသူများစွာအတွက်စိတ်ဝင်စားစရာကောင်းသော်လည်းလူအများစုက 0 င်းဒိုးကိုပြောင်းရန်ဆုံးဖြတ်ရန်မဆုံးဖြတ်ရသေးပါ။ သို့သော် အကယ်. သင်သည်ဤပလက်ဖောင်း၏လုပ်ငန်းကိုနားလည်ပါက 0 င်းဒိုးသည်ဖြစ်နိုင်ချေရှိသောတစ်ခုတည်းသောဖြစ်နိုင်ချေမဟုတ်ပါ (အထူးသဖြင့်၎င်း၏ကုန်ကျစရိတ်ကိုထည့်သွင်းခြင်း) သည်တစ်ခုတည်းသောဖြစ်နိုင်ချေမဟုတ်ပါ။ ပထမ ဦး စွာ Linux ကို virtual machine တွင်တပ်ဆင်ထားသည်ကိုသင်နားလည်ရန်လိုအပ်သည်။
VirtualBox တွင် Linux ကို install လုပ်ခြင်း
လုပ်ထုံးလုပ်နည်းများကိုပြ problems နာမရှိဘဲလုပ်ဆောင်ရန်အတွက်အောက်ပါအခြေအနေများကိုလိုက်နာရမည်။- PRIMAT-X သို့မဟုတ် VT-D အတွက် (Intel အတွက်) ၏ hardware မြင်ကွင်းကိုဖန်တီးရန်အတွက် Processor သည် AMD-v (amd အတွက်) (AMD အတွက်) ၏ hardware visualware ကိုအထောက်အကူပြုရမည်။
- Oracle မှ V Chirtualbox အစီအစဉ်ကို install လုပ်ရမည်။
- ကွန်ပျူတာကို Linux operating system ၏ download လုပ်ထားသော ISO-Image ဖြင့်တက်ရောက်ရမည်။
virtual machine ကို install လုပ်ခြင်းအားဖြင့် (ဤအရာသည်အစာရှောင်ခြင်းလုပ်ငန်းစဉ်ဖြစ်စဉ်တစ်ခု) ကိုထည့်သွင်းခြင်းအားဖြင့်သင်သည်အမှန်တကယ် Linux OS ကိုယ်တိုင်လုပ်နိုင်သည်။
ဆက်ဖတ်ရန်: VirtualBox ကို Install လုပ်နည်း
ယနေ့သင်သည် Linux မူကွဲများစွာကို၎င်း၏ kernel တွင်တွေ့နိုင်သည်။ အခုတော့သူတို့ထဲကတချို့ကိုကျွန်တော်တို့ကိုကြည့်ကြလိမ့်မယ် - Ubuntu, Kali Linux, Debian, Centos နဲ့ Remix OS ။
extension pack ကို install လုပ်ခြင်း
ပထမ ဦး စွာသင်သည်တရားဝင်ဝက်ဘ်ဆိုက်တွင် download လုပ်ပြီးအထူး virtualbox extension pack extension ကိုတိုးချဲ့ရန်လိုအပ်သည်။ ၎င်းသည်အစီအစဉ်ကို Linux ဖြန့်ဖြူးခြင်းနှင့်အမြင့်ဆုံးလိုက်ဖက်မှုရှိရန်ခွင့်ပြုသည်။ အသေးစိတ်ညွှန်ကြားချက်များကိုအောက်ပါလင့်ခ်တွင်ရရှိနိုင်သည်။
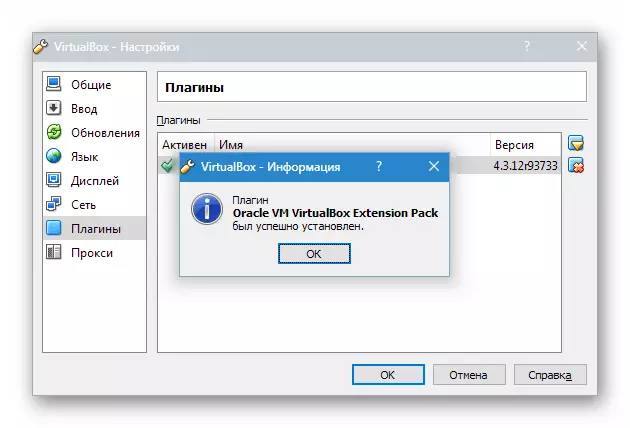
Read more: virtualbox extension pack ကိုတိုးချဲ့ပါ
virtual machine တစ်ခုဖန်တီးခြင်း
- VirtualBox ကို run ပြီးကိုနှိပ်ပါ "Create" ။ Virtual Machine ၏အမည်ကိုဖော်ပြပါ - Ubuntu ။ OS အမျိုးအစားနှင့် Linux ။ သင်ပလက်ဖောင်းဗားရှင်းကိုသတ်မှတ်ရန်လိုအပ်သည်။ ၎င်းသည် loaded OS ၏ 32x သို့မဟုတ် 64x ၏ဥတု၏ဥတုသည်အဘယ်အရာပေါ်တွင်မူတည်သည်။
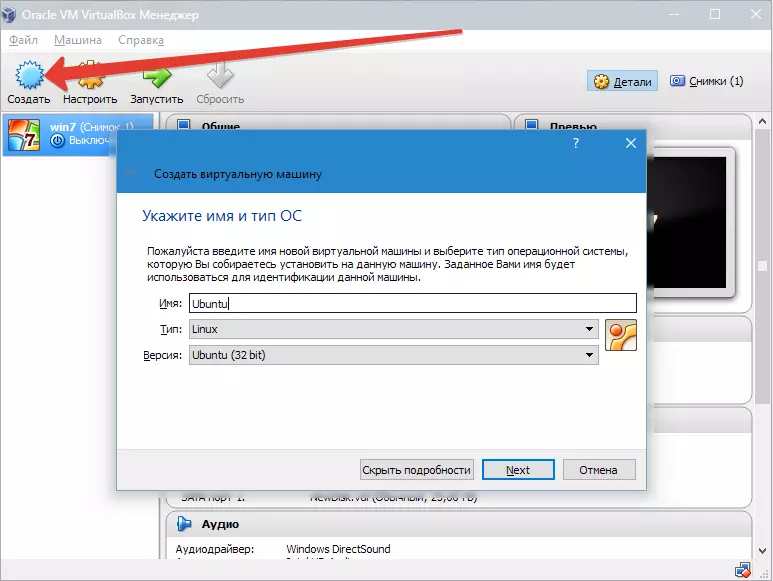
- "virtuals များကိုအလုပ်လုပ်ရန်ခွဲဝေချထားသင့်သည့် RAM ပမာဏကိုကျွန်ုပ်တို့သတ်မှတ်သည်။ ဤကိစ္စတွင်, operating system သည်ပုံမှန်အားဖြင့် 1024 MB ပမာဏဖြင့်ပုံမှန်အားဖြင့်လည်ပတ်လိမ့်မည်။
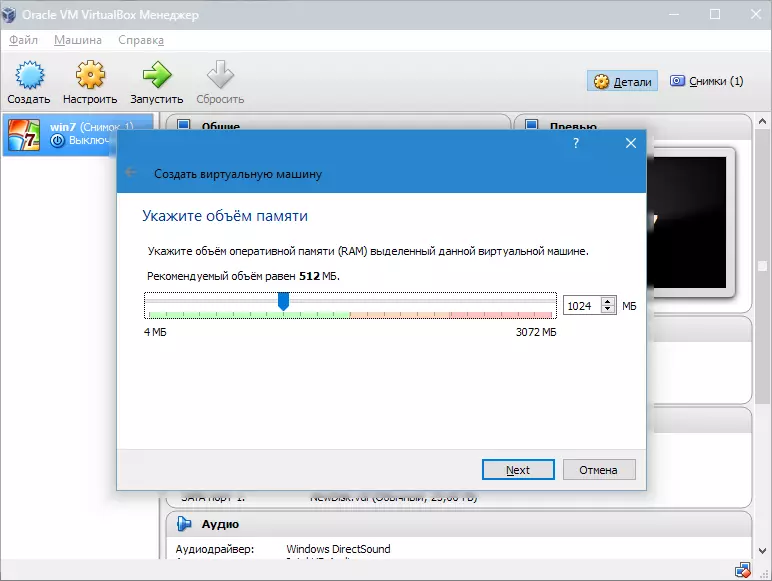
- အသစ်တစ်ခုကို hard drive တစ်ခုဖန်တီးပါ။
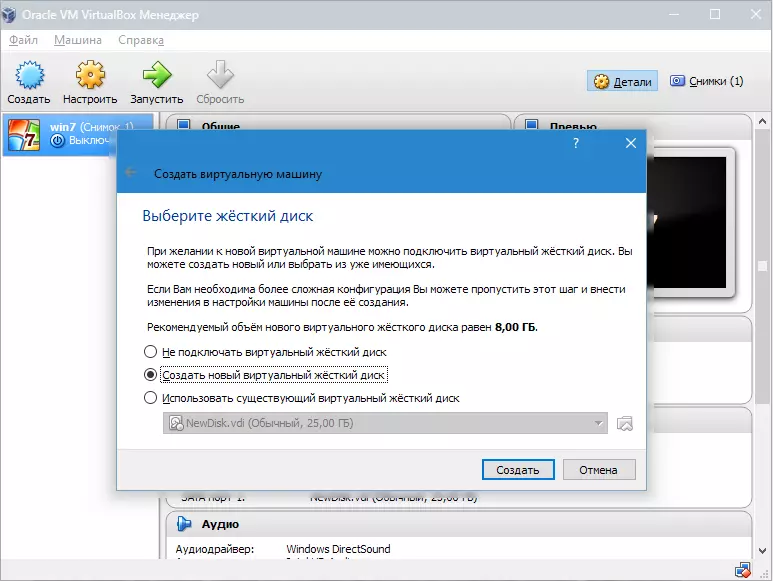
disk image အသစ်တစ်ခုကိုဖန်တီးသောအခါအသုံးပြုသောဖိုင်အမျိုးအစားကိုရွေးချယ်ပါ။ တက်ကြွသောပစ္စည်းတစ်ခုချန်ထားခြင်းသည်အကောင်းဆုံးဖြစ်သည် VDI.
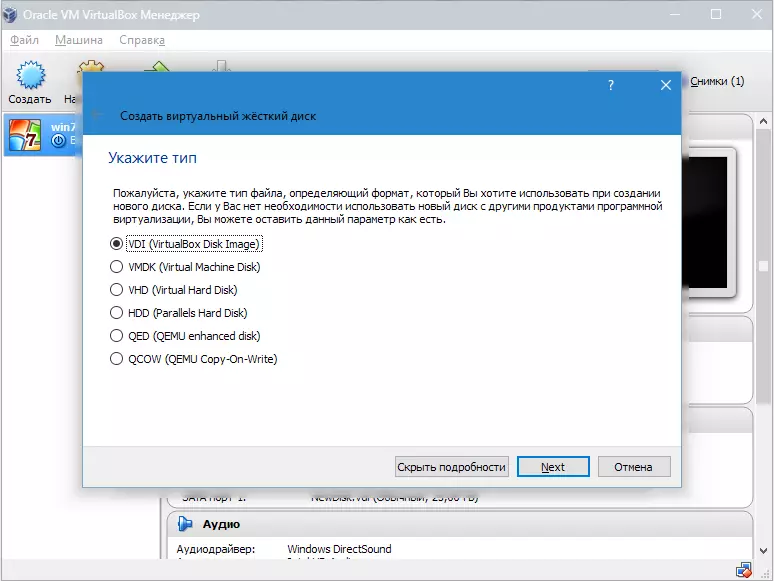
- အကယ်. ကျွန်ုပ်တို့က disk ကိုပြောင်းလဲစေချင်ရင်သင့်တော်တဲ့ parameter ကိုမှတ်သားပါ။ ဖိုင်များနှင့်ပြည့်နှက်နေသောကြောင့်၎င်းသည် volume ကိုကြီးထွားစေရန်ခွင့်ပြုလိမ့်မည်။
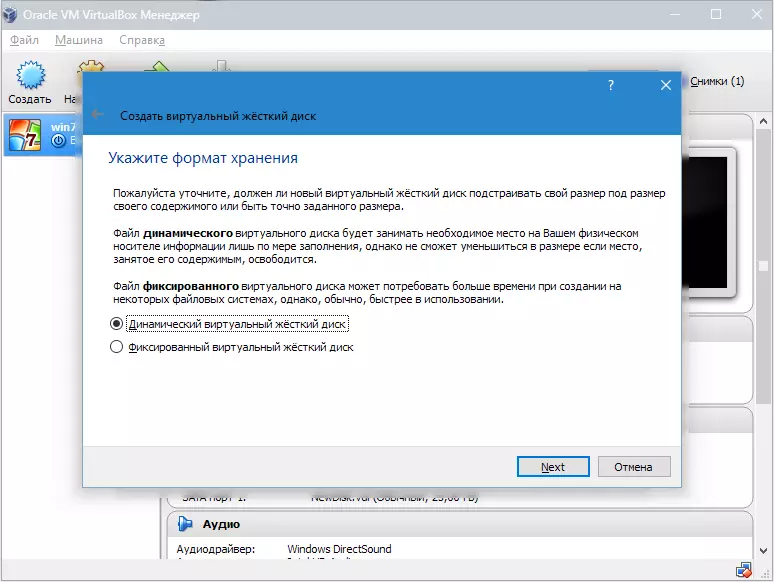
- ထို့နောက် hard disk တွင်ခွဲဝေထားသောမှတ်ဉာဏ်ပမာဏကိုသတ်မှတ်ပြီး virtual disk ကိုသိမ်းရန်ဖိုင်တွဲကိုသတ်မှတ်ပါ။
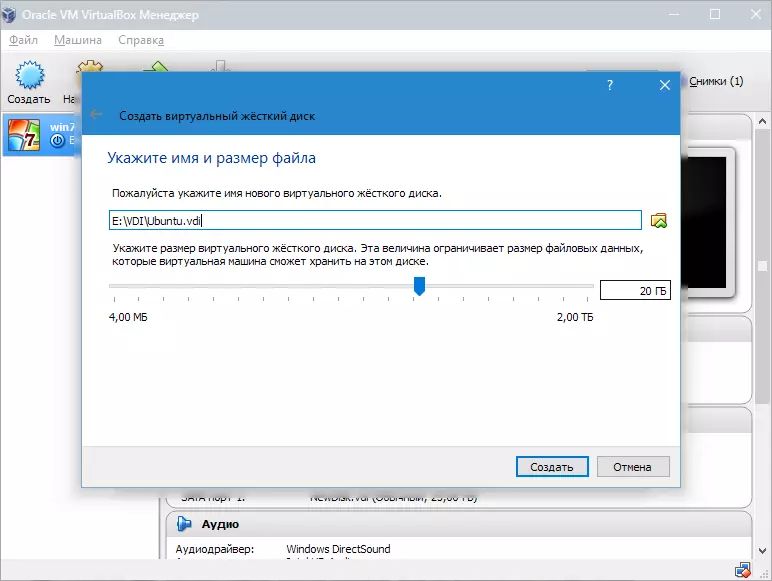
ကျနော်တို့ VM ကိုဖန်တီးပေမယ့်ယခုမတက်ကြွမဟုတ်ပါဘူး။ ၎င်းကိုဖွင့်ရန်သင့်တော်သောခလုတ်ကိုနှိပ်ခြင်းဖြင့်၎င်းကိုသင် run ရမည်။ သင်စာရင်းထဲတွင်စက်ပေါ်တွင်နှစ်ချက်နှိပ်ပါ။
Option 1: Ubuntu installation
Ubuntu ကိုတတ်နိုင်သမျှရိုးရှင်းအောင်တပ်ဆင်ခြင်းနှင့်အထူးကျွမ်းကျင်မှုမလိုအပ်ပါ။
- VM ကိုစတင်ပြီးနောက် installation ပရိုဂရမ် 0 င်းဒိုးပေါ်လာလိမ့်မည်။ ၎င်းသည် Ubuntu Loaded Image ၏တည်နေရာကိုညွှန်ပြသင့်သည်။
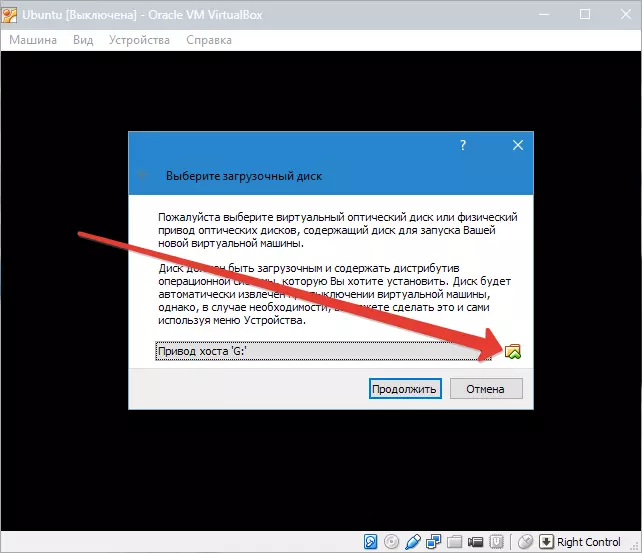
- ဒီပုံကိုရွေးချယ်ခြင်းအားဖြင့်နောက်တစ်ဆင့်သို့လှည့်ပါ။ 0 င်းဒိုးအသစ်တစ်ခုတွင် interface language - ရုရှားဘာသာစကားကိုရွေးချယ်ပါ။
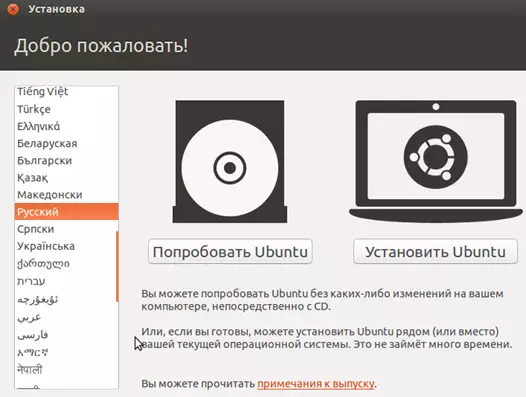
ထို့နောက်သင်နည်းလမ်းနှစ်မျိုးဖြင့်သွားနိုင်သည်။ Ubuntu ကိုစမ်းသပ်ခြင်း, ၎င်းကို disk image မှထုတ်ယူခြင်း (၎င်းကို virtual disk တွင် install လုပ်ခြင်းမပြုပါ) သို့မဟုတ်၎င်း၏အပြည့်အဝတပ်ဆင်ထားခြင်းမပြုပါ။ ပထမဆုံးအကြိမ်တွင် operating system ကိုသင်စိတ်ကူးနိုင်သော်လည်းတပ်ဆင်မှုအပြည့်အစုံသည်သင့်ပတ် 0 န်းကျင်တွင်မိမိကိုယ်ကိုပိုမိုမြှုပ်နှံရန်ခွင့်ပြုလိမ့်မည်။
- ရေွးချယ် "Install" ။ ထို့နောက်ပြတင်းပေါက်ပြင်ဆင်ခြင်း 0 င်းဒိုးပေါ်လာလိမ့်မည်။ PC ၏ parameters များသည် developer များ၏လိုအပ်ချက်များနှင့်ကိုက်ညီမှုရှိမရှိစစ်ဆေးပါ။ သို့ဆိုလျှင်နောက်တစ်ဆင့်သို့လှည့်ပါ။
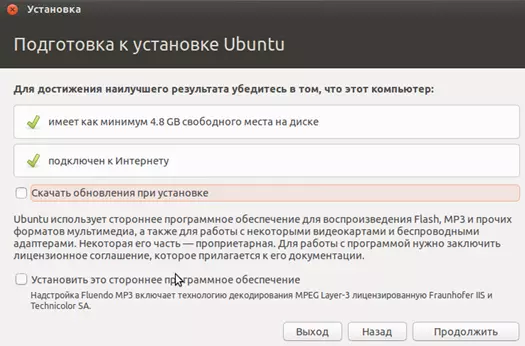
- install လုပ်သည့်အခါ disk ဖျက်မှုနှင့် Ubuntu installation ကိုကမ်းလှမ်းသည့်ပစ္စည်းကိုရွေးချယ်ပါ။ တပ်ဆင်နေစဉ်အချိန်ဇုန်ကိုသတ်မှတ်ပြီးကီးဘုတ်ပုံစံကိုသတ်မှတ်နိုင်သည်။
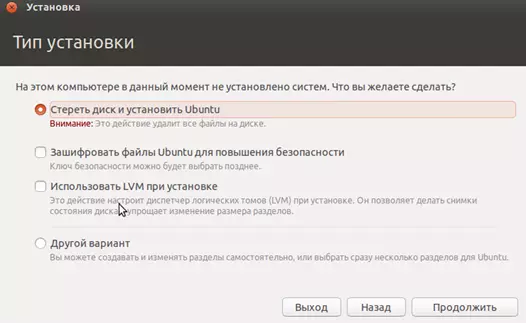
- ထို့နောက် PC ၏အမည်ကိုသတ်မှတ်ပါ, လော့အင်နှင့် password ကို install လုပ်ပါ။ authentication အမျိုးအစားကိုရွေးပါ။
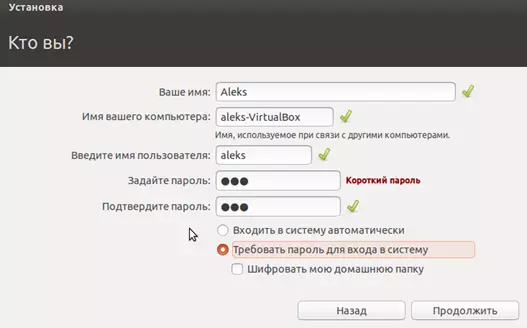
- တပ်ဆင်မှုလုပ်ထုံးလုပ်နည်းသည်မိနစ် 20 ခန့်ကြာလိမ့်မည်။ ၎င်းကိုဖြည့်စွက်ပြီးပါကအလိုအလျောက် PC Restart ပေါ်ပေါက်လာပြီးသည့်အခါတွင်တပ်ဆင်ထားသည့် desktop သည် Ubuntu စတင်ပါလိမ့်မည်။

တပ်ဆင်အေးထားခြင်း Linux Ubuntu ။ ပြီးစီးခဲ့သည်, သင်သည်စနစ်နှင့်အကျွမ်းတဝင်ရှိရန်စတင်နိုင်သည်။ နောက်တစ်ခုကအခြား Linux မိသားစုကို virtualbox မှာဘယ်လိုတပ်ဆင်ရမယ်ဆိုတာပြောမယ်။
Option 2: Kali Linux ကို install လုပ်ခြင်း
ဤစနစ်သည်၎င်း၏ဖြန့်ဖြူးမှုတွင်ကွန်ယက်လုံခြုံရေးနှင့်အသုံးချပရိုဂရမ်များကိုစမ်းသပ်ရန်ရည်ရွယ်သည့်အထူးအစီအစဉ်များအတွက်ပါ 0 င်သည်။ Cali installation သည်ဤလုပ်ငန်းစဉ်နှင့်အတူ Ubuntu နှင့်ကွဲပြားခြားနားပြီးနည်းပညာပိုင်းဆိုင်ရာတွင်ပိုမိုရှုပ်ထွေးသည်။
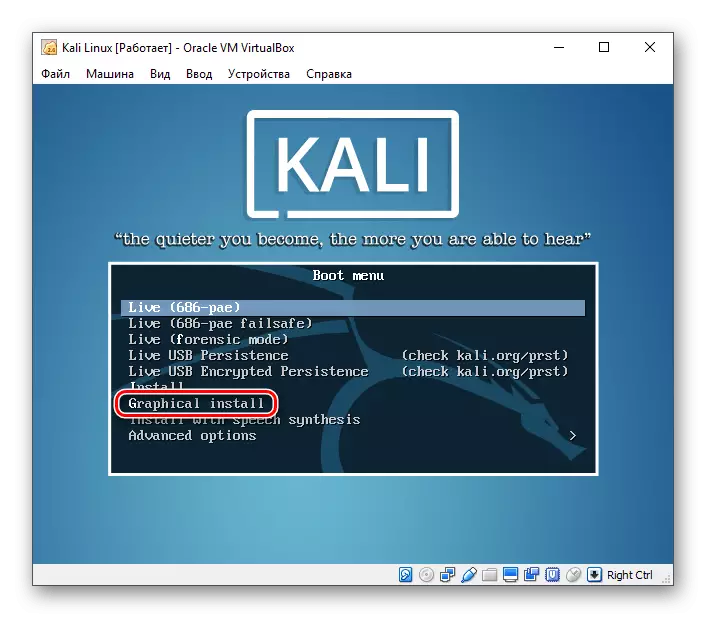
Read More: VirtualBox တွင် Kali Linux ကို Stepted install လုပ်ခြင်း
Option 3: Debian installation
Debian ကို Linux ၏အခြေခံဟုခေါ်တွင်နိုင်သည်။ ဤစနစ်သည်ဆာဗာများနှင့် workstations နှစ်ခုလုံးတွင်အသုံးပြုရန်အလွန်ကောင်းသည်။ ၎င်းသည်ဗိသုကာများစွာကိုထောက်ပံ့ပေးပြီးကျယ်ပြန့်သောအထုပ်၏အကြီးဆုံး repository (သိုလှောင်မှု) ရှိသည်။
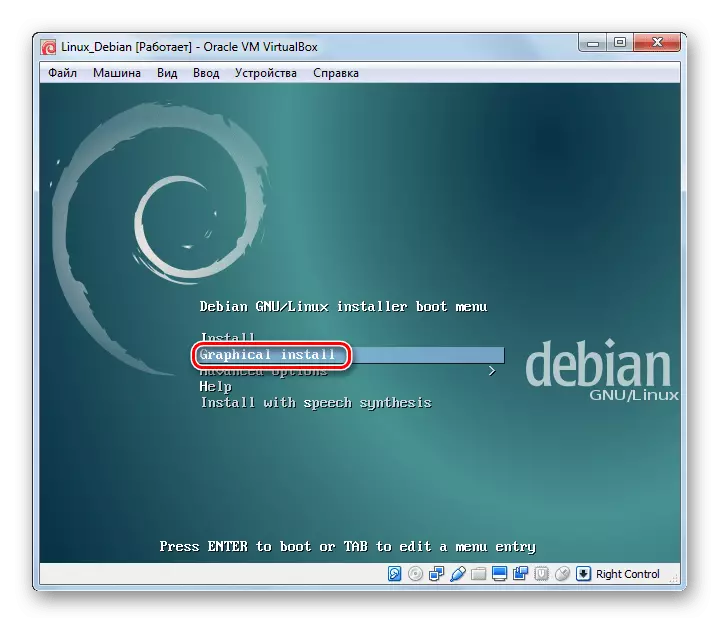
ဆက်ဖတ်ရန်: Debian ကို virtual machine virtualbox ဖြင့်တပ်ဆင်ခြင်း
Option 4: Centos တပ်ဆင်ပါ
Centos သည်အနီရောင် ဦး ထုပ်အနီရောင် ဦး ထုပ်၏ Linux စီးပွားဖြစ်ဖြန့်ဖြူးအပေါ်အခြေခံသည်။ သူနှင့်မတူဘဲစနစ်ကိုအခမဲ့ဖြန့်ဝေခြင်းနှင့်တစ်ချိန်တည်းမှာပင် RHEL နှင့်သဟဇာတဖြစ်သည်။
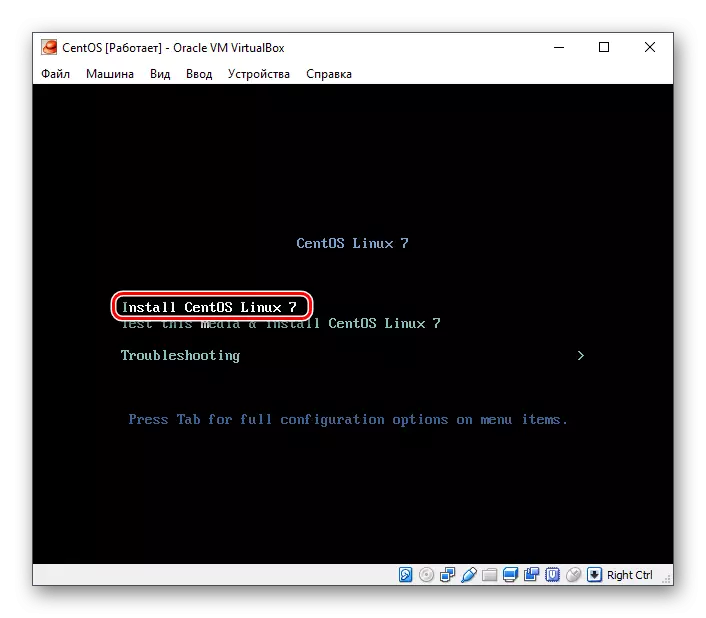
Read More: Centos ကို VirtualBox တွင်တပ်ဆင်ပါ
Option 5: Remix OS ကို install လုပ်ခြင်း
Remix OS သည် PC အသုံးပြုသူများကို Intel ပရိုဆက်ဆာနှင့်အတူမည်သည့်ကွန်ပျူတာပေါ်တွင်မဆို Android OS အတွက်ဒီဇိုင်းပြုလုပ်ထားသောမိုဘိုင်း applications များကိုအသုံးပြုခွင့်ပြုသည်။ စနစ်ကိုအခမဲ့ဖြန့်ဝေသည်, သို့သော်အခြား Linux ဖြန့်ဖြူးမှုနှင့်ဆန့်ကျင်သည့်အတိုင်းပိတ်ထားသော source code ရှိသည်။
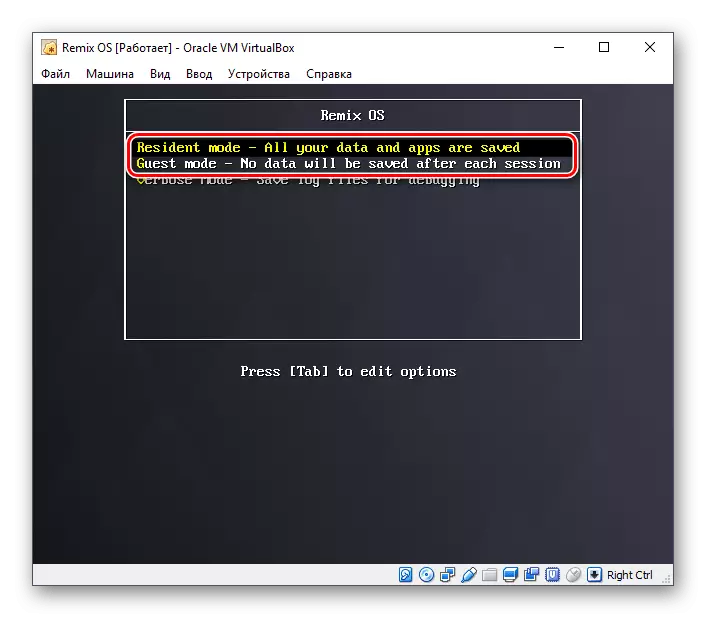
Read More: Remix OS ကို VirtualBox တွင်တပ်ဆင်ခြင်း
ယနေ့ကျွန်ုပ်တို့သည် Linux ဖြန့်ဝေမှု၏အစိတ်အပိုင်းတစ်ခုနှင့်အကျွမ်းတ 0 င်ရှိခဲ့သည်။ သူတို့ထဲမှမည်သည့်အရာများအသုံးပြုရမည်, တာ 0 န်များကိုလိုက်နာခြင်း,
