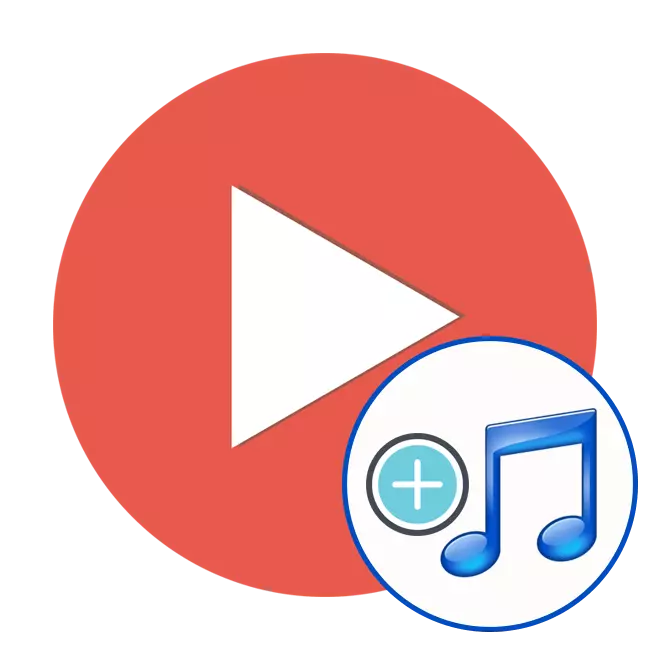
ဗီဒီယိုတွင်အသံထည့်ခြင်း - သုံးစွဲသူများစွာကြုံတွေ့နေရသည့်လုပ်ငန်းစဉ်များထဲမှတစ်ခုမှာထိုစီမံကိန်းများကို ဦး ဆောင်ခြင်းများပြုလုပ်ရန်ဖြစ်သည်။ လုပ်ဆောင်ပါ။ ၎င်းသည်ပုံရိပ်နှင့်အသံများ၏လမ်းကြောင်းများနှင့်အတူအလုပ်လုပ်နိုင်သည့်အထူးအစီအစဉ်များကိုလုပ်ဆောင်ရန်ကူညီလိမ့်မည်။ အသုံးပြုသူမှသာလျှင်၎င်းကိုအကောင်းဆုံးဖြေရှင်းနည်းကိုရွေးချယ်ပြီးညွှန်ကြားချက်များကိုလိုက်နာရန်လိုအပ်သည်။
ဗွီဒီယိုတွင်တေးဂီတကိုထည့်ပါ
ထို့နောက်ကျွန်ုပ်တို့သည်ရည်မှန်းချက်ကိုရင်ဆိုင်ဖြေရှင်းနိုင်ရန်ခွင့်ပြုသည့်မတူညီသောဆော့ဖ်ဝဲသုံးခုကိုကျွန်ုပ်တို့သုံးသပ်ပါမည်။ သူတို့တစ် ဦး စီသည်အမျိုးမျိုးသောရှုပ်ထွေးမှုလုပ်ငန်းများကိုလုပ်ဆောင်ရန်အာရုံစိုက်သည်။ ၎င်းသည် Software ၏အထွေထွေအာရုံစိုက်မှုနှင့်တပ်ဆင်ထားသောကိရိယာများအကြောင်းပြောနေခြင်းဖြစ်သည်။ အသုံးပြုသူတစ် ဦး ချင်းစီကိုသင်လိုအပ်သည့်နည်းလမ်းကိုရှာဖွေရန်သေချာစေရန်အထူးအမျိုးအစားများမှကိုယ်စားလှယ်များအားအထူးသဖြင့်ကောက်ယူခဲ့သည်။ ရဲ့ချက်ချင်းလက်စွဲများ၏ခွဲခြမ်းစိတ်ဖြာမှဆက်လက်ဆောင်ရွက်ကြကုန်အံ့။နည်းလမ်း 1: Sony Vegas Pro
Sony Vegas Pro သည်ရှုပ်ထွေးသောအဆင့်ဆင့်၏ roller ကိုတောင်ပေါ်သို့ပို့ဆောင်ပေးသောအကျော်ကြားဆုံးပရော်ဖက်ရှင်နယ်ဆော့ဖ်ဝဲတစ်ခုဖြစ်သည်။ ဤဆုံးဖြတ်ချက်သည်မရှိမဖြစ်လိုအပ်သောအရာဖြစ်သောကြောင့်ဤရွေးချယ်မှုကိုပထမနေရာသို့ပို့ဆောင်ပေးခဲ့သည်။ Sony Vegas သည်အခြားဖြေရှင်းနည်းများတွင်သင်ရှာမတွေ့နိုင်သောအသုံး 0 င်သောအသုံး 0 င်သောကိရိယာများကိုထောက်ပံ့ပေးသည်။ သို့သော်၎င်းသည်ရုံးတင်စစ်ဆေးဗားရှင်းနှင့်ရင်းနှီးကျွမ်းဝင်ပြီးနောက်၎င်းကိုပေးချေရမည်။ ဗီဒီယိုတွင်တေးဂီတကိုထည့်သွင်းခြင်းနှင့် ပတ်သက်. ၎င်းသည်ဤနေရာတွင်ပြုလုပ်သည်။
- ဗွီဒီယိုတွင်တေးဂီတချမှတ်ရန်သင်ပထမ ဦး ဆုံးဗီဒီယိုကိုထည့်ရမည်။ ဤသို့ပြုလုပ်ရန်ဗွီဒီယိုဖိုင်ကိုအချိန်အတိုင်းအတာဖြင့်ဆွဲယူပါ။ ၎င်းသည်ပရိုဂရမ်၏အလုပ် area ရိယာ၏အောက်ခြေတွင်တည်ရှိသည့်အချိန်အတိုင်းအတာဖြင့်ဆွဲယူပါ။
- ဒီတော့ဗီဒီယိုကိုထည့်သွင်းထားသည်။ အလားတူစွာတေးဂီတကိုပရိုဂရမ် 0 င်းဒိုးသို့လွှဲပြောင်းပါ။ အသံဖိုင်ကိုသီးခြားအသံလမ်းကြောင်းအဖြစ်ထည့်သွင်းသင့်သည်။
- သင်လိုချင်လျှင်မူရင်းအသံဗီဒီယိုကိုပိတ်ထားနိုင်သည်။ ဒီလိုလုပ်ဖို့ဘယ်ဘက်မှာရှိတဲ့ disononnection ခလုတ်ကိုနှိပ်ပါ။ အသံလမ်းကြောင်းမှောင်မိုက်နေရမည်။
- ပြုပြင်ထားသောဖိုင်ကိုသိမ်းဆည်းရန်သာ - "Translate to Translate ... " ကိုရွေးပါ။
- Video Save Window ကိုဖွင့်သည်။ သိမ်းဆည်းထားသောဗွီဒီယိုဖိုင်အတွက်လိုအပ်သောအရည်အသွေးကိုသတ်မှတ်ပါ။ ဥပမာ "Sony AVC / MVC" နှင့် "အင်တာနက် 1280 × 720" setting ။ သိမ်းဆည်းခြင်းနှင့်ဗွီဒီယိုဖိုင်အမည်ကိုလည်းသင်သတ်မှတ်နိုင်သည်။
- သင်ဆန္ဒရှိလျှင်သိုလှောင်ထားသောဗွီဒီယိုအရည်အသွေးကိုအသေးစိတ်ပြင်ဆင်နိုင်ပါက "Customize Template" ခလုတ်ကိုနှိပ်ပါ။ မျက်နှာပြင်တွင်တည်းဖြတ်ခြင်းအတွက်ရရှိနိုင်သည့်ရွေးချယ်စရာများကိုမြင်နိုင်သည်။
- "Render" ကိုနှိပ်ပါ။ ပြီးနောက်ချွေတာမှုစတင်မည်ဖြစ်သော "Render" ကိုနှိပ်ပါ။
- Save process ကိုအစိမ်းရောင်ချွတ်ပုံစံဖြင့်ပြသသည်။ ချွေတာမှုပြီးဆုံးသည်နှင့်တပြိုင်နက်သင်ကြိုက်နှစ်သက်သောတေးဂီတကိုချမှတ်ထားသည့်ထိပ်တွင်ဗွီဒီယိုတစ်ခုရရှိလိမ့်မည်။
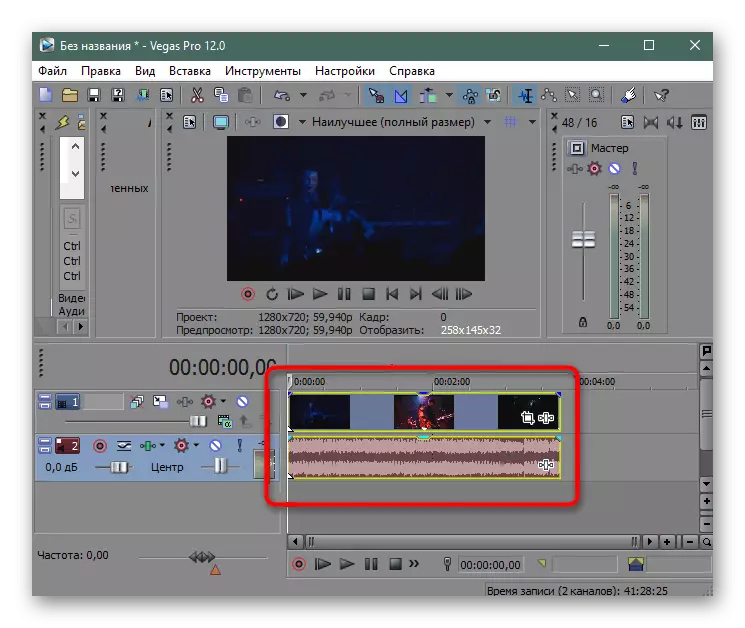
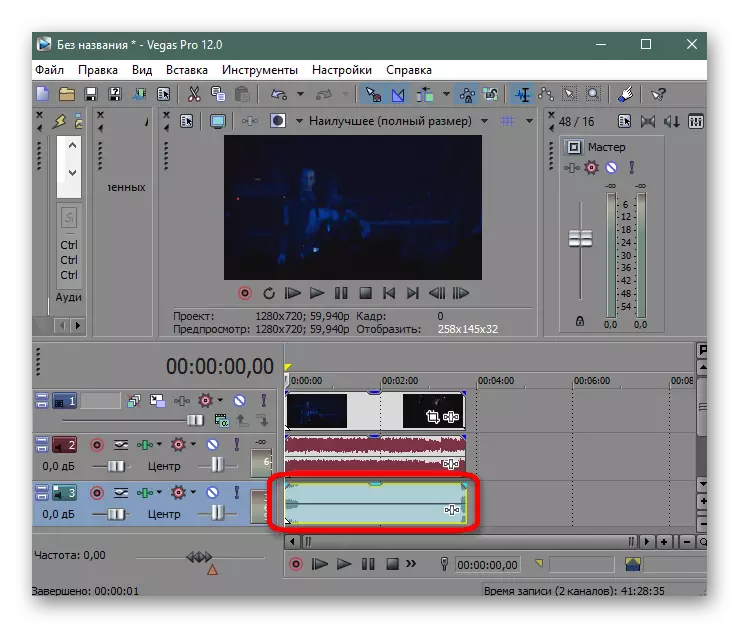
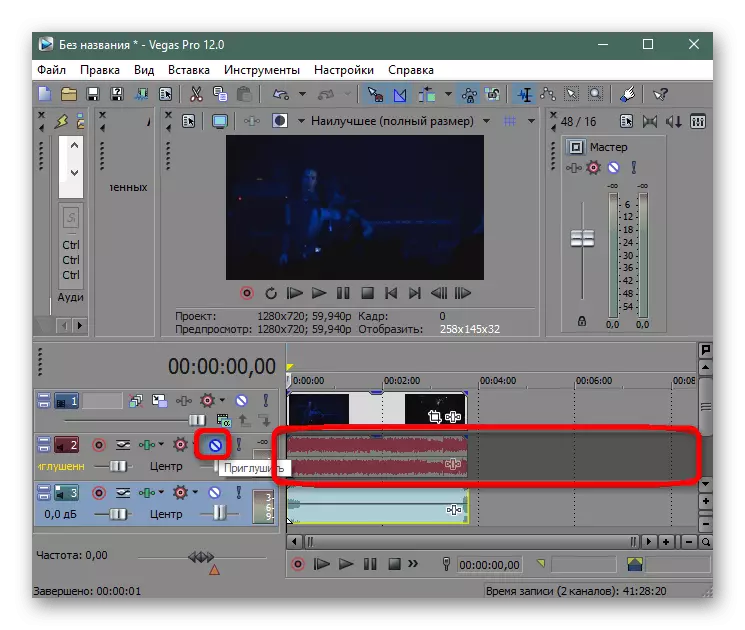
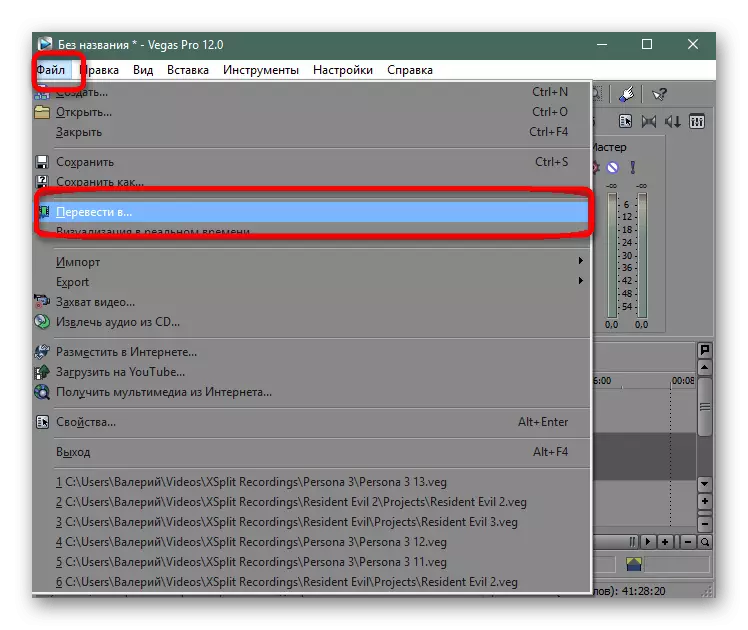
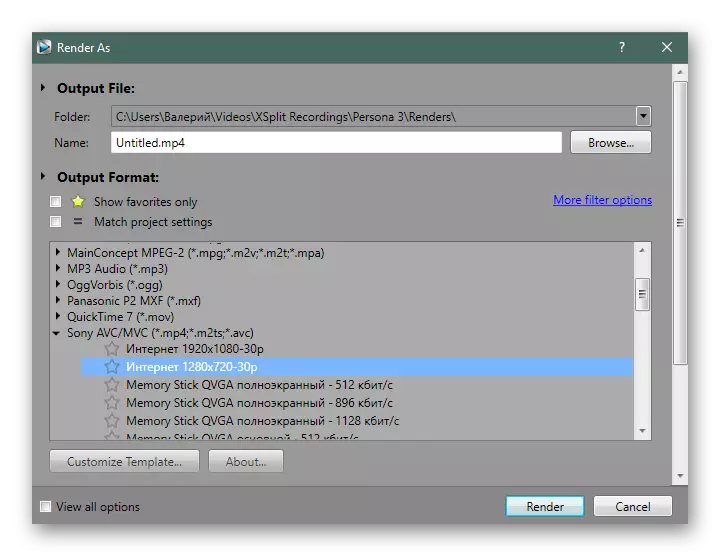

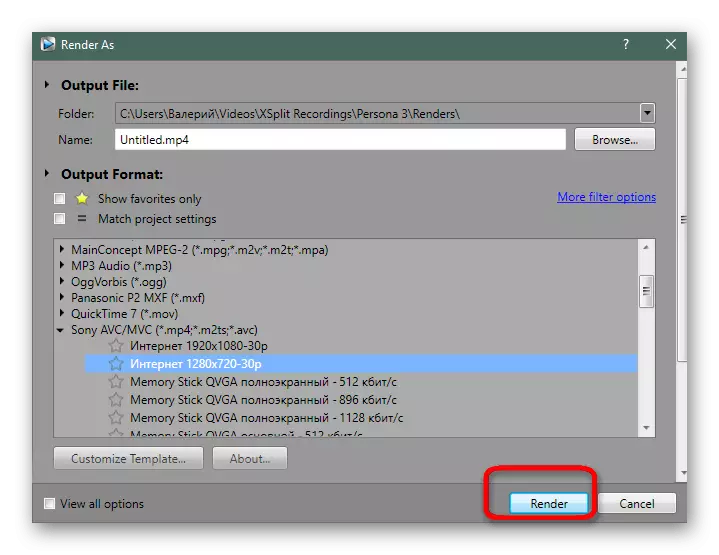
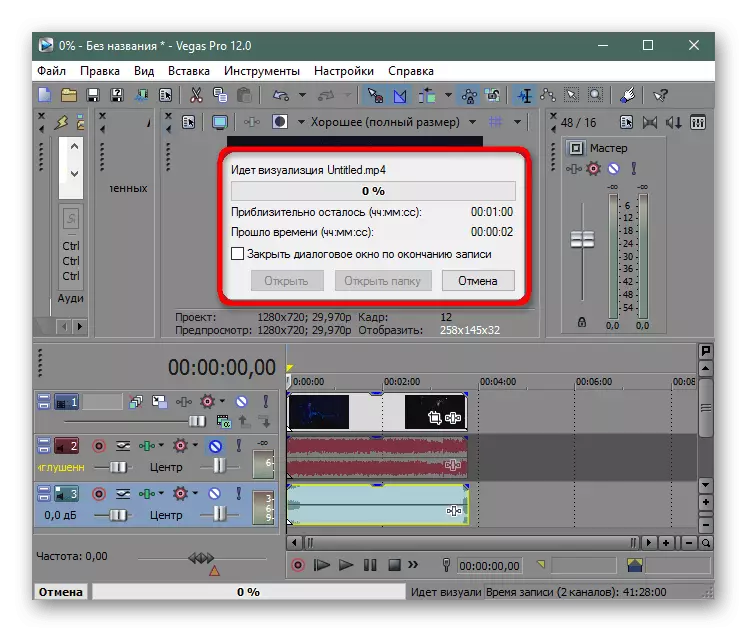
နည်းလမ်း 2: Avidemux
AVIDEMUX သည်ရိုးရှင်းသောအခမဲ့ပရိုဂရမ်တစ်ခုဖြစ်သည်။ အဘယ်သူ၏လုပ်ဆောင်နိုင်စွမ်းသည်အပြောင်းအလဲများကိုအမျိုးမျိုးသောအပြောင်းအလဲများဖြင့်ဗွီဒီယိုကိုပြန်လည်အသုံးချခြင်းကိုအာရုံစိုက်သည်။ သို့သော် roller ထဲသို့အသံတစ်ခုသို့မဟုတ်တစ်ခုထက်ပိုသောအသံလမ်းကြောင်းတစ်ခုသို့မဟုတ်တစ်ခုထက်ပိုသောအပိုဒ်လမ်းကြောင်းများကိုထည့်သွင်းရန်သင့်အားခွင့်ပြုသည့် function တစ်ခုရှိပါသည်။ ဤ option သည် Settings နှင့်ကစားရန်မလိုအပ်သည့်အသုံးပြုသူများနှင့်ကိုက်ညီသည်သို့မဟုတ်မယုံနိုင်လောက်အောင်အကျိုးဆက်များကိုရောက်ရှိရန်မလိုအပ်ပါ။ လုပ်ငန်းကိုအောက်ပါအတိုင်းပြုလုပ်သည်။
- ဗွီဒီယိုဖွင့်ရန် avidemux ကို run ပြီး "File" menu သို့ပြောင်းပါ။
- စပယ်ယာမှတဆင့်လိုအပ်သောအရာဝတ္ထုကိုသတ်မှတ်ပါ။ ဘယ်ဘက်ခလုတ်ကိုနှစ်ချက်နှိပ်ပါ။
- ယခု "Audio" tab တွင် "Select track" string ကိုနှိပ်ပါ။
- အဓိကအသံကိုမဖြုတ်ပါနှင့်။ ပစ္စုပ္ပန်ဖြစ်လျှင် "On" အမှတ်မှ checkbox ကိုဖယ်ရှားရန်လိုအပ်သည်။
- ထို့နောက်လမ်းကြောင်းအသစ်တစ်ခုကိုထည့်ပါ။
- "စူးစမ်းရှာဖွေသူ" မှတဆင့် thick hard disk သို့မဟုတ်ဖြုတ်တပ်နိုင်သောသိုလှောင်ရေးကိရိယာပေါ်တွင်သင့်လျော်သောလမ်းကြောင်းကိုသတ်မှတ်ပါ။
- subtitles များထည့်သွင်းခြင်းတွင်အကောင်းဆုံးရွေးချယ်မှုသည်ဘာသာစကားကိုဖော်ပြလိမ့်မည်။
- "Settings" အပိုင်းကိုသတိပြုပါ။ အစဉ်မပြတ် condant bit rate ကိုဒီမှာသတ်မှတ်ထားပြီးအဆုံးဖိုင်၏အတိုင်းအတာတွင်ထင်ဟပ်မည့်အသံအရည်အသွေးကိုသတ်မှတ်ထားသည်။
- "filters" ကဏ္ section တွင်အသုံးပြုသူများအတွက်အသုံးဝင်သောအသုံးဝင်သောအပိုဆောင်း parameters များပါ 0 င်သည်။
- အသံတစ်ခုထည့်ပြီးတဲ့အခါလိုအပ်ရင် decoder တဆင့်နောက်ထပ် configuration ကိုသတ်မှတ်ပါ။ သငျသညျရိုးရိုးရိုးရှင်းစွာ default settings ကိုချန်ထားနိုင်ပါတယ်။
- အထက်ရှိ panel ပေါ်ရှိသက်ဆိုင်ရာခလုတ်ကိုနှိပ်ခြင်းအားဖြင့်ဗွီဒီယိုကိုသိမ်းဆည်းပါ။
- roller ၏အမည်ကိုသတ်မှတ်ပါ, သိမ်းဆည်းခြင်း၏တည်နေရာကိုရွေးချယ်ပြီးလုပ်ငန်းစဉ်ကို run ပါ။
- အသွင်ကူးပြောင်းမှုစစ်ဆင်ရေးစတင်ပါလိမ့်မယ်။ ၎င်း၏ကြာချိန်သည်အချောစီမံကိန်း၏အရွယ်အစားနှင့်အရည်အသွေးနှင့်ကွန်ပျူတာ၏စွမ်းအားနှင့် ဦး စားပေးမှုတို့အပေါ်မူတည်သည်။
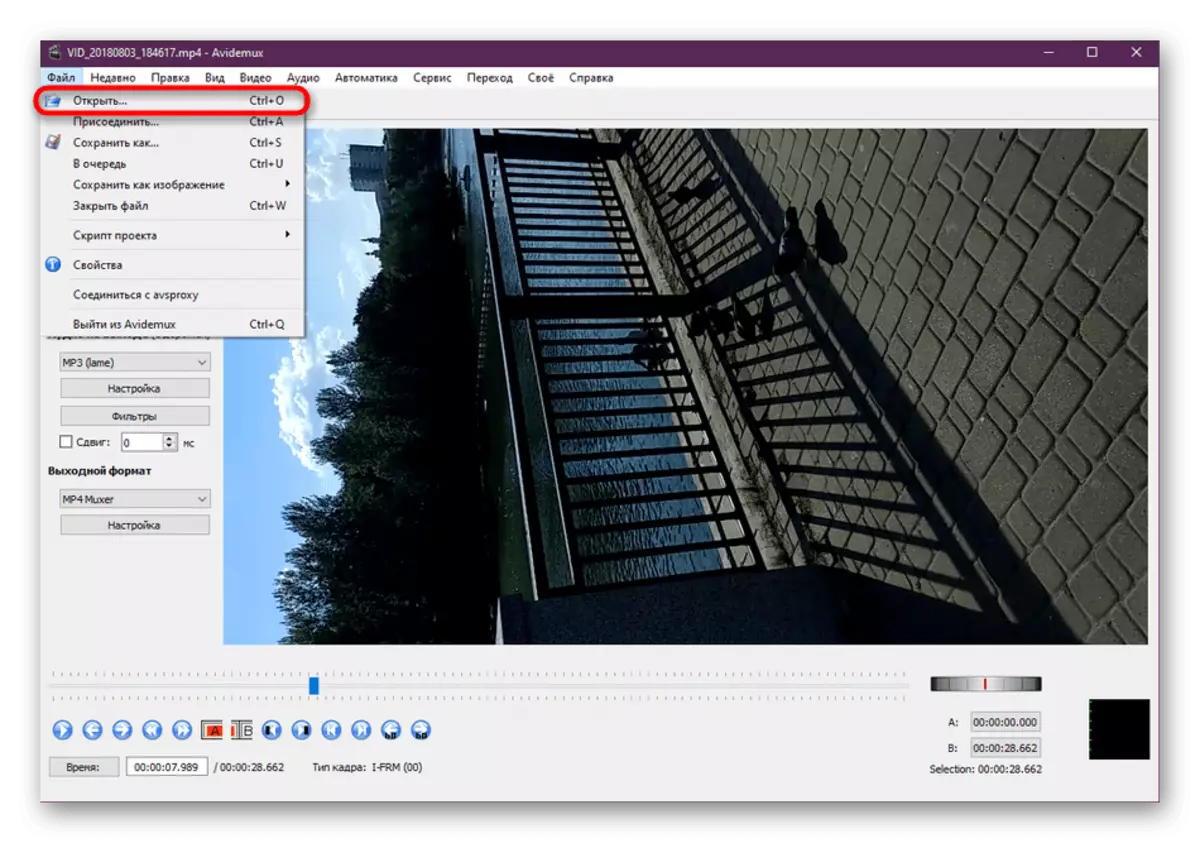
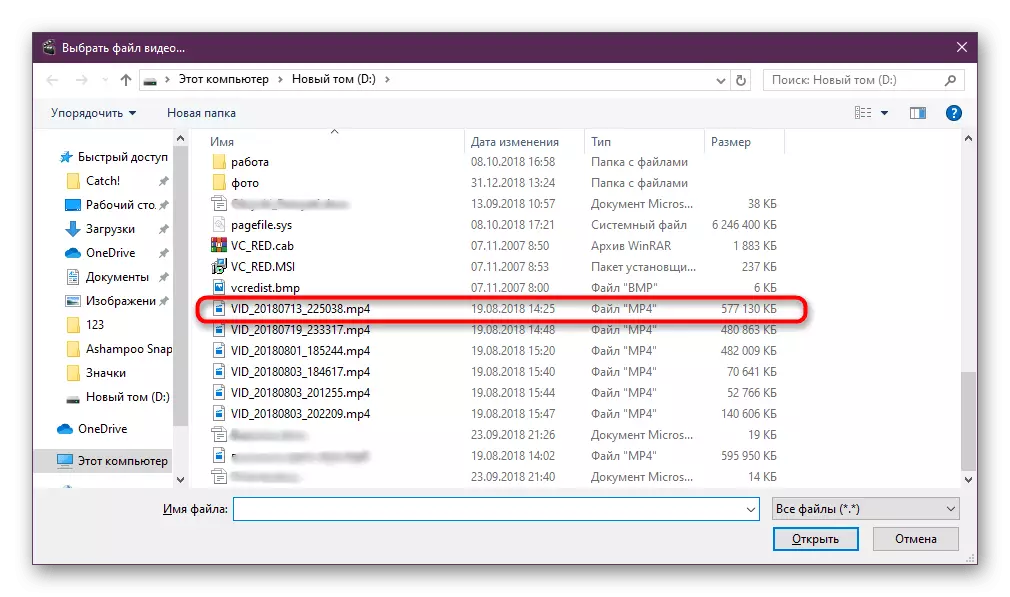
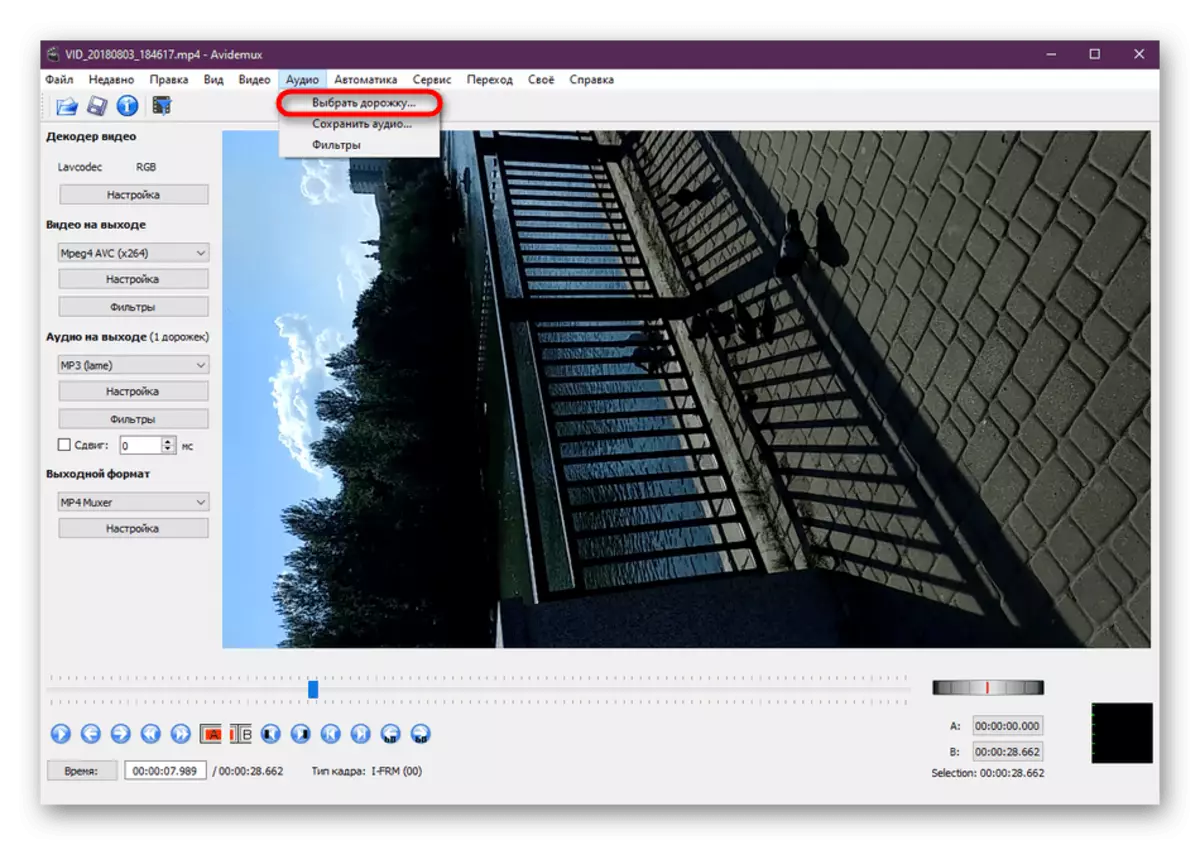
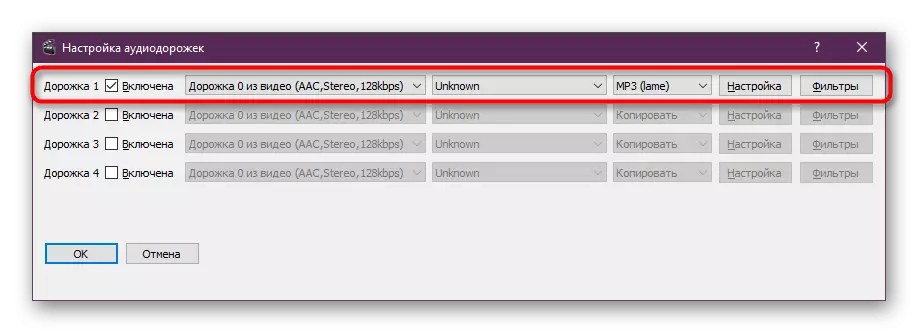
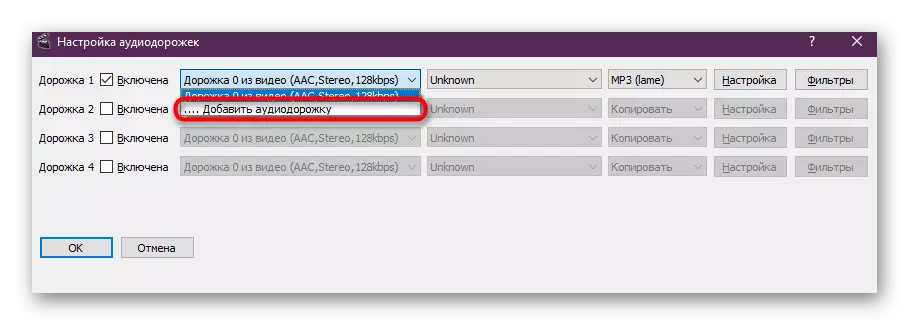
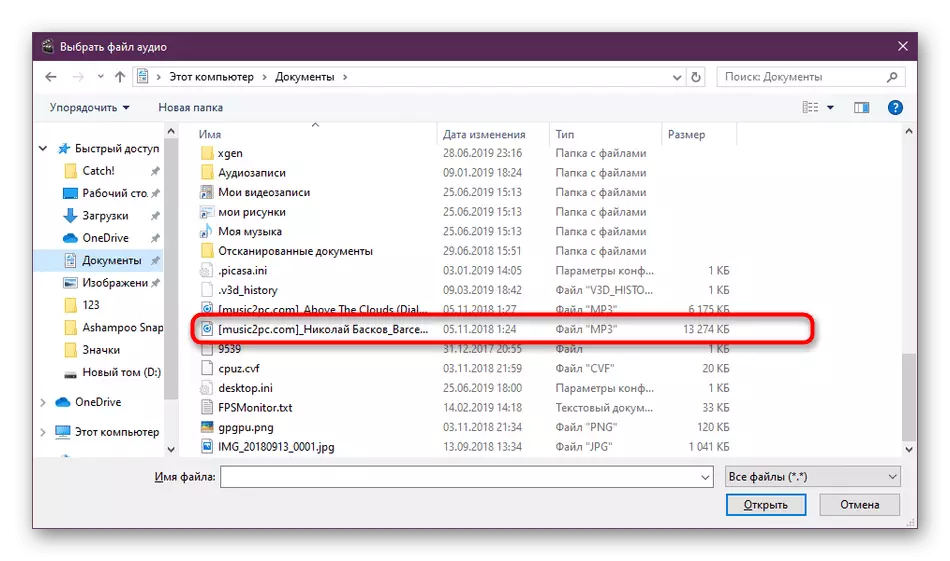
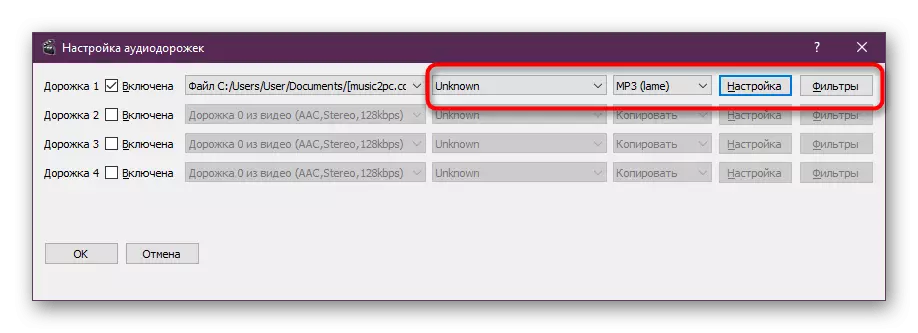
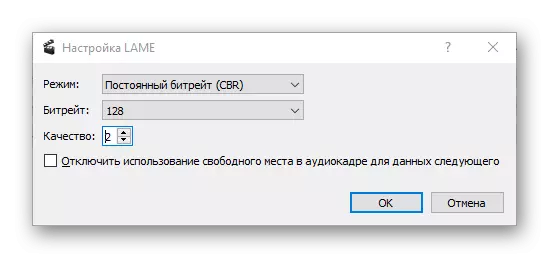

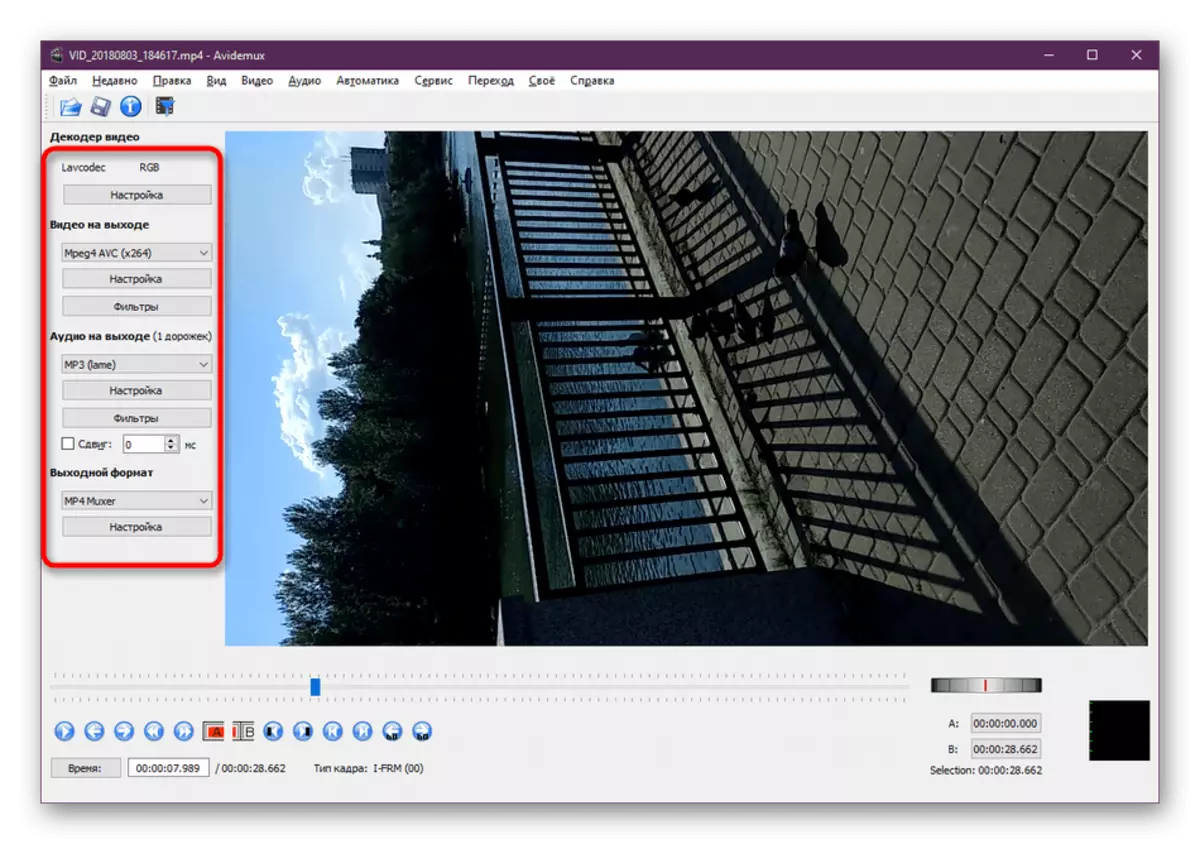
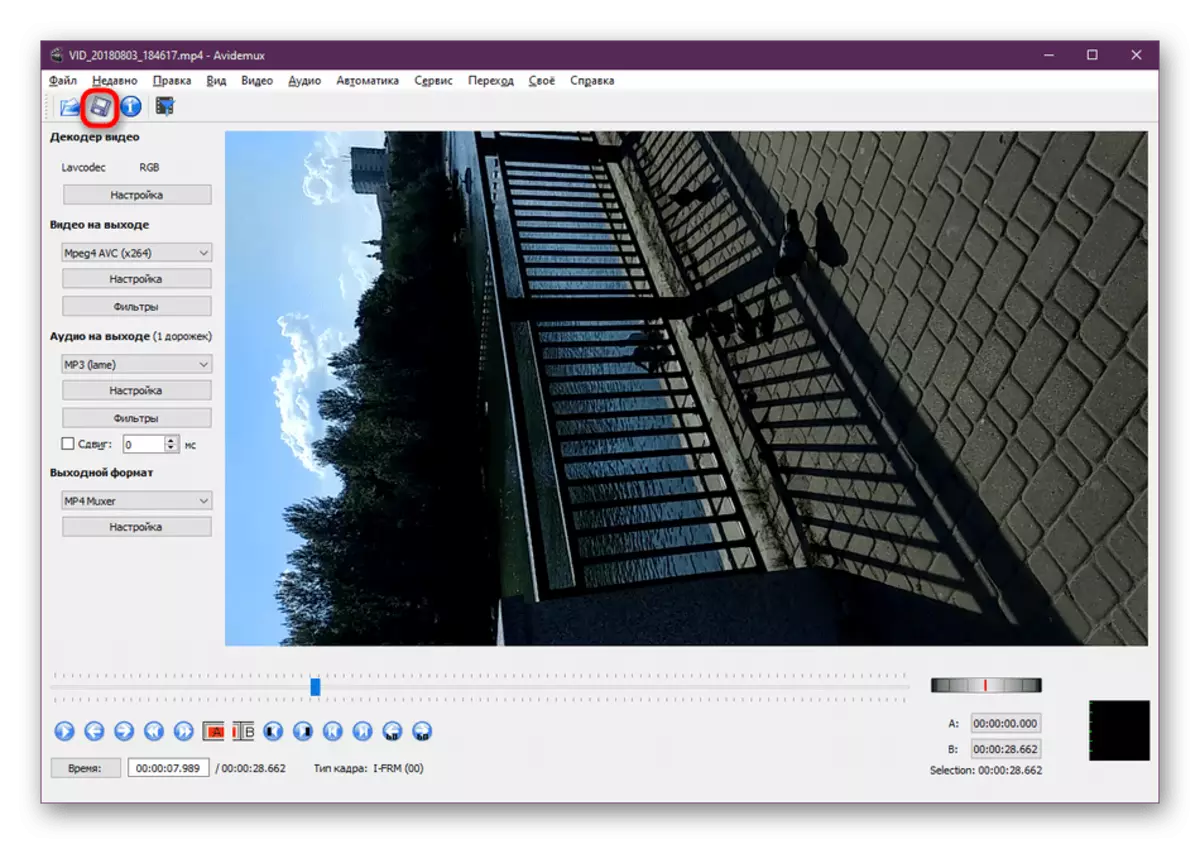
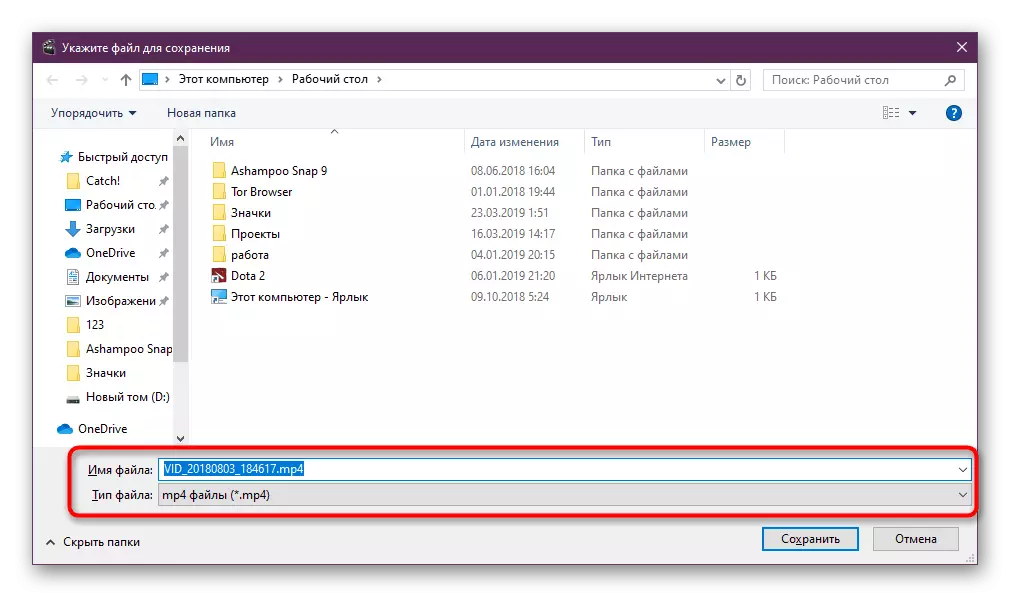
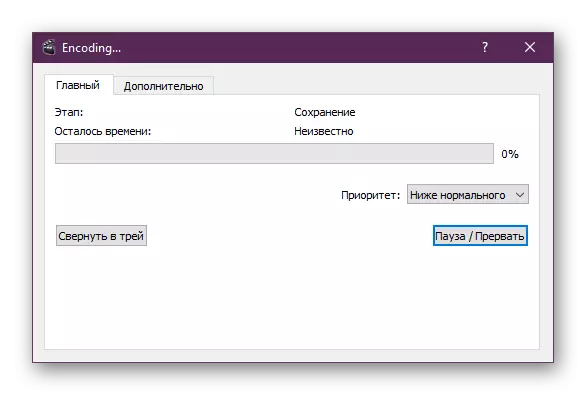
ပြုပြင်ခြင်းပြီးဆုံးသွားသောအခါ, အဆင်ပြေသောကစားသမားတစ် ဦး မှတစ်ဆင့်မှတ်တမ်းတင်ပြီးအသံထပ်နှင့်မှန်ကန်ကြောင်းသေချာအောင်လုပ်ပါ။ ကံမကောင်းစွာပဲပြောင်းလဲခြင်းမအောင်မြင်မီ Avidemux သူ့ဟာသူအနေဖြင့်ကြိုတင်ကြည့်ရှုခြင်းမအောင်မြင်ပါကဤအစီအစဉ်သည်မျှတသောအသံမဆိုလိုပါ။ သို့သော်စာတန်းထိုးများချမှတ်ခြင်းတွင်ပေါင်းစည်းမှုကိုလူကြိုက်များသောဗွီဒီယိုကစားသမားများစွာကိုပြုလုပ်လိမ့်မည်။
နည်းလမ်း 3: Movaini Video Editor
Movaini သည်မာလ်တီမီဒီယာစီမံကိန်းများနှင့်အလုပ်လုပ်ရန်ကွဲပြားခြားနားသောဆော့ဖ်ဝဲကိုတက်ကြွစွာတီထွင်နေသည်။ ကုန်ပစ္စည်းစာရင်းတွင် Video Editor ကိုနားလည်နိုင်လောက်သော Novavi Video Editor တွင်ဗီဒီယိုအယ်ဒီတာပါ 0 င်သည်။ ဒေါင်းလုပ်ဆွဲရန်အခမဲ့ဖြစ်သည်။ သို့သော်အချော roller ကိုကစားသောအခါဤ software တွင်ဖိုင်ကိုဖန်တီးထားပုံရသည်။ ဗားရှင်းအပြည့်အဝဝယ်ယူပြီးနောက်မှသာပျောက်ကွယ်သွားလိမ့်မည်။ ထို့ကြောင့်ကျွန်ုပ်တို့သည်ဆန္ဒပြပွဲနှင့်အတူကိုယ့်ကိုယ်ကိုအကျွမ်းတဝင်ရှိရန်အဆိုပြုထားသည်။
- Movavi ဗီဒီယိုတည်းဖြတ်သူကို run ပါ။ သင်ကလစ်များ၏မာစတာကိုအသုံးပြုရန်သို့မဟုတ်စီမံကိန်းအသစ်တစ်ခုဖန်တီးရန်အချက်ပြလိမ့်မည်သည့်စတင်သည့် 0 င်းဒိုးကိုသင်တွေ့လိမ့်မည်။ ဖိုင်သုညဖိုင်များနှင့်အလုပ်လုပ်သော option ကိုပိုမိုအသေးစိတ်ဖော်ပြရန်စဉ်းစားကြည့်ရအောင်။ "စီမံကိန်းအသစ်" ခလုတ်ကိုနှိပ်ပါ။
- Import အပိုင်းတွင်ဖိုင်များထည့်ရန်သွားပါ။
- ဖွင့်လှစ်သော browser တွင်လိုချင်သောဗွီဒီယိုကိုရွေးချယ်ပါ။
- ထိုနည်းတူစွာအသံအထောက်အပံ့ကိုထည့်သွင်းသင့်သည်။
- ၎င်း၏ settings နှင့်အတူအပိုင်းကိုဖွင့်လှစ်ရန်အသံလမ်းကြောင်းဗီဒီယိုကိုနှိပ်ပါ။ လိုအပ်ပါက volume ကိုဖယ်ရှားသို့မဟုတ်လျှော့ချပါ။
- ၎င်း၏အမြန်နှုန်း, အသံအတိုးအကျယ်နှင့်ပျောက်ဆုံးမှုကိုတည်းဖြတ်နိုင်ရန်အတွက်ထပ်တိုးဖွဲ့စည်းမှုတွင်တူညီစွာနှိပ်လိုက်ပါ။
- ထို့အပြင် Movavi Video Editor ၏ builtavi video editer ၏လုပ်ဆောင်နိုင်မှုသည်တရားဝင်ဆိုဒ်မှဒေါင်းလုပ် လုပ်. အခမဲ့အသုံးပြုနိုင်သောတေးဂီတစာကြည့်တိုက်များပါ 0 င်သည်။ လိုအပ်ပါကသင်ထိုကဲ့သို့သောလမ်းကြောင်းကိုထည့်နိုင်သည်။
- Preview 0 င်းဒိုးမှတဆင့်ပြန်ဖွင့်ခြင်းဖြင့်သင်၏ရလဒ်များကိုစစ်ဆေးပါ။
- ထို့နောက်၎င်းသည်ဗွီဒီယိုကိုကွန်ပျူတာပေါ်တွင်သိမ်းဆည်းရန်သို့မဟုတ်၎င်းကို YouTube, Vimeo သို့မဟုတ် Google Disc တွင်ချက်ချင်းဒေါင်းလုပ်လုပ်ပါ။
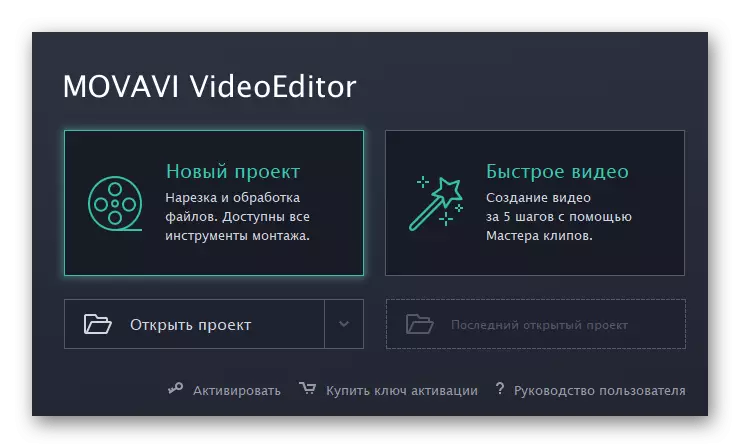
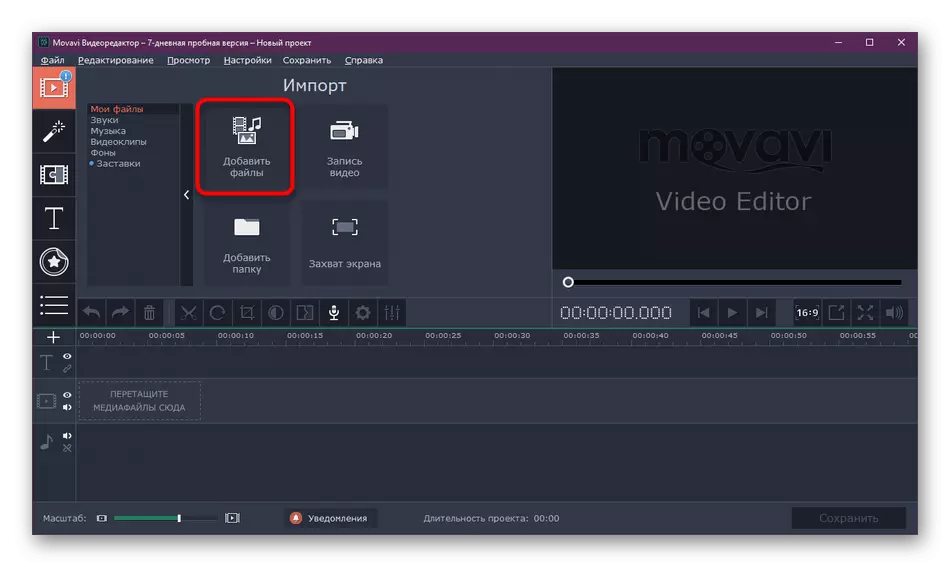
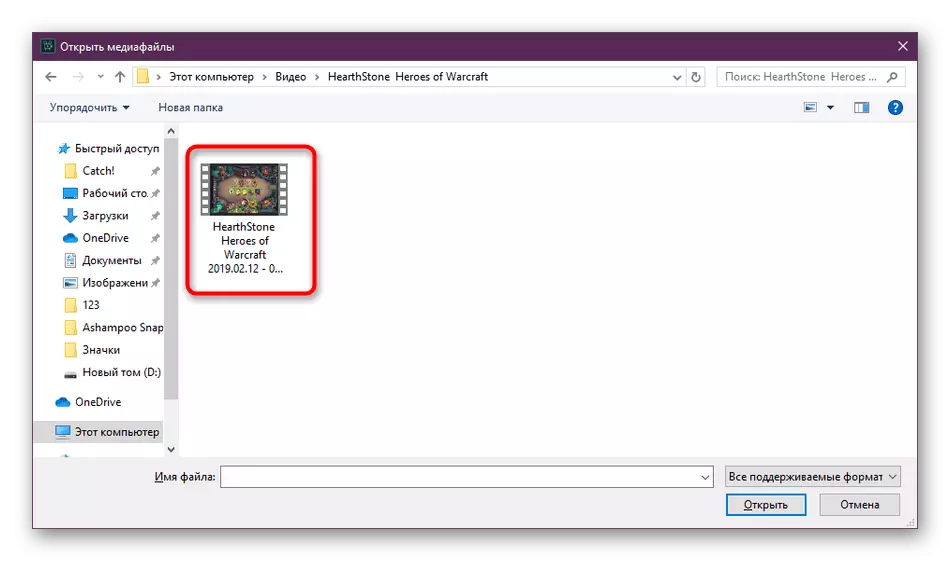
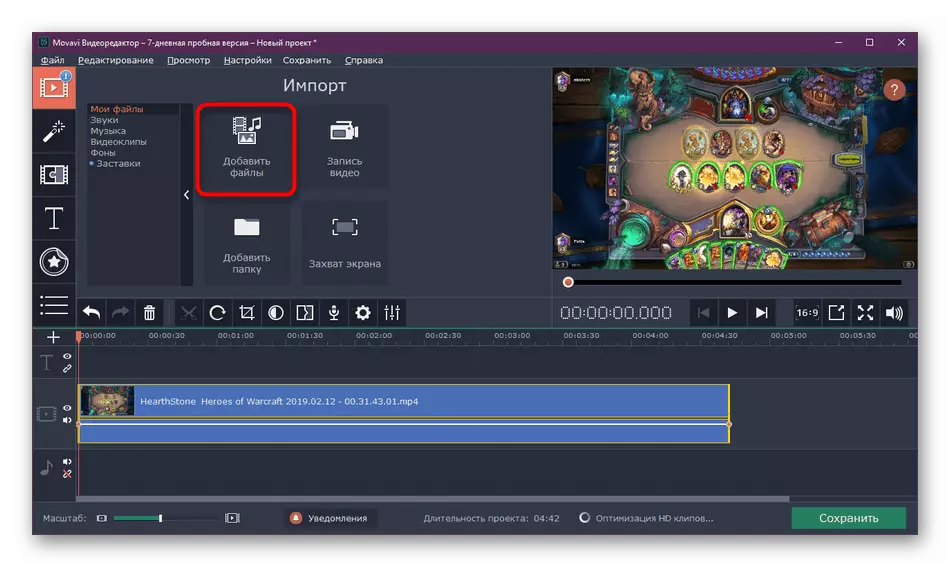
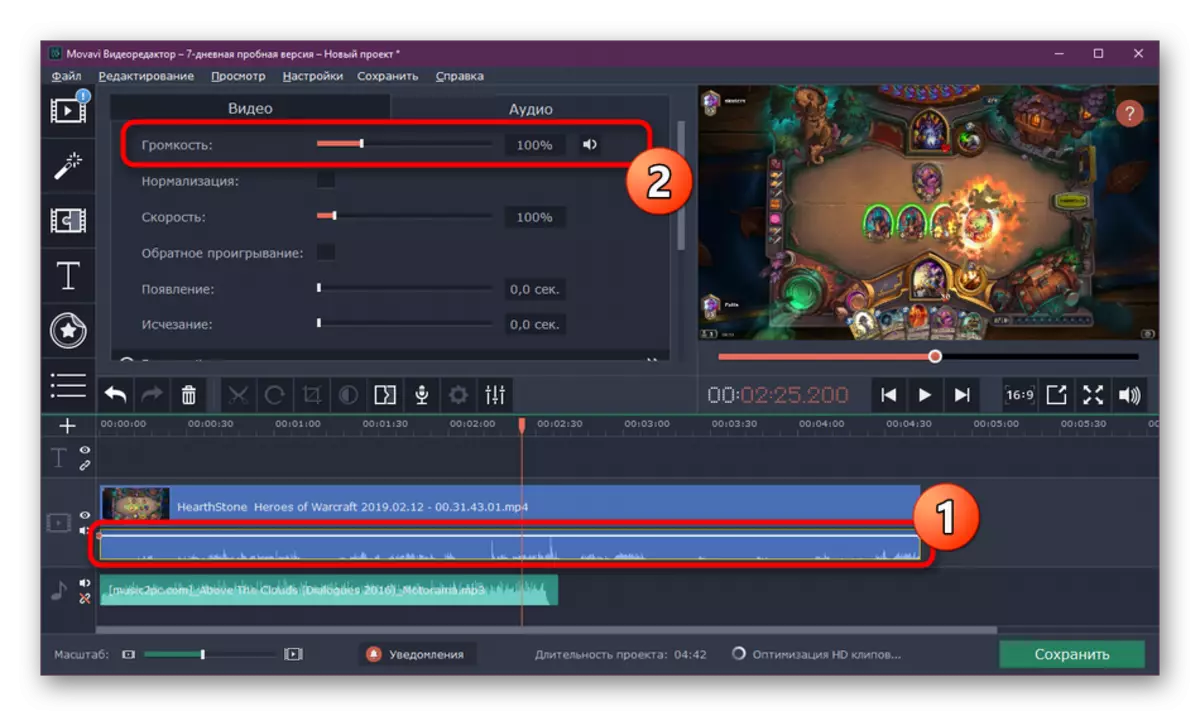
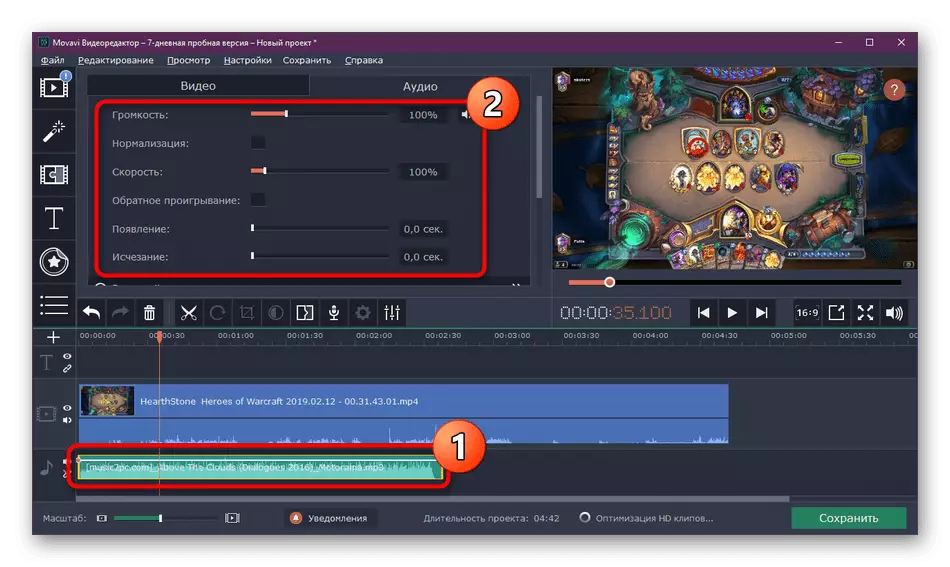
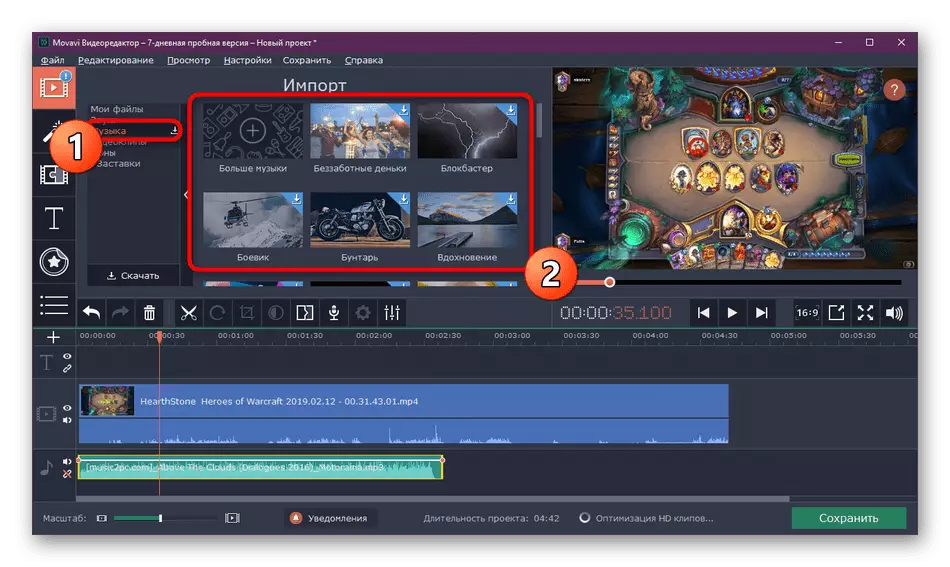
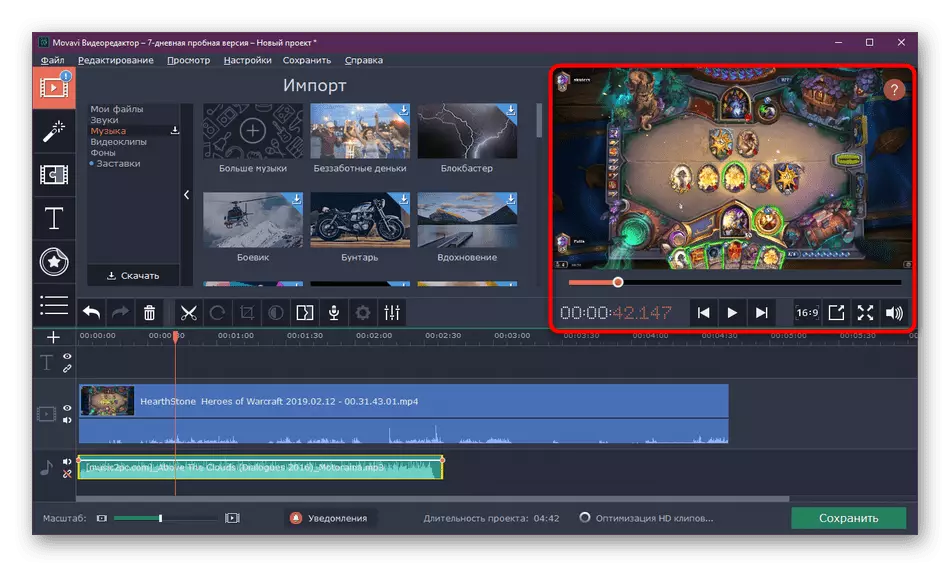
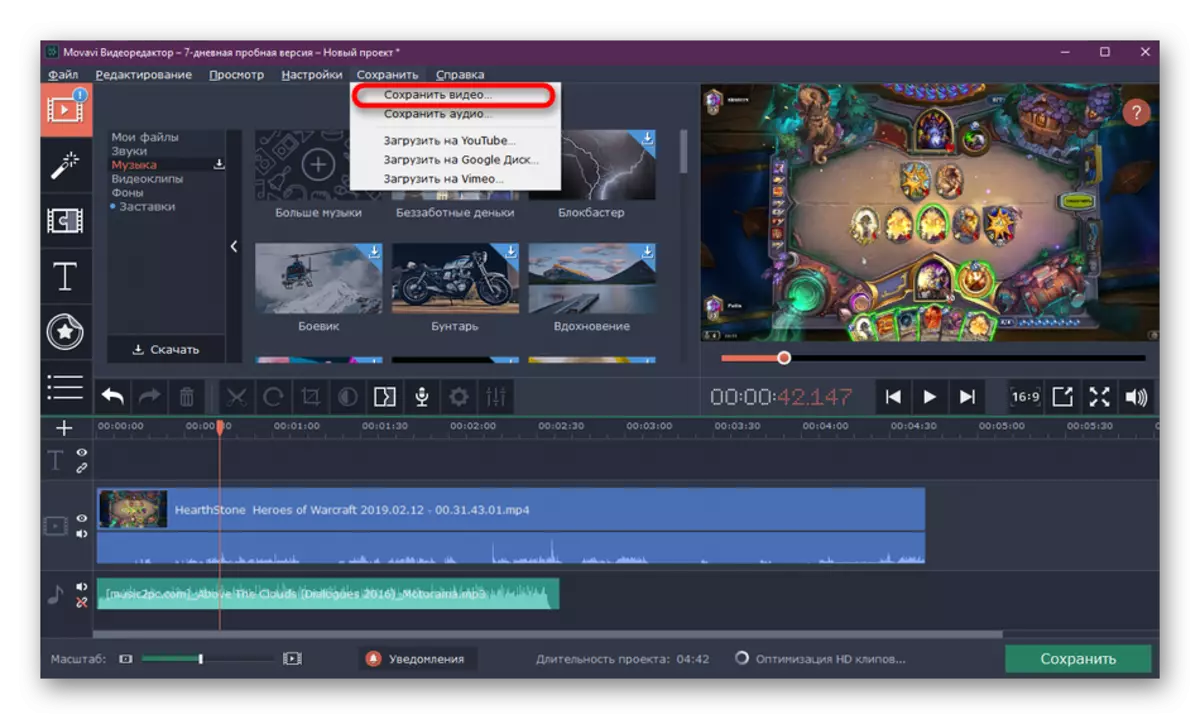
ဟုတ်ပါတယ်, Movavi Video Editor Developer တွေဟာအလားတူပရောဂျက်တွေနဲ့အလုပ်လုပ်ဖို့ပရော်ဖက်ရှင်နယ်ကိရိယာတစ်ခုအနေနဲ့ profice tool ကို presform လုပ်လို့မရဘူး, သင်မြင်နိုင်သည်အတိုင်း၎င်းသည်လုံးဝရိုးရှင်းပြီးဖော်ရွေသော interface သည်အပြန်အလှန်ဆက်သွယ်မှုကိုနားလည်ခြင်းနှင့်ပြ problems နာများမပေးနိုင်ပါ။
အချို့သောလုပ်ဆောင်မှုများကိုလုပ်ဆောင်ခြင်း၏နိယာမသည်ကွဲပြားခြားနားလိမ့်မည်ဖြစ်သောကြောင့်အခြားအဖြေများအချိုးအစားမတူသောကြောင့်အခြားဖြေရှင်းချက်များကိုလုံခြုံစွာအသုံးပြုခြင်းသည်အခြားဖြေရှင်းနည်းများကိုလုံခြုံစွာအသုံးပြုနိုင်သည်။ အောက်ဖော်ပြပါလင့်ခ်ကိုနှိပ်ခြင်းအားဖြင့်ကျွန်ုပ်တို့၏ဝက်ဘ်ဆိုက်ပေါ်တွင်သီးခြားပြန်လည်သုံးသပ်မှုဖြင့်သင်တွေ့လိမ့်မည်။
Read more: ဗွီဒီယိုတွင်အကောင်းဆုံးတေးဂီတအစီအစဉ်များ
ဤအကြောင်းအရာ၏တစ်စိတ်တစ်ပိုင်းအနေဖြင့်ဗွီဒီယိုတွင်ရနိုင်သောတေးဂီတထည့်သွင်းနည်းသုံးခုကိုသင်လေ့လာခဲ့သည်။ ၎င်းတို့အားလုံးသည်တစ်ခုခုနှင့်တူသော်လည်းအသုံးပြုသောပရိုဂရမ်များသည်အသုံးပြုသူများအမျိုးအစားအမျိုးမျိုးကိုရည်ရွယ်ပြီးအချို့သောကိရိယာများကိုထောက်ပံ့ပေးသည်။ ထို့ကြောင့်ကျွန်ုပ်တို့သည်ရွေးချယ်စရာများအားလုံးနှင့်ရင်းနှီးကျွမ်းဝင်ရန်သင့်အားကျွန်ုပ်တို့အကြံပေးသည်။ ထို့နောက်သာအလုပ်အကောင်အထည်ဖော်မှုသို့သွားပါ။
