
Adobe Photoshop သည် Advanced Image အယ်ဒီတာများကိုရည်ညွှန်းသည်။ ၎င်းတွင်အကျုံး 0 င်သော functestal ရှိပြီးရုပ်ပုံများနှင့်ဓာတ်ပုံများဖြင့်ဓာတ်ပုံများဖြင့်ပြုလုပ်ရန်ခွင့်ပြုသည်။ ဤဆောင်းပါးတွင်ကျွန်ုပ်တို့သည်ဤပရိုဂရမ်ကို PC တွင်သင် download လုပ်ပြီးတပ်ဆင်ပါမည်။
Photoshop ကို install လုပ်ခြင်း။
Photoshop သည်ခန့်မှန်းရန်မလွယ်ကူသည့်အတွက်ငွေပေးချေသည့်ထုတ်ကုန်တစ်ခုဖြစ်သည်။ သို့သော်ကျွန်ုပ်တို့ install လုပ်သည့်ရုံး၌ရုံးတင်စစ်ဆေးမှုဆိုင်ရာဘက်စုံကျသောဗားရှင်းရှိသည်။ လုပ်ငန်းစဉ်သည်အခြားပရိုဂရမ်များတပ်ဆင်ခြင်းနှင့်မတူပါ။အဆင့် 1: တင်ခြင်း
- အထက်ပါ link တွင်ရှိသည့်ဆောင်းပါးရှိလင့်ခ်တွင် link ပေါ်တွင် link နှင့် link ပြီးနောက် Photoshop logo နှင့်အတူပိတ်ပင်တားဆီးမှုကိုရှာဖွေနေပြီး "Trial Trial Version" ကိုနှိပ်ပါ။

- ဒေါင်းလုပ်လုပ်ခြင်းသည်အလိုအလျောက်စတင်ပြီးလျင်မြန်စွာအဆုံးသတ်လိမ့်မည်။ ၎င်းသည်သေးငယ်သော web installer ဖြစ်သည်။

အဆင့် 2 - တပ်ဆင်ခြင်း
- file phothefoSt_set-up.exe ဖိုင်ကိုဒေါင်းလုပ်လုပ်ပြီးနောက်လက်ခံရရှိပြီးနောက် run ပါ။

- ယနေ့အထိဆော့ဖ်ဝဲကုမ္ပဏီ၏ Adobe သည် Creative Cloud Subscription (CC) ကိုတိုးချဲ့သည်။ ထို့ကြောင့်လိုအပ်ချက်နှင့်ထုတ်ကုန်များကို 0 င်ရောက်နိုင်သည့် Adobe ID (Account) ကို 0 င်ရောက်နိုင်ရန်အတွက် Adobe ID (အကောင့်) ကိုတပ်ဆင်ခြင်းသည်။ အကယ်. ၎င်းကိုရရှိနိုင်ပါက "log in" ကိုနှိပ်ပါ, login နှင့် password ကိုထည့်ပါ။ ဒီလိုမှမဟုတ်ရင်သင်မှတ်ပုံတင်ရမယ်။ ဤသင့်လျော်သောအကောင့်များကို အသုံးပြု. Facebook သို့မဟုတ် Google မှတဆင့်သင်လုပ်နိုင်သည်။ အရာရာတိုင်းဟာရိုးရှင်းပါတယ်, ၎င်းသည်စကားဝှက်ကိုအတည်ပြုပြီးစကားဝှက်ကိုအတည်ပြုပြီးမှန်ကန်သောအခွင့်အရေးများကိုတစ်ချက်ခန့်အပ်ရန်လုံလောက်လိမ့်မည်။

ကျွန်ုပ်တို့သည် "Subscribe" ခလုတ်ကိုနှိပ်ခြင်းဖြင့်ကွဲပြားသောနည်းလမ်းများနှင့်မှတ်ပုံတင်ခြင်းကိုသွားပါမည်။

- သင်၏အမည်, အီးမေးလ်လိပ်စာ, တီထွင်ဖန်တီးမှု (တီထွင်ခြင်း) စကားဝှက်ကိုရိုက်ထည့်ပါ, တိုင်းပြည်, အသက်အရွယ်ကို နှိပ်. "Register" ကိုနှိပ်ပါ။

- ဤအဆင့်တွင်စာတိုက်ပုံးသို့သွားပါ, မှတ်ပုံတင်ခြင်းကိုအတည်ပြုရန်နှင့် link ကိုလိုက်နာရန်အဆိုပြုချက်ပါသောစာတစ်စောင်ကိုရှာပါ။ တီထွင်ဖန်တီးမှုရှိသောမို cloud ်းတိမ်နှင့်ပြ problems နာများနှင့်ပရိုဂရမ်၏အစကိုတပ်ဆင်ပြီးနောက်ပြ problems နာများကိုရှောင်ရှားရန်လိုအပ်ပါစေ။

- Installer သို့ပြန်သွားပါ။ ဤတွင်ကျွန်ုပ်တို့သည် Photoshop တွင်အလုပ်ကျွမ်းကျင်မှုအဆင့်, ခန့်မှန်းခြေလုပ်ဆောင်မှုအမျိုးအစားနှင့်ပရိုဂရမ်ကိုအသုံးပြုမည့်ပရိုဂရမ်ကိုသာအသုံးပြုမည့်အစီအစဉ်ကိုညွှန်ပြသည်။ "Continue" ကိုနှိပ်ပါ။

- နောက် 0 င်းဒိုးတွင်ဒေတာစုဆောင်းခြင်းသတိပေးချက်ကိုဖတ်ပြီး "Start Installation" ကိုနှိပ်ပါ။

- ကျွန်ုပ်တို့သည်လုပ်ငန်းစဉ်၏ပြီးစီးမှုကိုစောင့်ဆိုင်းနေကြပြီ, ၎င်းသည်ကွန်ပျူတာ၏စွမ်းအားမှများစွာမူတည်သည်။ ၎င်းကိုတပ်ဆင်စဉ်အတွင်းလိုအပ်သောဖိုင်များအားလုံးကိုဒေါင်းလုပ်လုပ်ထားသည့်အချက်အားဖြင့်ဆုံးဖြတ်သည်။

- installation ပြီးဆုံးပြီးနောက်ဤ 0 င်းဒိုးပေါ်လာလိမ့်မည်။

၎င်းသည် Photoshop ကိုယ်တိုင်ကိုအလိုအလျောက်စတင်လိမ့်မည်။

- ဖွင့်လှစ်လိုက်သော dialog box ထဲမှစတင်ပြီးနောက် "Run Trial Version" ကိုနှိပ်ပါ။

- အဓိက 0 င်းဒိုးသည်ယခင်ဗားရှင်းများနှင့်ကွဲပြားခြားနားသည်။ ဤနေရာတွင်သင်သည်အဓိကလုပ်ဆောင်ချက်များဖြင့်မိမိကိုယ်ကိုအကျွမ်းတဝင်ရှိနိုင်သည်, လေ့ကျင့်ခြင်းသို့မဟုတ်ချက်ချင်းအလုပ်စတင်ရန်။

အပြေးအစီအစဉ်
ဒီစာပိုဒ်ကိုထည့်သွင်းဖို့ဆုံးဖြတ်လိုက်တယ်, အချို့ဖြစ်ရပ်များတွင်နောက်ဆက်တွဲအစီအစဉ်များနှင့် ပတ်သက်. အခက်အခဲများဖြစ်ပေါ်စေနိုင်သည့် Desktop တွင်အပိုတံဆိပ်ကိုမဖန်တီးနိုင်ပါ။ တကယ်တော့အရာအားလုံးဟာအတော်လေးရိုးရှင်းပါတယ်။ "Start" menu ကိုဖွင့်ပြီးထိုနေရာမှ Photoshop ကိုဖွင့်နိုင်သည်။
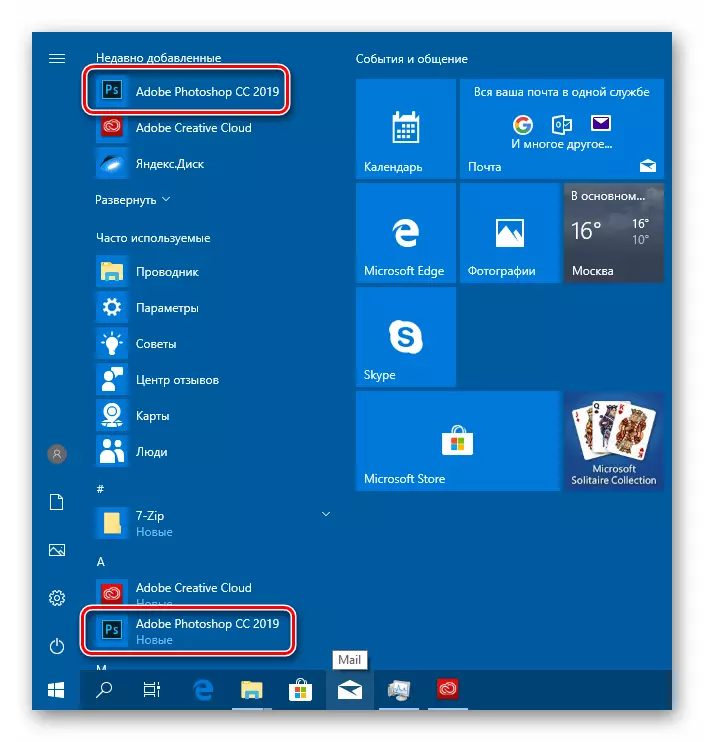
အကယ်. ၎င်းသည်စတင်ခြင်း menu ကိုအချိန်တိုင်းသို့သွားရန်မသက်မသာဖြစ်လျှင်, installation folder တွင် statlut application တစ်ခုဖန်တီးနိုင်သည်
C: \ program forms \ Adobe \ Adobe \ Adobe Photoshop CC 2019
ဤတွင် Photoshop.exe executable file (သို့မဟုတ် OS Settings ပေါ် မူတည်. Photoshop) တွင် PCM ကိုနှိပ်ပါ။ စနစ်က desktop ပေါ်တွင်ကနေရာချထားသည်။

ကောက်ချက်
ကျွန်ုပ်တို့သည် Adobe Photoshop installation ကိုကွန်ပျူတာသို့ချိတ်ဆက်ထားသည်။ အဆိုပါဖြစ်စဉ်သည်ရှုပ်ထွေးသောမဟုတ်သော်လည်းအတော်များများကမျှတမှုရှိခြင်းဖြစ်သည်။ ပထမ ဦး စွာအကောင့်တစ်ခုမှတ်ပုံတင်ရန်မည်သို့ကြိုတင်ဆုံးဖြတ်ပါ။ အချို့သောကိစ္စရပ်များတွင် Google သို့မဟုတ် Facebook အချက်အလက်များကို အသုံးပြု. အကောင့်အမျိုးမျိုးကို 0 င်ရောက်သောအခါအခက်အခဲများမကြိုက်လျှင်ပိုမိုအဆင်ပြေသည်။ တခါတရံတွင် Adobe သည်ရှုပ်ထွေးမှုများကိုရှောင်ရှားရန်နှင့်လုံခြုံရေးတိုးတက်စေရန်အတွက်သီးခြားအကဲဖြတ်ခြင်းများကိုစတင်ရန်အဓိပ္ပာယ်ရှိသည်။ ဒုတိယအချက်မှာ "Start Installation" ခလုတ်ကိုနှိပ်ခြင်းမပြုမီ e-mail ကိုအတည်ပြုရန်မမေ့ပါနှင့်။ အကယ်. ၎င်းကိုမပြုလုပ်ပါက, တီထွင်ကြံဆတတ်သောမို cloud ်းတိမ်နှင့်ပြ problems နာများရှိအမှားများရှိကောင်းရှိနိုင်သည်။
