
သင်၏ကိုယ်ပိုင်စာသားကို MS Word တွင်ခေါ်ဆိုခြင်းအားဖြင့်ပရိုဂရမ်သည်စာမျက်နှာ၏အမှတ်အသားနှင့်စာသား၏အနေအထားပေါ် မူတည်. စာနယ်ဇင်းများအနေဖြင့်လွှဲပြောင်းခြင်းလက္ခဏာများကိုအသုံးမပြုပါ။ များသောအားဖြင့်ဤအက္ခရာများရှိနေခြင်းသည်အနည်းဆုံးကိုယ်ရေးကိုယ်တာစာရွက်စာတမ်းများနှင့်အလုပ်လုပ်ခြင်းမှပါကအနည်းဆုံးမလိုအပ်ပါ။ ဒါပေမယ့်ဒီလက္ခဏာတွေကိုနေရာချထားပြီးဖြစ်ပေမယ့်သူတို့မလိုအပ်ပါဘူး, ဒါကြောင့်သူတို့ကိုဖယ်ရှားသင့်တယ်။ ဒီနေ့ဘယ်လိုလုပ်ရမလဲဆိုတာကိုဒီနေ့ပြောမယ်။
စကားလုံးပြောင်းရန်စကားလုံးလွှဲပြောင်းခြင်း
များသောအားဖြင့်များစွာသောသူတို့သည်လူစိမ်းစာရွက်စာတမ်းသို့မဟုတ်စာသားမှကူးယူထားသောစာသားများသို့မဟုတ်စာသားမှကူးယူထားသောစာသားများနှင့်အတူအလုပ်လုပ်ရန်လိုသည်။ အဆုံးစွန်သောအဖြစ်အပျက်တွင်ဤဇာတ်ကောင်များ၏ချိန်ညှိမှုသည်များသောအားဖြင့်ပြောင်းလဲခြင်းဖြစ်သည်။ ၎င်းသည်တိုက်ဆိုင်မှုကိုစာမျက်နှာရှိအကြောင်းအရာများနှင့်ကိုက်ညီသော defisites သို့ပြောင်းလဲခြင်း, ဤအရာကိုပြုပြင်ရန်သို့မဟုတ်မလိုအပ်သောလက္ခဏာများကိုဖယ်ရှားရန်သို့မဟုတ်မလိုအပ်သောလက္ခဏာများကိုဖယ်ရှားရန်အတွက်၎င်းတို့၏စာမျက်နှာများရှိသူတို့၏တည်နေရာမှန်ကန်မှုရှိလျှင်ပင်သင်သည်ရိုးရှင်းသောလုပ်ရပ်များလုပ်ဆောင်ရန်လိုအပ်သည်။ လွှဲပြောင်းသူများအားကိုယ်တိုင်စီစဉ်ထားပါက ပို. ခက်ခဲသည်, သို့သော်ဤနေရာတွင်အဖြေရှာသည်။ ထို့နောက်အခြေအနေနှစ်ခုလုံးနှင့်၎င်းတို့တစ် ဦး ချင်းစီ၌မည်သို့လုပ်ဆောင်ရမည်ကိုစဉ်းစားပါ။Option 2: ကိုယ်တိုင်စီစဉ်ထားခြင်းသို့မဟုတ် "offset"
အထက်တွင်ဖော်ပြခဲ့သည့်အတိုင်း၎င်းသည်အထူးသဖြင့်အင်တာနက်မှကူးယူထားသောအခြားသူများ၏ဖိုင်များသို့မဟုတ်စာသားများနှင့်အတူအလုပ်လုပ်ခြင်းနှင့်စာသားစာရွက်စာတမ်းထဲသို့ထည့်ခြင်းတွင်စာသားအတွင်းမမှန်ကန်ကြောင်းလွှဲပြောင်းခြင်း၏ပြ problem နာကိုမကြာခဏဖြစ်ပေါ်လေ့ရှိသည်။ ထိုသို့သောအခြေအနေမျိုးတွင်လွှဲပြောင်းသူများသည်အမြဲတမ်း align အလိုအလျှောက်ကိုက်ညီသည့်အခါအစဉ်အလာအဆုံးတွင်အမြဲတမ်းတည်ရှိသည်မဟုတ်။
Transfer Sign သည်စာသားအတွင်းရှိနေရာနှင့်မပါ 0 င်သော်လည်းသတ်မှတ်ထားသောစကားလုံးတစ်လုံး, စာလုံးအသေးတစ်ခုဖြစ်ပြီးစာမျက်နှာ၏ layout အမျိုးအစား, ဖောင့်သို့မဟုတ်၎င်း၏အရွယ်အစားကိုပြောင်းလဲရန်လုံလောက်သည် "ဘေးထွက်မှ" စာသားကိုထည့်သွင်းသည့်အခါ) အဆင်သင့်ဖြစ်သောကိုယ်တိုင်လွှဲပြောင်းခြင်းလက္ခဏာများသည်၎င်းတို့၏တည်နေရာကိုစာသားတစ်လျှောက်လုံးပြောင်းလဲခြင်းမဟုတ်ဘဲစာမျက်နှာ၏ညာဘက်ခြမ်းတွင်မဟုတ်ဘဲ၎င်းတို့၏တည်နေရာကို camshable ဖြင့်ပြောင်းလဲလိမ့်မည်။ အောက်ပါအတိုင်းဒီဟာကဒီလိုမျိုးကြည့်နိုင်တယ်။

ပုံနမူနာမှဥပမာမှကြည့်လျှင်လွှဲပြောင်းခြင်းလက္ခဏာများသည်လိုင်းများ၏အဆုံးတွင်မဟုတ်ကြောင်းသင်တွေ့နိုင်သည်။ ဟုတ်ပါတယ်, အရာအားလုံးဟာစာသားပုံစံချခြင်းအတွက်လက်ဖြင့်ပြုပြင်ရန်ကြိုးစားနိုင်သည်, သို့မှသာအရာအားလုံးသည်နေရာချထားနိုင်ရန်မဖြစ်နိုင်သလောက်သို့မဟုတ်ဤစာလုံးများကိုကိုယ်တိုင်ဖျက်ပစ်နိုင်သည် ဟုတ်ကဲ့, သေးငယ်တဲ့စာသားအပိုင်းအစတစ်ခုနှင့်အတူ၎င်းသည်လွယ်ကူလိမ့်မည်, သို့သော်သင့်စာရွက်စာတမ်းတွင်သင်၌ daysens များရှိပါကအသို့နည်း။ ကျွန်ုပ်တို့၏လုပ်ငန်းကိုဖြေရှင်းရန်ရှာဖွေခြင်းနှင့်အစားထိုးလုပ်ဆောင်ချက်များကိုအသုံးပြုရန်လုံလောက်သည်။

- Editing Group တွင် Home tab တွင်တည်ရှိသောနေရာတွင်အစားထိုးခလုတ်ကိုနှိပ်ပါ (သို့မဟုတ် Ctrl + H ကိုနှိပ်ပါ)
- "More" ခလုတ်ကိုနှိပ်ပါ။ ဘယ်ဘက်တွင်တည်ရှိပြီး Advanced 0 င်းဒိုးတွင် "အထူး" ကိုရွေးချယ်ပါ။
- ပေါ်လာသည့်စာရင်းတွင် "soft transfer" သို့မဟုတ် "extextant hyphen" ကိုဖယ်ရှားရန်သင်လိုအပ်သည့်စာလုံးကိုရွေးချယ်ပါ။
- "အစားထိုး" လယ်ကွင်းကွက်လပ်ကိုကွက်လပ်ထားသင့်သည်။
- စာသားထဲမှာဒီဇာတ်ကောင်တွေကိုကြည့်ချင်တယ်ဆိုရင် "Find Next" ကိုနှိပ်ပါ။ စာသားမှလွှဲပြောင်းခြင်း၏ပို့စ်များအားလုံးကိုဖယ်ရှားရန် "အစားထိုးပါ" ကိုဖျက်ရန်သို့မဟုတ် "အရာအားလုံးကိုအစားထိုး" ရန်သို့မဟုတ် "အရာအားလုံးကိုအစားထိုးပါ" ။
- ချက်လက်မှတ်ပြီးစီးပြီးနောက် (Delete) ကိုအစားထိုးလိုက်သည်နှင့် (Delete) ကိုအစားထိုးပါ။ "Yes" သို့မဟုတ် "No" ကိုနှိပ်ပါ။ သို့ပြောင်းလဲခြင်းဖြင့်ဤစာသားကိုဆက်လက်စစ်ဆေးရန်စီစဉ်ထားသည်ဖြစ်စေ, လုပ်ရန်)။
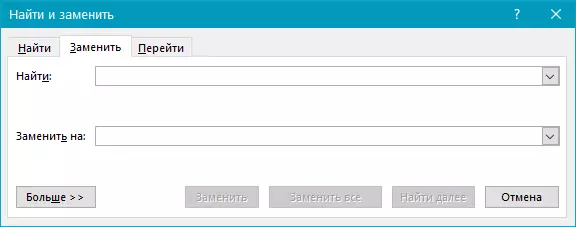




မှတ်စု: တစ်ခါတစ်ရံစာသားထဲမှလက်စွဲသို့လွှဲပြောင်းမှုသည် "မှန်ကန်သော" နိမိတ်လက္ခဏာများနှင့်မထိတွေ့မှုမရှိသည့်အချက်ကိုရင်ဆိုင်နိုင်ရန်ဖြစ်နိုင်သည် ( "ပျော့ပြောင်းရွေ့" သို့မဟုတ် "Mouthpen" ) ဒါပေမယ့်သာမန်တိုတို dash ကိုအသုံးပြုခြင်း «-» သို့မဟုတ်ဆိုင်းဘုတ် "အနုတ်" ။ လယ်ပြင်၌ဤအမှု၌တည်၏ "Find" သင်ဤအထူးသဖြင့်သင်္ကေတရိုက်ထည့်ရမည်။ «-» ကိုးကားခြင်းမရှိလျှင်, ပြီးနောက်သင်ရွေးချယ်မှုကိုနှိပ်ပါ "နောက်ထပ်ရှာပါ", "အစားထိုးပါ" သို့မဟုတ် "အရာအားလုံးကိုအစားထိုးပါ" သင်လုပ်ချင်တာပေါ်မူတည်ပြီး။ မှန်ပါသည်, လိုအပ်သော hyphens များကိုလည်းဖျက်ပစ်လိမ့်မည်။ သို့သော်၎င်းတို့မပါဘဲစကားလုံးများကိုအမှားအယွင်းများအဖြစ်သတ်မှတ်ခြင်း (အလေးပေးပြောကြားခဲ့သည်) ကိုရှာဖွေတွေ့ရှိပါက၎င်းတို့ကိုရှာ။ မဖြေရှင်းနိုင်ပါ။
ကောက်ချက်
တကယ်တော့အားလုံး။ Microsoft Word သို့လွှဲပြောင်းခြင်းသို့ပြောင်းရွှေ့ရန်မည်သို့ဖယ်ရှားရမည်ကိုသင်သိပြီ 2003, 2007, 2010 သို့မဟုတ် 2016 Office 365 နှင့် 2019 တွင် "0 ယ်ယူမှု" Office 365 နှင့် 2019 တွင်ထည့်သွင်းစဉ်းစားပါ စာသားနှင့်အလုပ်နှင့်စာဖတ်ခြင်းအတွက်၎င်း၏တကယ်သင့်လျော်ပါစေ။
