
Amigo ၏ browser အားလုံးသည်အပြုသဘောဆောင်သောလက္ခဏာများရှိသော်လည်းမိမိကိုယ်ကိုအလားအလာရှိသောအသုံးပြုသူများမှအမာရွတ်များနှင့်အတူပါ 0 င်သောပုံမှန် malware ကဲ့သို့ပြုမူသည်။ ကွန်ပျူတာမှ Amigo ကိုမည်သို့ဖယ်ရှားရမည်ကိုကြည့်ရအောင်။
Amigo ၏ဖယ်ရှားရေးနည်းလမ်းများ
ဒီ browser ရဲ့ထူးခြားချက်များကြောင့်၎င်းကိုဖယ်ရှားရန်အလွန်ခက်ခဲသည် - ရိုးရှင်းသော uninstalling မလုံလောက်ပါ။ အပြုသဘောဆောင်သောရလဒ်အတွက်ကျွန်ုပ်တို့သည်တတိယပါတီဖြေရှင်းနည်းများကိုသုံးနိုင်သည်သို့မဟုတ် "Tailings" မှနောက်ဆက်တွဲသန့်ရှင်းရေးနှင့်အတူ amigo ကိုကိုယ်တိုင်ဖယ်ရှားပစ်ရန်ကြိုးစားပါ။တတိယပါတီဖြေရှင်းနည်းများ
Mail.Ru မှ Progress.Ru ကဲ့သို့သောပရိုဂရမ်များကိုအပြည့်အဝဖယ်ရှားခြင်းတွင်အထူး uninstallator applications များကိုကူညီပါ။ ၎င်းတို့နှင့်အတူအလုပ်လုပ်ခြင်း - လူကြိုက်အများဆုံးဖြေရှင်းနည်းများ၏ပုံသက်သေကိုသုံးသပ်ကြည့်ပါ - Revo uninstaller နှင့် uninstall tool ကို။
နည်းလမ်း 1: Revo uninstaller
Revo uninstaller သည်တတိယပါတီ uninstaller ဖြစ်ပြီး Amigo ကိုယ်တိုင်နှင့်သူတို့၏ကျန်နေသည့်ဖိုင်များနှင့် Registry Files နှင့် registry entries များကိုထိရောက်စွာဖယ်ရှားနိုင်သည်။
- အစီအစဉ်ကို run ပါ။ ပင်မ 0 င်းဒိုးတွင် "Amiga" မှတ်တမ်းကိုရှာပါ, ၎င်းကိုရွေးချယ်ပါ, ထို့နောက် Revo Aninstaller 0 င်းဒိုး၏ဘယ်ဘက်ခြမ်းရှိ "Delete" ခလုတ်ကိုနှိပ်ပါ။
- uninstaller program တစ်ခု၏ပရိုဂရမ်ပေါ်လာသင့်သည်။ browser အချက်အလက်များကိုဖယ်ရှားပြီး "Delete" ကိုနှိပ်ပါ။
အရေးကြီး! Revo uninstaller 0 င်းဒိုးကိုပိတ်ပါ။
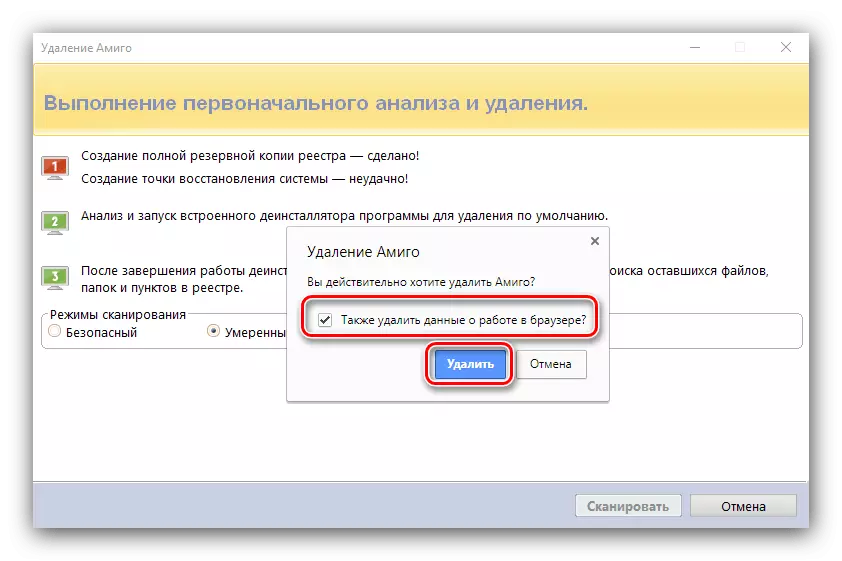
- uninstaller သည်အလုပ်မလုပ်မချင်းစောင့်ပါ, ထို့နောက် Revo window သို့ပြန်သွားပါ။ နောက်တစ်ဆင့်မှာ registry နှင့် lesidule files များကိုသန့်ရှင်းရေးလုပ်လိမ့်မည်။ ပရိုဂရမ်သည်သင့်အားစကင်ဖတ်စစ်ဆေးမှုအနက်ကိုရွေးချယ်ရန်ခွင့်ပြုသည်, "အလယ်အလတ်" option သည်လုံလောက်လိမ့်မည်။ လုပ်ထုံးလုပ်နည်းကိုစတင်ရန် "Scan" ကိုနှိပ်ပါ။
- စကင်ဖတ်စစ်ဆေးမှုသည်အချိန်အနည်းငယ်ကြာနိုင်သည်, ထို့ကြောင့်စိတ်ရှည်ပါ။ ၎င်းကိုဖြည့်စွက်ပြီးနောက် entry tree ပေါ်လာလိမ့်မည်။ သင်သည်ဌာနခွဲများကိုလက်ဖြင့် ရွေးချယ်. ဖျက်ပစ်နိုင်သည်။ သို့သော်လုပ်ထုံးလုပ်နည်းကိုလွယ်ကူချောမွေ့စေရန်အတွက် "Select all" နှင့် "ဖျက်ခြင်း" နှင့် "ဖျက်ခြင်း" ကိုနှိပ်ပါ။
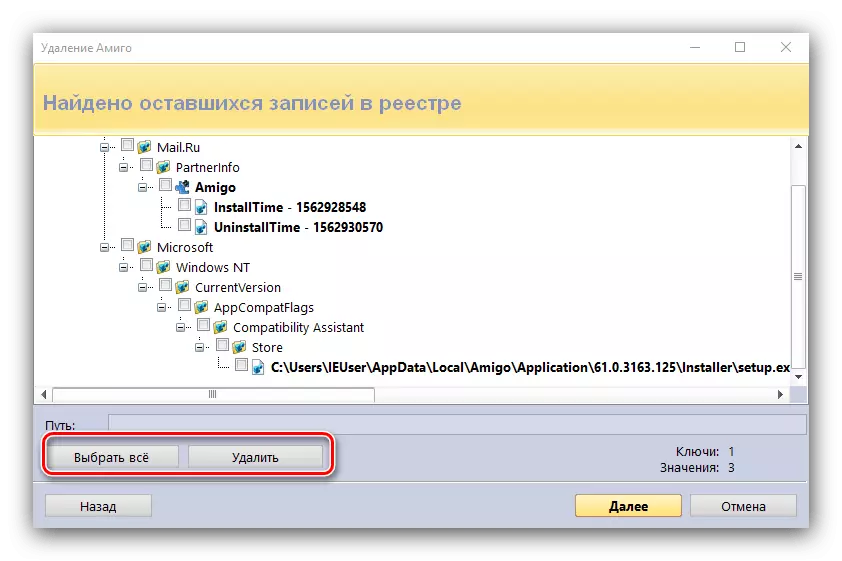
စစ်ဆင်ရေးသည်အတည်ပြုရန်လိုအပ်သည်။ "ဟုတ်ကဲ့" ကိုနှိပ်ပါ။
- နောက်လာမည့်ကျန်ရှိသော application ဖိုင်များကိုဖျက်ရန်လိုအပ်သည်။ ကျနော်တို့ပြီးခဲ့သည့်ခြေလှမ်းကနေလုပ်ရပ်များထပ်ခါတလဲလဲ။
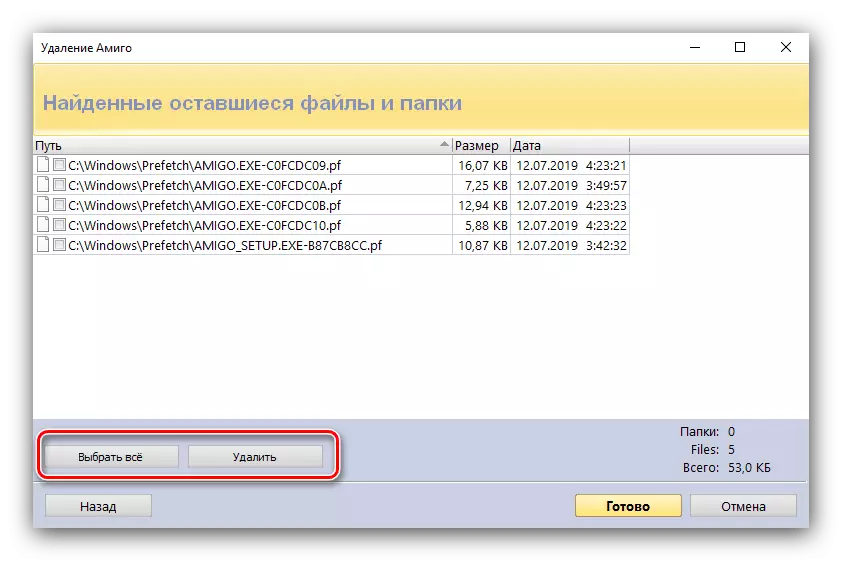
စစ်ဆင်ရေးကိုသင်၏ခွင့်ပြုချက်ကိုထပ်လောင်းအတည်ပြုပါ။
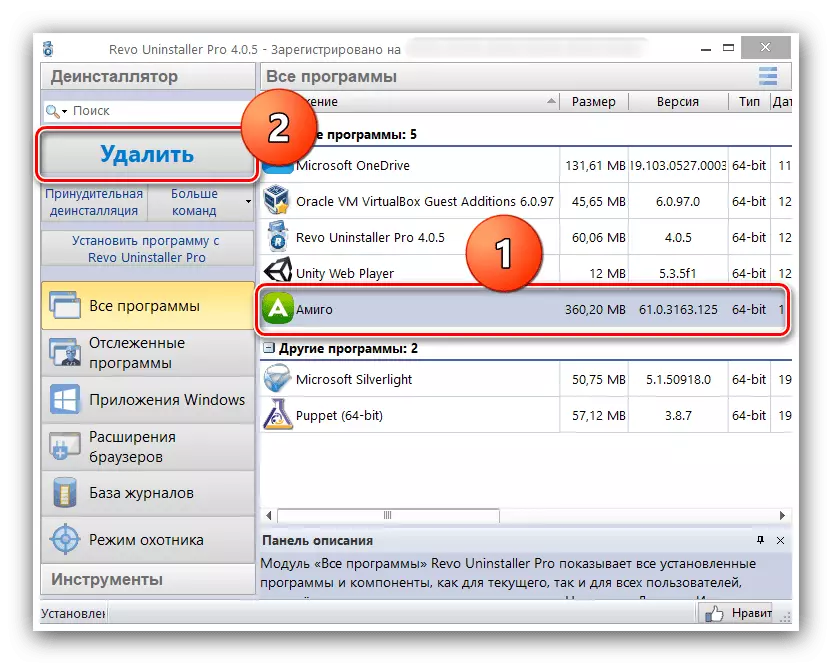
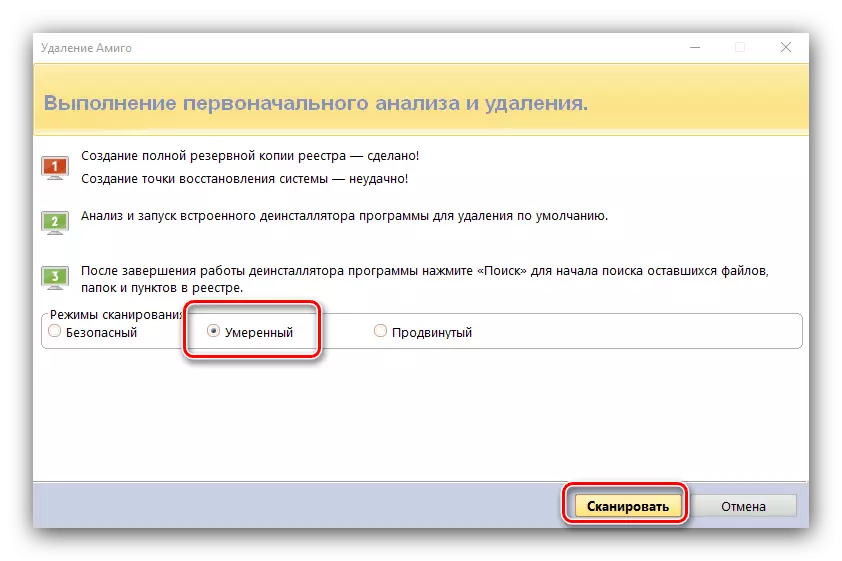

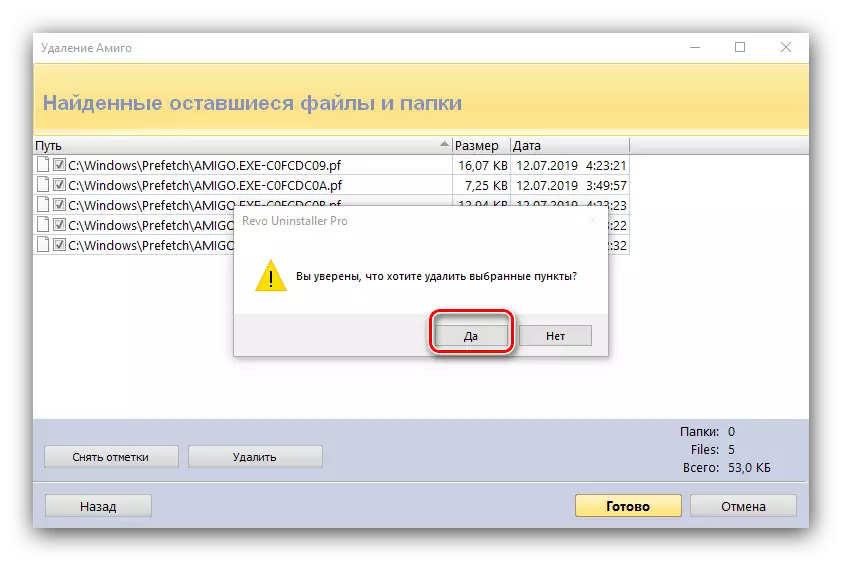
အဆင်သင့် - AMIG ကိုဖျက်ပစ်လိမ့်မည်။ Revo uninstaller 0 င်းဒိုးကိုပိတ်ထားနိုင်သည်။
နည်းလမ်း 2: ကိရိယာကို uninstall
Analogue Revo uninstaller သည်ဝေးလံခေါင်သီသောပရိုဂရမ်များကိုရှာဖွေရန်ပိုမိုနက်ရှိုင်းသော algorithms ကိုပိုမိုနက်ရှိုင်းသော algorithms ကိုပိုမိုနက်ရှိုင်းသော algorithms ကိုလူသိများသောကိရိယာဖြစ်သည်။
- install လုပ်ထားသော uninstal tool ကို run ပါ။ ပရိုဂရမ်ကိုဒေါင်းလုပ်ချပြီးနောက် "Auto Tap" tab ကိုသွားပါ။
- ထိုပစ္စည်းအား "Amigo" ကိုရှာပါ။ ပရိုဂရမ်အမည်နှင့်ဆန့်ကျင်ဘက် checkbox ကိုဖယ်ရှားပါ။
- "deinstallator" tab ကိုပြန်သွားပါ။ "Amite" အနေအထားကိုမီးမောင်းထိုးပြပြီး feachallation ကိုသုံးပါ။
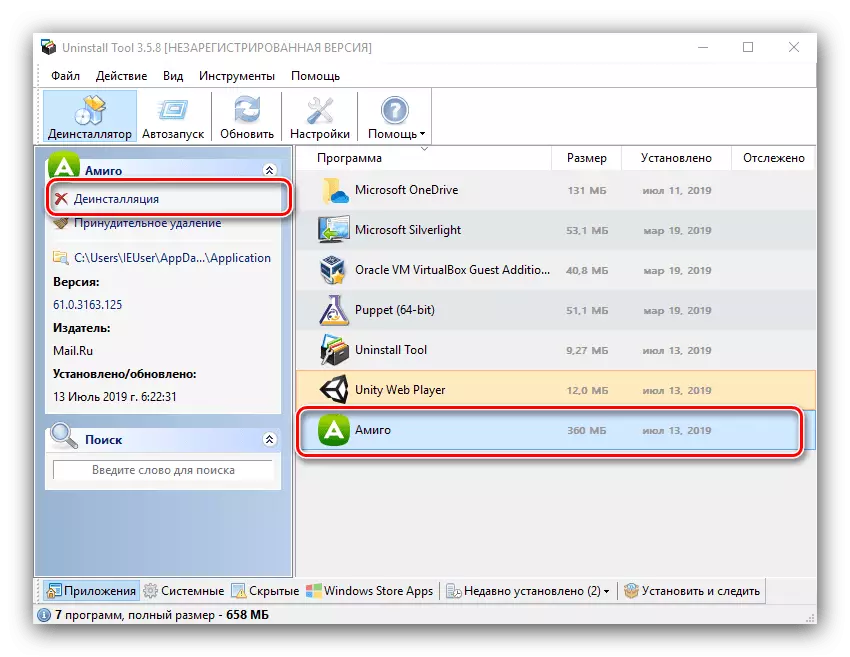
လုပ်ထုံးလုပ်နည်းပြီးဆုံးသည်အထိ browser ကိုဖျက်ပြီးစောင့်ပါ။
- ပုံမှန်ဖျက်ခြင်းပြီးနောက်လျှောက်လွှာသည် Faceual Data ကိုရှာဖွေရန်ဖိုင်စနစ်ကိုစကင်ဖတ်စစ်ဆေးရန်အဆိုပြုထားလိမ့်မည်။ OK ကိုနှိပ်ပါ။
- uninstall tool scan ကိုပြီးစီးပြီးနောက် Registry ရှိ "အမြီး" ဖိုင်များနှင့်အသံသွင်းချက်များသည်ရေလက်ကြားအက်စ်ရီယိုမှကျန်ရှိနေသေးသည်။ နေရာအားလုံးကိုမီးမောင်းထိုးပြပြီး "Delete" ကိုနှိပ်ပါ။
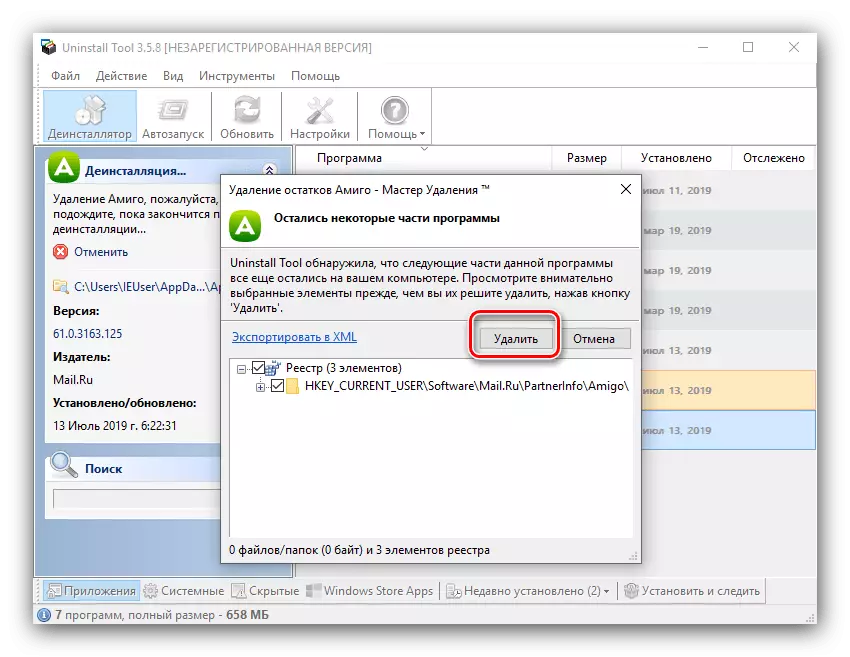
မှတ်ချက်! ဖယ်ရှားရေး option ကို PROW PASS PASS ဗားရှင်းတွင်သာရရှိနိုင်ပါသည်!
- လုပ်ထုံးလုပ်နည်း၏အဆုံးတွင်လျှောက်လွှာကိုပိတ်ပါ - မလိုလားအပ်သော browser ကိုလုံးဝဖယ်ရှားလိမ့်မည်။
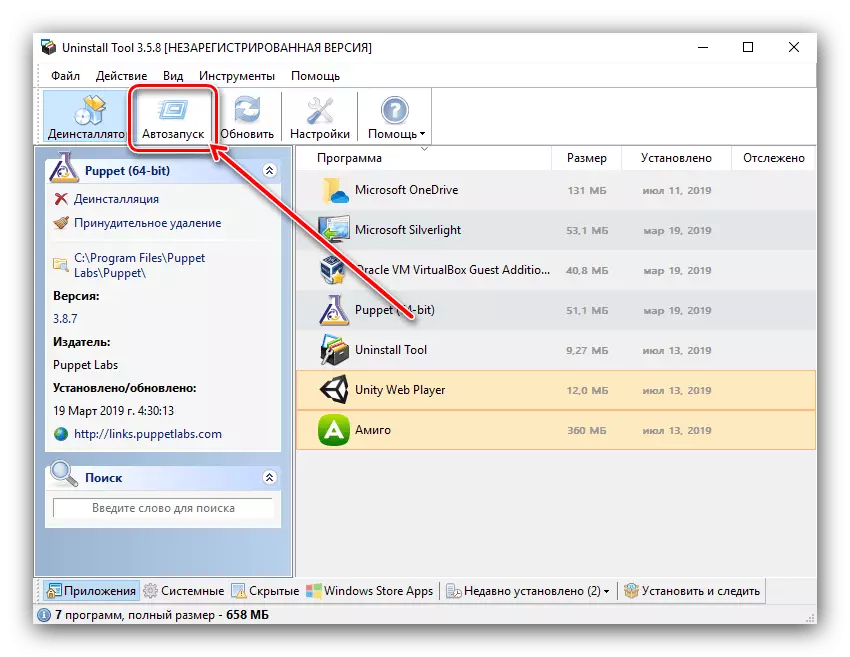
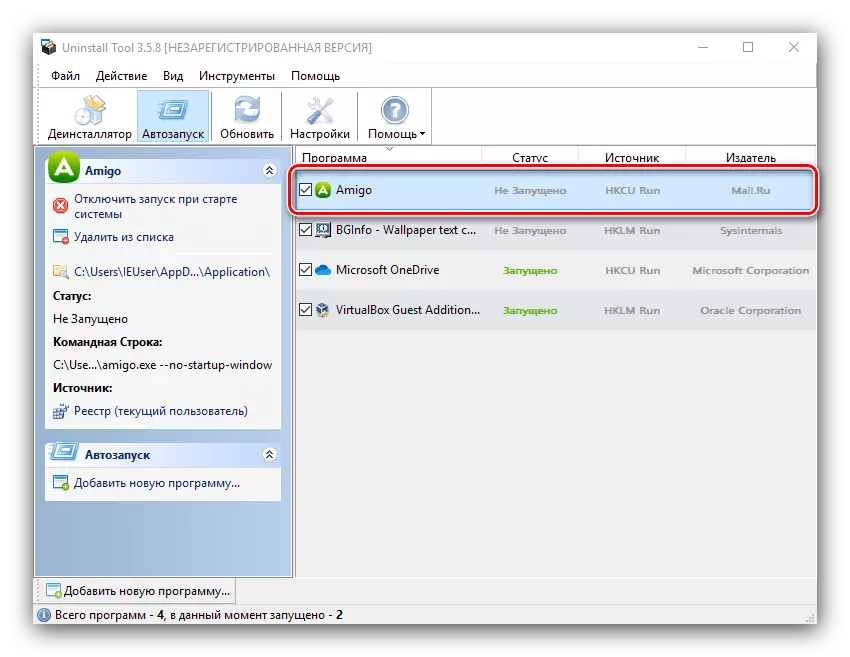
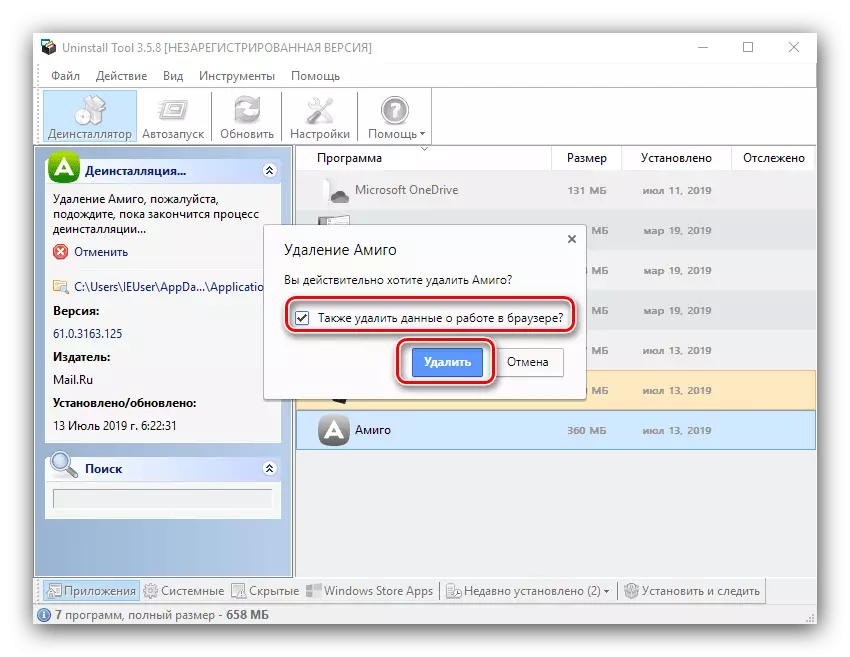
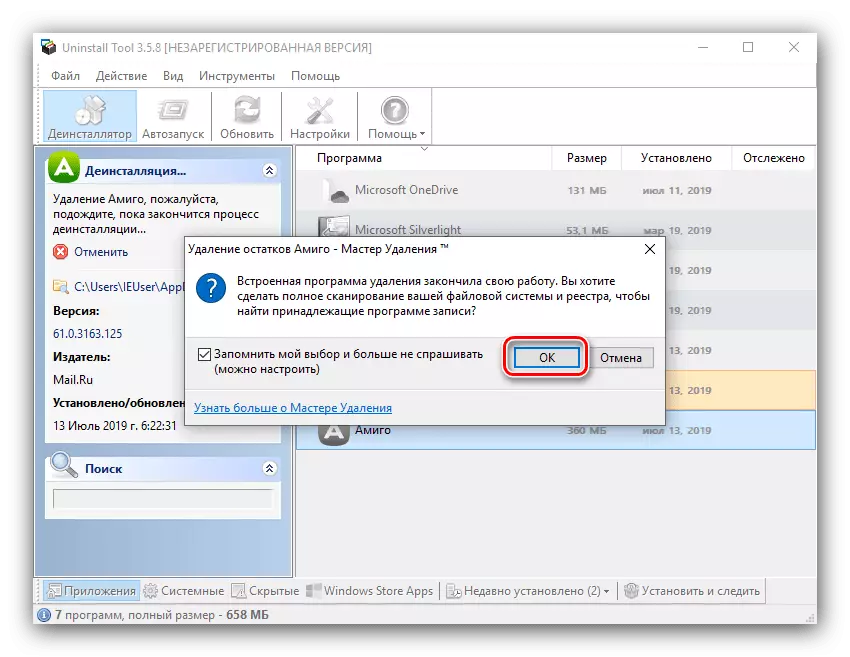
တတိယပါတီ uninstallasts များသည်အစွမ်းထက်သောဖြေရှင်းနည်းများဖြစ်သည်။ ထို့ကြောင့်ကျွန်ုပ်တို့သည် amigo ကိုဖယ်ရှားရန်အသုံးပြုရန်သင့်အားအကြံပေးသည်။
စနစ်သုံးပစ္စည်းကိရိယာများကဖယ်ရှားခြင်း
ကျွန်ုပ်တို့၏ယနေ့လုပ်ငန်း၏ဆုံးဖြတ်ချက်အရတတိယပါတီလျှောက်လွှာများကိုအသုံးမပြုဘဲသင်လုပ်နိုင်သည်။ ဟုတ်ပါတယ်, ဒီလုပ်ထုံးလုပ်နည်းကအချိန်ကုန်သွားတယ်, ဒါပေမယ့်သင့်လျော်သောကွပ်မျက်မှုကအပြုသဘောဆောင်တဲ့ရလဒ်ကိုအာမခံပေးတယ်။OS သို့တည်ဆောက်ထားသောကိရိယာများမှတစ်ဆင့် Amigo ကိုဖယ်ရှားခြင်း - အဆင့်များရှိပရိုဂရမ်များနှင့်မှတ်ပုံတင်ထားသည့် "parameters များ" သို့မဟုတ် "parameters" သို့မဟုတ် "parameterers" ကိုဖယ်ရှားခြင်း,
စင်မြင့် 1. အဓိကလျှောက်လွှာကို uninstall လုပ်ခြင်း
ပထမ ဦး စွာသင်အဓိကလျှောက်လွှာကို uninstall လုပ်ရန်လိုအပ်သည်။ Windows 10 တွင် "parameters" မှတဆင့် "ပရိုဂရမ်များနှင့်အစိတ်အပိုင်းများ" snap-in သို့မဟုတ်, ရွေးချယ်စရာနှစ်ခုလုံးကိုစဉ်းစားပါ။
"အစီအစဉ်များနှင့်အစိတ်အပိုင်းများ"
- "ပရိုဂရမ်များနှင့်အစိတ်အပိုင်းများ" ကိရိယာကိုခေါ်ဆိုရန် "Run" tool ကိုသုံးရန် "Run" tool ကိုသုံးပါ။ Win + R keys ပေါင်းစပ်မှုကိုနှိပ်ပါ။ ထို့နောက် appwiz.cpl command ကိုရေးပြီး Enter နှိပ်ပါ။
- Utility ကိုဖွင့်ပြီးနောက် AMIGA ကိုပရိုဂရမ်စာရင်းတွင်ရှာပြီး Recording ကိုဘယ်ဘက်ခလုတ်ကိုနှိပ်ခြင်းဖြင့်မီးမောင်းထိုးပြပါ။ ထို့နောက် toolbar ရှိ "Delete" ကိုနှိပ်ပါ။
- ဘရောက်ဇာကို uninstall လုပ်ရန်သင်၏ဆန္ဒကိုအတည်ပြုပြီးလုပ်ငန်းစဉ်ပြီးဆုံးသည်အထိစောင့်ပါ။

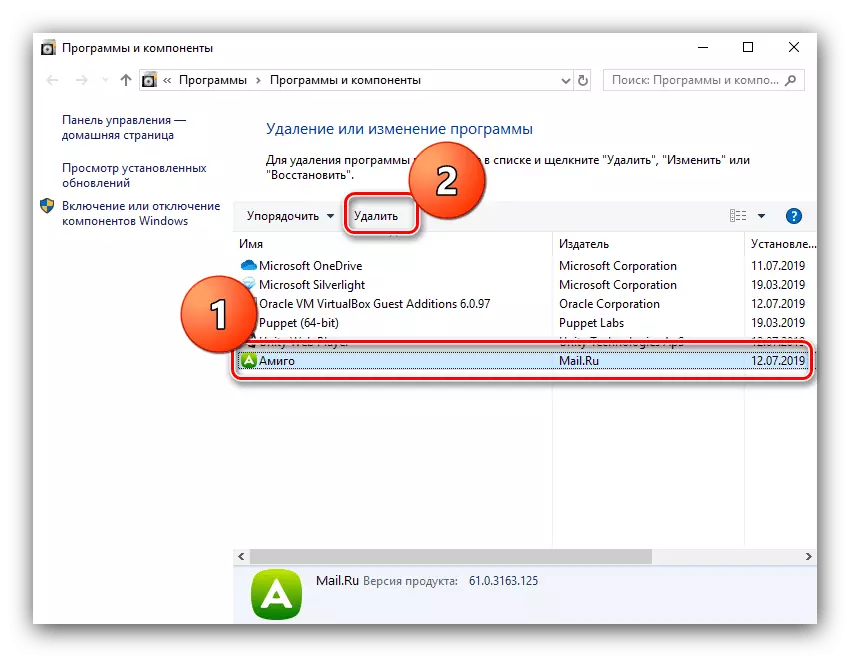
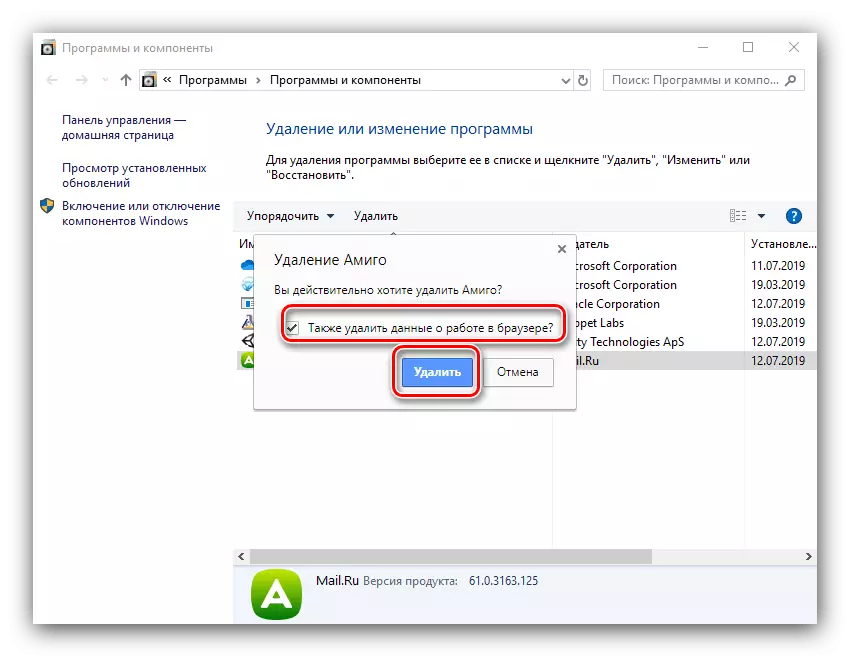
"parameters တွေကို (Windows 10)"
အကယ်. Windows 10 ကိုအသုံးပြုသည်ဆိုပါက Amigo ကို "parameters" တွင်ရရှိနိုင်သည့် software ဖယ်ရှားရေးကိရိယာအသစ်ဖြင့်ဖယ်ရှားနိုင်သည်။
- Win + i keys များကိုပေါင်းစပ်ခြင်းဖြင့် "parameters" ကိုခေါ်ပါ။ ထို့နောက် "applications" ကိုရွေးချယ်ပါ။
- သင် "Amita" အနေအထားကိုမရှာမချင်းလျှောက်လွှာများစာရင်းကိုအောက်သို့ဆွဲချပါ။ အဲဒါကိုနှိပ်ပါ။
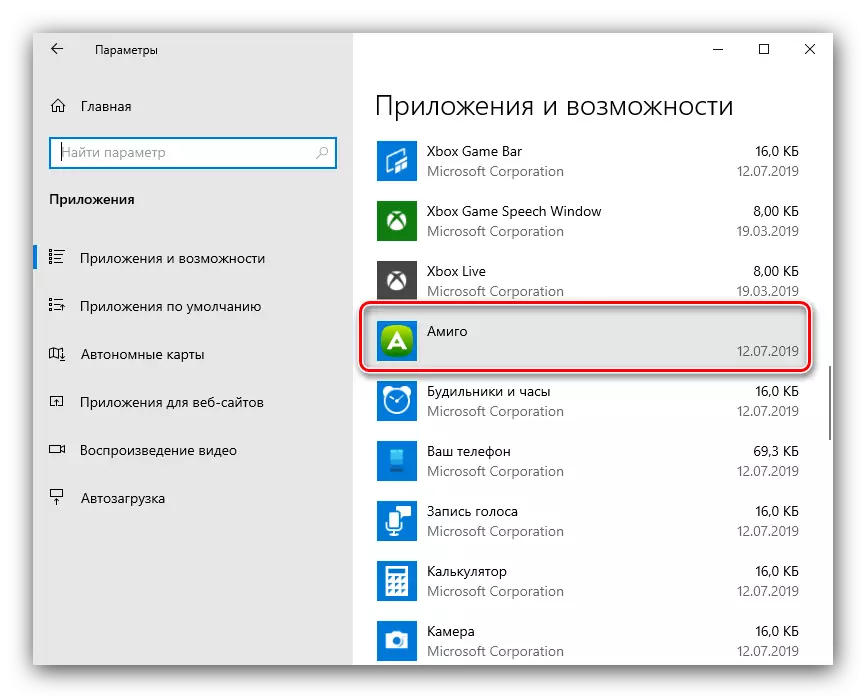
"Delete" ခလုတ်ကိုသုံးပါ။
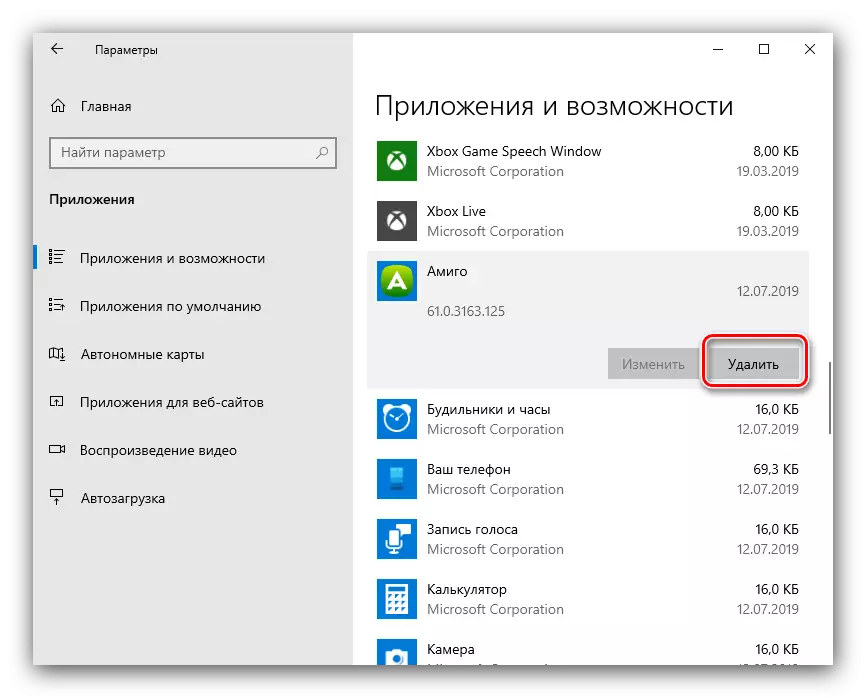
ပရိုဂရမ်ကို uninstall လုပ်ရန်သင်၏ဆန္ဒကိုအတည်ပြုပါ။
- "Delete" ကိုနောက်တဖန်ကလစ်နှိပ်ပါ။ ဆော့ဖ်ဝဲသည်စတီယာရင်မရောက်မချင်းစောင့်ပါ။
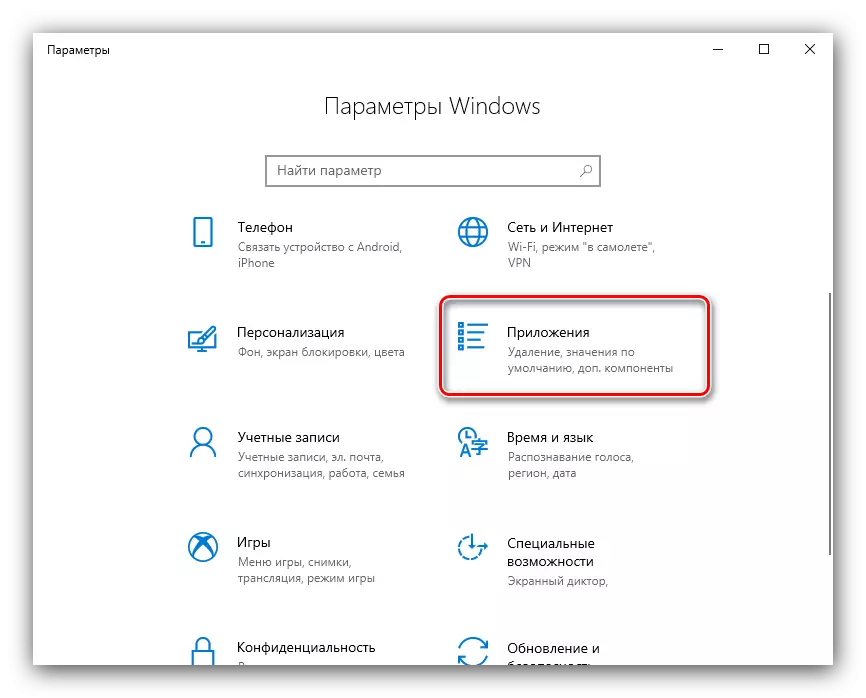
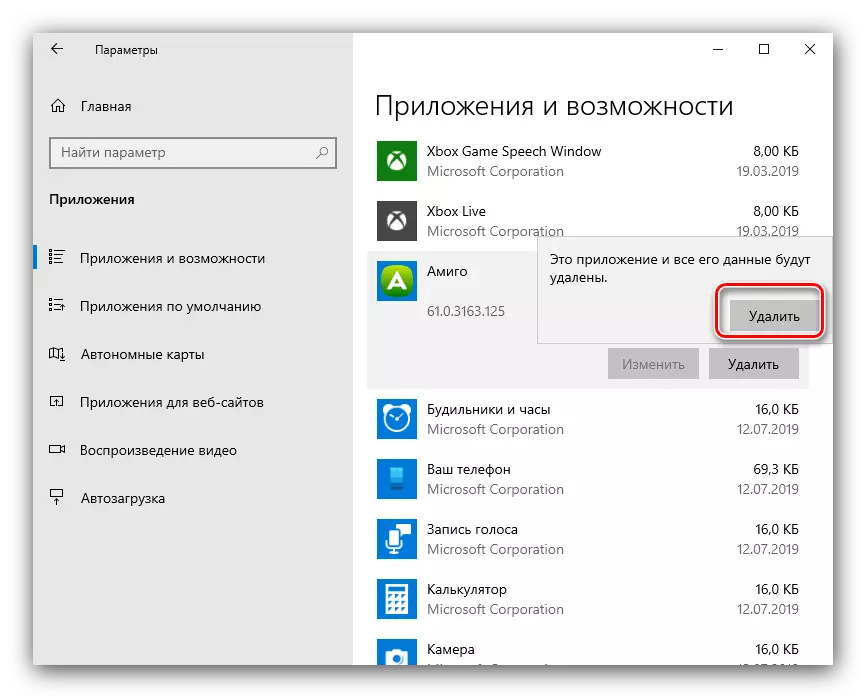
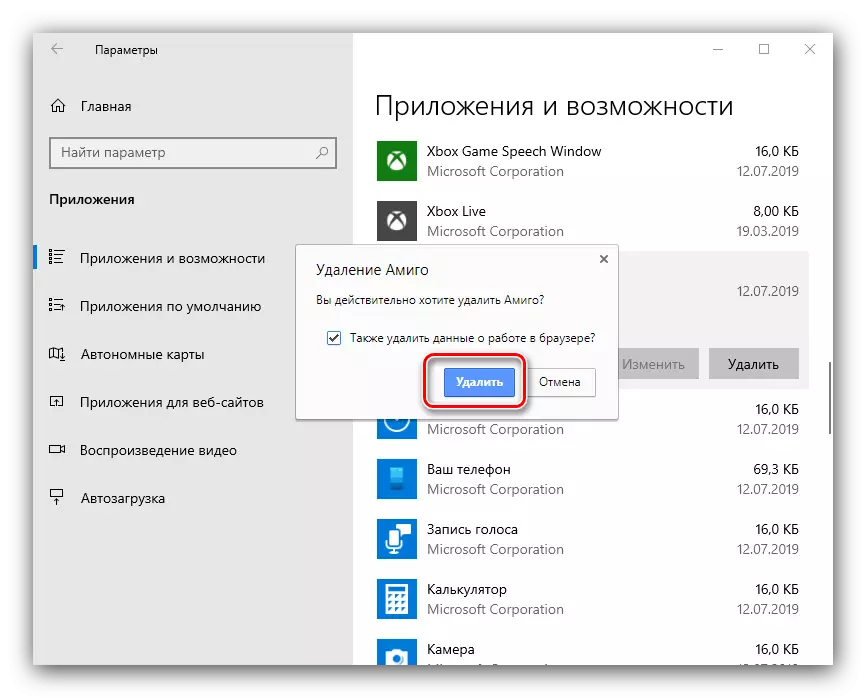
လုပ်ထုံးလုပ်နည်း၏အဆုံးမှာ, uninstalling ထုတ်ကုန်၏နောက်အဆင့်သို့ဆက်လက်ဆောင်ရွက်။
အဆင့် 2: ကျန်နေတဲ့ဖိုင်တွေကိုဖျက်ခြင်း
amigo ကိုပုံမှန်ဖယ်ရှားခြင်းမလုံလောက်ပါ။ စနစ်သည်သင်ကိုယ်တိုင်ဖျက်ပစ်ရန်လိုအပ်သည့်စနစ်တွင်ရှိနေဆဲဖြစ်သည်။ ဤသည်အောက်ပါအတိုင်းဖြစ်ပျက်:
- Taskbar သို့ cursor ကိုတည်ဆောက်ခြင်းဖြင့် "task manager" ကိုဖွင့်ပါ။ ၎င်းကို taskbar သို့ cursor ကိုတည်ဆောက်ခြင်းဖြင့်ညာဘက် mouse ခလုတ်ကိုနှိပ်ပါ။
- လုပ်ငန်းစဉ်များတွင် Lote Mail.ru.ru.ru.ru.ru.ru.ru.ru.ru.ru.ru.ru.ru.ru.ru.ru.ru. တစ်ခုချင်းစီကိုရွေးချယ်ပါ, ထို့နောက် "Open file local တည်နေရာ" ကိုရွေးပါ, ထို့နောက် "Task ကိုဖယ်ရှားပါ" ကိုရွေးချယ်ပါ။
- executable process ဖိုင်ကိုဖွင့်ထားသည့် Folder ကိုဖွင့်ပါကအဆင့်သုံးဆင့်သို့သွားပါ။ သင်ဒေသဆိုင်ရာလမ်းညွှန်တွင်ရှိနေသင့်သည်။ Mail.ru အမည်ရှိ folder ကိုမီးမောင်းထိုးပြပြီး Shift + Delete ကိုနှိပ်ပါ။ Directory Deletion အပြည့်အဝအတည်ပြုပါ။
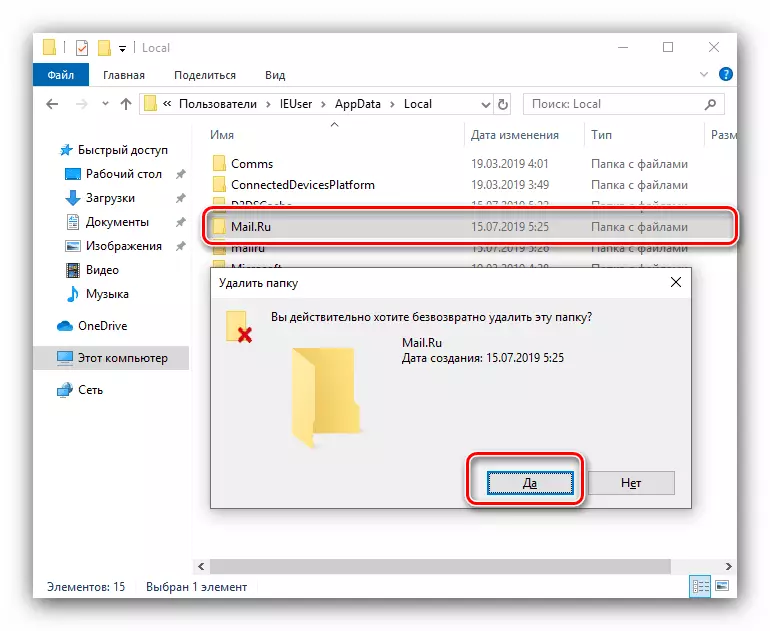
ဒေသခံလမ်းညွှန်တွင် Mailru, Mailru, Mailru နှင့်တူသောဖိုင်တွဲများကိုရှာဖွေပြီး၎င်းကိုအဓိကနှင့်တူညီသောနည်းဖြင့်ဖယ်ရှားပါ။
- ထို့နောက် C: \ actions \ * အသုံးပြုသူအမည် * \ appdata \ log ဒေသခံ \ temp ။ Ctrl + One Key နှင့် Ctrl + One Keyboard ပါအကြောင်းအရာအားလုံးကိုရွေးချယ်ပြီး SHIFT + Delete ကိုနှိပ်ပါ။ ဖိုင်များပယ်ဖျက်ခြင်းကိုအတည်ပြုပါ။
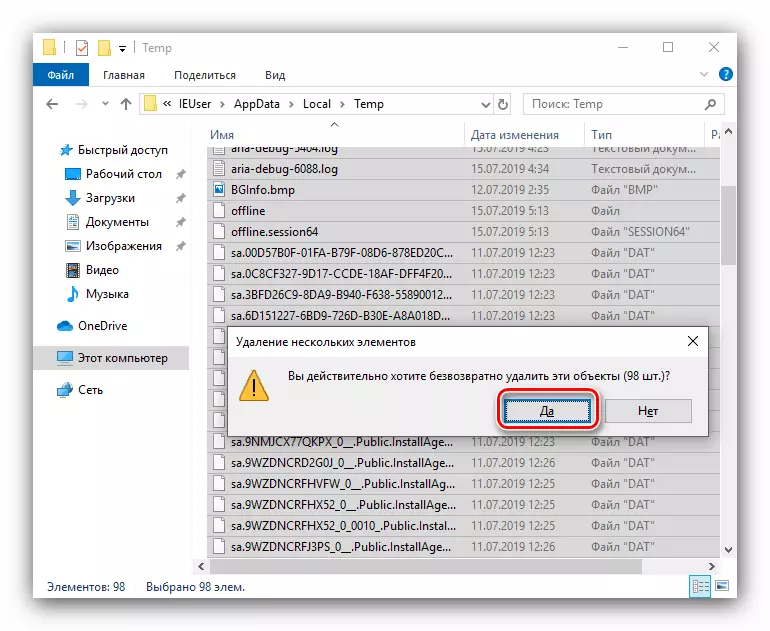
အချို့ဖိုင်များကိုဖယ်ရှားပစ်မည်မဟုတ်ပါ။ ကြောက်မက်ဖွယ်ကောင်းသောအရာတစုံတခုမျှအဘယ်အရာကမျှမဆိုအရှင်၏အကြွင်းအကျန်များအတိအကျမရှိသည်။
- ကွန်ပျူတာကိုပြန်လည်စတင်ပါ။ အသုံးပြုသောကိုင်တွယ်မှု၏ထိရောက်မှုကိုစစ်ဆေးပါ။ Browser ကိုကွန်ပျူတာမှလုံးဝဖယ်ရှားလိမ့်မည်။
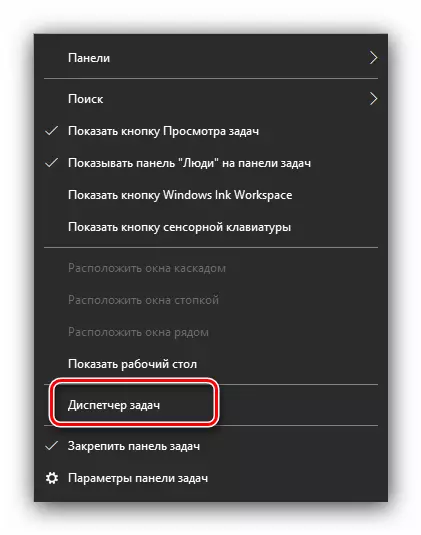
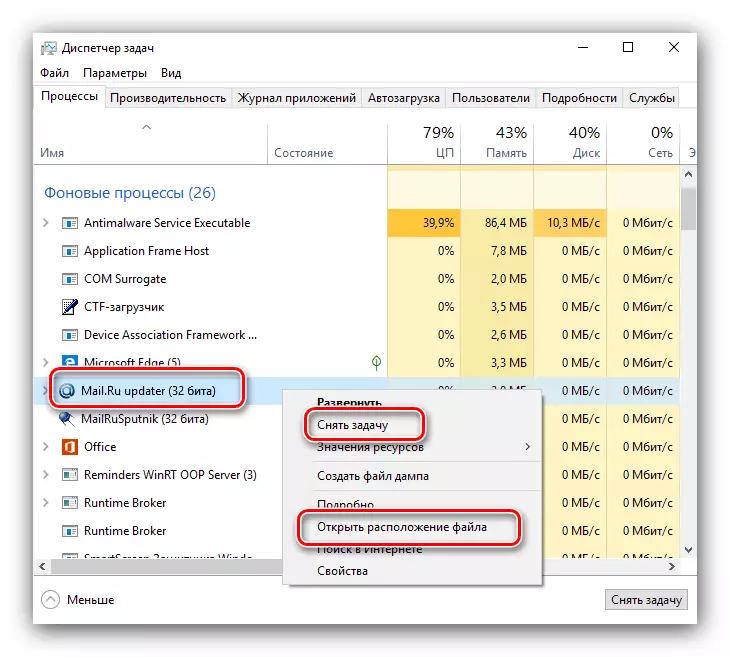
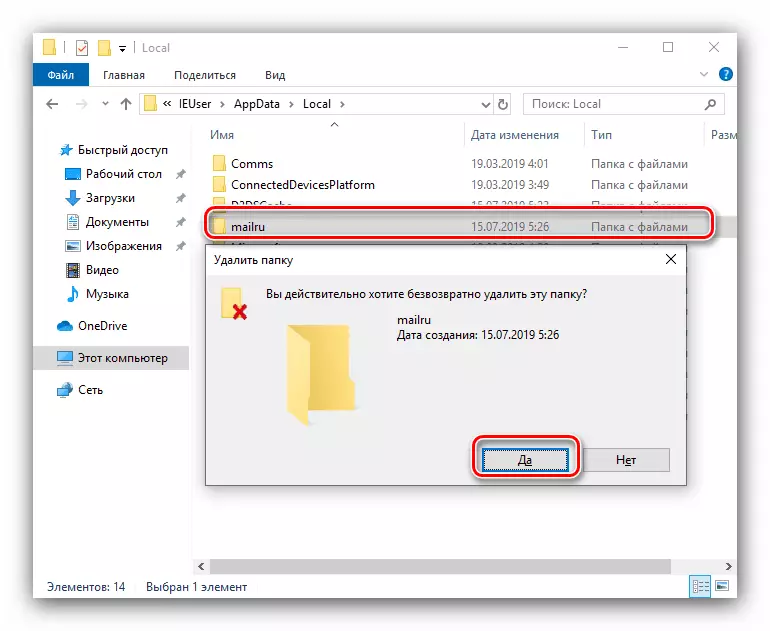
အဆင့် 3: Registry ရှိအချက်အလက်များကိုဖျက်ပါ
များသောအားဖြင့်အထက်တွင်ဖော်ပြထားသောလုပ်ထုံးလုပ်နည်းများကိုအကောင်အထည်ဖော်ခြင်းသည်ပြ problem နာကိုဖြေရှင်းရန်လုံလောက်သည်။ အချို့ဖြစ်ရပ်များတွင်အချို့သောကိစ္စရပ်များတွင်ထပ်မံလုပ်ဆောင်ရန်လိုအပ်လိမ့်မည်။ အထူးသဖြင့် Windows System Registry နှင့်အလုပ်လုပ်ခြင်း။
- Win + R ၏ပေါင်းစပ်မှုဖြင့် "Run" tool ကိုခေါ်ပါ, Regedit command ကို string ထဲ၌ထည့်ပြီး Enter သို့မဟုတ် OK ကိုနှိပ်ပါ။
- Registry Editor ကိုစတင်ပြီးနောက် Edit Menu ကိုသုံးပါ, "Find" ကိုရွေးချယ်ပါ။
- Search dialog box တွင် Mail.ru ကိုရိုက်ထည့်ပြီး "Find Next" ကိုနှိပ်ပါ။
- ပထမ ဦး ဆုံးအရာသော့၏အဓိက directory ကိုတွေ့ရှိလိမ့်မည်။ ဌာနခွဲတစ်ခုလုံးကိုဖျက်ပါ - မိဘလမ်းညွှန်ကိုရွေးချယ်ပါ, Right-click နှိပ်. Delete ကိုရွေးချယ်ပါ။
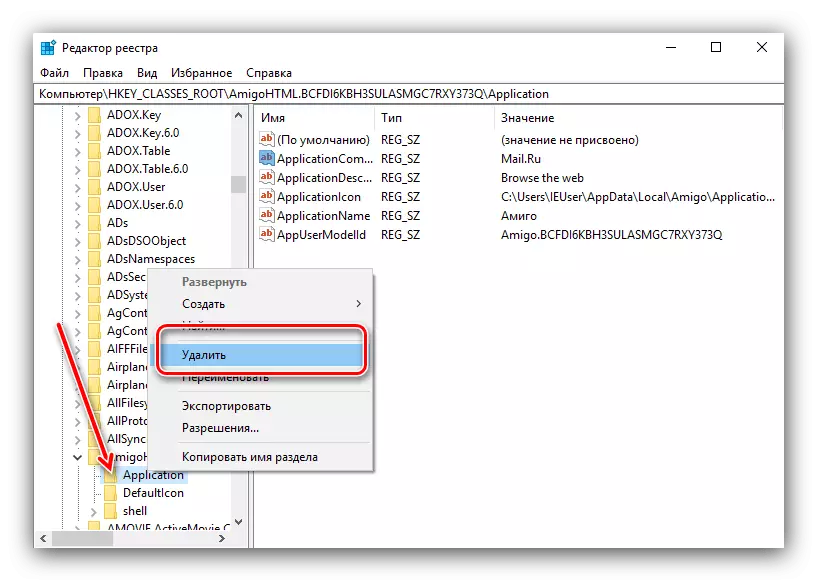
အတည်ပြုချက်ကိုအတည်ပြုပါ။
- လာမည့်ရှာဖွေမှုရလဒ်သို့သွားရန် F3 သော့များကိုသုံးပါ။ ၎င်းသည်လမ်းညွှန်တစ်ခုသို့မဟုတ်သော့တစ်ခုတည်းဖြစ်နိုင်သည်။
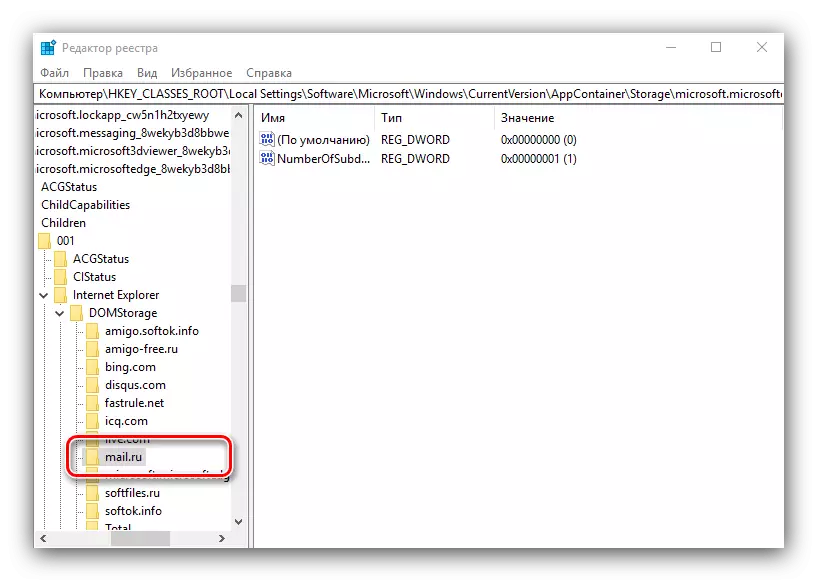
ဤတွင်သင်အလွန်အာရုံစိုက်ရန်လိုအပ်သည် - system system သို့မဟုတ်အသုံး 0 င်သောပရိုဂရမ်များလည်ပတ်ရန်အရေးကြီးသည်, ထို့ကြောင့်, တွေ့ရှိချက်ကိုမဖျက်မီအောက်ပါသို့မဟုတ်အခြား entry ကိုစစ်ဆေးပါ။
- အားလုံးကိုင်တွယ်ပြီးနောက်, Registry Editor ကိုပိတ်ပြီးစက်ကို restart လုပ်ပါ။
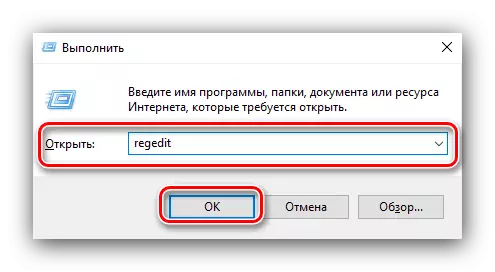
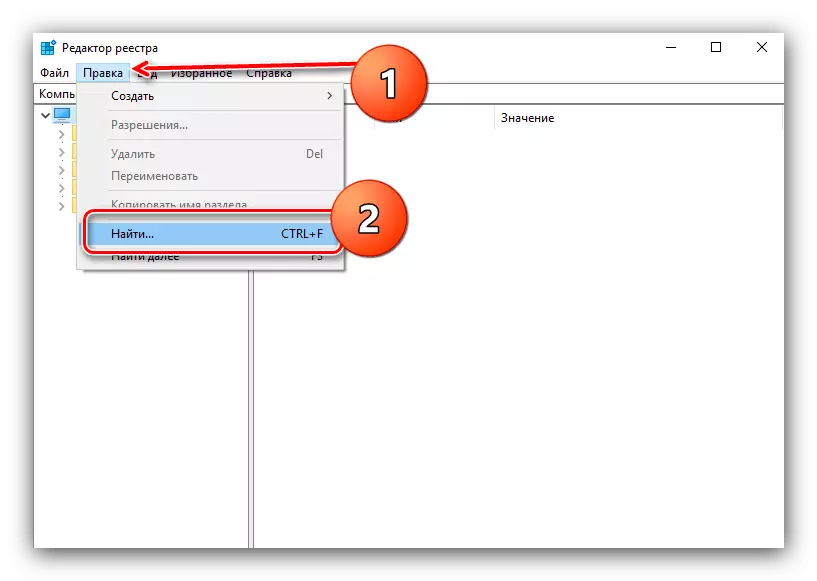
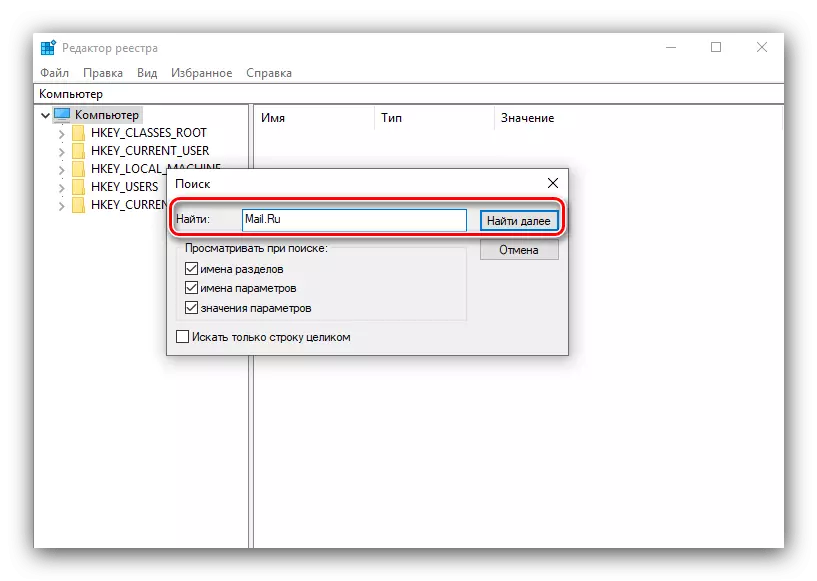
Windows Registry မှ Mail.ru နှင့်ဆက်စပ်သောတန်ဖိုးများကိုဖယ်ရှားပြီးနောက် Amita ကိုလုံးဝဝေးလံခေါင်သီသည်။
ကောက်ချက်
ဤသည် AMIG Browser ဖယ်ရှားရေးနည်းလမ်းများ၏ခြုံငုံသုံးသပ်ချက်အဆုံးသတ်သည်။ သင်မြင်နိုင်သည့်အတိုင်းပန်းတိုင်သို့ရောက်ရန်တတ်နိုင်သည်,
