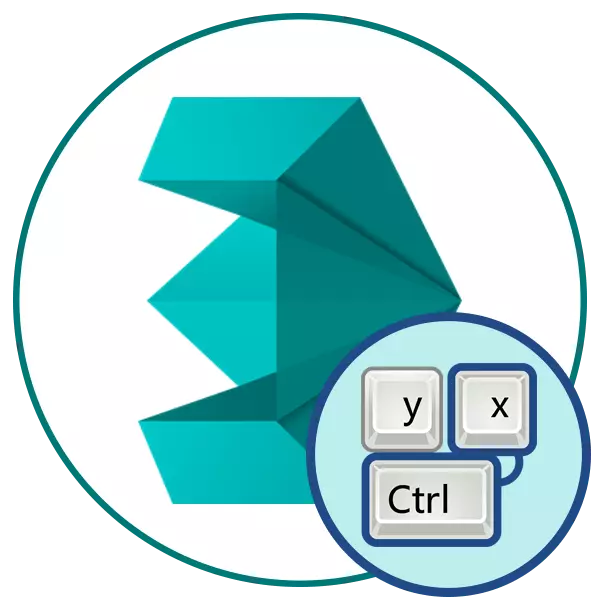
Keyboard ပေါင်းစပ်မှုများသည်ရှုပ်ထွေးသောပရော်ဖက်ရှင်နယ်ပရိုဂရမ်များတွင်သေချာပေါက်ရှိနေပြီးကြီးမားသောကိရိယာများနှင့်လုပ်ဆောင်ချက်များကိုကြီးမားလွန်းသည်။ Hot Keys သည်မည်သည့်အရေးယူမှုကိုရိုးရှင်းအောင်ပြုလုပ်နိုင်သည်။ ထို့နောက် Autodesk 3DS MAX တွင်အသုံးပြုသောအဓိကပေါင်းစပ်မှုစာရင်းနှင့်သင့်ကိုယ်သင်ရင်းနှီးကျွမ်းဝင်ရန်ကျွန်ုပ်တို့အကြံပြုပါသည်။ ဤပစ္စည်းသည်အစပြုသူများအတွက်သာမကဤဆော့ဖ်ဝဲနှင့်အပြန်အလှန်ဆက်သွယ်မှုကိုအရှိန်မြှင့်ရန်နှင့်ရိုးရှင်းအောင်လုပ်လိုသောအတွေ့အကြုံရှိသုံးစွဲသူများလည်းဖြစ်သည်။
3DS max အတွက်အခြေခံ Hotkeys
နောက်ထပ်သတင်းအချက်အလက်အားလုံးကိုကဏ္ sections များခွဲထားလိမ့်မည်။ သူတို့အားလုံးကိုကြည့်ရှုရန်ကျွန်ုပ်တို့အကြံပြုသည်။ နောက်မှသင့်အားနောက်ဆက်တွဲလုပ်ဆောင်ရန်လိုအပ်မည့်သူများသည်နောက်ပိုင်းတွင် 3DS MAX တွင်အလုပ်လုပ်ရန်လိုအပ်သည့်သူများအားရွေးချယ်ပြီးဖြစ်သည်။ သို့သော်, ပေါင်းစပ်မှုများစွာကိုချက်ချင်းအလွတ်ကျက်ရန်အလျင်စလိုမလုပ်ပါနှင့်, ၎င်းကိုလျှောက်လွှာတွင်အဆက်မပြတ်ပြုလုပ်ရမည်,ပေါင်းစပ်ယေဘုယျရည်ရွယ်ချက်
Developer များတီထွင်သူများသည် operating system သို့မဟုတ်အခြားဆော့ဖ်ဝဲများကိုအသုံးပြုသည့်အခါသင်ကြုံတွေ့ရနိုင်သောအခြေခံကျသောသော့များကိုမီးမောင်းထိုးပြသည်။ ထို့ကြောင့်ယခုသင်အကျွမ်းတဝင်နှင့်ရင်းနှီးကျွမ်းဝင်သောပေါင်းစပ်မှုကိုသင်သတိပြုမိလိမ့်မည်။ ရရှိနိုင်သည့် hots အားလုံးကိုအတိုချုပ်စဉ်းစားကြည့်ရအောင်။

- Ctrl + O / Ctrl + S - အချက်အလက်များကိုပေါင်းစပ်မှုများစွာတွင်အသုံးပြုသည်။ ဖိုင်ကိုဖွင့်ရန်သို့မဟုတ်သိမ်းဆည်းရန်လိုအပ်သည်။
- Ctrl + N - ရှင်းရှင်းလင်းလင်းမြင်ကွင်းအသစ်ကိုဖန်တီးခြင်း;
- Ctrl + C / Ctrl + V - အချက်အလက်အချို့ကိုကူးယူခြင်းနှင့်ထည့်သွင်းခြင်းအတွက်တာဝန်ရှိသည့်အတွေ့အကြုံမရှိသေးသောသုံးစွဲသူပေါင်းစပ်မှုများကိုပင်ရင်းနှီးသည်။ 3DS MAX တွင်၎င်းသည်အရာဝတ္ထုများနှင့်သီးခြားသီးခြားဒေသများ, အလွှာများနှင့်အတူအလုပ်လုပ်သည်။
- Ctrl + z / shift + z - စစ်ဆင်ရေးကိုဖျက်သိမ်းခြင်းနှင့်ကြည့်ရှုခြင်းပယ်ဖျက်;
- o (စာလုံး "O") - လိုက်လျောညီထွေဖြစ်အောင်အရည်အသွေးလျှော့ချခြင်း။ အမှန်မှာလုပ်ငန်းခွင်ပတ် 0 န်းကျင်တွင်ပုံမှန်အားဖြင့်အရာဝတ္ထုကိုတတ်နိုင်သလောက်အသေးစိတ်ဖော်ပြထားခြင်းကိုချက်ချင်းဆွဲတင်သည်။ သဗ္ဗကာအရည်အသွေးလျှော့ချရေးလုပ်ငန်းတစ်ခုပါဝင်မှုသည်သင့်အားအသေးစိတ်ဖယ်ရှားရန်ခွင့်ပြုလိမ့်မည်, သို့သော်ပြန်ဆိုသည့်အခါမြင်နိုင်လိမ့်မည်။
- 8 - အလုပ်ခွင်ပတ် 0 န်းကျင် dialog box ကိုဖွင့်ပါ။ ဥပမာအားဖြင့်, သင်သည်မည်သည့်ရှုထောင့်မဆိုမည်သည့်အမြင်ရှိသနည်း, ၎င်း၏စံတန်ဖိုးများကိုလျင်မြန်စွာပြောင်းလဲလိုသည်။ ထို့နောက်ချိန်ညှိချက်များသို့သွားရန်ကီးဘုတ်ပေါ်ရှိဤနံပါတ်ကိုနှိပ်ပါ။
- ECS - မီနူးမှ ထွက်. Endable mode ကို Enable လုပ်ပါ။
- Ctrl + X - Expert Mode သို့ကူးပြောင်းခြင်း။ ဤအလုပ်အမျိုးအစားတွင်ပြားအားလုံးသည်လျှို့ဝှက်ထားပြီးအလုပ်လုပ်သောအလတ်စားများသာဖြစ်သည်။ Re-prinking အရာအားလုံးကို၎င်း၏နေရာများသို့ပြန်သွားသည်;
- M - ပစ္စည်းများတည်းဖြတ်ခြင်းကို activation ။ ပင်မ 0 င်းဒိုး၏ထိပ်တွင်နှိပ်ပြီးနောက်သင်ပစ္စည်းများနှင့်အတူအလုပ်လုပ်နိုင်သည့်အပိုဆောင်း menu တစ်ခု,
- Shift + Q - လျင်မြန်စွာပြန်ပို့ပါ။ ဤလုပ်ငန်းစဉ်သည်အချိန်များစွာမယူပါ, သို့သော်အချို့အသေးစိတ်အချက်အလက်များကိုလွဲချော်နိုင်သည်။ အပြောင်းအလဲနဲ့သီးခြား 0 င်းဒိုးတွင်တွေ့ရှိရသည်။
- အာကာသ - switching type ကိုပိတ်ဆို့ခြင်း,
- X - ဖျော်ဖြေတင်ဆက်မှုအားလုံးကိုကြည့်ရှုပါ။
- Ctrl + Y - ထပ်ခါတလဲလဲမြင်ကွင်း,
- အသုံးပြုသူ scripts ရိုက်ရန် F11 - Call menu ။
ရွေးချယ်ခြင်းနှင့်တည်းဖြတ်ခြင်းပေါင်းစပ်ခြင်း
3DS MAX ရှိအရာဝတ္ထုများနှင့်အတူအခြေခံလုပ်ဆောင်ချက်များကိုအမျိုးအစားနှစ်မျိုးခွဲခြားထားသည်။ ရွေးချယ်ခြင်းနှင့်တည်းဖြတ်ခြင်း။ အထူးကီးဘုတ်ဖြတ်လမ်းများကို အသုံးပြု. ဤကိုင်တွယ်မှုများကိုလုပ်ဆောင်ရန်အလွယ်ကူဆုံးနည်းလမ်းဖြစ်သည်။ အများကြီးပိုများများစွာရှိပါသည်, အဓိကနှင့်အများဆုံးအသုံးပြုသူများကိုသာအောက်တွင်ဖော်ပြထားသည်။

- F5 - x 0 င်ရိုးပေါ်တွင်ကန့်သတ်ချက်ကိုသတ်မှတ်ပါ။ area ရိယာသို့မဟုတ်အရာဝတ္ထုကိုရွေးပါ။ ထို့နောက်ဤရွေ့ကားလှုပ်ရှားမှုသည် x ဝင်ရိုးတစ်လျှောက်တွင်မကြာခဏပြ problems နာများကိုရှောင်ရှားရန်ထွက်လာသည် လုပ်ဆောင်ချက်ကိုပယ်ဖျက်ရန်နှင့်ပြန်လည်တည်းဖြတ်ရန်လိုအပ်သည်။
- F6 သည်အတူတူပင်ဖြစ်သော်လည်းကန့်သတ်ချက်သာ y ဝင်ရိုးတန်းအတွက်သာသတ်မှတ်ထားသည်။
- F7 - Z ကိုကန့်သတ်ခြင်း,
- F8 - အချက်များလေယာဉ်ပေါ်ကန့်သတ်ချက်,
- Alt + A - ပုံ / Alt + N - StandardAlignment / shift + n - လျင်မြန်စွာချိန်ညှိခြင်း,
- Alt + Ctrl + H - Center သို့ကြည့်ပါ။
- W - Select နှင့်လေယာဉ်တစ်လျှောက်ရွှေ့ပါ။
- E - လည်ပတ်မှုအတွက်အရာဝတ္ထုတစ်ခုကိုရွေးချယ်ပါ။
- P - ချုံ့ချဲ့ခြင်း,
- Ctrl + ကျွန်ုပ်သည်အရာဝတ္ထု၏ခွဲဝေမှုဖြစ်သည်။
ဤသော့ချက်များအားလုံးကိုလုပ်ဆောင်ရန်ကျွန်ုပ်တို့အထူးအကြံပြုလိုပါသည်။ ၎င်းတို့သည်အခြေခံအကျဆုံးဖြစ်သောကြောင့်မည်သည့်ရှုပ်ထွေးမှုတစ်ခုချင်းစီနှင့်အတူအလုပ်လုပ်သောအခါအသုံးပြုကြသည်။ သူတို့ကတည်းဖြတ်ရေးလည်ပတ်တစ်ခုလုံးကိုသိသိသာသာရိုးရှင်းအောင်ပြုလုပ်ခြင်းနှင့်ခွင့်ပြုအမှားအယွင်းများကိုအနည်းဆုံးအထိလျှော့ချလိမ့်မည်။
ဒြပ်စင်များကိုဖျောက်ရန်နှင့်သရုပ်ပြပါ
အလုပ်ခွင်ပတ် 0 န်းကျင်တွင်အမြဲတမ်းမဟုတ်ဘဲ၎င်း၏ဒြပ်စင်များအားလုံးကိုပြသရန်လိုအပ်သည်။ ထို့ကြောင့်သော့ပေါင်းစပ်မှုများသည်သင့်အားအစိတ်အပိုင်းတစ်ခု, ဥပမာ, ဂျီ ometricric မေတြီပုန်းအောင်းကိရိယာတစ်ခုသို့မဟုတ် onlular deformation tool ကိုသုံးရန်ခွင့်ပြုသည်။ ဤပေါင်းစပ်မှုများသည်ဤရည်ရွယ်ချက်များကိုအကောင်အထည်ဖော်ရန်တာဝန်ရှိသည်။

- Shift + G - Geometry ကိုပိတ်ခြင်းသို့မဟုတ်ပြောင်းလဲခြင်း။ Workspace ရှိအရာဝတ္ထုတစ်ခုကိုပြသရန်ဒီဇိုင်းပြုလုပ်ထားသည်။
- r - ဇယားကွက်ပုံစံရွေးချယ်ခြင်း,
- Shift + P - အမှုန် mode များကိုပြောင်းခြင်း,
- Shift + W - annular deformation tool ကိုဖေါ်ပြခြင်း။
မျိုးစိတ်များ၏ parameters တွေကို၏အခြားဒေသများအားလုံးတည်းဖြတ်ခြင်းသည် Settings 0 င်းဒိုးမှတဆင့်တိုက်ရိုက်ဖြစ်ပေါ်သည်။ အဓိကအသီးသီးများကိုပြသခြင်း, အလုပ်မြင်ကွင်းများနှင့်အခြားအလားတူလုပ်ဆောင်မှုများကိုလုပ်ဆောင်သည်။
အသင်းများ binding အသင်းများ
3DS MAX တွင် Binding အရာဝတ္ထုများအတွက်တာဝန်ရှိသည့်အင်္ဂါရပ်များစွာပါရှိသည်။ သူတို့ကသင့်အား 0 င်ပစ်ကို 0 င်ပစ်တွင်ပါ 0 င်ရန်သို့မဟုတ်တစ် ဦး နှင့်တစ် ဦး ဆွေမျိုးများနှင့်နှိုင်းယှဉ်ပါ။ ကွဲပြားခြားနားသော binding modes ကိုသက်ဝင်စေရန်အတွက်ထိပ် panel တွင်အထူးခလုတ်များရှိသည်။

- S - အရာဝတ္ထု binding ။ အရာဝတ္ထုများကိုဖန်တီးခြင်းနှင့်တည်းဖြတ်သည့်အခါလျှောက်ထားခဲ့သည်။ သငျသညျအခြားတစ်ခုနှင့်ဆွေမျိုးတစ် ဦး ကို header ကိုစီစဉ်သို့မဟုတ်ထုတ်လုပ်ရန်ခွင့်ပြုပါတယ်။ အရာဝတ္ထုနှစ်ခုကိုအာကာသထဲသို့ပြောင်းခြင်းဖြင့်လှိမ့်နိုင်သည်။
- A - angular binding ။ မည်သည့်ထောင့်မှဆွေမျိုးကိုဆွေမျိုးကိုလှည့်ရန်အသုံးပြုသည်။
- SHIFT + CTRL + P သည်ရာခိုင်နှုန်းဖြစ်သည်။ ချုံ့ချဲ့လာသည့်အခါအသုံးပြုသောအခါသင်အရာဝတ္ထုကိုတစ်ဆင့်တစ်ခုဖြင့်တိုးမြှင့်ခြင်းသို့မဟုတ်လျှော့ချရန်ခွင့်ပြုသည်။
- ALT + F3 / Alt + D - axial limit switching ကိုအသုံးပြုပြီး။
အခြားစည်းနှောင်သည့်အမျိုးအစားတစ်ခုရှိသော်လည်း၎င်းကိုပူသောသော့မရှိပါ။ ထို့ကြောင့်၎င်း၏ activation ကိုထိပ် panel ပေါ်ရှိခလုတ်ကိုနှိပ်ခြင်းဖြင့်သာပြုလုပ်သည်။ အပေါ်က screenshot တွင်သင်တွေ့နိုင်သည်၎င်း၏တည်နေရာ။
အချိန်ဇယားစီမံခန့်ခွဲမှု
ထည့်သွင်းစဉ်းစားနေသည့်ဆော့ဖ်ဝဲသည်သင့်အားကာတွန်းကားများတွင်ပါ 0 င်ရန်ခွင့်ပြုသည်။ ဤသို့ပြုလုပ်ရန်အောက်ခြေတွင် Taimlana လမ်းကြောင်းရှိသည့် Taimlana လမ်းကြောင်းရှိသည်။ ပြန်ဖွင့်သည့်အတွက်သော့များထည့်ခြင်းနှင့်သော့များကိုထည့်ခြင်း။ အထူး hotkeys ကိုသိရန်ပိုမိုလွယ်ကူသည်။ သို့သော်၎င်းတို့အားသရုပ်ဖော်ခြင်းနှင့်မော်ဒယ်မဟုတ်ဘဲကာတွန်းကိုတက်ကြွစွာအသုံးပြုနေသောရောဂါများတွင်သာသူတို့ကိုသင်ကြားရန်လိုအပ်သည်။

- N - "auto key" mode ကိုပိတ်ထားသို့မဟုတ်လှည့်။ ဒီ mode ကိုဖွင့်လိုက်တဲ့အခါအချိန်မှာအပြောင်းအလဲတစ်ခုချင်းစီကိုအပြောင်းအလဲတစ်ခုချင်းစီကိုအလိုအလျောက်ဖွင့်ထားတယ်။
- ။ /, (Point နှင့် Comma English layout) - အချိန်ယူနစ်အရေအတွက်သို့ပွင့်ပွင့်လင်းလင်း playback slider ကိုရှေ့သို့ရှေ့သို့ရွှေ့ပါ။
- အဆုံး - အချိန်ဇယား၏အဆုံးသို့ကူးပြောင်းခြင်း,
- k - သော့များကိုသတ်မှတ်ပါ။
ကာတွန်းလမ်းကြောင်းကိုလုပ်ဆောင်ရန်လိုအပ်သောအခြားလုပ်ဆောင်မှုများအားလုံးသည်ကိုယ်တိုင်ပြုလုပ်ကြသည်။ ထို့အပြင်ဤနေရာတွင်ရရှိနိုင်သည့်ကိရိယာများအားလုံးကိုပေါင်းစပ်ရန်အတွက်၎င်းသည်မောက်စ်ကိုသိုလှောင်ထားသည့်ခလုတ်များနှင့်အတူမောက်စ်ကိုအသုံးချရန်ပိုမိုအဆင်ပြေသည်။
command များကိုကြည့်ပါ
များသောအားဖြင့်အသုံးပြုသူများသည်မတူညီသောမျိုးစိတ်များတွင်ဖန်တီးထားသောမော်ဒယ်များကိုကွဲပြားခြားနားသောပုံစံများဖြင့်ပြုလုပ်ထားသောမော်ဒယ်များကိုရှာဖွေကြသည်။ သို့သော်သင့်အားစာနယ်ဇင်းတစ်ခုအတွက်စာသားပြောင်းရန်ခွင့်ပြုသည့်အထူးသော့များလည်းရှိသည်။ သူတို့ကဒီလိုပဲ

- B - အောက်ခြေမြင်ကွင်း,
- C သည်ပုံစံအတွက်ကင်မရာကိုရွေးချယ်ခြင်းဖြစ်သည်။
- f - ရှေ့တန်း,
- ဦး - isometric အသုံးပြုသူမျိုးစိတ်များ,
- ဌ - ဘယ်ဘက်မြင်ကွင်း,
- T - ထိပ်တန်းမြင်ကွင်း,
- p အမြင်အမြင်ဖြစ်ပါတယ်။
အနီးစပ်ဆုံး, ကင်မရာလည်ပတ်ခြင်းနှင့်တည်နေရာကွဲပြားခြားနားသောထောင့်ရှိဤအရာအားလုံးကို mouse ဖြင့်ပြုလုပ်ထားပြီးဖြစ်သည်။ အထက်တွင်ကျွန်ုပ်တို့ရရှိနိုင်သောမျိုးစိတ်မျက်နှာပြင်အားလုံးကိုကျွန်ုပ်တို့စဉ်းစားသည်။
ကြည့်ရှု area ရိယာများအတွက်ပေါင်းစပ်
3DS MAX တွင်အချောအရာဝတ္ထုကိုကြည့်ရှုသည့်သီးခြားမျိုးစိတ် mode တစ်ခုပါရှိသည်။ တခါတရံသင်ကင်မရာပေါ် မူတည်. ၎င်းကိုပြောင်းရွှေ့ရန်သို့မဟုတ်ပုံသဏ္ logy ာန်အနေအထားကိုပြောင်းလဲရန်လိုအပ်သည်။ ဤအရာအားလုံးသည်တူညီသောစံပေါင်းစပ်မှုအားလုံး၏အကူအညီဖြင့်လုပ်ဆောင်ရန်ပိုမိုလွယ်ကူသည်။

- Ctrl + R - arc လည်ပတ်မှု mode ကို activation ။ လက်စွပ်ပေါ်ရှိလက်စွပ်ပေါ်ရှိလက်စွပ်ပေါ်လာမည်ဖြစ်ပြီး၎င်းသည်အမြင်ကိုပြောင်းလဲရန်လိမ်နိုင်သည်။
- Ctrl + C - လက်ရှိပုံစံပေါ်မူတည်ပြီးကင်မရာအသစ်ကိုဖန်တီးခြင်း,
- Ctrl + L - Light Switch;
- Ctrl + H - နေရာတစ်ခုခွဲဝေချထားပေးခြင်း,
- Shift + 4 - Point သို့မဟုတ် directional light shift;
- Alt + Ctrl + B - နောက်ခံသော့ခတ်မှုကို activation သို့မဟုတ် disable လုပ်ခြင်း,
- Alt + Ctrl + Shift + B - နောက်ခံပုံကိုမွမ်းမံပါ။
- ALT + B - နောက်ခံမြင်ကွင်း area ရိယာကို activation;
- D - Viewport ကိုပိတ်ခြင်း,
- Ctrl + P - ဒယ်အိုး,
- F4 - string type switch ကို switch;
- Alt + Ctrl + Z သည်စကေးတိုးလာသည်။
- Alt + Ctrl + Shift + Z - နှစ်ကြိမ်တိုးလာသည်။
- Alt + Z - zoom mode သို့ပြောင်းပါ။
- Ctrl + [+] / Ctrl / Ctrl + [-] - ကြည့်ရှု area ရိယာတွင်တိုးခြင်းသို့မဟုတ်ကျဆင်းခြင်း။
ဒီဂျစ်တယ်ကီးဘုတ်ယူနစ်ရှိသော့များကို အသုံးပြု. နောက်ထပ်ကင်မရာလှုပ်ရှားမှုများနှင့်အမျိုးအစားခလုတ်ကိုရိုက်ထည့်သည်။ သူတို့လုပ်ရပ်များ၏နိယာမနှင့်အကျွမ်းတဝင်ရှိရန်ကြည့်ရှုရန် 0 င်းဒိုးကိုစီမံရန်လိုအပ်ပါကလွတ်လပ်စွာအကြံပြုလိုပါသည်။
Hot Key Editor ကိုအသုံးပြုခြင်း
ယခုအခါ 2020 ဟုခေါ်သောနောက်ဆုံးပေါ် 3DS MAX ဗားရှင်းတွင် developer များက hot-keys editing system အသစ်ကိုထည့်သွင်းထားပြီးအသုံးပြုသူအား၎င်းတို့၏ပေါင်းစပ်မှုအသစ်များကိုဖန်တီးရန်သို့မဟုတ်စံပြောင်းရန်ခွင့်ပြုသည်။ ပညတ်တော်များကိုသူတို့ကိုယ်သူတို့ပြင်ဆင်ရန်ဤ menu နှင့်အကျွမ်းတဝင်ရှိရန်လည်းကျွန်ုပ်တို့ကမ်းလှမ်းသည်။
- ဆော့ဖ်ဝဲကိုဖွင့ ်. ထိပ် panel မှတဆင့် "စိတ်ကြိုက်" အပိုင်းသို့ဖြတ်သွားပါ။
- Opens opens context menu ထဲတွင် "စိတ်ကြိုက်အသုံးပြုသူ interface" ကိုရွေးပါ။
- ပထမ ဦး ဆုံး tab သည် keyboard keys သို့ command များကိုသတ်မှတ်ရန်တာ 0 န်ရှိသည်။ ဤတွင်၎င်းတို့သည်ကြိုတင်ရိတ်သိမ်းထားသောပေါင်းစပ်ထားသောပေါင်းစပ်ထားသောအုပ်စုများကိုရွေးချယ်ရန်သို့မဟုတ်အမျိုးအစားသို့ပြောင်းရွှေ့ရန်ကမ်းလှမ်းသည်။
- ယခုသင်ကလုပ်ဆောင်မှုတစ်ခုနှင့်မှန်ကန်သောအကွက်ထဲတွင်ကီးဘုတ်ပေါ်ရှိသော့များကိုကိုင်ထားရန်မှန်ကန်သောအကွက်တစ်ခုတွင်ရွေးချယ်နိုင်သည်။
- အကယ်. ဤပေါင်းစပ်မှုကိုဘယ်နေရာမှမဆိုအသုံးပြုပါကသင်သိမ်းဆည်းနိုင်သည်။ ဒီလိုမှမဟုတ်ရင်သင်အဲဒါကိုပြောင်းလဲပစ်ရမယ်ဒါမှမဟုတ်အရင်ရည်ရွယ်ချက်ကိုဖျက်ပစ်ရမယ်။
- ခိုင်လုံသောပေါင်းစပ်မှုအားလုံးသည်အရေးယူဆောင်ရွက်မှုအမည်၏ညာဘက်ကိုပြသသည်။
- ချိန်ညှိချက်များပြီးဆုံးသွားသောအခါ hotkeys အားလုံးကိုသီးခြားစာသားစာရွက်စာတမ်းသို့ချရေးပါ, အပြောင်းအလဲများကိုသိမ်းဆည်းပါသို့မဟုတ်လက်ခံရရှိသည့်စိတ်ကြိုက်ပြင်ဆင်မှုကိုဒေါင်းလုပ်လုပ်ပါ။
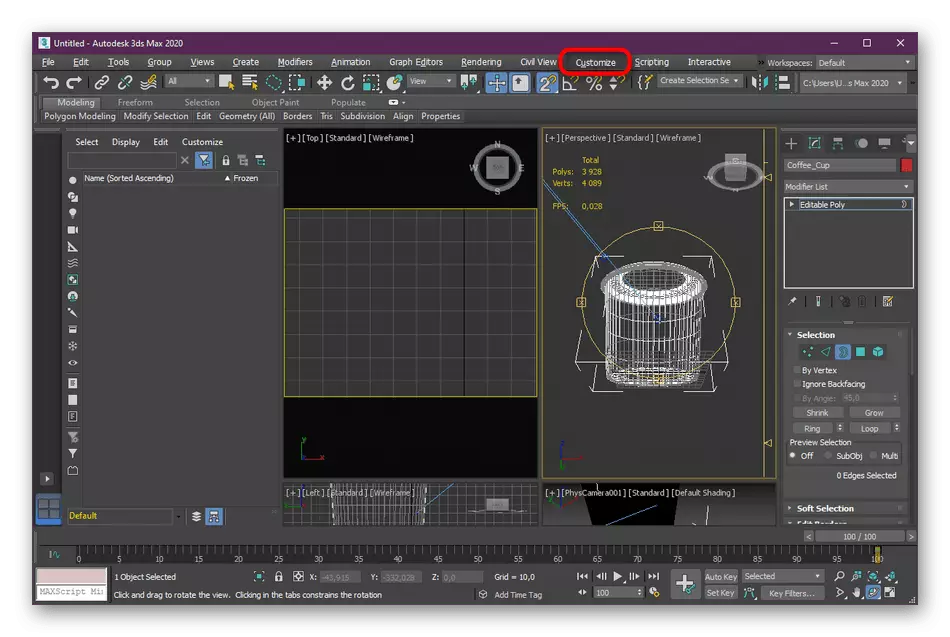






သင်ထည့်သွင်းစဉ်းစားထားသောဆော့ဖ်ဝဲကိုသင်စတင်ပြုလုပ်ရန်စတင်ပါက, ပုံမှန်သော့များကိုပြောင်းလဲရန်မမြန်ပါနှင့်, လေ့ကျင့်ရေးဗီဒီယိုသို့မဟုတ်အွန်လိုင်းသင်တန်းများတွင်စံသတ်မှတ်ချက်များကို အသုံးပြု. မည်သည့်လုပ်ဆောင်မှုကိုမဆိုပြသသည်။
သင်မြင်နိုင်သည့်အတိုင်း Autodesk 3DS MAX သည်ကြိုတင်တွက်ချက်မှုတွင်ပိုမိုကောင်းမွန်သောပေါင်းစပ်မှုများစွာကိုကြွယ်ဝသည်။ ၎င်းသည်မျိုးစိတ်များအကြားလျင်မြန်စွာပြောင်းလဲသွားလိမ့်မည်။ အသစ်သောပေါင်းစပ်ထားသောအယ်ဒီတာသည်မိမိတို့အတွက်အရာအားလုံးကိုစိတ်ကြိုက်ပြုပြင်ရန်ကူညီပေးပြီးအသင်းသစ်အသစ်များထည့်သွင်းခြင်းသို့မဟုတ်ဟောင်းနွမ်းသူများအားတည်းဖြတ်သည်။ ပေါင်းစပ်မှုများနှင့်ရင်းနှီးကျွမ်းဝင်ပြီးနောက် 3D မော်ဒယ်အတွက်ဤကိရိယာတွင်အလုပ်လုပ်ရန်သင်ယူခြင်းကိုသင်လုံခြုံစွာဆက်သွားနိုင်သည်။ အချို့သောအလုပ်များကိုကျွမ်းကျင်ရန်ကျွန်ုပ်တို့၏အခြားပစ္စည်းများအားအောက်တွင်ဖော်ပြထားသော link များပေါ်တွင်ကျွန်ုပ်တို့၏အခြားပစ္စည်းများအားကူညီလိမ့်မည်။
ပိုပြီးဖတ်ပါ:
3DS MAX တွင်ဖန်ခွက်ပြုလုပ်နည်း
ကျနော်တို့က 3DS အများဆုံးအတွက်ကားကိုမော်ဒယ်
