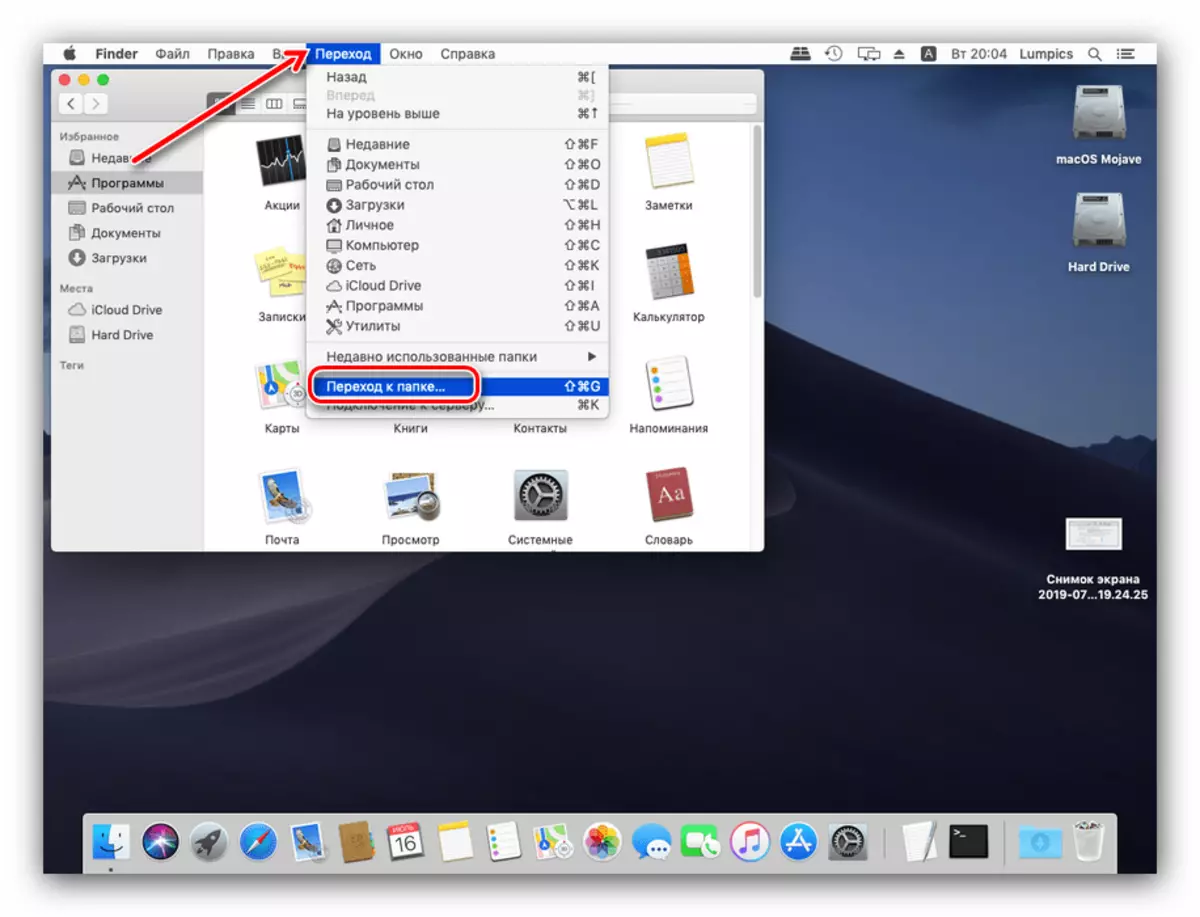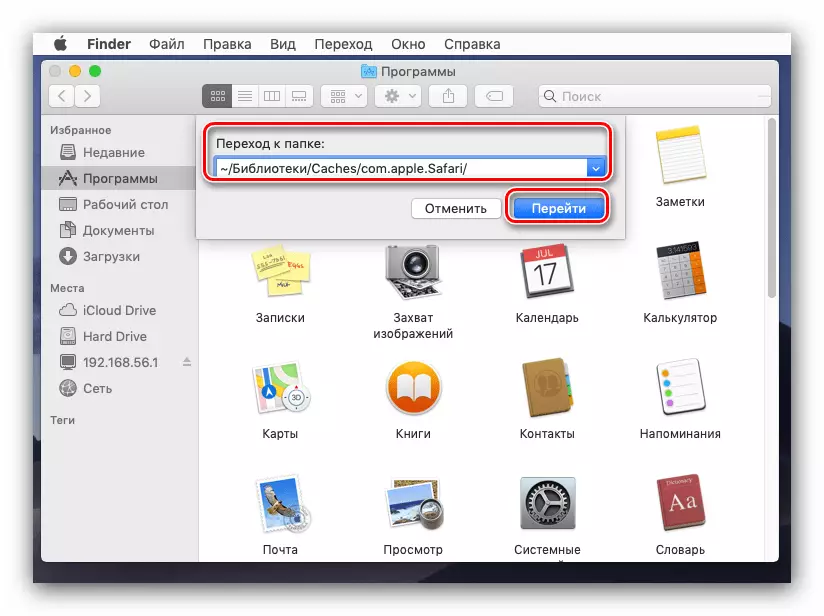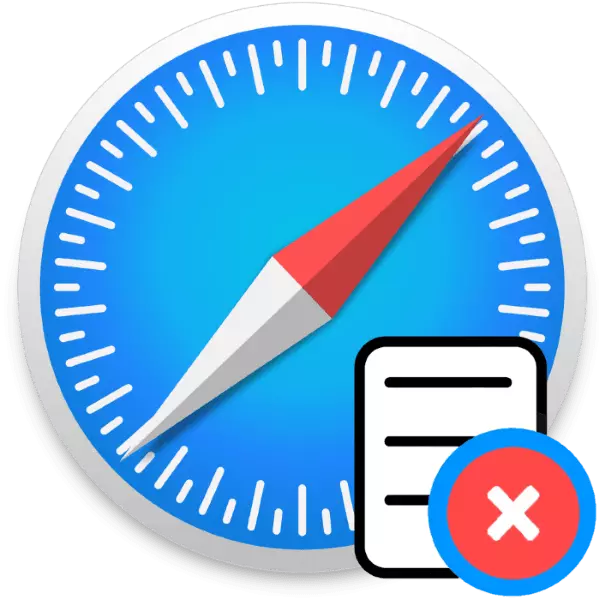
operating system ကိုမည်သို့ပင်ရှိပါစေ 0 က်ဘ်ဘရောက်ဇာများအားလုံးလည်ပတ်မှုစနစ်မည်သို့ပင်ရှိစေကာမူ Cache ကို အသုံးပြု. သွားရောက်လည်ပတ်သည့်ဆိုဒ်များမှသတင်းအချက်အလက်များကိုသိုလှောင်ရန် Buffer Directory ကိုသုံးပါ။ တစ်ခါတစ်ရံ cache သည်လျှံနေပြီးအဘယ်ကြောင့်လျှောက်လွှာကိုနှေးကွေးစေနိုင်သည်။ ယနေ့ကျွန်ုပ်တို့သည် Apple Desktop နှင့်မိုဘိုင်းထုတ်ကုန်များအတွက် Safari Observer Cache Cove လုပ်ထုံးလုပ်နည်းနှင့်မိတ်ဆက်ပေးလိုပါသည်။
Safari cache ကိုသန့်ရှင်းရေး
ဤ browser ၏ကြားခံလမ်းညွှန်တွင်ဒေတာများကိုဖျက်ပါ။ ရွေးချယ်စရာနှစ်ခုလုံးအတွက်နည်းလမ်းများစွာအတွက်ဖြစ်နိုင်သည်။ သူတို့ကိုနိုင်ရန်အတွက်သူတို့ကိုစဉ်းစားပါ။MacOS ။
Safari cache ကို MACOS ပေါ်တွင်ရှင်းလင်းခြင်းအားဖြင့်မတူညီသောနည်းလမ်းများဖြင့်ပြုလုပ်သည် - ဘရောက်ဇာ၏ကိရိယာများကိုကြည့်ရှုခြင်းသို့မဟုတ်ဖိုင်စနစ်မှ Finder ဖြင့်ဖျက်ခြင်း။
တည်ငြိမ်သော option ကို
Buffer Data Safari ကိုဖယ်ရှားခြင်းအတွက်ပုံမှန်ရွေးချယ်မှုအတွက် developer mode ကို enable လုပ်ရန်လိုအပ်လိမ့်မည်။
- browser ကိုဖွင့်ပါ, ထို့နောက် toolbar ကိုသုံးပါ - "Safari" ခလုတ်ကိုနှိပ်ပါ။ Settings ကိုရွေးချယ်ပါ။
- ချိန်ညှိချက်များတွင် "ဖြည့်စွက်" သို့သွားပါ။ "Menu in" option ကို "display developer options options options options ကိုရှာပြီး၎င်းကိုစစ်ဆေးပါ။
- ချိန်ညှိချက်များကိုပိတ်ပြီး toolbar ကိုထပ်မံဂရုပြုပါ - "ဖွံ့ဖြိုးတိုးတက်မှု" အသစ်တစ်ခုရှိလိမ့်မည်။ ဖွင့်ပါ။
- "Development" Menu တွင် "Clear cache" option ကိုနှိပ်ပါ။

သင်သည်ဤလုပ်ဆောင်မှုကို option + cmd + အီးပေါင်းစပ်ခြင်းဖြင့်ပြုလုပ်နိုင်သည်။
- အဆင်သင့် - cache database ရှင်းလင်းနေသည်။
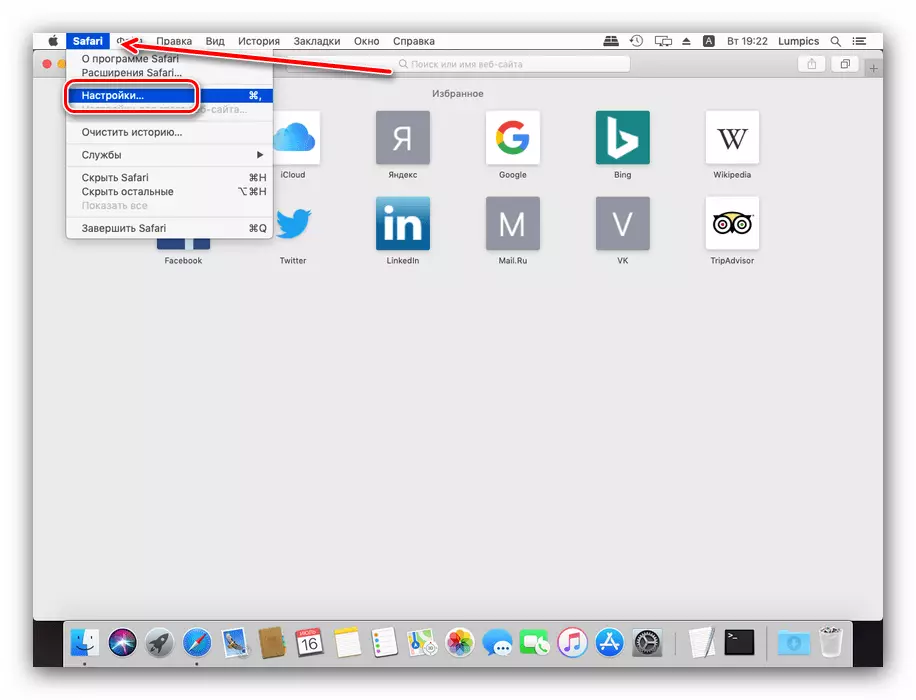


ကေျာင်း
အကြောင်းပြချက်အချို့ကြောင့်ဖျက်ခြင်း cache ကိုမရနိုင်ပါ, Safari System Directory မှဖိုင်တစ်ခုမှတစ်ဆင့် Finder မှတစ်ဆင့်ဖိုင်တစ်ခုပယ်ဖျက်နိုင်သည်။
- လိုအပ်သောစစ်ဆင်ရေးကိုဖြည့်ဆည်းရန်ကျွန်ုပ်တို့သည် cache နှင့် folder ကိုပထမဆုံးသွားရန်လိုအပ်သည်။ Finder Toolbar ကိုသုံးပါ - "Go to Folder" ကိုနှိပ်ပါ။
- သေးငယ်တဲ့အကူးအပြောင်း 0 င်းဒိုးပေါ်လာလိမ့်မည် - အောက်ပါတို့ကို၎င်း၏ string ထဲသို့ဝင်သင့်သည်။
~ / စာကြည့်တိုက် / cache / com.apple.safari /
လိပ်စာ entry ကိုစစ်ဆေးပြီး "Go" ကိုနှိပ်ပါ။
- Finder Window ကိုဖွင့်လှစ်လိုက်သော 0 င်းဒိုးသည် Safari လမ်းညွှန်ပါ 0 င်သည့်အကြောင်းအရာများကိုပြသလိမ့်မည်။
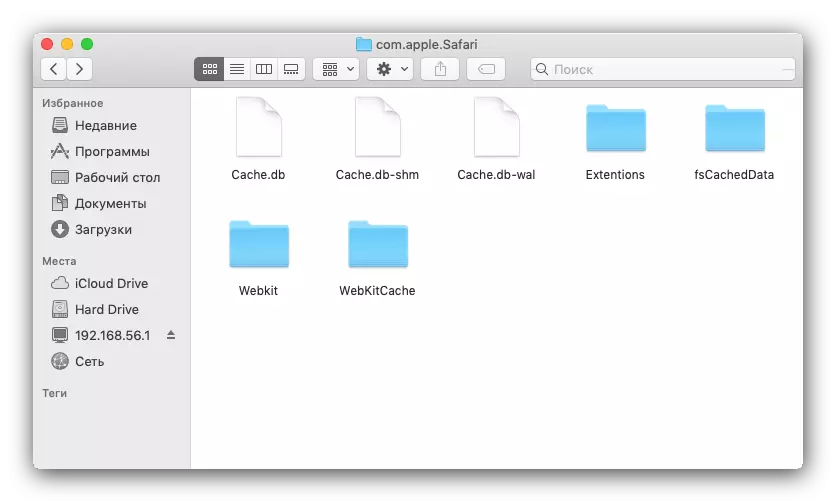
cache data များကို DB ဖိုင်များဖြင့်ပြုလုပ်သည်။ သမားရိုးကျ SQLite ဒေတာဘေ့စ်များဖြစ်သည်။ ထို့ကြောင့်ဤဖိုင်များကိုဖျက်ခြင်းသည် cache သန့်ရှင်းရေးကိုရရှိနိုင်ပါသည်။ သင်လိုအပ်သည့်စာရွက်စာတမ်းများကိုရွေးချယ်ပါ။ ထို့နောက်ဖိုင် menu ကိုသုံးပါ။
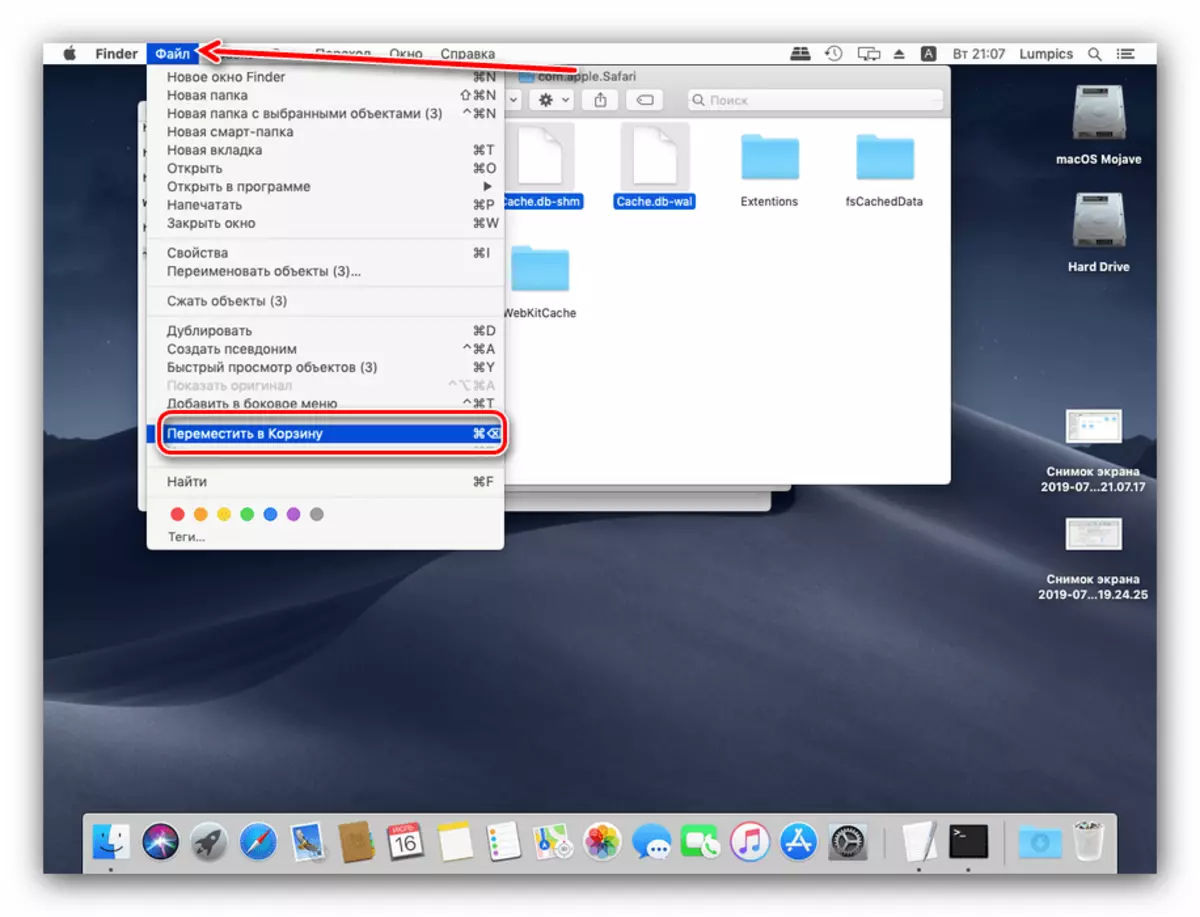
ဒါကြောင့်သင်က Safari Cache data ကို browser မစတဲ့အပြင်တောင်မှအလွယ်တကူဖျက်ပစ်နိုင်တယ်။
iOS ။
Apple မှမိုဘိုင်းထုတ်ကုန်များပေါ်တွင် "browser" cache ၏အယူအဆတွင်အက်ပလီကေးရှင်းများမှထုတ်လုပ်သောသတင်းအချက်အလက်များပါ 0 င်သည်။ Iyos အပေါ် cache safari ကို cookies များ မှလွဲ. လုံးဝဖယ်ရှားပစ်လိုက်ပြီး၎င်းကိုမွေးဖွားသင့်သည်။
- Setting Application ကိုဖွင့်ပြီး Safari ကိုသွားပါ။
- လုပ်ဆောင်ချက်များသည်သင်ဖျက်ရန်လိုအပ်သည့်သတင်းအချက်အလက်အပေါ်တွင်မူတည်သည်။ သင်အရာအားလုံးကိုသန့်ရှင်းစေလိုပါက "ရှင်းလင်းသောသမိုင်းနှင့်ဒေတာ" ခလုတ်ကိုနှိပ်ပါ။
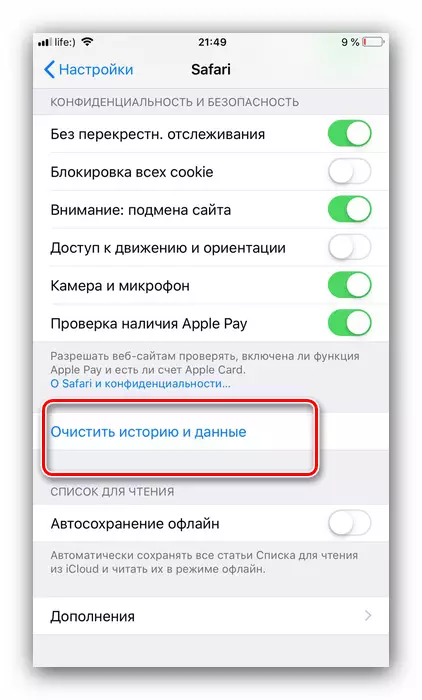
စနစ်ကအတည်ပြုချက်ကိုတောင်းခံပါလိမ့်မည်, သတ်မှတ်ထားသောခလုတ်ကိုထပ်ခါတလဲလဲနှိပ်ပါ။
- သင် cache မှ cookies များမှဖယ်ရှားလိုပါက "add-ons" ကိုရွေးပါ။
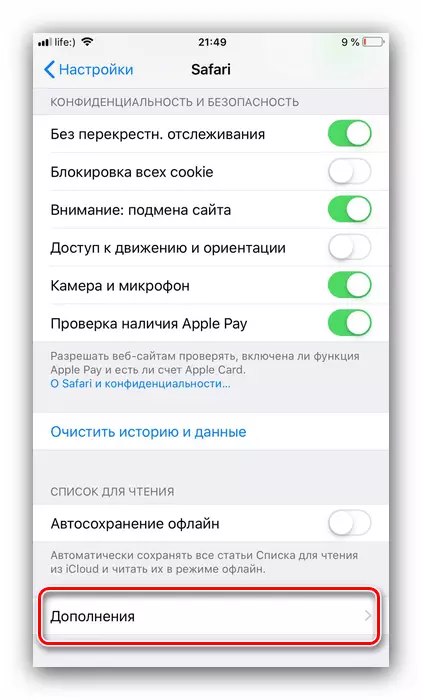
နောက် - "site data" ။
- "ဒေတာအားလုံးကိုဖျက်ပစ်" ခလုတ်ကိုသုံးပါ။
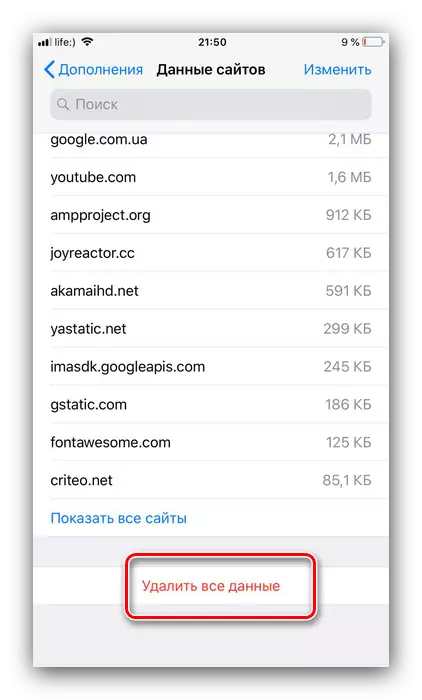
cache ကိုဖျက်ခြင်း၌ရှိသကဲ့သို့အတည်ပြုချက်ကိုလိုအပ်လိမ့်မည်။
- Settings ကိုပိတ်ပြီး Safari ပြည်နယ်ကိုစစ်ဆေးပါ - cache ကိုသန့်ရှင်းရေးလုပ်ရမည်။
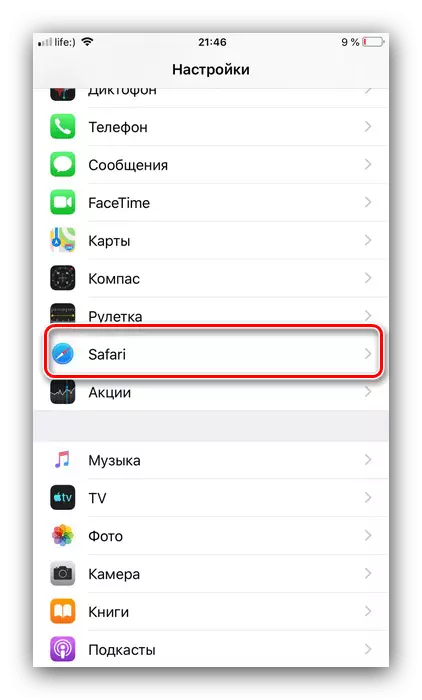
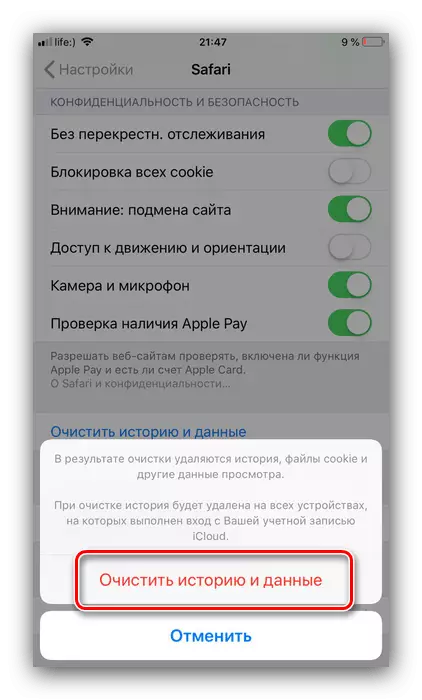
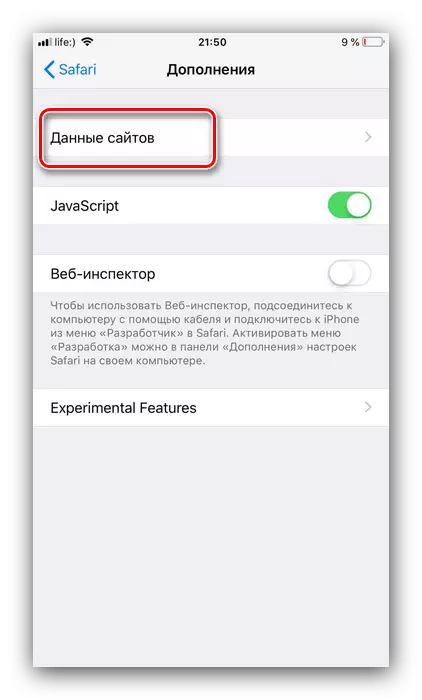
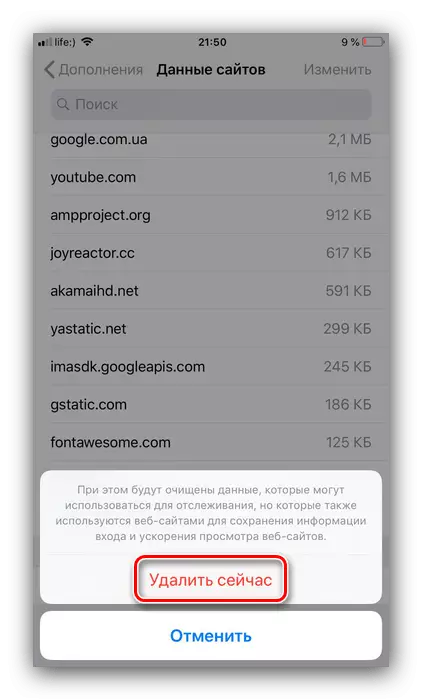
သင်မြင်သည့်အတိုင်း iPhone သို့မဟုတ် iPad တွင် cache သည် EPL ၏စားပွဲခုံများထက် ပို. ရိုးရှင်းသောစစ်ဆင်ရေးကိုဖျက်ပစ်သည်။
ကောက်ချက်
ကွန်ပျူတာများနှင့် Apple ဖုန်းများပေါ်တွင် Safari Browser Cache ကိုသင်မည်သို့ဖျက်ပစ်နိုင်သည်ကိုယခုသင်သိပြီ။ ဖြစ်ရပ်နှစ်ခုစလုံးတွင်စစ်ဆင်ရေးသည်အတော်လေးရိုးရှင်းပြီးအသုံးပြုသူ၏ကျွမ်းကျင်မှုမလိုအပ်ပါ။