
stast antivirus သည်စံပြနည်းလမ်းကိုဖယ်ရှားရန်မဖြစ်နိုင်သည့်အခြေအနေများရှိသည်။ ဥပမာအားဖြင့်အကြောင်းပြချက်အမျိုးမျိုးကြောင့်ဖြစ်နိုင်သည်မှာ, uninstaller ဖိုင်ကိုပျက်စီးစေသည့်သို့မဟုတ်ဖျက်ခြင်းသည်။ သို့သော်တောင်းဆိုချက်ဖြင့်ပညာရှင်များကိုတောင်းဆိုခြင်းမပြုမီ - "ကူညီပါ, avast! ကိုငါမဖယ်ရှားနိုင်" ဟုတောင်းဆိုခြင်းမပြုမီ, သင်သည်အခြေအနေကိုကိုယ်ပိုင်လက်ဖြင့်ပြုပြင်ရန်ကြိုးစားနိုင်သည်။ အဲဒါကိုဘယ်လိုလုပ်ရမယ်ဆိုတာတွက်ကြည့်ရအောင်။
avast ဖယ်ရှားပစ်ရန်နည်းလမ်းများ
အကယ်. ဗိုင်းရပ်စ်နှိမ်နင်းရေးကိုပုံမှန်နည်းလမ်းဖြင့်မဖျက်ပါက avast သို့မဟုတ် advast ပြုလုပ်ထားသော application များကိုအတင်းအဓမ္မဖယ်ရှားခြင်းအတွက်ပရိုဂရမ်များထဲမှတစ်ခုကို uninstall လုပ်ရန်အထူးပြုအသုံးအဆောင်ကိုသုံးနိုင်သည်။နည်းလမ်း 1 - avast uninstall utility utility ကိုဖယ်ရှားပါ
ပထမ ဦး စွာ Avast developer ၏အသုံး 0 င်သည့် avast coninstall utility program ကိုအသုံးပြုရန်ကြိုးစားသင့်သည်။
- ကျွန်ုပ်တို့သည် "Safe Mode" တွင်စနစ်ကိုရိုက်ထည့်ပါ။ လုပ်ရန်အလွယ်ကူဆုံးနည်းလမ်းမှာကွန်ပျူတာ၏ပစ်လွှတ်မှုကာလအတွင်းဖြစ်သည်။ ဤသို့ပြုလုပ်ရန် PC ကိုတင်သောအခါ, သင်သည် F8 ခလုတ်ကိုညှပ်ပြီးနောက်သင်လိုချင်သော mode ကိုရွေးချယ်သည့်နေရာတွင် 0 င်းဒိုးဖွင့်သည်။
English Lesson: Windows 10, Windows 8, Windows 7 ရှိလုံခြုံစိတ်ချရသောစနစ်သို့မည်သို့သွားရမည်နည်း
- ကွန်ပျူတာကိုဒေါင်းလုတ်လုပ်ပြီးနောက် utility ကိုစတင်ပြီးဖွင့်လှစ်သောပြတင်းပေါက်တွင် "Delete" ခလုတ်ကိုနှိပ်ပါ။
- Utility သည်မသန်စွမ်းမှုဖြစ်စဉ်ကိုထုတ်လုပ်ပြီးသက်ဆိုင်ရာခလုတ်ကိုနှိပ်ပြီးနောက်ကွန်ပျူတာကိုပြန်လည်စတင်သည်။
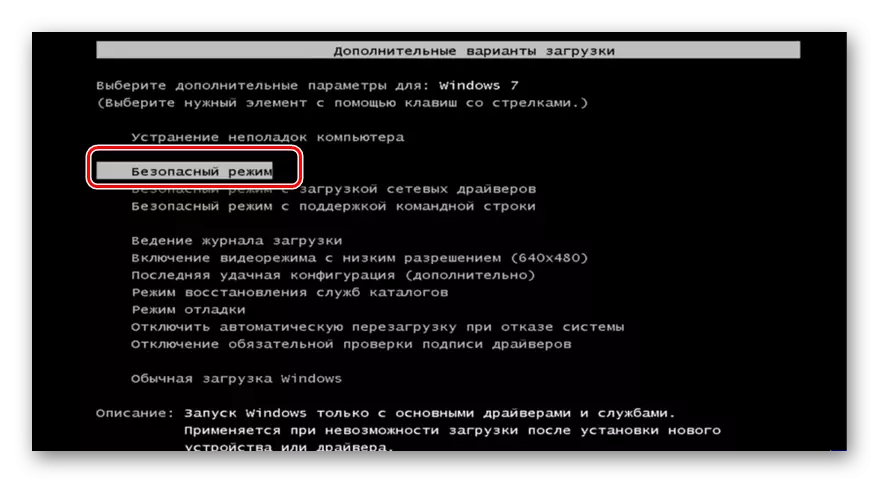
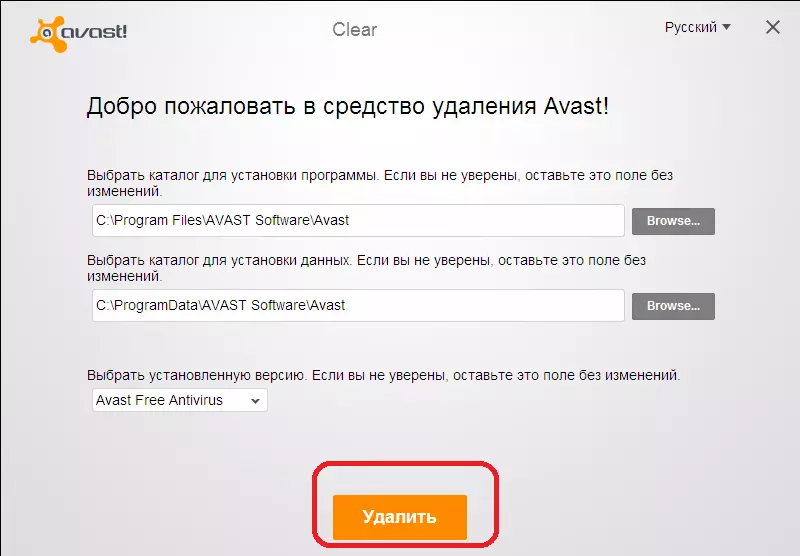
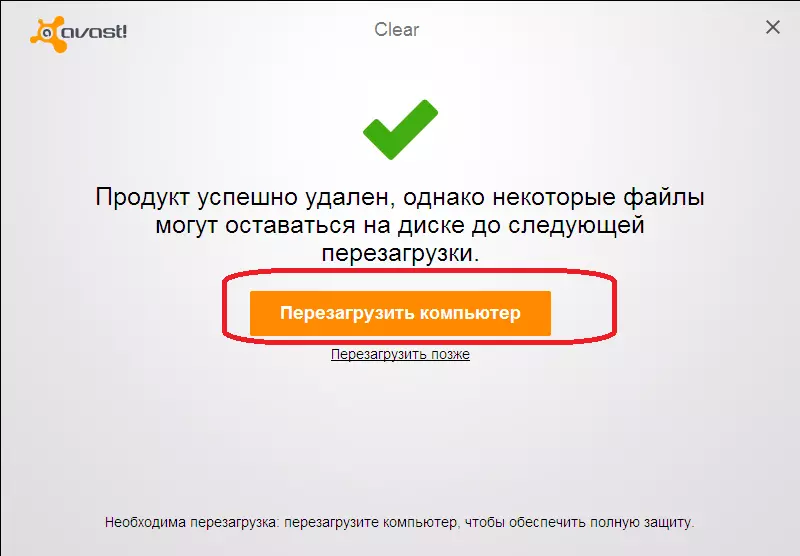
နည်းလမ်း 2. အတင်းအဓမ္မဖယ်ရှားရေး avast
အချို့သောအကြောင်းပြချက်များအတွက်ဖြေရှင်းချက်သည်ပိုမိုမြင့်မားပါကမလွယ်ကူပါကမလွယ်ကူပါကအတင်းအဓမ္မအစီအစဉ်ဖျက်ရန်အတွက်အထူးပြုလုပ်ထားသောအပလီကေးရှင်းများထဲမှတစ်ခုကိုအသုံးပြုသင့်သည်။ သူတို့ထဲမှအကောင်းဆုံးတစ်ခုမှာ uninstall tool ကိုဖြစ်သည်။
- uninstall tool application ကို run ပါ။ Avast အခမဲ့ဗိုင်းရပ်စ်နှိမ်နင်းရေးကိုရှာဖွေနေသည့်အစီအစဉ်များစာရင်းတွင်။ "အတင်းအဓမ္မဖယ်ရှားခြင်း" ခလုတ်ကိုနှိပ်ပါ။
- ဤဖယ်ရှားရေးနည်းလမ်းကိုအသုံးပြုခြင်းသည်ပရိုဂရမ်၏ပစ်လွှတ်မှုကို ဦး ဆောင်လမ်းပြရန်မဟုတ်ကြောင်းသတိပေးသည့်သတိပေးဝင်းဒင်းတစ်ခုဖြစ်လာလိမ့်မည်။ ၎င်းနှင့်ဆက်စပ်သောဖိုင်များ, အချို့ဖြစ်ရပ်များတွင်ထိုကဲ့သို့သောဖယ်ရှားရေးသည်မမှန်ကန်ပါ။ ထို့ကြောင့်အခြားနည်းစနစ်များအားလုံးမျှော်လင့်ထားသည့်ရလဒ်ကိုမပေးလျှင်သာအသုံးပြုသင့်သည်။
ကျွန်ုပ်တို့သည် Averast ကိုအခြားနည်းလမ်းများ၌အမှန်တကယ်မဖယ်ရှားနိုင်ကြောင်း, ထို့ကြောင့် dialog box တွင် Yes ခလုတ်ကိုနှိပ်ပါ။
- ကွန်ပျူတာစကင်ဖတ်စစ်ဆေးမှုသည် Avast Antivirus Elements များအတွက်စတင်သည်။
- ဤလုပ်ငန်းစဉ်ကိုဖြည့်စွက်ပြီးနောက်ကျွန်ုပ်တို့သည်ဤဗိုင်းရပ်စ်နှိမ်နင်းရေးနှင့်သက်ဆိုင်သော system registry တွင်ဖိုင်မှတ်တမ်းများရှိဖိုင်တွဲများ, ဖိုင်များနှင့်မှတ်တမ်းများစာရင်းတွင်ပေးသည်။ သင်ဆန္ဒရှိပါကမည်သည့် element မှမဆို tick တစ်ခုကိုဖယ်ရှားနိုင်သည်။ သို့သော်လက်တွေ့တွင်မူပရိုဂရမ်ကိုဤနည်းဖြင့်ဖျက်ရန်ဆုံးဖြတ်လိုက်သောကြောင့်ကျန်ရှိနေသေးသောအနေဖြင့်လုံးဝလုပ်ရန် သာ. ကောင်း၏။ ထို့ကြောင့် "Delete" ခလုတ်ကိုသာနှိပ်ပါ။
- ဗိုင်းရပ်စ်နှိမ်နင်းရေးပရိုဂရမ်၏ဖိုင်များကိုဖျက်ပစ်ခြင်းလုပ်ငန်းစဉ်ဖြစ်ပေါ်လာသည်။ များသောအားဖြင့် uninstall tool သည်ကွန်ပျူတာ reboot လုပ်ရန်လိုအပ်လိမ့်မည်။ Re-run ပြီးနောက် Avast သည်လုံးဝဖယ်ရှားပစ်လိမ့်မည်။
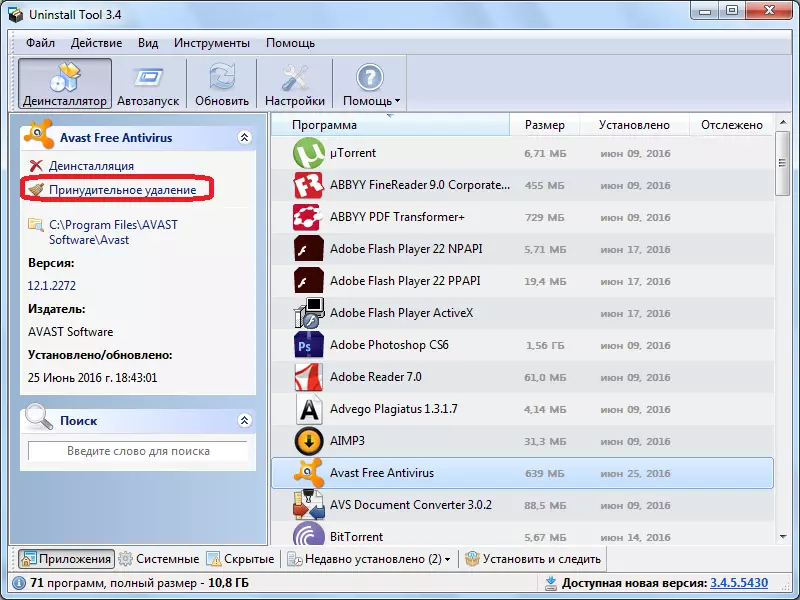
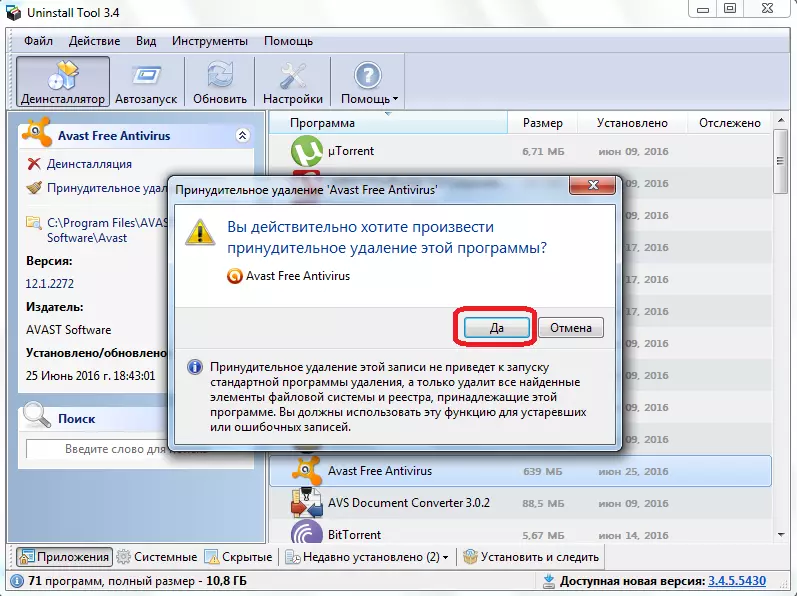
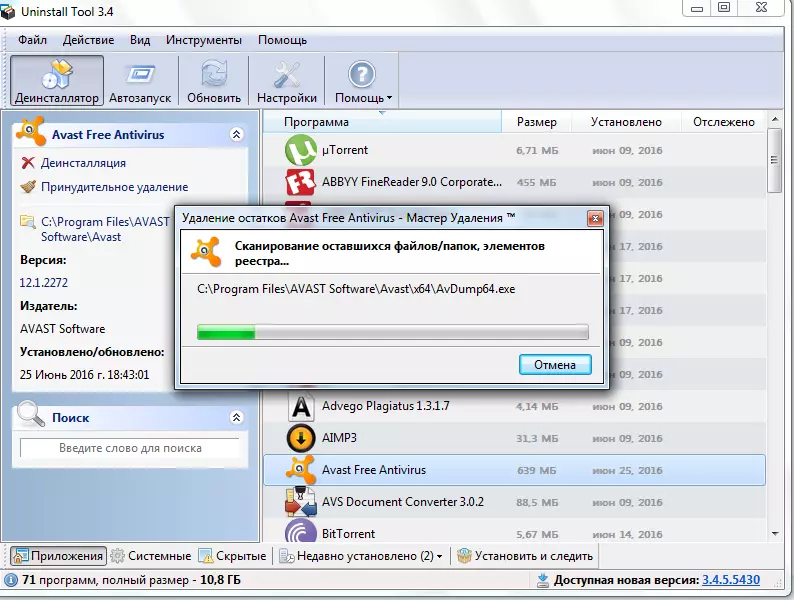
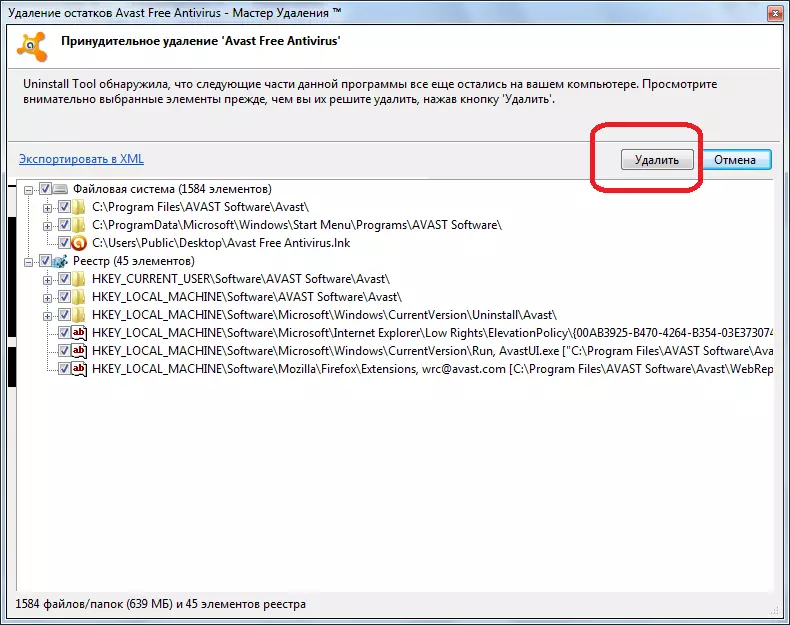
ကျွန်ုပ်တို့မြင်တွေ့ရသည့်အတိုင်း stast antivirus ဖယ်ရှားရန်နည်းလမ်းများစွာရှိသည်။ ၎င်းကိုပုံမှန်နည်းလမ်းဖြင့်မဖျက်ပါကနည်းလမ်းများစွာရှိသည်။ သို့သော်အတင်းအဓမ္မဖယ်ရှားခြင်းကိုအသုံးပြုမှုကိုအမြင့်ဆုံးအမှု၌သာအကြံပြုသည်။
