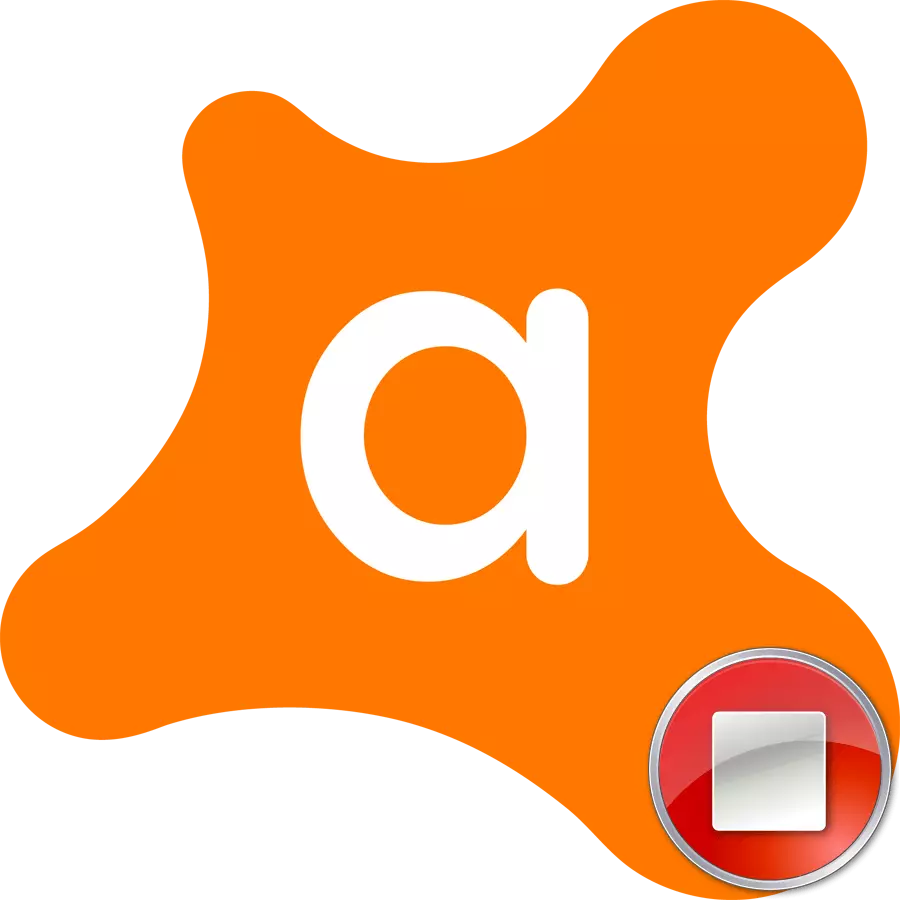
အချို့သောပရိုဂရမ်များကိုပြုပြင်ရန်မှန်ကန်သောတပ်ဆင်မှုအတွက်ဗိုင်းရပ်စ်နှိမ်နင်းရေးကိုဖယ်ရှားရန်တစ်ခါတစ်ရံလိုအပ်သည်။ ကံမကောင်းစွာဖြင့်သုံးစွဲသူများအားလုံးသည် avast antivirus ကိုမည်သို့ပိတ်မည်ကိုမသိရသေးပါ။ ပရိုဂရမ်ကို install လုပ်တဲ့အချိန်မှာ avast ကိုဘယ်လိုပိတ်ရမလဲဆိုတာလေ့လာကြပါစို့။
disable avast များအတွက်ရွေးချယ်စရာများ။
avast: deactivivation အတွက်ရွေးချယ်စရာသုံးခုသာရှိသည်။- အချို့အချိန်များတွင်;
- PC ကိုပြန်လည်စတင်မီ,
- ပြန်လည်လက်စွဲစာအုပ်ပါဝင်မှုမတိုင်မီ။
အမည်ရှိသည့်နည်းစနစ်တစ်ခုချင်းစီကိုသုံးသပ်ကြည့်ပါ။
နည်းလမ်း 1: အချိန်မီပြတ်တောက်ခြင်း
ပထမ ဦး စွာ Avast ကိုခဏလောက်ဘယ်လို disable လုပ်ရမယ်ဆိုတာထွက်ကြည့်ရအောင်။
- အဆက်ဖြတ်ရန်အတွက် Avast Antivirus icon တစ်ခုကိုကျွန်ုပ်တို့တွေ့ရှိပြီးဘယ်ဘက်ခလုတ်ကိုနှိပ်လိုက်ပါ။
- ထို့နောက်ကျွန်ုပ်တို့သည် "avast မျက်နှာပြင်များ" ကို "avast မျက်နှာပြင်များ" ကို cursor ဖြစ်လာသည်။ အကယ်. ကျွန်ုပ်တို့သည်ဗိုင်းရပ်စ်နှိမ်နင်းရေးကိုခဏကြာအောင်ပိတ်မည်ဆိုပါကပထမအချက်နှစ်ချက်အနက်မှတစ်ခုကိုရွေးချယ်ပါ - "10 မိနစ်လောက်ပိတ်ထားပါ" သို့မဟုတ် "1 နာရီလောက်ပိတ်ပါ" ။
- ဤပစ္စည်းများကိုကျွန်ုပ်တို့ရွေးချယ်ခဲ့ပြီးနောက်ရွေးချယ်ထားသည့်လုပ်ဆောင်ချက်ကိုအတည်ပြုရန်မျှော်လင့်ထားသည့် dialog box ပေါ်လာသည်။ အတည်ပြုချက်ကို 1 မိနစ်အတွင်းတွင်မရှိပါကဗိုင်းရပ်စ်နှိမ်နင်းရေးသည်၎င်း၏အလုပ်ကိုအလိုအလျောက်ရပ်တန့်သွားစေနိုင်သည်။ Avast ဗိုင်းရပ်စ်များကို disable လုပ်ရန်၎င်းကိုရှောင်ရှားရန်ပြုလုပ်သည်။ ဒါပေမယ့်ကျနော်တို့ပရိုဂရမ်ရဲ့အလုပ်ကိုတကယ်ရပ်တန့်သွားမှာပါ, ဒါကြောင့် "Yes" ခလုတ်ကိုနှိပ်ပါ။
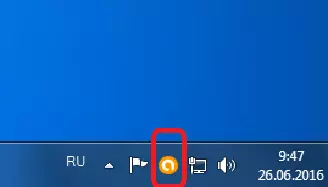
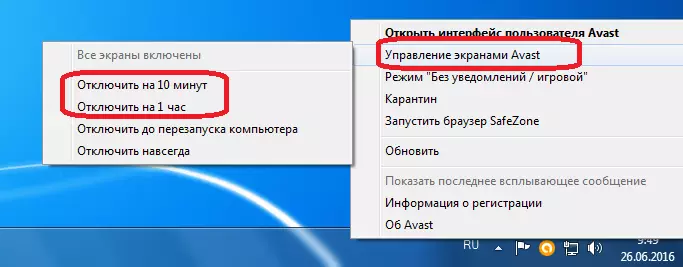
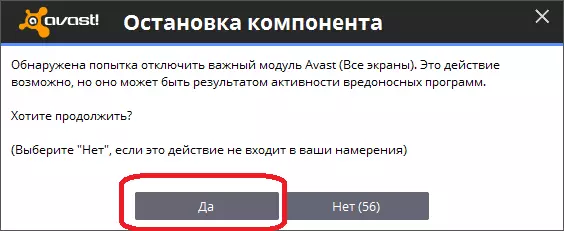
ကျွန်ုပ်တို့မြင်တွေ့ရသည့်အတိုင်းဤလုပ်ဆောင်ချက်ကိုလုပ်ဆောင်ပြီးနောက်ဗန်းရှိ Avast အိုင်ကွန်ကိုကူးသွားလာ၏။ ဆိုလိုသည်မှာဗိုင်းရပ်စ်နှိမ်နင်းရေးကိုပိတ်ထားသည်။
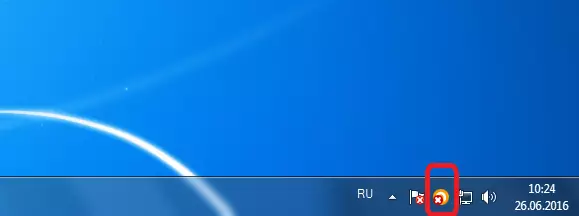
နည်းလမ်း 2. ကွန်ပျူတာကိုပြန်လည်စတင်ရန်ပိတ်ထားပါ
avast ကိုရပ်တန့်ရန်နောက်ထပ်ရွေးချယ်စရာမှာကွန်ပျူတာကိုပြန်လည်စတင်ခြင်းမပြုမီပိတ်ထားသည်။ ပရိုဂရမ်အသစ်ကို install လုပ်ရန်ဤနည်းလမ်းသည်အထူးသဖြင့်သင့်လျော်သည်။ စနစ်၏ reboot လုပ်ရန်လိုအပ်သည်။
- Avast ကို disable လုပ်ခြင်းအပေါ်ကျွန်ုပ်တို့၏လုပ်ရပ်များသည်ပထမအကြိမ်တွင်ကဲ့သို့အတိအကျအောက်ပါအတိုင်းဖြစ်သည်။ drop-down menu ထဲမှသာ "ကွန်ပျူတာကို restart လုပ်ရန် disable" ကိုရွေးပါ။
- ထို့နောက်ဗိုင်းရပ်စ်နှိမ်နင်းရေး၏လည်ပတ်မှုကိုရပ်တန့်သွားမည်ဖြစ်သော်လည်းကွန်ပျူတာကိုပြန်လည်စတင်လိုက်တာနှင့်ချက်ချင်းပြန်လည်ကောင်းမွန်လိမ့်မည်။
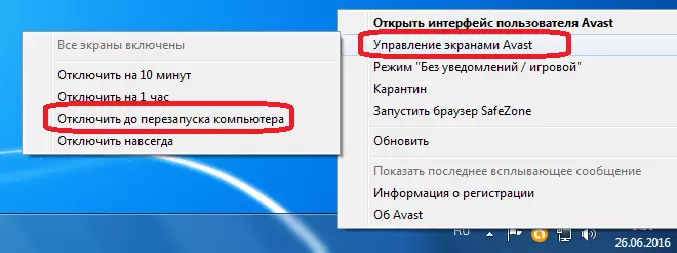
နည်းလမ်း 3: အစဉ်အမြဲပိတ်
၎င်း၏အမည်မှာရှိနေသော်လည်းဤနည်းလမ်းသည်သင်၏ကွန်ပျူတာပေါ်တွင် avast antivirus မည်သည့်အခါမျှဖွင့်နိုင်မည်ဟုမဆိုလိုပါ။ ဤရွေးချယ်မှုသည်ဗိုင်းရပ်စ်နှိမ်နင်းရေးသည်သင်ကိုယ်တိုင်၎င်းကိုကိုယ်တိုင်ဖွင့်ထားသည့်အထိမဖွင့်နိုင်ပါ။
ယခင်ကိစ္စရပ်များတွင်တူညီသောလုပ်ဆောင်မှုများကိုလုပ်ဆောင်ခြင်းတွင် "Disable Forever" ကိုရွေးချယ်ပါ။
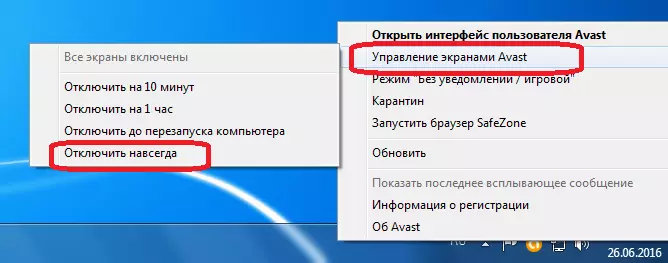
ဗိုင်းရပ်စ်နှိမ်နင်းရေးအပေါ်လှည့်
ဗိုင်းရပ်စ်နှိမ်နိုင်းမှုကိုပယ်ဖျက်ခြင်း၏နောက်ဆုံးနည်းစနစ်၏အဓိကအားနည်းချက်မှာယခင်ရွေးချယ်စရာများနှင့်မတူဘဲ၎င်းသည်အလိုအလျောက်ဖွင့ ်. မရပါ, သင်လိုချင်သောအစီအစဉ်ကို install လုပ်ပြီးနောက်သင်ကိုယ်တိုင်သည်အကာအကွယ်မရှိဘဲဆက်လက်လုပ်ဆောင်ရန်မေ့သွားလိမ့်မည် ဗိုင်းရပ်စ်များရန်။ ထို့ကြောင့်ဗိုင်းရပ်စ်နှိမ်နင်းရေးများပါ 0 င်ရန်လိုအပ်ကြောင်းဘယ်တော့မှမမေ့ပါနှင့်။
ကာကွယ်မှုကို enable လုပ်ဖို့, မျက်နှာပြင်စီမံခန့်ခွဲမှုမီနူးကိုသွားပြီးပေါ်လာတဲ့ "Enable screens" ကိုရွေးပါ။ ထို့နောက်သင့်ကွန်ပျူတာကိုလုံးဝအကာအကွယ်ပေးထားသည်။
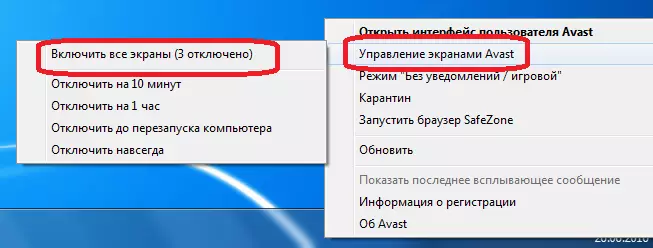
Avasta ဗိုင်းရပ်စ်နှိမ်နင်းရေးကိုထိုးဖောက် 0 င်ရောက်ခြင်းဟုမခေါ်နိုင်သည့်အချက်ကိုသင်မြင်နိုင်သည်နှင့်အမျှဤလုပ်ထုံးလုပ်နည်းသည်အတော်လေးရိုးရှင်းပါသည်။
