
မျက်မှောက်ခေတ်အင်တာနက်ကြည့်ရှုခြင်းအစီအစဉ်များ၏ဖြစ်နိုင်ချေများကိုအထူးဖြည့်စွက်ခြင်းဖြင့်တိုးချဲ့နိုင်သည်။ ယနေ့ကျွန်ုပ်တို့သည် Safari Browser အတွက်အကောင်းဆုံး extension များနှင့်၎င်းတို့တပ်ဆင်ခြင်းနည်းလမ်းများနှင့် ပတ်သက်. ပြောပြလိုသည်။
Safari အတွက် extension များကို install လုပ်ခြင်း
ကျွန်ုပ်တို့သည် browser အတွက်ဖြည့်စွက်မှုများကိုထည့်သွင်းစဉ်းစားသည့်နည်းလမ်းများနှင့်စတင်လိုပါသည်။ ၎င်းတို့ကို Makos နှင့် Ayos များအတွက်ခွဲခြားထားသည့်အတွက်သူတို့ကိုသီးခြားစီစဉ်းစားပါ။MacOS ။
MacOS Apple ကွန်ပျူတာများကို extensions install လုပ်ရန်နည်းလမ်းနှစ်နည်းဖြင့်ထောက်ပံ့သည် - တရားဝင်အက်ပလီကေးရှင်းနှင့်လက်စွဲစာအုပ်ကိုစတိုးဆိုင်ကိုကျော်လွှားရန်တပ်ဆင်ထားသည့်အခါ။ ပထမတစ်ခုနှင့်စတင်ကြပါစို့။
အပ္ပလီကေးရှင်းစတိုး။
တစ်ချိန်တည်းတွင် Safari အတွက် Adsorons addons များကိုသီးခြား 0 န်ဆောင်မှုတစ်ခုဖြင့်တပ်ဆင်ထားသည်။
- browser ကိုဖွင့ ်. Toolbar ကိုသုံးပါ - "Safari" menu သို့သွားပါ - "Safari အတွက် extension များ" သို့သွားပါ။
- App Store ကို add-ons ၏ပွင့်လင်းသောအပိုင်းဖြင့်စတင်မည်ဖြစ်သည်။ ကံမကောင်းစွာဖြင့်စာရင်းတွင်ရှာဖွေရန်ရွေးချယ်စရာများမရှိပါ - စာရင်းကိုအလိုရှိသောတိုးချဲ့မှုကိုကိုယ်တိုင်ရှာဖွေခြင်း, စာရင်းပြုစုရန်လက်ဖြင့်ရှာဖွေရမည်။
- အကယ်. သင်သည်အနေအထားတစ်ခုသို့မဟုတ်အခြားတစ်ခုရှိမောက်စ်ကိုနှိပ်လျှင်, ထုတ်ကုန်စာမျက်နှာကိုဖွင့်လှစ်နိုင်သည့်နေရာမှဖွင့်လှစ်လိမ့်မည်။

တပ်ဆင်မှုကိုစာရင်းမှတိုက်ရိုက်ထိန်းသိမ်းထားသည် - ထို့အပြင် "download" ခလုတ်ကိုဖြည့်စွက်ပါ။ ထို့နောက် "Set" ကိုနှိပ်ပါ။

Apple ID ဒေတာကိုထည့်သွင်းရန်လိုအပ်လိမ့်မည်။
- extension ကို install လုပ်သည်အထိစောင့်ပါ။ ထို့နောက် Safari သို့ပြန်သွားပါ။ "Settings" ကိုဖွင့်ပါ။
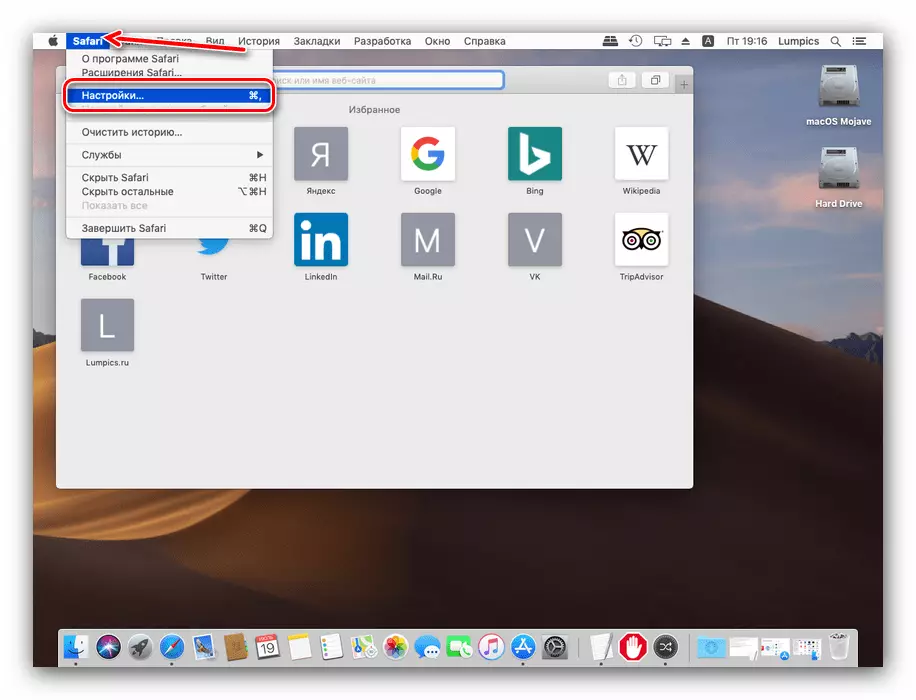
"extensions" tab ကိုနှိပ်ပြီးအသစ်တပ်ဆင်ထားတဲ့ addon ကိုဖွင့်ပြီးသူ့ရဲ့နာမည်ကိုမှတ်သားထားပါ။
- အများအားဖြင့် Safari အတွက် extension များမှာသီးခြား application များမှာသီးခြား application များဖြစ်သည်။

အသုံးပြုရန်လိုအပ်ပါကပျောက်ကွယ်သွားပါကဤကနေဖယ်ရှားပစ်နိုင်သည်။
ကိုယ်တိုင် installation
အချို့သော add-ons များကို App Store တွင်မဖြည့်ဆည်းပေးနိုင်ပါ။ သို့သော် developer ၏ 0 က်ဘ်ဆိုက်မှ Addon နှင့်အထုပ်တစ်ခုကိုဒေါင်းလုတ် လုပ်. ၎င်းကိုကိုယ်တိုင်ထည့်ပါ။ အဆိုပါဖြစ်စဉ်သည်အတော်လေးအချိန်ကုန်သည်, ဒါကြောင့်ဒီကိုစိတ်ထဲထားရှိပါ။
- ဖြည့်စွက်ဖန်တီးသူများ၏အရင်းအမြစ်မှ Safariextz ပုံစံရှိဖိုင်ကို download လုပ်ပါ။ ထို့နောက် ZIP သို့ဖိုင် extension ကိုပြောင်းလဲရန်လိုအပ်လိမ့်မည် - စာရွက်စာတမ်းကိုရွေးပါ။ Context menu ကိုနှိပ်ပါ (လက်ချောင်းနှစ်ချောင်းကိုလက်ချောင်းနှစ်ချောင်းကိုနှိပ်ပါ) နှင့် touchpad တစ်လျှောက်ကိုရွေးပါ။

ထို့နောက်ကီးဘုတ်ပေါ်ရှိမြှားကို အသုံးပြု. cursor ကိုဖိုင်အမည်အဆုံးသို့ရွှေ့ပါ, အဟောင်း extension ကိုဖျက်ပြီးဇစ်ကိုထည့်ပါ။
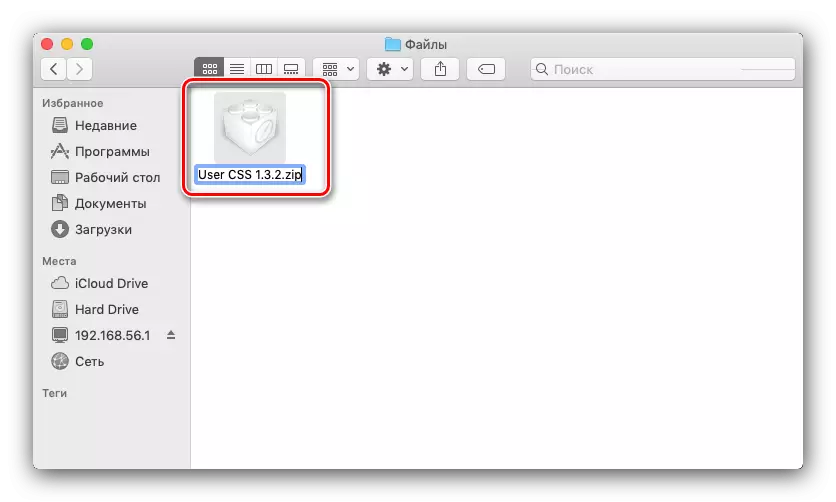
စာရွက်စာတမ်းပုံစံကိုပြောင်းလဲလိုသောဆန္ဒကိုအတည်ပြုပါ။
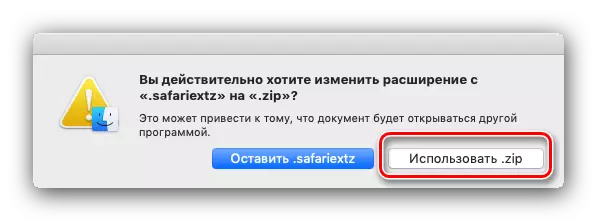
- Zip မော်ကွန်းတိုက်နှင့်အလုပ်လုပ်ရန်သီးခြားလျှောက်လွှာတစ်ခုလိုအပ်သည်။ App Store မှသင့်တော်သောမည်သည့်မသင့်တော်ပါ။ ဥပမာအားဖြင့် izip unarchiver ။
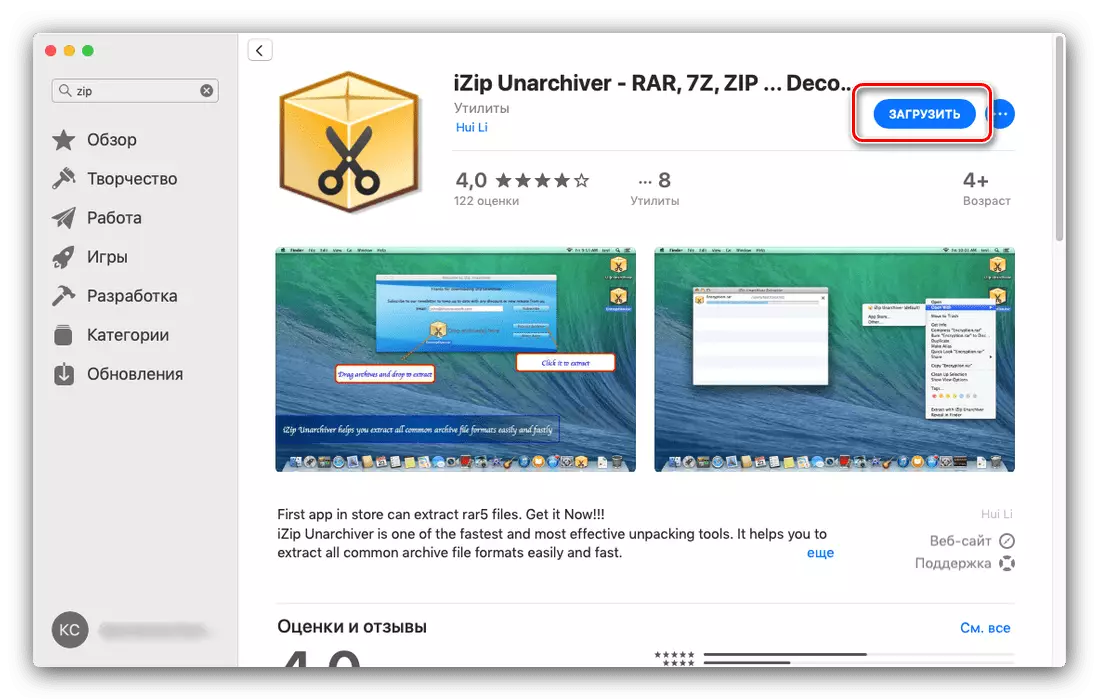

extension manager ကိုပိတ်ထားလို့ရပါတယ်။ သို့သော်အငြင်းပွားမှုတစ်ခုရှိသည်။ ဤသို့သောနည်းလမ်းတွင်ထည့်သွင်းခြင်းက browser ကိုပြန်လည်စတင်ရန်သာအလုပ်လုပ်လိမ့်မည်။ ၎င်းကိုအဆက်မပြတ်အလုပ်လုပ်နိုင်သည့်နည်းလမ်းတစ်ခု - အထူး script တစ်ခုဖန်တီးပါ။ ၎င်းကိုအောက်ပါအတိုင်းပြုလုပ်သည် -
- direct editor application application ကို run ပါ။ ၎င်းကို Launchpad Tool မှပြုလုပ်ရန်အလွယ်ကူဆုံးနည်းလမ်းမှာအခြားဖိုင်တွဲတွင်သင်လိုအပ်သောကိရိယာဖြစ်သည်။
- အောက်ပါစာသားကိုအယ်ဒီတာ 0 င်းဒိုးရှိထည့်ပါ။
လျှောက်လွှာ "System Events" ကိုပြောပြပါ
Process "Safari" ကိုပြောပြပါ
စစ်မှန်တဲ့ရန်ရှေ့တန်း
Menu Bar 1 ၏မီနူး "ဖွံ့ဖြိုးတိုးတက်မှု" ၏မီနူး "Show Extension Builder" ကိုနှိပ်ပါ
0.5 နှောင့်နှေး။
"Extension Builder" ၏ Splitter Group 1 ၏ "Start" ခလုတ်ကိုနှိပ်ပါ။
"extension builder" ၏ Button 1 ကိုနှိပ်ပါ။
အဆုံးပြောပါ
အဆုံးပြောပါ
ဖိုင်များကိုအသုံးပြုပြီးနောက် - "Save" ။

script ကိုသင့်တော်သောနေရာသို့သိမ်းဆည်းပါ, နာမည်ကိုလက်တင်တွင်ရှိရမည်။
- Finder ကိုဖွင့်ပြီးဖိုင်တွဲသို့သွားရန်ကိရိယာကိုသုံးပါ, ~ / library ကိုရိုက်ထည့်ပါ။
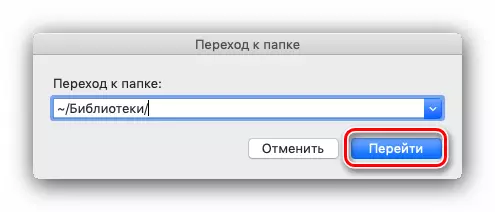
directory အသစ်တစ်ခုကိုဖန်တီးပြီး scripts ကိုအမည်ပေးပါ။ ဒီကတ်တလောက်ထဲမှာ, နောက်တစ်ခုကို Safari ကိုဖန်တီးပါ။ ထို့နောက်၎င်းကိုဖွင့ ်. ယခင်အဆင့်တွင်ဖန်တီးထားသော script ထဲကိုဖွင့်ပါ။



ယခုလွှတ်တင်ခြင်းတစ်ခုစီနှင့်အတူ Safari သည် extension များစတင်ရန် command ကိုစတင်လိမ့်မည်။ အားနည်းသောကိရိယာများတွင်၎င်းသည်ပရိုဂရမ်ကိုဖွင့်နိုင်သည့်အမြန်နှုန်းကိုအကျိုးသက်ရောက်နိုင်သည်ကို ကျေးဇူးပြု. မှတ်သားပါ။
iOS ။
ကွဲပြားခြားနားသောအရာအနည်းငယ်သည်မိုဘိုင်းဗားရှင်းအတွက် Safari ၏ extensions များနှင့်ဆက်ဆံမှုကိုကိုင်တွယ်ဖြေရှင်းနေကြသည်။ iOS တွင်အသုံးပြုသူများသည် PC သို့မဟုတ် Mac တွင်အသုံးပြုသူများထက်အနည်းငယ်ကွဲပြားခြားနားစွာပြုမူသည်။ အမှန်မှာ၎င်းတို့သည်၎င်းတို့ကိုတင်မထားနိုင်ပါ။ Desktop ပတ် 0 န်းကျင်တွင်ကဲ့သို့မိုဘိုင်း Safari ဖြည့်စွက်မှုများအတွက်ဖြည့်တင်းထားသောကိုယ်ပိုင်အစိတ်အပိုင်းများအနေဖြင့်တပ်ဆင်ခြင်းမရှိပါ။ ထို့ကြောင့် Safari အတွက် Add-on installer သည်အခြားတတိယပါတီအစီအစဉ်ကိုတပ်ဆင်ခြင်းနှင့်ညီသည်။
English Lesson: iPhone ပေါ်ရှိပရိုဂရမ်များကိုမည်သို့တပ်ဆင်ရမည်နည်း
extensions များအသုံးပြုမှုနှင့်အတူကွဲပြားခြားနားသောအရာရှိပါတယ်။ များသောအားဖြင့်ဤအစိတ်အပိုင်းများကိုအစပိုင်းတွင်မသန်မစွမ်းဖြစ်သော်လည်း Safari အတွက်ရရှိနိုင်သည့် addons အားလုံးကိုကြည့်ရှုရန်လွယ်ကူသောနည်းလမ်းတစ်ခုလည်းရှိသည်။
- သင့်လျော်သောလျှောက်လွှာကိုအထက်ပါ link ပေါ်တွင်ညွှန်ကြားချက်မှမည်သည့်အဆင်ပြေသောနည်းလမ်းဖြင့်မဆိုသင့်လျော်သောနည်းလမ်းဖြင့်သတ်မှတ်ပါ။ ဥပမာမှာ Pocket tool ကိုသုံးမယ်။
- Safari ကိုဖွင့်ပြီး toolbar ပေါ်ရှိခလုတ်မှတစ်ဆင့်အပိုဆောင်းလုပ်ဆောင်ချက်များ menu ကိုခေါ်ပါ။
- ရရှိနိုင်သည့်လုပ်ရပ်များစာရင်းကိုအလွန်အမင်းမှန်ကန်သောအနေအထားသို့တက်ပြီး "More" option ကိုရွေးချယ်ပါ။
- လိုချင်သော application switch ကိုရှာပါ (ကျွန်ုပ်တို့၏အမှု၌ရွေးချယ်မှုတွင်) ကိုသုံးရန်၎င်းကိုအသာပုတ်ပါ။

လျှောက်လွှာအိုင်ကွန်တစ်ခုအပိုဆောင်းလုပ်ဆောင်ချက်များ menu တွင်ပေါ်လာသည်။



အလားတူပင်အခြားမည်သည့်အစိတ်အပိုင်းကိုမဆိုအပြန်အလှန်အကျိုးပြုသည်, ထို့ကြောင့်ဤ algorithm ကိုအိတ်ဆောင်အတွက်သာအသုံးပြုနိုင်သည်။
အသုံးဝင်သော extension များ
သုံးစွဲသူအများစုအတွက်အသုံးဝင်သော Safari အတွက် Safari အတွက် Safari ကိုပြန်လည်ဆန်းစစ်ခြင်းသို့သွားပါ။MacOS ။
ဗားရှင်း၏အင်္ဂါရပ်များကြောင့် Apple Desktop option ကိုဖြည့်စွက်ထားသော Apple Desktop option ကိုရွေးချယ်ခြင်းသည်အလွန်ကျယ်ပြန့်သည်။
adblock
အကျော်ကြားဆုံးကြော်ငြာ blocker ကို SFari ဗားရှင်းတွင်တည်ရှိသည်။ ခွဲစိတ်မှု၏နိယာမနှင့်ဤတိုးချဲ့ခြင်း၏ဖြစ်နိုင်ချေသည်အခြားဘရောင်ဇာများအတွက်ဗားရှင်းများနှင့်မတူပါ။ ကြော်ငြာများကိုအသစ်စက်စက်ဖွင့်ထားသည့်အဖြူရောင်အရင်းအမြစ်စာရင်းများကိုမွမ်းမံခြင်း, Advanced features များနှင့်ဖြည့်စွက်ထားသောဖြည့်စွက်ထားသောဗားရှင်းလည်းရှိသည်။ သို့သော်၎င်းသည်အခကြေးငွေအတွက်အကျုံးဝင်သည်။

Adblock ကို Mac App Store ဖြင့်ဒေါင်းလုပ်ဆွဲပါ
Ghostery Lite ။
အခြား Multi-platform extension, sour-oriented, Grostery Lite သည်အချို့သောဆိုဒ်များရှိခြေရာခံခြေရာခံများကိုပိတ်ရန်ခွင့်ပြုသည်။ developer များအရစုံတွဲတစ်တွဲတွင်ပြည့်စုံသောကြော်ငြာပြုသူနှင့်အတူသုံးရန်အကောင်းဆုံးဖြစ်သည်။

MAC အက်ပလီကေးရှင်းမှ Ghostery Lite ကို download လုပ်ပါ
မီးပွိုင့်
အင်တာနက်လုံခြုံရေးပြ problem နာသည်အချက်အလက်များ၏ခိုးမှုမှကာကွယ်ခြင်းနှင့်ကာကွယ်ခြင်း။ BitDefender ကျော်ကြားသော developer မှယာဉ်ကြောပိတ်ဆို့မှုသေးငယ်သည်။ ချိန်ညှိချက်များမရှိပါ - အဖြူရောင် 0 က်ဘ်ဆိုက်များနှင့်ချက်လက်မှတ်၏ပြင်းထန်မှု၏ parameters များ။

MAC အက်ပလီကေးရှင်းနှင့်အတူယာဉ်ကြောကို download လုပ်ပါ
ညာဖက်ကိုနှိပ်ပါ။
အချို့သောဆိုဒ်များ (အထူးသဖြင့်ပညာရေး) သည်စာသားကူးယူခြင်းကိုခွင့်မပြုပါသို့မဟုတ်၎င်းကိုမီးမောင်းထိုးပြသည်။ Right Click တိုးချဲ့ခြင်းကြောင့်ပြ problem နာကိုလုံးဝဖယ်ရှားပစ်သည်။ application သည်စာသားကိုကူးယူရန်ခွင့်ပြုလိမ့်မည်။ ပုံမှန်အားဖြင့်သင်မသန်စွမ်းသောဆိုဒ်များအားလုံးတွင် right-click လုပ်နိုင်ရန်ခွင့်ပြုလိမ့်မည်။ cmd + c key ကိုပေါင်းစပ်။
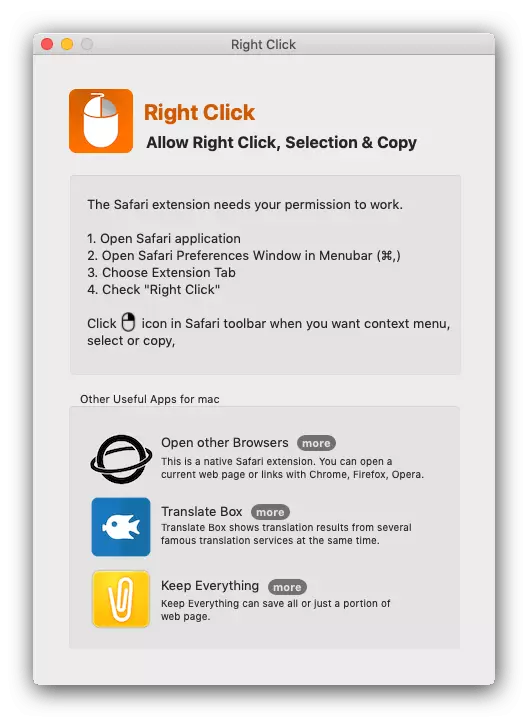
Right Click ကိုဒေါင်းလုပ်လုပ်ပါ Mac App Store ဖြင့်နှိပ်ပါ
tab lister ။
tabs အမြောက်အများနှင့်အတူအလုပ်လုပ်လေ့ရှိသောအသုံးပြုသူများအတွက်အသုံးဝင်သော extension ကိုတစ်ပြိုင်နက်တည်းအလုပ်လုပ်သည်။ tab lister သည်သင်၏ browser တွင်ဖွင့်ထားသောစာမျက်နှာများအားလုံး၏စာရင်းကိုဖန်တီးသည်။ ဖြည့်စွက်ပုံသင်္ကေတပေါ်တွင်နှိပ်ပါ။ Open tabs များကိုနောက်မှပြန်လည်ကြည့်ရန်သိမ်းဆည်းထားနိုင်သည် - အကြောင်းပြချက်အချို့ကြောင့်စနစ်ကိုပြန်လည်စတင်ရန်လိုအပ်လျှင်၎င်းသည်အသုံးဝင်သော်လည်းစာမျက်နှာများကိုမဆုံးရှုံးချင်ပါ။
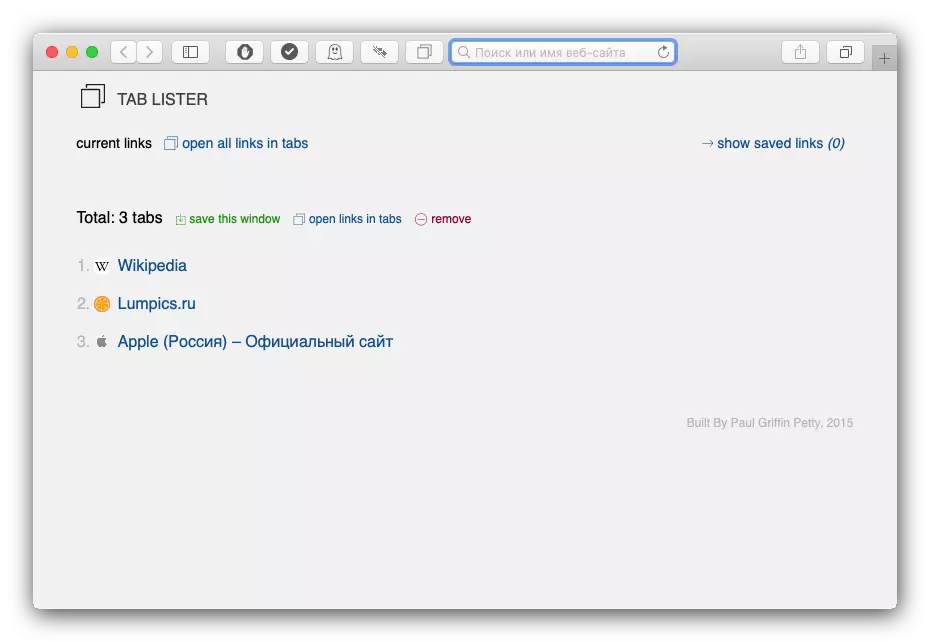
tab lister tab lister
iOS ။
Kupertin ကုမ္ပဏီမှမိုဘိုင်းထုတ်ကုန်များအတွက် OS သည် extension များကိုအပြည့်အဝမပံ့ပိုးပါကဤအပိုင်းတွင်ဤအပိုင်းတွင်ထိုကဲ့သို့သောလုပ်ဆောင်နိုင်စွမ်းကိုပေးသည့်အစီအစဉ်များကိုကျွန်ုပ်တို့စဉ်းစားသည်။
အိတ်ကပ်။
ကွန်ပျူတာပေါ်တွင်နောက်ဆက်တွဲစာဖတ်ခြင်းအတွက် cloud service တွင်စာမျက်နှာကိုသိမ်းဆည်းရန်ခွင့်ပြုသည့် client application application ကို။ Apple မှကွန်ပျူတာတစ်လုံးရှိရန်မလိုအပ်ပါ။

Pocket ကို App Store ဖြင့်ဒေါင်းလုပ်ဆွဲပါ
whatfont ။
ဝဘ်ဒီဇိုင်းပညာရှင်များအတွက်အသုံးဝင်သောပရိုဂရမ်တစ်ခု။ ဤလျှောက်လွှာတိုးချဲ့ခြင်းသည်စာမျက်နှာရှိဖောင့်များ၏ဝိသေသလက္ခဏာများကိုသင်ဆုံးဖြတ်ရန်, Safari တွင်ဖွင့်ပါ။ Safari တွင်ဖွင့်ပါ။

app store ဖြင့် Whatfont ကို download လုပ်ပါ
ကြောက်စရာကောင်းတဲ့စခရင်ရိုက်ကူးမှု
IS screenshoter သည် embedded browser တွင်အလုပ်လုပ်ပါက, ကြောက်စရာကောင်းသောဖန်သားပြင်သည်ကယ်ဆယ်ရန်ဖြစ်သည်။ ဤလျှောက်လွှာ၏ဖြစ်နိုင်ချေများသည်ကျယ်ပြန့်စွာရှိသည်။ "ရှည်လျားသော" ဖန်သားပြင်များကိုဖယ်ရှားခြင်းအပြင် Snapshot ကို PDF format ဖြင့်ထည့်သွင်းရန်နှင့်တင်ပို့နိုင်သည်။

app store ဖြင့် Awesome မျက်နှာပြင်ကိုကူးယူပါ
Safari ကိုဘာသာပြန်ပါ။
ဝက်ဘ်ဆိုက်များကိုနွေရာသီတွင်ဝက်ဘ်ဆိုက်များကိုဘာသာစကားတစ်ခုမှဘာသာပြန်ဆိုနိုင်သည့် module တစ်ခု။ အခြေခံအနေဖြင့် Google Translate Engine ကိုအသုံးပြုသည်။ ထို့ကြောင့် extension သည် dataBase သည်ဘာသာစကားများကိုကျယ်ကျယ်ပြန့်ပြန့်သောဘာသာပြန်ဆိုမှုတစ်ခုဖြစ်ပြီးအရည်အသွေးမြင့်သောဘာသာပြန်ခြင်းကိုပြုလုပ်သည်။ ပုံမှန် updated ။

Safari ကို App Store ဖြင့် Download လုပ်ပါ
ကောက်ချက်
MacOS နှင့် iOS အတွက်ရွေးချယ်စရာများအတွက် Safari Browser အတွက်အကောင်းဆုံး extension များနှင့်မိတ်ဆက်ပေးသည်။ သင်မြင်နိုင်သည့်အတိုင်း Apple မှဝက်ဘ်ဘရောက်ဇာ၏ 0 က်ဘ်ဘရောက်ဇာ၏လုပ်ဆောင်နိုင်စွမ်းနှင့်ကုန်ထုတ်စွမ်းအားစွမ်းအားကိုတိုးချဲ့နိုင်စွမ်းရှိသည်။
- ဖြည့်စွက်ဖန်တီးသူများ၏အရင်းအမြစ်မှ Safariextz ပုံစံရှိဖိုင်ကို download လုပ်ပါ။ ထို့နောက် ZIP သို့ဖိုင် extension ကိုပြောင်းလဲရန်လိုအပ်လိမ့်မည် - စာရွက်စာတမ်းကိုရွေးပါ။ Context menu ကိုနှိပ်ပါ (လက်ချောင်းနှစ်ချောင်းကိုလက်ချောင်းနှစ်ချောင်းကိုနှိပ်ပါ) နှင့် touchpad တစ်လျှောက်ကိုရွေးပါ။




