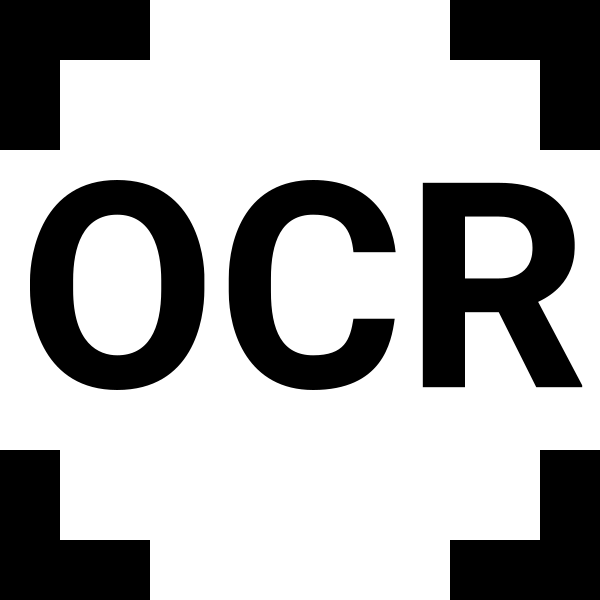
မကြာသေးမီက, သင် ပို. ပို. သင်တစ်ဦးအီလက်ထရောနစ်စာသားကိုပုံစံသို့ပုံရိပ်တွေတွင်ပါရှိသောမည်သည့်စာသားအားဘာသာပြန်ဆိုရန်လိုအပ်ပါတယ်ရှိရာအခြေအနေကိုကြုံတွေ့ရနိုင်ပါတယ်။ ကိုယ်တိုင်ပြန်လည်ပရင့်ထုတ်ရန်ဖို့အချိန်ကိုကယ်တင်မဟုတျဘဲရန်အလို့ငှာ, သငျသညျအကြှနျုပျတို့ကိုယနေ့ပြောပြတံ့သောစာသား, အသိအမှတ်ပြုရန်အထူးကွန်ပျူတာ application များအသုံးပြုသင့်ပါတယ်။
စာသားမဖျက်ပစ်ဖို့ကိုဘယ်လို
အဲဒီမှာစျေးကွက်အပေါ်စာသားကို digitizing application များအတွက်အများအပြား applications များဖြစ်ကြသည်, ဒါကြောင့်တစ်ဦးချင်းစီအသုံးပြုသူလိုအပ်ချက်များနှင့်ကိုက်ညီကြောင်းအဖြေတစ်ခုကိုရှာဖွေပါလိမ့်မယ်။Method ကို 1: ABBYY FineReader
ရုရှားဆော့ဖ်ဝဲရေးသူတစ်ဦးကြီးမားသောလုပ်ဆောင်နိုင်စွမ်းရှိပြီးစာသားအသိအမှတ်မပြုဖို့မသာခွင့်ပြုပေမယ့်လည်းပြင်ဆင်ရန်ရန်ကနေဒီတွေနဲ့အခမဲ့ app ကိုကအမျိုးမျိုးသောပုံစံများနှင့်စကင်ဖတ်ဖို့စက္ကူသတင်းရင်းမြစ်အတွက်သိမ်းဆည်းပါ။
- လူအပေါင်းတို့၏ပထမဦးဆုံးပုံထဲကစာသားအသိအမှတ်ပြုရန်, သင်ပရိုဂရမ်တစ်ခုကို upload ဖို့လိုအပ်ပါတယ်။ ဒီလိုလုပ်ဖို့, ABBYY FineReader စတင်ပြီးနောက်, "ကိုဖွင့် OCR အယ်ဒီတာအတွက်" ခလုတ်ကိုကလစ်နှိပ်ပါ။
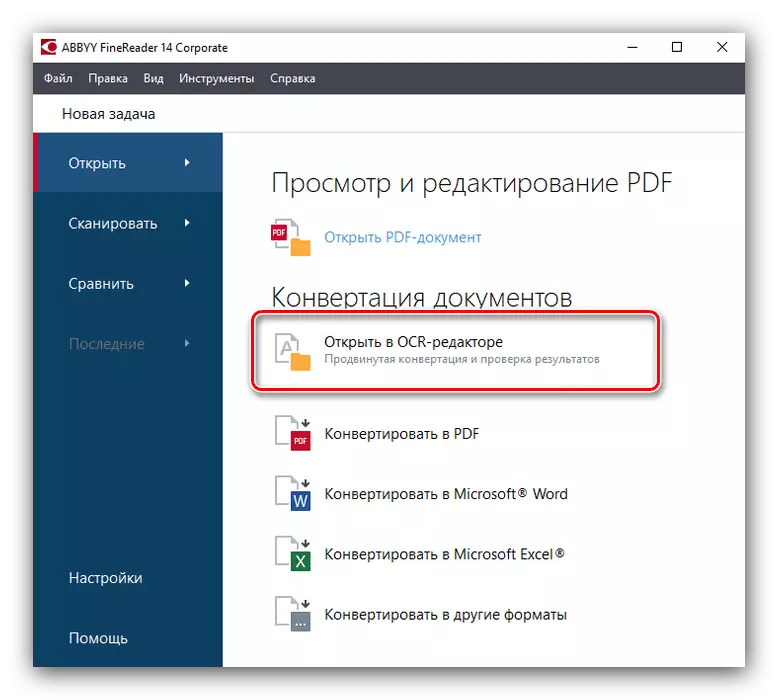
ဤ action ပြီးနောက်တစ်အရင်းအမြစ်ရွေးချယ်ရေး window ကိုသင်အလိုရှိသော image ကိုရှာဖွေဖွင့်ရမည်ဖြစ်သည်ဘယ်မှာဖွင့်လှစ်။ အောက်ပါလူကြိုက်များကို formats ထောက်ခံနေကြသည်: JPEG, PNG, GIF, TIFF XPS, BMP, etc အဖြစ် PDF ကိုခြင်းနှင့် DJVU ဖိုင်များကို။
- ABBYY FineReader အတွက်ဒေါင်းလုပ်ပြီးနောက်စာသားအသိအမှတ်ပြုမှုကိုအလိုအလျောက်သင့်ရဲ့ဝင်ရောက်စွက်ဖက်မှုမရှိဘဲပုံထဲမှာစတင်နေပါတယ်။
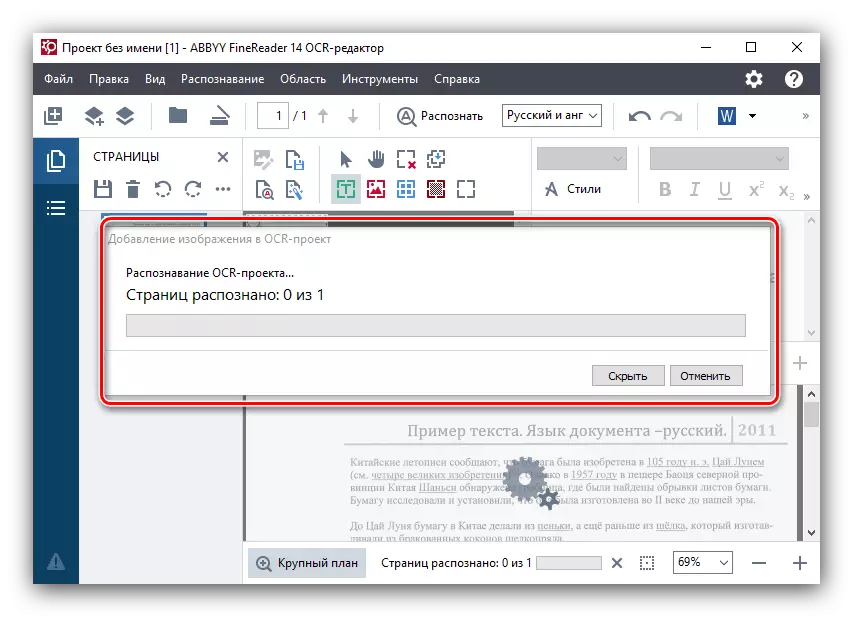
သင်အသိအမှတ်ပြုလုပ်ထုံးလုပ်နည်းပြန်လုပ်လိုလျှင်ရိုးရှင်းစွာထိပ်ပိုင်းက menu ခလုတ်ကို "အသိအမှတ်ပြု" ကိုနှိပ်ပါ။
- တခါတရံမှာအားလုံးမဟုတ်သင်္ကေတအစီအစဉ်ကိုမှန်ကန်စွာအသိအမှတ်မပြုနိုင်ပါ။ ဒါဟာအရင်းအမြစ်ပေါ်တွင်ပုံရိပ်ကိုအရမ်းမြင့်မားသောအရည်အသွေး, အလွန်သေးငယ်တဲ့ဖောင့်မပါလျှင်, ထိုစာသားထဲမှာအများအပြားကွဲပြားခြားနားသောဘာသာစကားများရှိပါတယ်ဖြစ်စေခြင်းငှါ, Non-စံဇာတ်ကောင်အသုံးပြုကြသည်။ အမှားအယွင်းများကာ text editor ကတွင်ပါရှိသောဖြစ်ကြောင်း tools တွေကိုအစုတခုကိုသုံးပြီးကိုယ်တိုင်တညျ့နိုင်ပါတယ်ကတည်းကသို့သော်ကအရေးမထားဘူး။
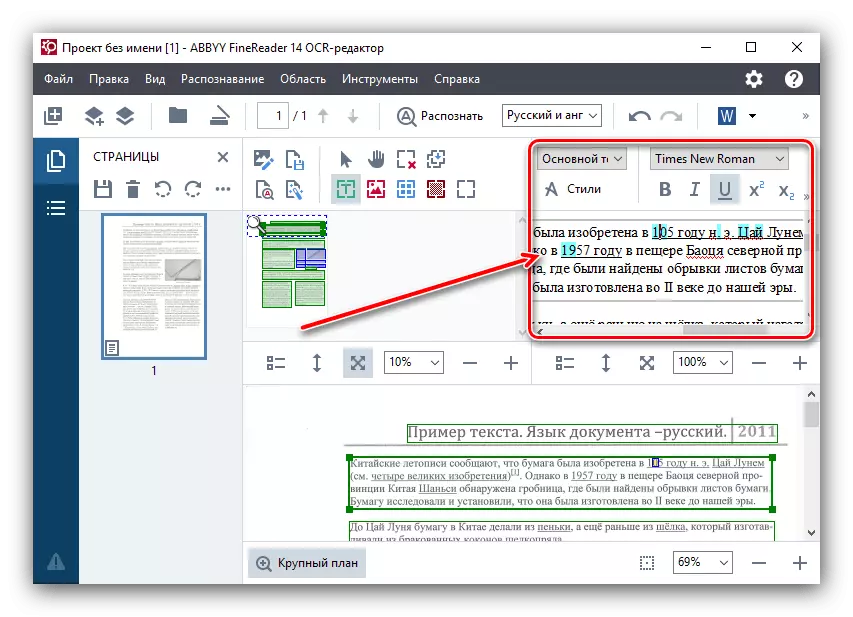
Digital ၏တိအဘို့အရှာဖွေရေးလွယ်ကူချောမွေ့ရန်, default အနေနဲ့အစီအစဉ်ကိုစိမ်းအရောင်နှင့်အတူတတ်နိုင်သမျှအမှားအယွင်းများသတ်မှတ်ရန်။
- အသိအမှတ်ပြုလုပ်ငန်းစဉ်၏ယုတ္တိအဆုံးယင်း၏ရလာဒ်များကိုထိန်းသိမ်းရန်ဖြစ်ပါသည်။ ဒီလိုလုပ်ဖို့ထိပ်ပိုင်းက menu panel ကိုအပေါ် "Save" button ကိုကလစ်နှိပ်ပါ။ ပုံမှန်အားဖြင့်, ကအဟောင်း Microsoft Word ကိုလိုဂို၏ icon တွေကိုတစ်ဦးအမြင်ရှိပါတယ်။ သငျသညျလွတ်လပ်စွာအတူဖိုင်စာသားကိုအဖြစ်က၎င်း၏ပုံစံ, တည်ရှိသည်ပါလိမ့်မည်အသိအမှတ်ပြုထားတဲ့အတွက်အနာဂတ်တည်နေရာကိုဆုံးဖြတ်ရန်နိုင်ပါတယ်ရှိရာတစ်ဦးက window ကိုကျွန်တော်တို့ရှေ့တွင်ပေါ်လာသည်။ doc, docx, RTF, PDF ဖိုင်ရယူရန်, ODT, HTML, TXT, XLS, XLSX, PPTX, CSV ဖိုင်, FB2, EPub, DJVU အောက်ပါ options များချွေတာဘို့ရရှိနိုင်ပါသည်။

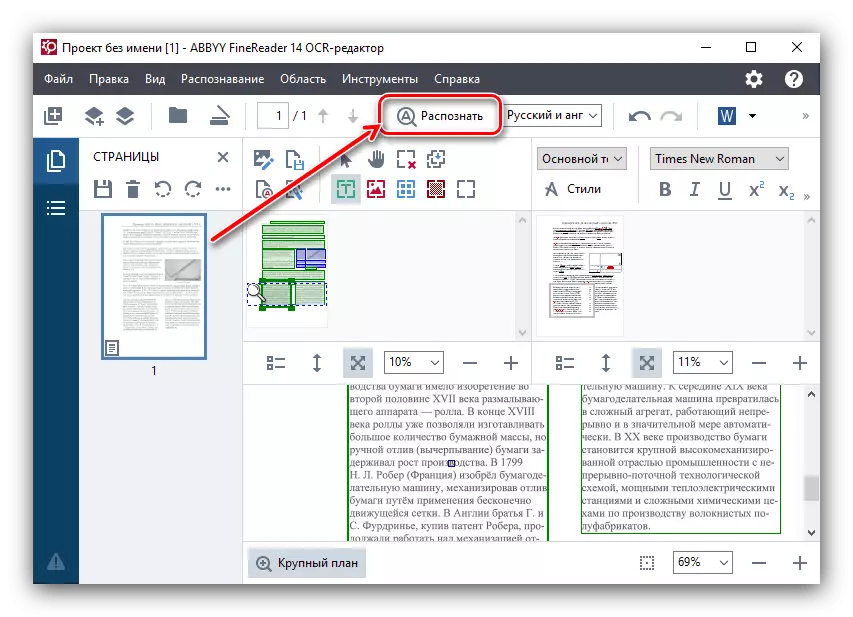
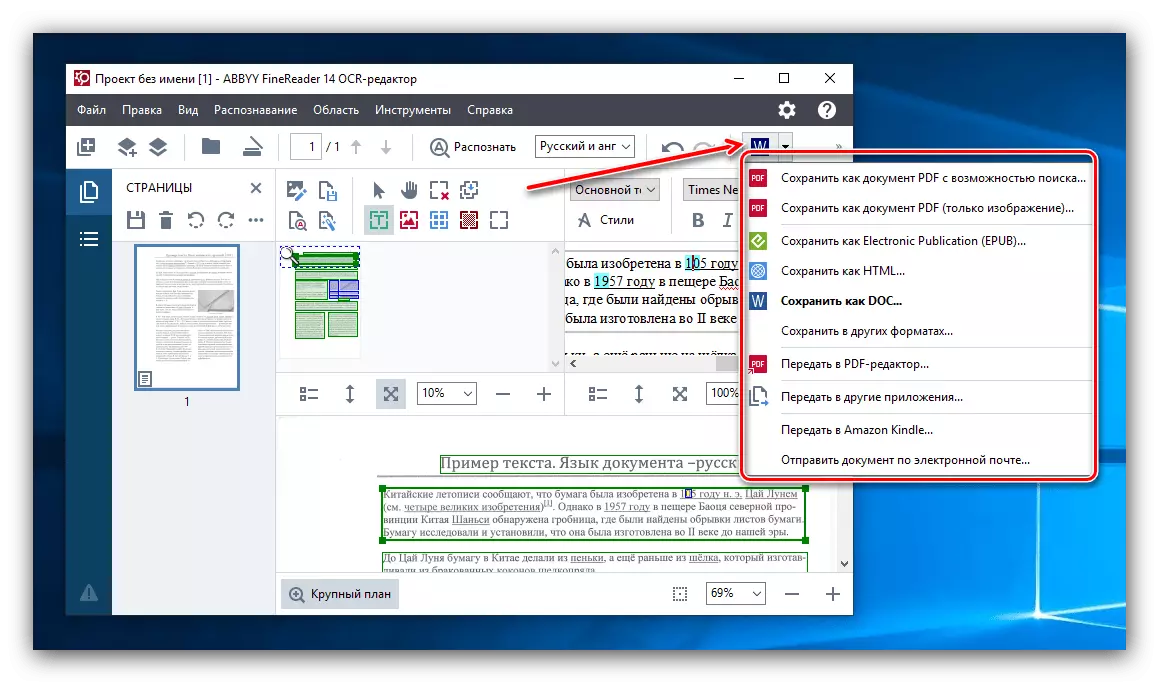
ABBYY FineReader အရှိဆုံးအဆင့်မြင့်ဖြေရှင်းချက်ဖြစ်ပါသည်, သို့သော်တည်ပြီးသတ်တယ်ကဖြန့်ဖြူးများ၏ပေးဆောင်မော်ဒယ်ကာကွယ်ပေးသည်နှင့်စမ်းသပ်ဗားရှင်းကန့်သတ်ကြောင်းအကြံပြုသည်။
Method ကို 2: Readiris
အဆိုပါ Funes Rider ၏အနီးကပ်ဆုံးပြိုင်ဘက်အထက်တွင်ဖော်ပြခဲ့သကဲ့သို့ Readiris application ကိုစျေးကွက်အပေါ်ကိုခိုင်ခံ့စေခဲ့ပါသည် - ကထိုကဲ့သို့သောလုပ်ဆောင်နိုင်စွမ်းကိုထောက်ပံ့အချို့ရှုထောင့်ကိုအနည်းငယ်ပိုကောင်း ABBYY ထုတ်ကုန်ထက်လုပ်ဆောင်။
- လျှောက်လွှာစတင်ပြီးနောက်, Digital ဘို့မှာ Data source ကို select လုပ်ပါ - ထိုစကင်နာကနေဒါမှမဟုတ်ချောဂရပ်ဖစ်ဖိုင်ကနေ။
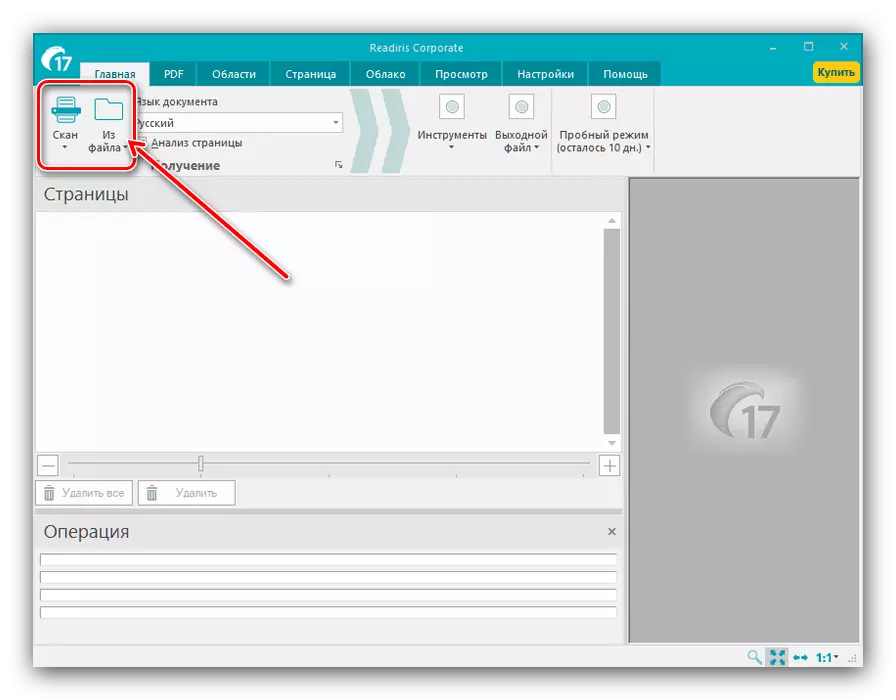
ဥပမာမှာကျနော်တို့နောက်ဆုံး option ကိုသုံးပါလိမ့်မယ် - သူကအဘို့, "File ကနေ" ခလုတ်ကိုအသုံးပြုပါ။
- အဆိုပါ "Explorer ကို" dialog box ကိုသင်လိုအပ်သောစာရွက်စာတမ်းများကိုရွေးချယ်သင့်ပါတယ်ထားတဲ့အတွက်ဖွင့်လှစ်။ အများစုမှာဂရပ်ဖစ်ကို formats ကောင်းစွာအဖြစ် PDF ဖိုင်ရယူရန်အဖြစ်ထောက်ခံနေကြသည်။
- စာရွက်စာတမ်းစာသားအသိအမှတ်ပြုမှု configured ရပါမည်သည့်ပြီးနောက်အစီအစဉ်သို့တင်ဆောင်သည်အထိစောင့်ပါ။ drop-down menu ကနေတစ်ခုကို select လုပ်ပါ - လူအပေါင်းတို့၏ပထမဦးစွာသင်အဓိကဘာသာစကားတပ်ဆင်ရန်လိုအပ်သည်။
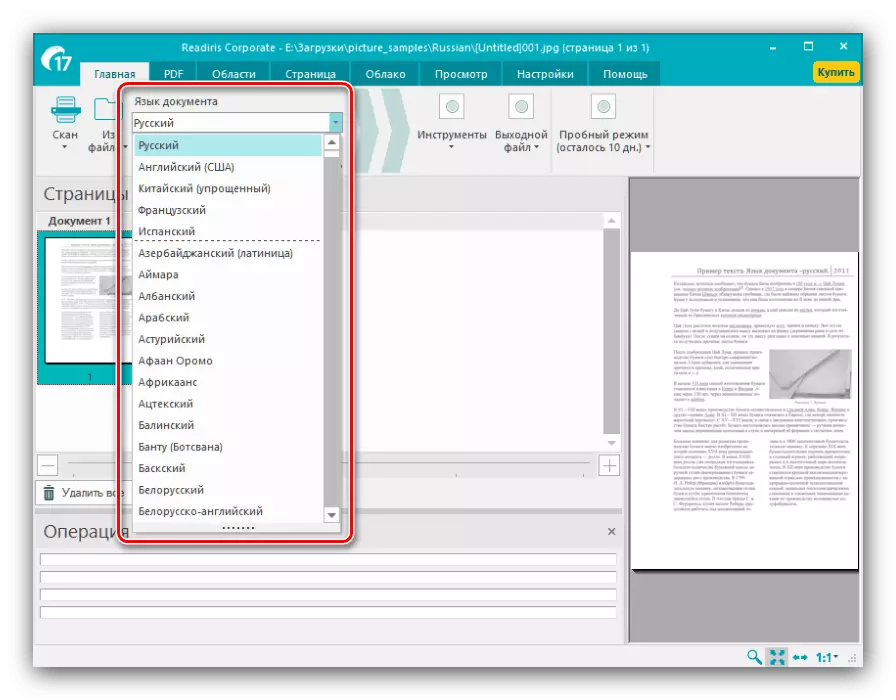
ငါတို့သည်လည်း Digital ၏အရည်အသွေးသိသိသာသာတိုးတက်လာတာဖြစ်ပါတယ်ကျေးဇူးတင်စကားထားတဲ့ရန် "စာသားအားသုံးသပ်ခြင်း" option ကိုသတိပြုဖို့အကြံပြုလိုပါတယ်။
- ထို့နောက် "Tools" menu ကိုရည်ညွှန်း - ကရရှိနိုင်သည့် parameters များကိုထိုကဲ့သို့ရှုထောင့်ပုံပျက်, အပန်းချီမှစာသားကိုဆွေမျိုးများ၏ရုပ်ပုံသို့မဟုတ်ရွှေ့ပြောင်းခံရ၏မလုံလောက်ဆနျ့ကငျြဘကဲ့သို့အချို့စကင်ဖတ်စစ်ဆေးဖို့ပြဿနာများ, ဖြေရှင်းကူညီပေးပါမည်။
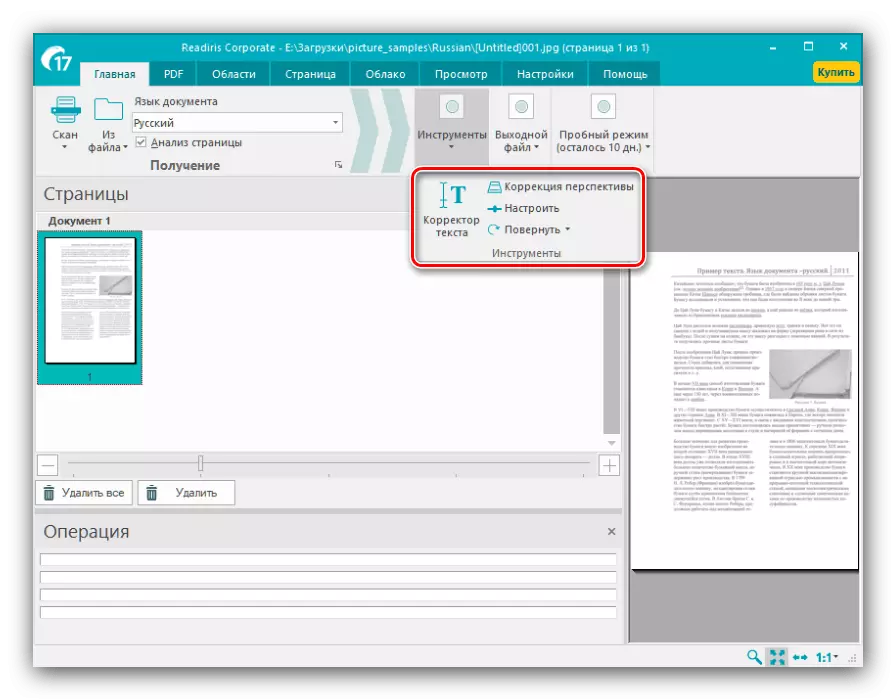
အသိအမှတ်ပြုမှားယွင်းစွာအလုပ်လုပ်ခဲ့မူလျှင်ဒီ menu ကနေ, သင်လည်းစာသားမပြင်ပေးလို့ရပါတယ်။
- အဆိုပါအသိအမှတ်ပြုစာသားကိုပြောင်းလဲမှုများအောင်ပြီးနောက်, toolbar ကိုအတွက်နာမည်တူ၏ menu ကိုမှတဆင့်လက်ခံရရှိအချက်အလက်များ၏ output ကို format နဲ့ထားကြ၏။ အဓိကကို formats PDF ကိုထည့်သွင်းစဉ်းစားအဖြစ် Microsoft Office ဖိုင်တွေကို (DOCX နှင့် XLSX) ကြသည် - ရွေးရန်ဆန္ဒရှိအနေအထားမှာကိုကလစ်နှိပ်ပါ။
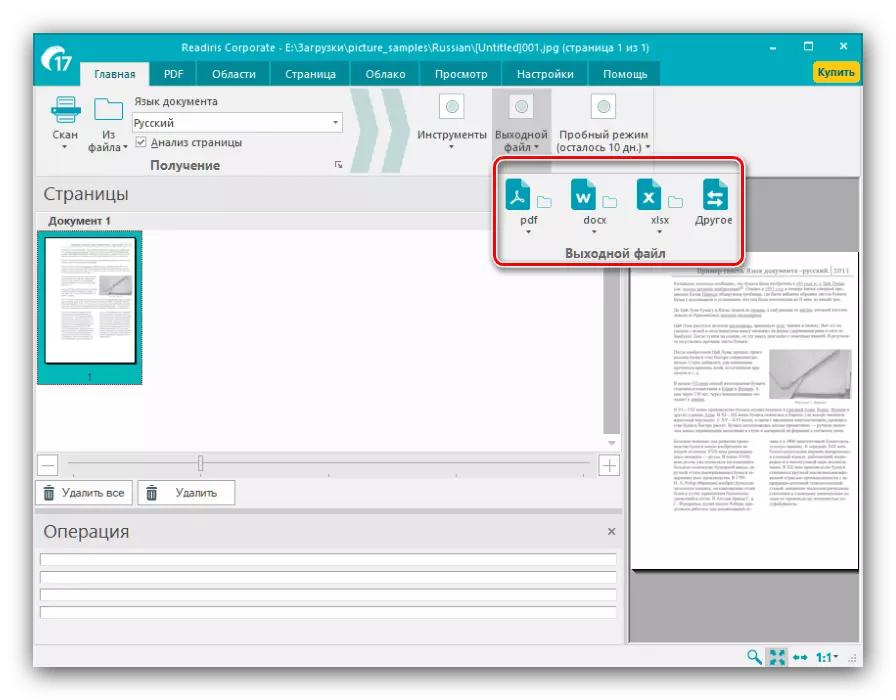
ဖြစ်နိုင်ချေရှိသောပို့ကုန်ပုံစံအားလုံးကို "အခြား" စာပိုဒ်တွင်အုပ်စုဖွဲ့သည်။ အထက်တွင်ဖော်ပြခဲ့သောဖိုင်အမျိုးအစားအမျိုးအစားများအပြင်ဒီဂျစ်တယ်စာသားများကို OpenOffice Data, Hypertext files များသို့မဟုတ်သာမန် txt အဖြစ်သိမ်းဆည်းထားနိုင်သည်။
- ပုံစံကိုရွေးချယ်ပြီးနောက်ပို့ကုန် Wizard 0 င်းဒိုးကိုဖွင့်လိုက်သည်။ ၎င်းတွင်သင်ရရှိသောဖိုင် (ရွေးချယ်ထားသောပုံစံပေါ် မူတည်. ) နှင့်အခြား parameters များကို configure လုပ်နိုင်သည် (Save option) နှင့် Save option (local or cloud service တွင်) ။ လိုအပ်သောအပြောင်းအလဲများအားလုံးကိုပြုလုပ်ပြီးနောက် OK ကိုနှိပ်ပါ။
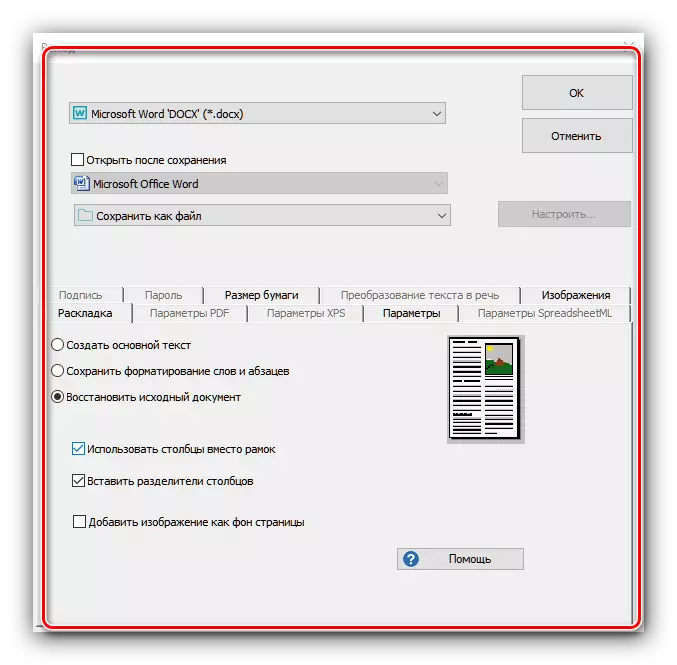
"Explorer" 0 င်းဒိုးပေါ်လာလိမ့်မည်။ ၎င်းသည်သင်လိုချင်သော ဦး တည်ရာချွေတာလမ်းညွှန်ကိုရွေးချယ်သင့်သည်။
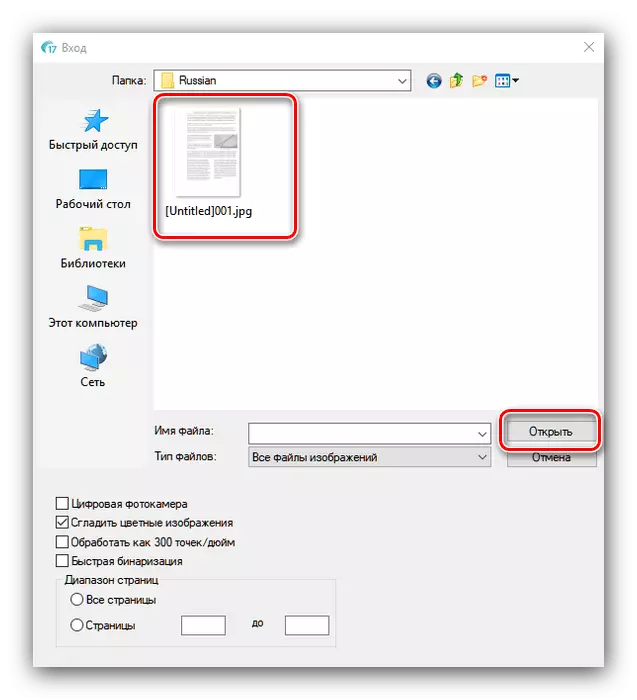
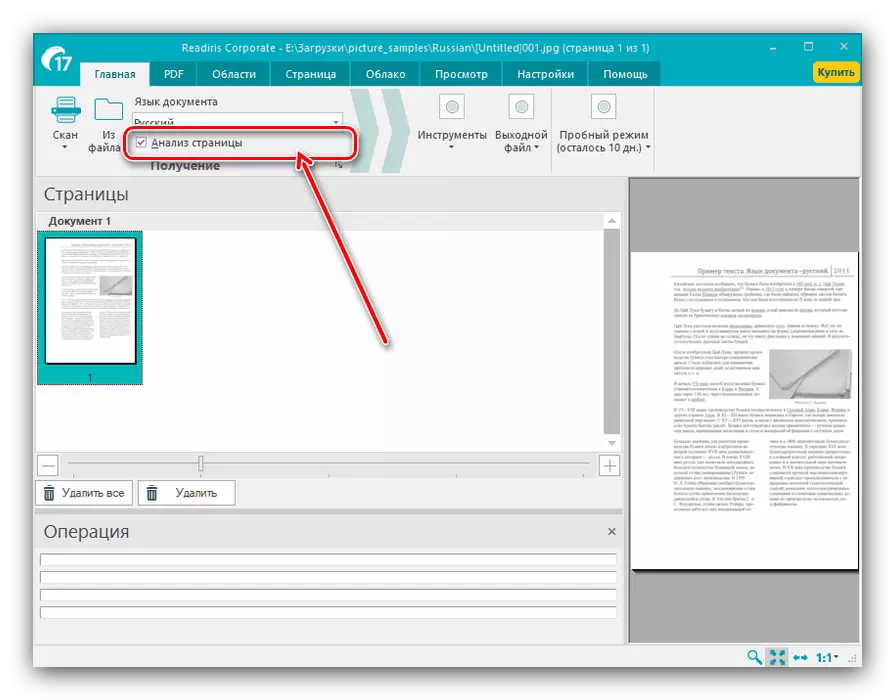
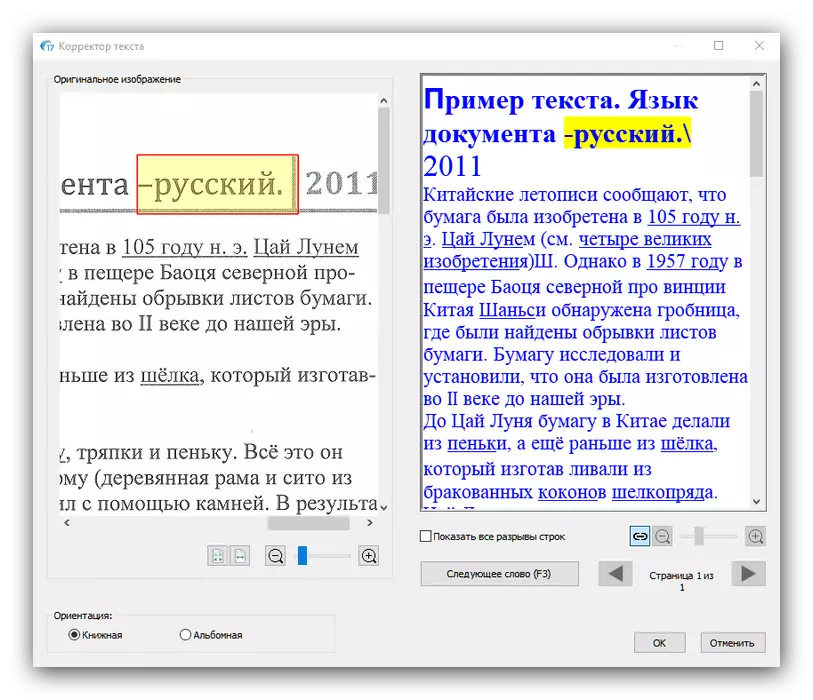
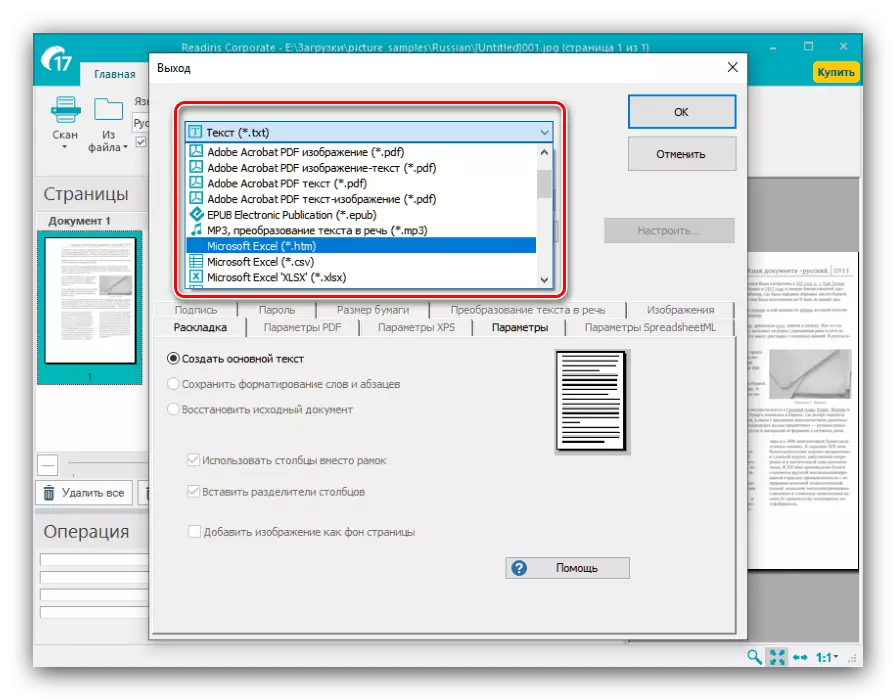
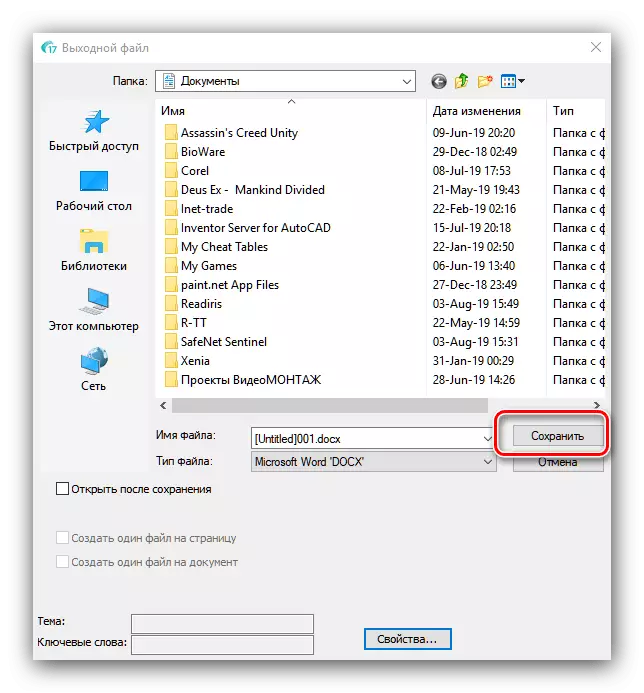
ယေဘုယျအားဖြင့် Readirois သည် digitizing text အတွက်အဆင်ပြေပြီးခေတ်မီသောအဖြေတစ်ခုဖြစ်သော်လည်းလစာဖြန့်ဖြူးသောပုံစံကိုသိသာထင်ရှားသောအားနည်းချက်တစ်ခုဟုခေါ်သည်။
နည်းလမ်း 3: idroc
စကင်နာများကိုအာရုံစိုက်သည့်နောက်ထပ်လျှောက်လွှာတစ်ခုမှာကွဲပြားခြားနားသောပုံစံများဖြင့်ဒေသခံဖိုင်များနှင့်အလုပ်လုပ်နိုင်သည်။
- လျှောက်လွှာကိုဖွင့်ပါ။ စတင်ရန် Toolbar ရှိ "Open" သို့မဟုတ် "စကင်နာ" ခလုတ်ကိုသုံးပါ - ပထမတစ်ခုမှာစာသားဖိုင်များရှိစာသားများကိုအသိအမှတ်ပြုရန်တာ 0 န်ရှိသည်။ ဥပမာအားဖြင့်ကျွန်ုပ်တို့သည်ပထမရွေးစရာကိုသုံးပါမည်။
- "Explorer" 0 င်းဒိုးတွင်သင်စာသားကိုရလိုသည့်စာရွက်စာတမ်းသို့သွားပြီး၎င်းကိုရွေးချယ်ပါ။ စာရွက်စာတမ်းများကိုအသုတ်ပါ 0 င်မှုကိုလည်းရနိုင်သည်။
- လိုအပ်ပါကရလဒ်ကိုကိုင်တွယ်ဖြေရှင်းနိုင်သည့်ဖိုင်ကိုသင်ကိုင်တွယ်နိုင်သည်။ ပုံကိုချုံ့ပါကစစ်ဆေးမှု area ရိယာကိုသတ်မှတ်ခြင်း,
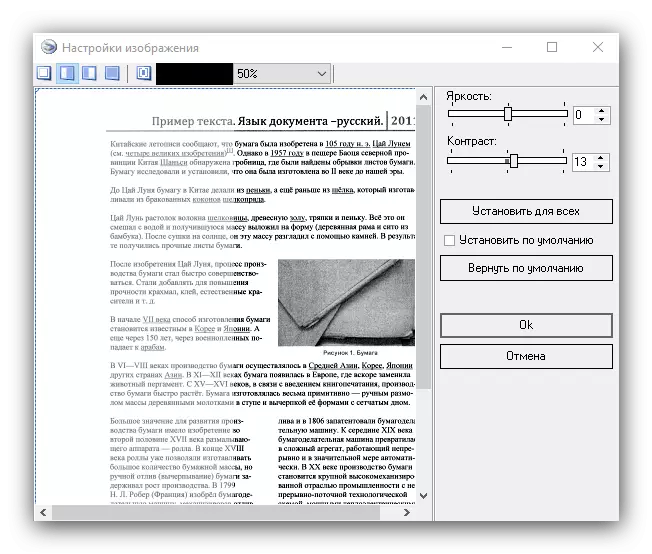
သီးခြားပစ္စည်းတစ်ခုဖြစ်ပြီးဤကိစ္စတွင် multististagonages သည်ဖိုင်တစ်ခုတည်းဖြင့်သိမ်းဆည်းထားလိမ့်မည်။ dpi value နှင့် output format ကိုရွေးချယ်နိုင်သည် (ပုံဖိုင်များသာရနိုင်သည်) ။
- 0 င်းဒိုး၏ညာဘက်ခြမ်းရှိစာသားများကိုအသိအမှတ်ပြုရန် OCR tab ကိုရှာပြီးဖွင့်ပါ။ ရရှိနိုင်သည့်ရွေးချယ်စရာများစွာမရှိပါ။ သင်စာရွက်စာတမ်းဘာသာစကားကိုသာရွေးချယ်နိုင်သည်။ အထုပ်ကိုပြောင်းလဲပြီးနောက် toolbar ပေါ်ရှိ "အသိအမှတ်ပြုထားသော" ခလုတ်ကိုနှိပ်ပါ။
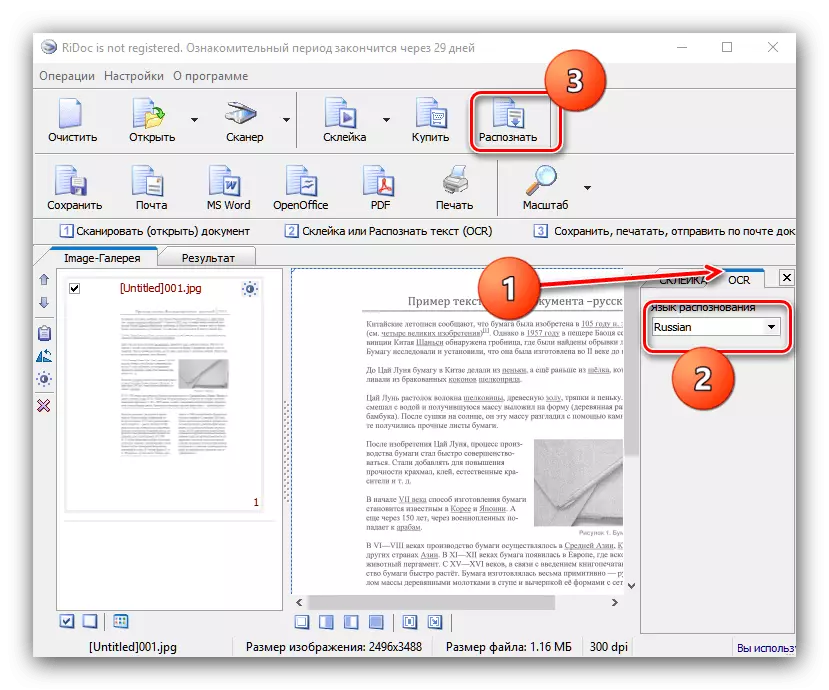
ဒီကနေဒီဂျစ်တယ်ရဲ့ရလဒ်တွေကိုလည်းညှိနိုင်ပါတယ်။
- တိုက်ရိုက်သို့မဟုတ်ရုံး applications များတင်ပို့ - options နှစ်ခုအတွက်ရရှိနိုင်သည့်စာရွက်စာတမ်းများသိမ်းဆည်းနေသည်။ ပထမဦးဆုံးနည်းလမ်း execute စေရန်, "Save" button ကိုသုံးပါ။ တစ်ဦးက window ကိုသင်မှတပါးအဖြစ်အမျိုးအစား (တစ်ခုတည်းဖိုင်တွေသို့မဟုတ်တဦးတည်း multiplocked) ၏တည်နေရာကို select နိုင်သည့်အတွက်ဖွင့်လှစ်ပါလိမ့်မယ်။ အဆိုပါသိမ်းဆည်းထားဖိုင်ပုံစံစင်မြင့်မှာရွေးချယ်ထားသော gluing ပေါ်တွင်မူတည်သည်။
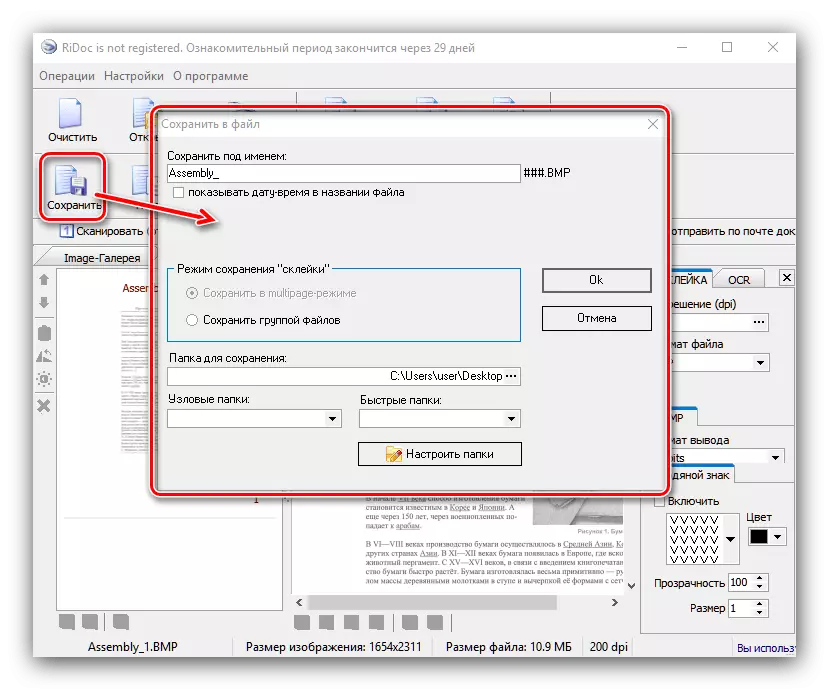
ပို့ကုန်ရလဒ်များပရင်တာပေါ် PDF ကို format ကိုသို့မဟုတ်ပုံနှိပ်ခြင်းအတွက်အီးမေးလ်တစ်စောင် (မေးလ်ခလုတ်ကို) အဖြစ် Microsoft ကသို့မဟုတ် OpenOffice ရုံး packages များ၏စာသားကိုပရိုဆက်ဆာများတွင်ဖြစ်နိုင်ခြေရှိပါတယ်။ PDF ကိုထိန်းသိမ်းခြင်းပင်သင့်လျော်သော applications များမပါဘဲဖြစ်နိုင်နေစဉ်ရုံးအစီအစဉ်များမှတင်ပို့ဘို့, သူတို့က, ကွန်ပျူတာပေါ်မှာ install လုပ်ထားရမည်ဖြစ်သည်။

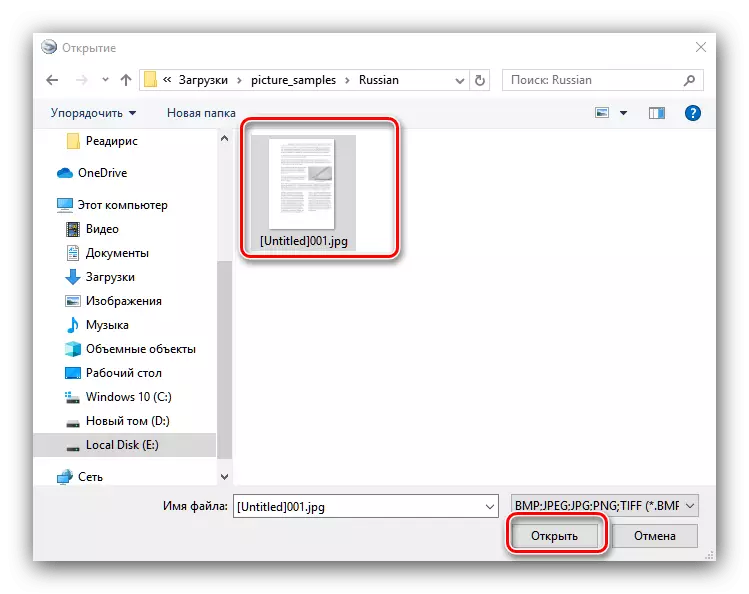
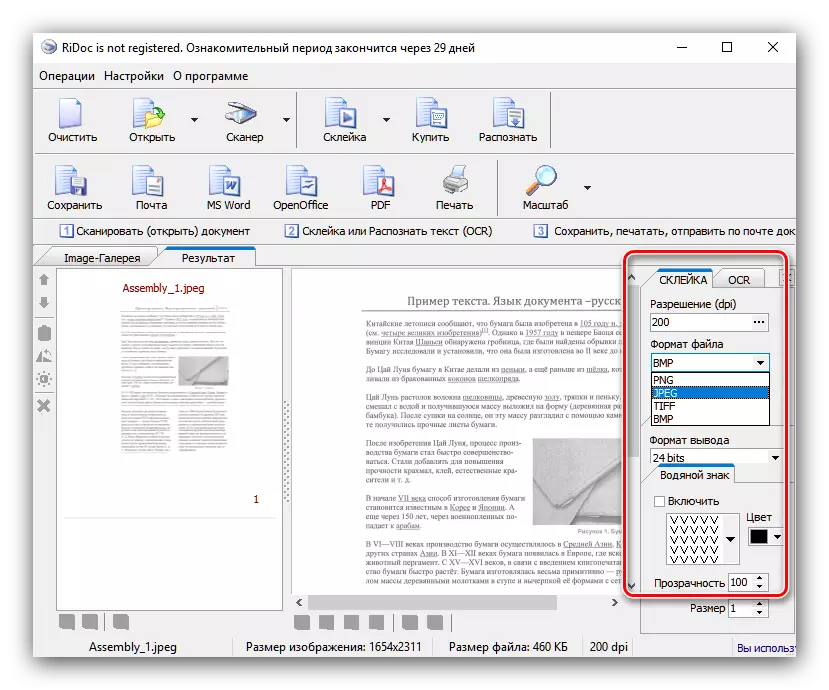
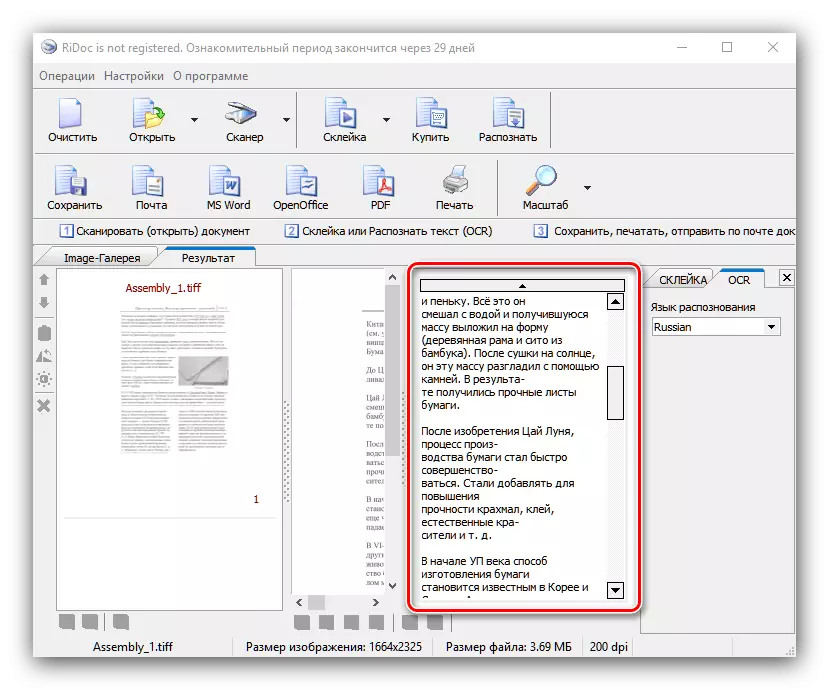
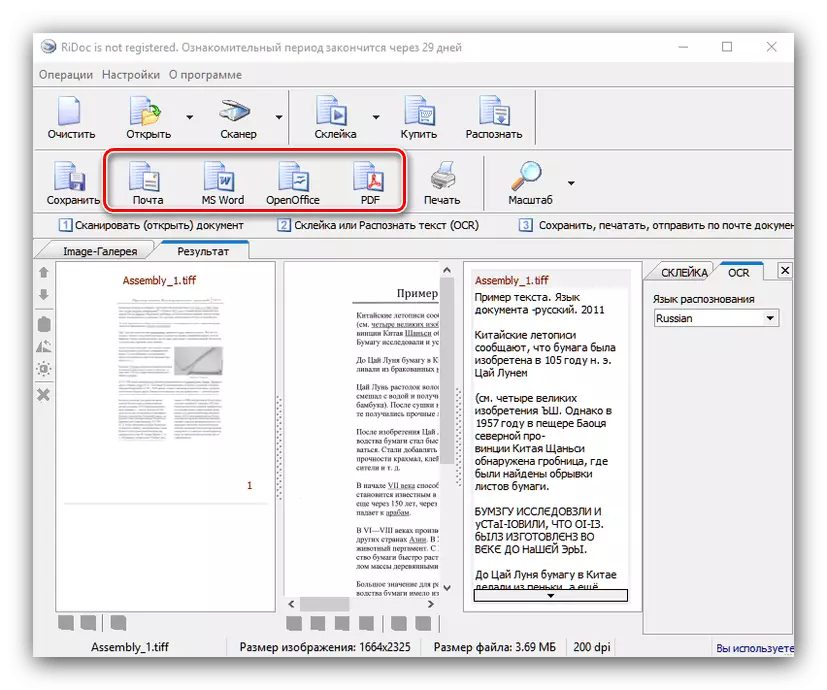
ငါတို့မြင်သည်အတိုင်း, စကားဝှအားကြီးသောဆုံးဖြတ်ချက်ဖြစ်တယ်, ဒါပေမဲ့ရိုးရှင်းတဲ့မျိုးကွဲများအတွက်, Digital အတော်လေးသင့်လျော်သည်။
Method ကို 4: Capture2Text
သငျသညျလုံးဝအခမဲ့နှင့်အသုံးပြုရလွယ်ကူခြင်း, ကွန်ပျူတာ screen ပေါ်မှာမဆိုဧရိယာကနေစာသားအားအသိအမှတ်ပြုရန်ခွင့်ပြုတဲ့သေးငယ်တဲ့ utility ကို။
Capture2Text တရားဝင် site မှ Download
- program ကိုအတူ archive ကို load နှင့်မဆိုအဆင်ပြေရာအရပျမှာအထုပ်။ ထိုအခါရရှိသော directory ကိုသွားပါနှင့် executable file ကို run ။

ယင်းနောက်စနစ်ဗန်းဖွင့်လှစ် - ထို utility ကိုအိုင်ကွန်ကပေါ်လာသငျ့သညျ။
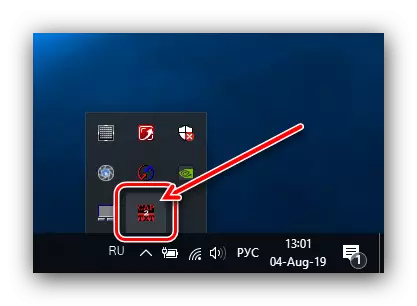
စနစ်ဗန်းထဲမှာ Capture2Text အိုင်ကွန်အပေါ်အသိအမှတ်ပြုမှုဘာသာစကား, Right-click နှိပ်ပြီးပြောင်းလဲပစ်ရန်, ထို့နောက်ဆက်တင်များတွင် "OCR ကို LANGUAGE" ကိုရွေးချယ်ပါနှင့်တပ်မက်လိုချင်သောဘာသာစကားထားကြ၏။
- ဖိုင်ကို, သင်စာသား layer ကိုမပါဘဲဥပမာ, စာရွက်စာတမ်း DJVU ဖျက်ပစ်ဖို့လိုသည့်အနေဖြင့်စာသားကိုဖွင့်။ ဖိုင်ကိုဖွင့်တဲ့အခါ, ဦးဝင်း + Q key combination ကိုနှိပ်နှင့်အသိအမှတ်ပြုမှုဧရိယာကိုရွေးပါ။
- အဆိုပါ utility ကိုပြတင်းပေါက်အသိအမှတ်ပြုမှုရလဒ်များကိုနှင့်အတူပေါ်လာပါလိမ့်မယ်။ ရရှိသောဒေတာများအထောက်အကူအသုံးပြုသူစာသားကိုရိုက်မဆိုလျှောက်လွှာကူးယူနိုင်ပါတယ်။
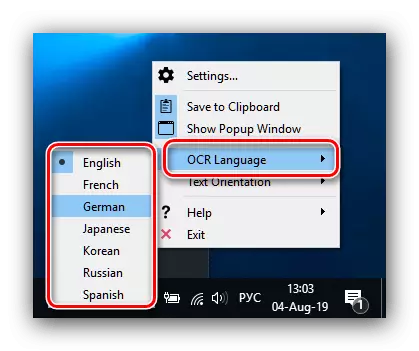
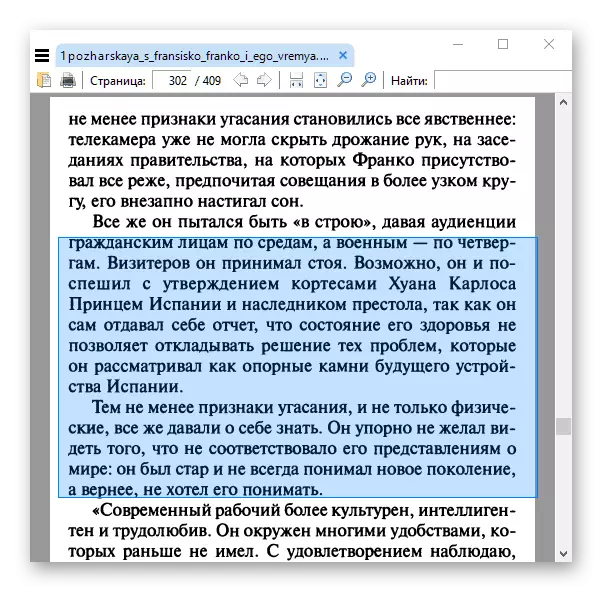
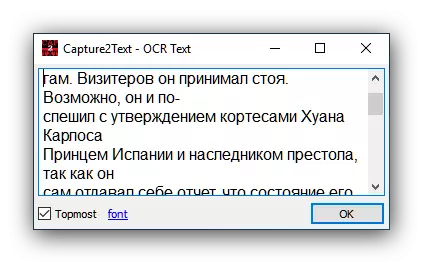
အဆိုပါ application ကိုမယုံနိုင်လောက်အောင်ရိုးရှင်းပေမယ့်တစ်ခါတစ်ရံတွင်ကန့်သတ်လုပ်ဆောင်နိုင်စွမ်းနှင့်, ရုရှားစာသားရဲ့မမှန်ကန်ကြောင်းအသိအမှတ်ပြုမှုသို့လှည့်။ ဒါ့အပြင်အားနည်းချက်များကိုငါတို့သည် Russian သို့မူပြောင်းခြင်း၏မရှိခြင်း attribute နိုင်ပါတယ်။ သို့သော်အချို့အသုံးပြုသူများအတွက်ဤ minuses အရေးဖြစ်ကြသည်ကို၎င်း, အဓိကဖြစ်နိုင်ခြေအလုံအလောက်ရှိလိမ့်မည်။
Method ကို 5: Cuneiform
Post-ဆိုဗီယက်အာကာသအတွင်း created စာသားဖျက်ပစ်ဖို့နောက်ထပ်ဆုံးဖြတ်ချက်။ ဖွံ့ဖြိုးတိုးတက်မှု၏ချုပ်ရာနေသော်လည်းနေဆဲသက်ဆိုင်ရာဖြစ်ပါတယ်။
- ဤဆောင်းပါး၌ပေးအပ်များစွာသောအခြားအစီအစဉ်များကဲ့သို့ပင် Kuneform ဘယ်လောက်အဆင်သင့်လုပ်နှစ်ခုလုံးကိုပုံရိပ်များနှင့်အတူအလုပ်သိတယ်နှင့်စကင်နာကနေတိုက်ရိုက် data ကိုလက်ခံရရှိသည်။ ဒီအလုပျ "File" menu ကိုဖွင့်လှစ်ခြင်းနှင့်ပွင့်လင်းတဲ့ item ကို select ဖို့ - ကျနော်တို့ပထမဦးဆုံး option ကိုအသုံးပြုပါ။
- သည် "Explorer ကို" မှတဆင့်အလိုရှိသောဖိုင်သို့မဟုတ်ဖိုင်များကိုရွေးချယ်ပါ။
- "AutoSmetic" - အစီအစဉ်ကိုမှဒေတာများဒေါင်းလုပ်ဆွဲပြီးနောက် "အသိအမှတ်ပြု" ပစ္စည်းကိုသုံးပါ။

ဤသည်ကိုသင် OCR module ကိုပိုမိုမှန်ကန်သောစစ်ဆင်ရေးများအတွက်စာသားကိုနှင့်အတူဒေသများရွေးဖို့ခွင့်ပြုပါလိမ့်မယ်။ အော်တို algorithms မှားယွင်းစွာစာမျက်နှာဖော်ပြထားလျှင်, စာသားကိုဧရိယာကို manually ထိန်းချုပ်ထားသို့မဟုတ်ဖယ်ရှားနိုင်ပါတယ်။
- Next ကို, သင် Digital အားဖြင့်တိုက်ရိုက်ထိတွေ့ဆက်ဆံနိုင်ပါ။ ပြန် "အသိအမှတ်ပြု" menu ကိုဖွင့်ပါနဲ့အမည်တူနှင့်အတူ option ကိုရွေးပါ။
- အဆိုပါအသိအမှတ်ပြုစာသားကိုကြောင့်လည်း edited နိုင်ပါတယ်ဘယ်မှာလျှောက်လွှာင်းဒိုးများတွင်ဖွင့်လှစ်ပါလိမ့်မည်။ အင်္ဂါရပ်များအပြည့်အဝ-စုံတဲ့စာသားကိုအယ်ဒီတာဖို့အတော်လေးကျယ်ပြန့်နှင့်ကိုက်ညီဖြစ်ကြသည်။ က MS Word ကိုကွန်ပျူတာပေါ်တွင်တပ်ဆင်ထားသည်မှန်လျှင်, ရရှိသောဒေတာများက၎င်း၏အင်တာဖေ့စကတဆင့်ပွင့်လင်းကြလိမ့်မည်။
- "Save" ကို - "File" ပစ္စည်းအပေါ်မရရှိနိုင်အလုပ်၏ရလဒ်များကိုသိမ်းဆည်းနေသည်။

သည် "Explorer ကို" မှာလက်ခံရရှိဖိုင်နှင့်၎င်း၏ပုံစံ၏တည်နေရာကိုရွေးပါ။ များသောရွေးချယ်စရာထောက်ခံနေကြသည်: TXT, RTF, ပြည်တွင်းရေး FED ပုံစံအဖြစ် Microsoft ကရုံး (Word နဲ့ Excel) application များတင်ပို့မှု။
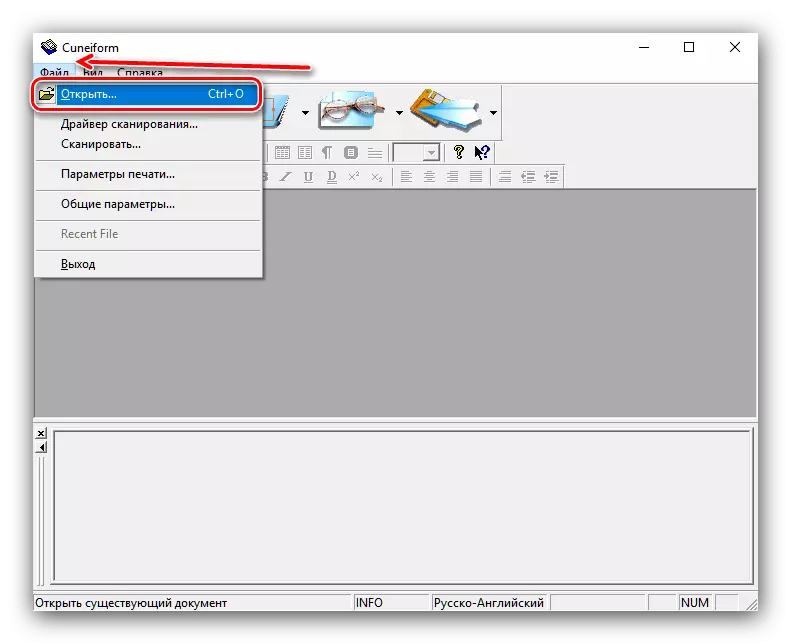
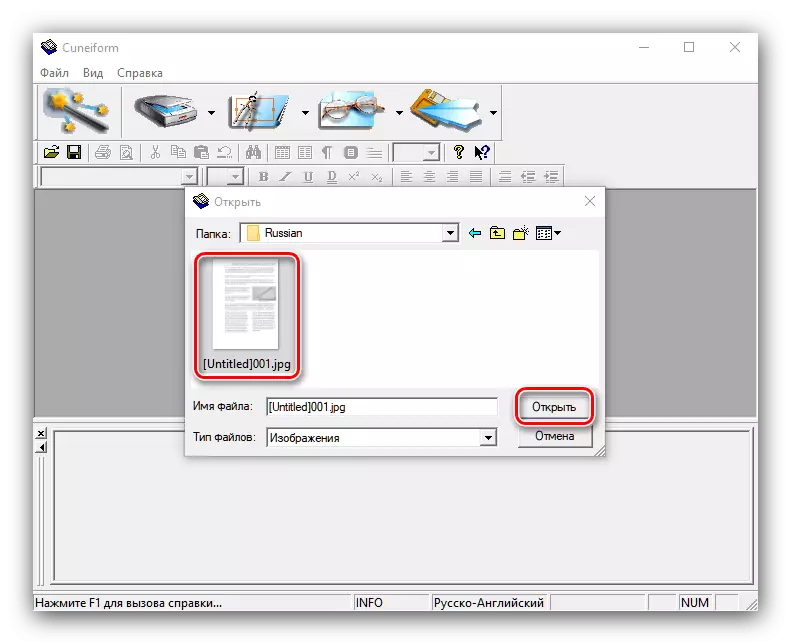
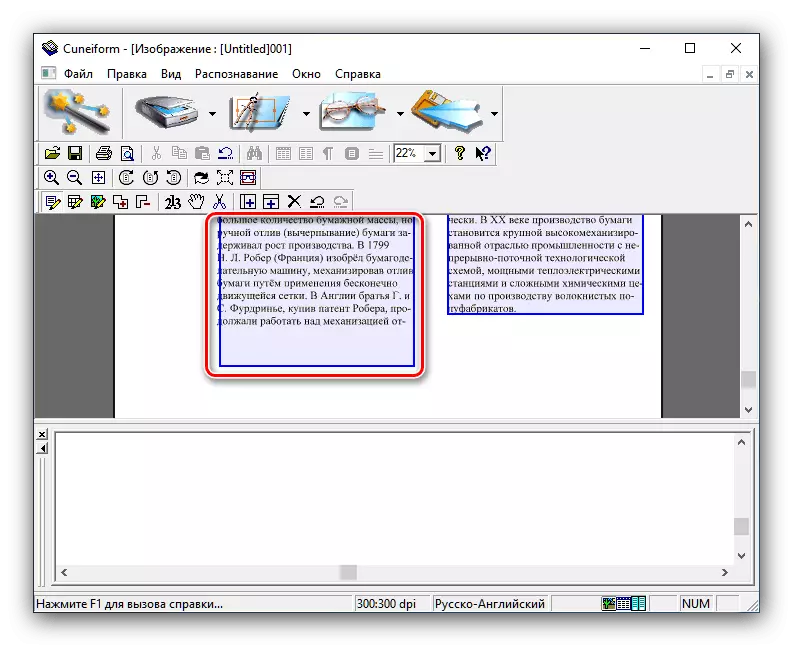
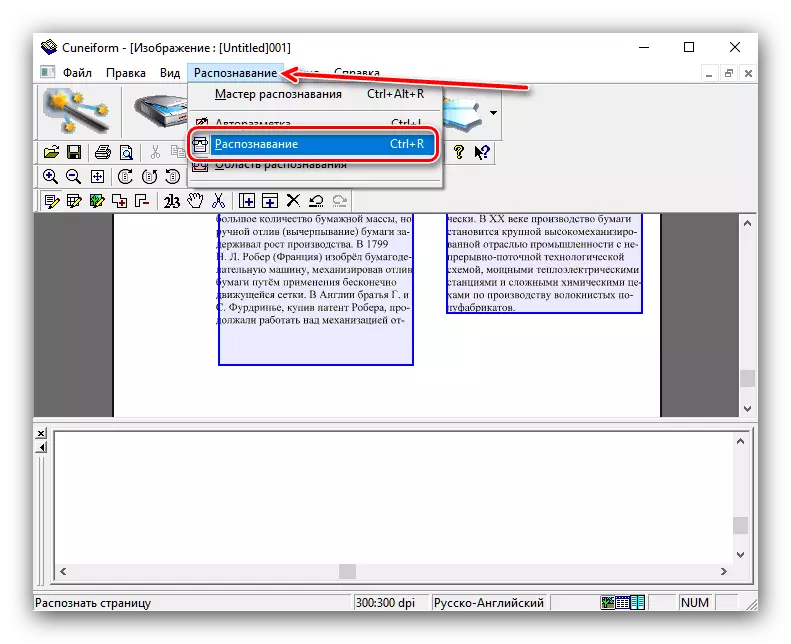

သင်တို့ကိုတွေ့မြင်နိုင်သကဲ့သို့, Cuneiform ရိုးရှင်းတဲ့နှင့်စာသား digitizing များအတွက်တစ်ချိန်တည်းမှာအစွမ်းထက်ကိရိယာတခုဖြစ်တယ်။ အလေးချိန်အားသာချက်သို့သော်ထောက်ခံမှု၏အဆုံး၏ပုံစံနှင့်တစ်ဦးကို PDF format ကို၏မရှိခြင်းအတွက်အားနည်းချက်များကိုအခြားနည်းလမ်းလျှောက်ထားစေနိုင်သည်, အခမဲ့ဖြန့်ဖြူးမော်ဒယ်ဖြစ်လိမ့်မည်။
ကောက်ချက်
သငျသညျမွငျနိုငျသကဲ့သို့, ရုပ်ပုံထံမှစာသားကိုအသိအမှတ်ပြုရန်ငျသညျဤအဘို့အအထူးပြု applications များကိုသုံးပါလျှင်အတော်လေးရိုးရှင်းပါသည်။ ဒါဟာလုပ်ထုံးလုပ်နည်းသည်သင်တို့ထံကအများကြီးကြိုးစားအားထုတ်မှုမလိုအပ်ပါဘူး, နှင့်အကျိုးကျေးဇူးများကိုအကြီးအအချိန်ချွေတာရေးအတွက်ဖြစ်ပါလိမ့်မယ်။
