
Laserjet 1020 မော်ဒယ်ပါ 0 င်သည့်အချို့သောပရင်တာများတွင် HP မှမော်ဒယ်လ်တွင်မရရှိနိုင်သည့်စနစ်တွင်အသုံးမ 0 င်ပါ။ သင်လိုအပ်သည့်ကိရိယာကိုကျွန်ုပ်တို့အသေးစိတ်စဉ်းစားမည့်နည်းလမ်းများစွာဖြင့်တပ်ဆင်နိုင်သည်။
HP Laserjet 1020 အတွက်ယာဉ်မောင်းတပ်ဆင်ခြင်း
ထည့်သွင်းစဉ်းစားနေသည့်ပရင်တာအတွက်ယာဉ်မောင်းများကိုဒေါင်းလုတ် လုပ်. တပ်ဆင်ရန်အတွက်အဓိကရွေးချယ်စရာများမှာငါးခုရှိသည်။ ၎င်းတို့အားလုံးသည်အတော်လေးရိုးရှင်းသော်လည်းအမျိုးမျိုးသောအသုံးပြုသူများအမျိုးအစားများအတွက်ဒီဇိုင်းပြုလုပ်ထားသည်။နည်းလမ်း 1 - တရားဝင်ဝက်ဘ်ဆိုက်တွင်ပံ့ပိုးမှုစင်တာ
ကျွန်ုပ်တို့၏လုပ်ငန်းကိုအလွယ်ကူဆုံးဖြေရှင်းနည်းမှာယာဉ်မောင်းများ၏ installation package ကို download လုပ်နိုင်သောတရားဝင် HP အရင်းအမြစ်ကိုအသုံးပြုခြင်းဖြစ်သည်။
ကုမ္ပဏီအထောက်အပံ့အရင်းအမြစ်ကိုသွားပါ
- Oneer တွင် Point "Support" ကိုရှာပါ။
- "ပရိုဂရမ်များနှင့် drivers" option ကိုနှိပ်ပါ။
- ထို့နောက်သင်ထုတ်ကုန်အမျိုးအစားကိုသတ်မှတ်ရန်လိုအပ်သည်။ ထည့်သွင်းစဉ်းစားနေသည့်စက်သည်ပရင်တာတစ်ခုဖြစ်သောကြောင့်ကျွန်ုပ်တို့သည်သက်ဆိုင်ရာအမျိုးအစားကိုရွေးပါ။
- Search String သို့ Device Name ကိုရိုက်ထည့်ပါ။ HP Laserjet 1020 ကိုရေးပါ, ပြီးနောက်ရလဒ်ကိုနှိပ်ပါ။
- Device Page တွင် Operating System ၏ဗားရှင်းနှင့်သုံးစွဲမှုကိုမှန်ကန်စွာသတ်မှတ်ထားခြင်းရှိမရှိစစ်ဆေးပါ - အမှားအယွင်းများကိုအသိအမှတ်ပြုခြင်းအားဖြင့်မှန်ကန်သောတန်ဖိုးများကိုသတ်မှတ်ရန်တည်းဖြတ်ခလုတ်ကိုသုံးပါ။
- စာရင်းအောက်တွင်ဖော်ပြထားသောတွင်ယာဉ်မောင်းများဖြစ်သည်။ သင့်လျော်သော option ကိုရွေးပါ (နောက်ဆုံးထုတ်ထုတ်ပြန်ချက်သည်ပိုနှစ်သက်သည်), ထို့နောက် download ခလုတ်ကိုသုံးပါ။






installation package ကို load လုပ်ပါ, ထို့နောက် installer ကို run ပြီးအောက်ပါညွှန်ကြားချက်များကို install လုပ်ပါ။ လုပ်ငန်းစဉ်ပြီးဆုံးသွားသောအခါဤနည်းလမ်းဖြင့်အလုပ်လုပ်ရန်စဉ်းစားနိုင်သည်။
နည်းလမ်း 2 - HP မှ utility ကို update လုပ်ခြင်း
ပထမနည်းလမ်းတွင်ဖော်ပြထားသောလုပ်ဆောင်မှုကို HP တံဆိပ် utility ကို အသုံးပြု. ရိုးရှင်းနိုင်သည်။
HP ပံ့ပိုးမှုလက်ထောက်ကိုဒေါင်းလုပ်ဆွဲပါ
- ပရိုဂရမ် download စာမျက်နှာကိုဖွင့်ပြီး "Download HP ပံ့ပိုးမှုလက်ထောက်" link ကိုနှိပ်ပါ။
- ဒေါင်းလုပ်လုပ်ပြီးနောက် installation file ကို run ပါ။ ပထမ 0 င်းဒိုးတွင် "Next" ကိုနှိပ်ပါ။
- လိုင်စင်သဘောတူညီချက်ကိုလက်ခံရန်လိုအပ်လိမ့်မည် - သက်ဆိုင်ရာပစ္စည်းကိုစစ်ဆေးပြီးဆက်လက်လုပ်ဆောင်ရန် "Next" ကိုနှိပ်ပါ။
- Assistant utility ကိုအလိုအလျောက်စတင်မည့် installation ၏အဆုံးကိုစောင့်ပါ။ ပထမ 0 င်းဒိုးတွင် "စစ်ဆေးမှုများနှင့်မက်ဆေ့ခ်ျများနှင့်မက်ဆေ့ခ်ျများ" ကိုစစ်ဆေးပါ။
- အဆိုပါ utility ကိုလတ်ဆတ်သော software options ရှာဖွေရန် HP ဆာဗာများနှင့်ချိတ်ဆက်ပါလိမ့်မယ်။

ရှာဖွေမှုပြီးဆုံးသွားသောအခါရွေးချယ်ထားသော device အောက်ရှိ "updates" ကိုနှိပ်ပါ။
- ရွေးချယ်ထားသောအထုပ်၏အမည်ကို tick လုပ်ခြင်းဖြင့်လိုချင်သောဆော့ဖ်ဝဲကိုစစ်ဆေးပါ, ပြီးနောက် "Download နှင့် Install" ကိုနှိပ်ပါ။





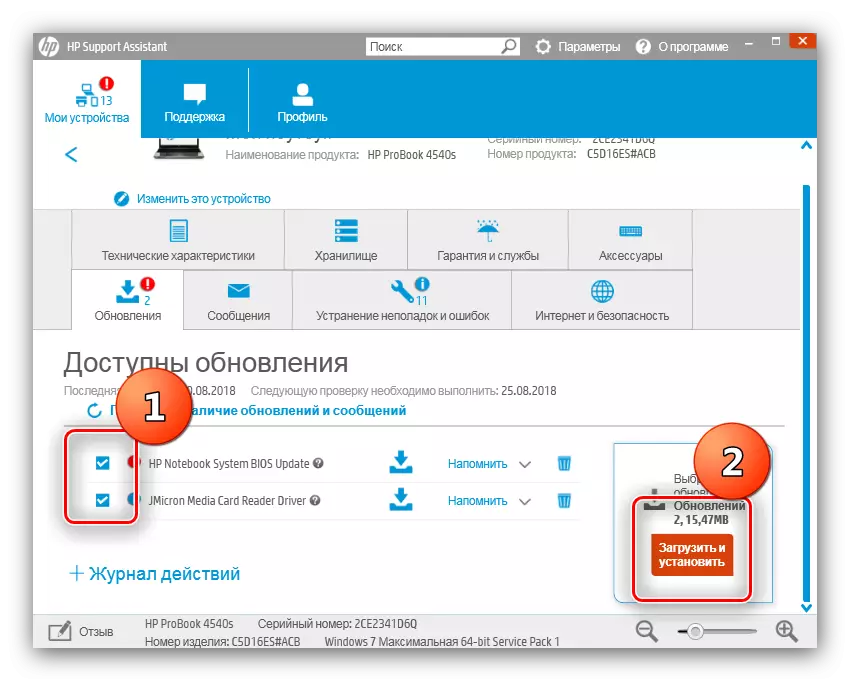
Utility သည် driver ယာဉ်မောင်းများကိုလွတ်လပ်စွာဒေါင်းလုတ် လုပ်. တပ်ဆင်လိမ့်မည်။ စည်းမျဉ်းတစ်ခုအနေဖြင့်လုပ်ထုံးလုပ်နည်းပြီးနောက် reboot မလိုအပ်ပါ။
နည်းလမ်း 3 - တတိယပါတီအသုံးအဆောင်များ
အချို့သောအကြောင်းပြချက်များကြောင့်ယာဉ်မောင်းများကိုတပ်ဆင်ရန်တရားဝင်နည်းလမ်းများသည်မသင့်တော်ပါကယာဉ်မောင်းများကိုရှာဖွေ။ တပ်ဆင်နိုင်သည့်တတိယပါတီ applications များရှိသည်။ ဤအတန်း၏အကောင်းဆုံးဖြေရှင်းနည်းများကိုခြုံငုံသုံးသပ်ချက်အောက်တွင်ဖော်ပြထားသော link ကိုသင်ရှာနိုင်သည်။
ဆက်ဖတ်ရန်: Driver installation applications များ
ရရှိနိုင်သည့်ထုတ်ကုန်များအနက်ကျွန်ုပ်တို့သည်အထူးသဖြင့် drivermax ကိုမီးမောင်းထိုးပြလိုသည်။ ဤပရိုဂရမ်တွင်တင်ဆက်မှုအားလုံးမှယာဉ်မောင်းများ၏အများဆုံးဒေတာဘေ့စ်ရှိသည်။ သက်ဆိုင်ရာလက်စွဲစာအုပ်များကိုအကြီးအကျယ်ပြောင်းလဲခြင်းသည်ကျွန်ုပ်တို့အားကျွန်ုပ်တို့အားဖြင့်အမေရိကန်ကစဉ်းစားသည်။

ဆက်ဖတ်ရန်: Driver Update Drivermax အစီအစဉ်
နည်းလမ်း 4: ပစ္စည်း ID
တပ်ဆင်မှု၏လုပ်ငန်းတာဝန်ကိုဖြေရှင်းရန် ID သည်အမှတ်အသားကိုအထောက်အကူပြုလိမ့်မည်။ ပစ္စည်းကုဒ်သည်တစ် ဦး ချင်းပုံစံအတွက်ထူးခြားသည်။ ငါတို့ကြည့်ရှုသည့်ပရင်တာသည်ဤပုံနှင့်တူသည်။
USB \ VD_03F0 & PLD_2B17
နောက်ဆက်တွဲလုပ်ဆောင်ရန်ဤကုဒ်ကော။ အရာအားလုံးသည်အလွန်ရိုးရှင်းပါသည်။ devid (သို့) GetDrivers ကဲ့သို့သော 0 န်ဆောင်မှုစာမျက်နှာကိုသင်သွားရန်လိုသည်။ ညွှန်ကြားချက်များကိုလိုက်နာပါ။ အသေးစိတ်တွင်ဤနည်းလမ်းကိုအောက်ဖော်ပြပါရည်ညွှန်းပစ္စည်းတွင်ထည့်သွင်းစဉ်းစားသည်။
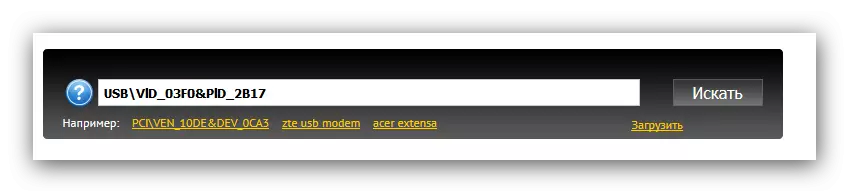
English Lesson: drivers download လုပ်ရန် ID ကိုသုံးပါ
နည်းလမ်း 5: Built-in Windows
Microsoft မှ operating system သည်အလိုအလျောက်ရှာဖွေခြင်းနှင့်ယာဉ်မောင်းများကိုတပ်ဆင်ရန်၎င်း၏ကိုယ်ပိုင်အဆင်ပြေသောကိရိယာတစ်ခုရှိသည်။ သူတို့ကိုသုံးရန်သင့်လျော်သော setting ကိုလုပ်ဆောင်ရမည်။
အရေးကြီး: HP LaserJet 1020 အတွက်ယာဉ်မောင်းကိုရှာဖွေရန်နည်းလမ်းမှာအောက်တွင်ဖော်ပြထားသော Windows 10 အသုံးပြုသူအတွက်အကောင်းဆုံးဖြေရှင်းနည်းမှာ operater system printer soints software ၏ 0 က်ဘ်ဆိုက်၏တရားဝင်ဝက်ဘ်ဆိုက်တွင်ပါ 0 င်သည်။
- System Search ကိုဖွင့်ပါ။ (ဘယ်ဘက်ရှိ "taskbar" ကိုဖွင့်ပါ။ ထုတ်ပေး၏ရလဒ်ရလဒ်အပေါ်ကိုကလစ်နှိပ်ပါ။

- switch ကို "ဟုတ်ကဲ့ (အကြံပြု)" အနေအထားကိုထည့်ပြီး "Save" ကိုနှိပ်ပါ။ ဤစစ်ဆင်ရေးပြုလုပ်ရန်သင်၏အကောင့်သည်အုပ်ချုပ်ရေးဆိုင်ရာအခွင့်အရေးများရှိရမည်ကို ကျေးဇူးပြု. မှတ်သားပါ။

- Setup ကိုကွပ်မျက်ခံရပြီးတဲ့နောက်မှာ STRECTER ကိုချိတ်ဆက်ပြီး Windows update server တွေကနေယာဉ်မောင်းကိုအလိုအလျောက် "တင်းကျပ်" သည်အထိပရင်တာကိုချိတ်ဆက်ပြီး system ကိုအလိုအလျောက်ပြုလုပ်ပြီးကိရိယာအသစ်ကိုပြုပြင်သည်အထိစောင့်ဆိုင်းသည်အထိစောင့်ဆိုင်းသည်အထိစောင့်ဆိုင်းရန်။ သင်အင်တာနက်နှင့်ချိတ်ဆက်ရန်လိုအပ်သည်ကိုမမေ့ပါနှင့်။
အကြောင်းပြချက်တစ်ခုသို့မဟုတ်အခြားတစ်ခုအတွက်ဤနည်းစနစ်သည်အလုပ်မလုပ်ပါ။ ဤကိစ္စတွင်သင်ကိုယ်တိုင်ကို install လုပ်ရန်လိုအပ်သည်။
- Gear Icon ကိုနှိပ်ခြင်းဖြင့် "Start" menu မှ "Start" menu မှ "parameters" menu ကိုဖွင့်ပါ။
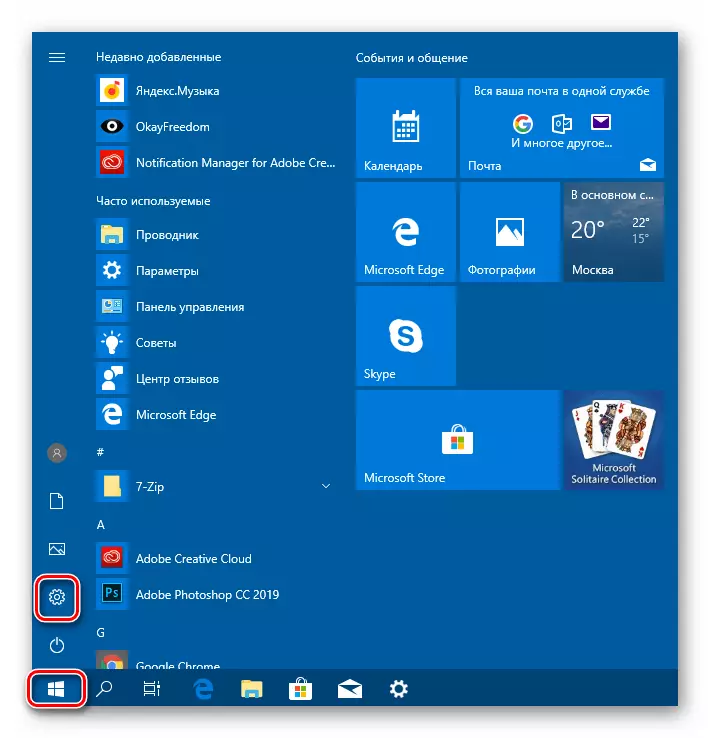
- "device" ပိတ်ပင်တားဆီးမှုကိုနှိပ်ပါ။

- "ပရင်တာများနှင့်စကင်နာများ" ကိုသွားပြီး "Printer သို့မဟုတ် Scanner" ကိုနှိပ်ပါ။
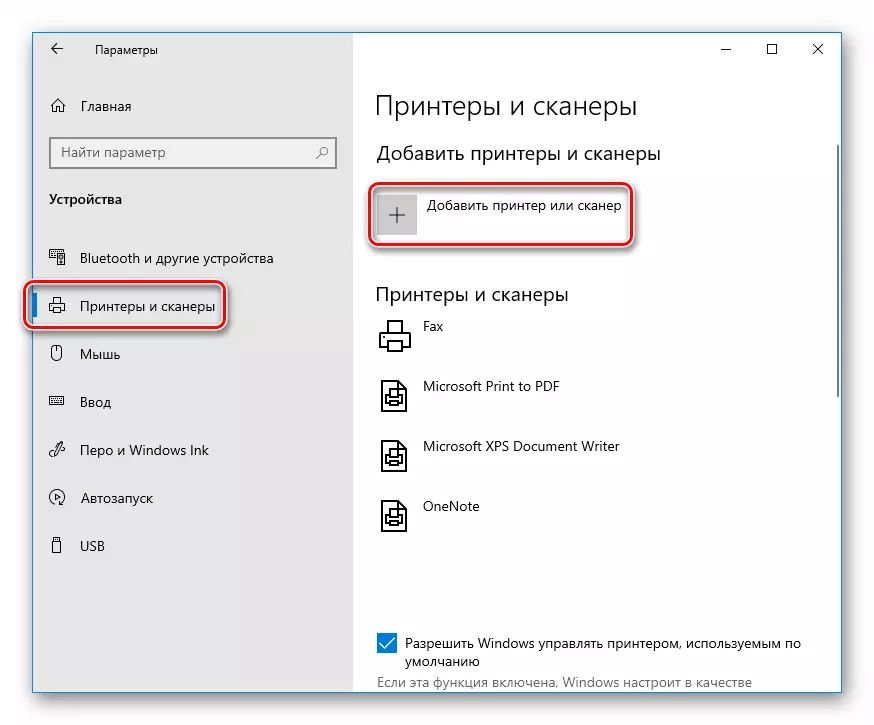
ဒီစနစ်ကစက်ကိုရှာတွေ့နိုင်လိမ့်မယ်လို့နည်းနည်းစောင့်ဖို့နည်းနည်းလောက်စောင့်ရတယ်။

ဒီဟာကမဖြစ်ဘူးဆိုရင်ဆက်လုပ်ပါ။
- "လိုအပ်သောပရင်တာစာရင်းထဲတွင်ပျောက်နေသည်" link ကိုကလစ်နှိပ်ပါ။

- ကျနော်တို့ switch ကို screenshot ပေါ်မှာဖော်ပြထားတဲ့အနေအထားကိုထားပြီးနောက်ထပ်သွား။

- Port ချိန်ညှိချက်များသည်ပုံမှန်အားဖြင့်ထွက်ခွာ။ နောက်တဖန် "နောက်လာမည့်" ။

- 7. လာမည့် 0 င်းဒိုးတွင်ထုတ်လုပ်သူများနှင့်ကိရိယာများစာရင်းတွင် "Windows Update Center" ခလုတ်ကိုနှိပ်ပါ။ ဤလုပ်ဆောင်မှုသည်ကျွန်ုပ်တို့အား Windows Update ၏မြောက်ဘက်သို့ဆက်သွယ်ပြီး၎င်းတွင်ယာဉ်မောင်းများအတွက်အလိုအလျောက်ရှာဖွေခြင်းကိုစတင်လိမ့်မည်။ ဤလုပ်ငန်းစဉ်သည်အင်တာနက်အမြန်နှုန်းပေါ် မူတည်. အချိန်အနည်းငယ်ကြာနိုင်သည်။
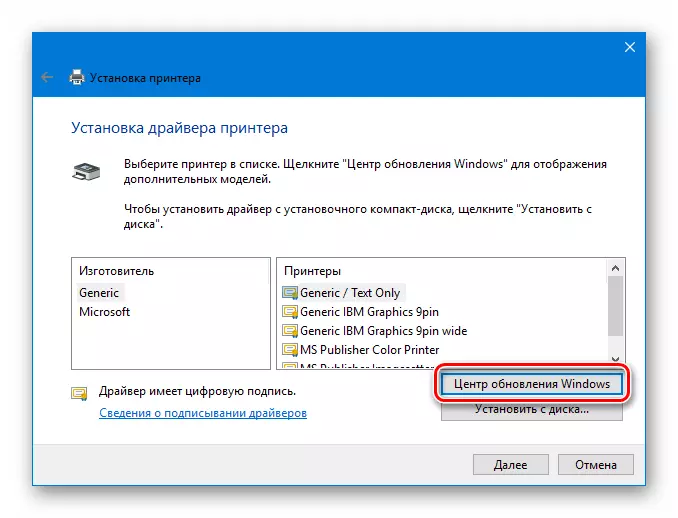
- ဘယ်ဘက်စာရင်းတွင် "HP" ကိုရွေးပါ, HP Laserjet 1020 ကိုရှာရန်ကိုရွေးချယ်ပါ။ "Next" ကိုနှိပ်ပါ။

- ကျနော်တို့ device ကိုမှအမည် assign ။

ယာဉ်မောင်းကားမောင်းသူကို install လုပ်သည်အထိစောင့်နေရသည်။

- လိုအပ်ပါကမျှဝေခြင်းကို configure လုပ်ပါ။

- နောက်ဆုံးအဆင့်တွင်သင်သည်စမ်းသပ်မှုစာမျက်နှာကိုပုံနှိပ်နိုင်သည်သို့မဟုတ် "အဆင်သင့်" ဟုသာနှိပ်ပါ။

ကောက်ချက်
HP LaserJet 1020 ပရင်တာသို့ယာဉ်မောင်းများတပ်ဆင်ခြင်းနည်းလမ်းများကိုကျွန်ုပ်တို့ကြည့်ရှုသည်။ သူတို့ဟာခက်ခဲတဲ့အရာတစ်ခုကိုဖွဲ့စည်းမထားဘူး, သင့်တော်တဲ့ကိုရွေးပြီးဖော်ပြထားတဲ့ညွှန်ကြားချက်တွေကိုလိုက်နာပါ။
