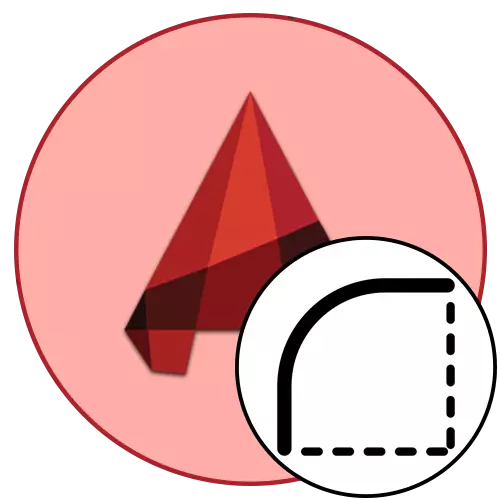
AutoCAD တွင်အမျိုးမျိုးသောပုံများဖြင့်အလုပ်လုပ်သောအခါလူတိုင်းနီးပါးသည်ထောင့်များကိုလှည့်ပတ်ရန်လိုအပ်သည်။ ဤလုပ်ငန်းစဉ်ကိုတွဲဖက်မှုဟုလည်းခေါ်သည်။ ၎င်းသည်သင့်လျော်သောကိရိယာတစ်ခုသို့မဟုတ်အရန်အရာဝတ္ထုများမှတဆင့်လွတ်လပ်သော rounding မှတစ်ဆင့်ကျင့်သုံးခြင်းအားဖြင့်ရရှိနိုင်သည့်နည်းလမ်းများကိုအကောင်အထည်ဖော်လိမ့်မည်။ ဤရွေ့ကားနည်းလမ်းများကွဲပြားခြားနားဖျော်ဖြေခြင်းနှင့်တိကျတဲ့အရေးယူ algorithm ရှိသည်။ ကျွန်ုပ်တို့သည်အဆင်ပြေသော option ကိုရွေးချယ်ရန်အတွက်သူတို့နှင့်ရင်းနှီးကျွမ်းဝင်မှုကိုပိုမိုအသေးစိတ်သိရှိနိုင်ရန်အကြံပြုလိုသည်။
ပဏာမလုပ်ရပ်များ
ပထမ ဦး စွာအကောင်အထည်ဖော်ရန်မဖြစ်မနေလိုအပ်သောပဏာမလုပ်ဆောင်မှုများအကြောင်းပြောဆိုကြပါစို့။ အကယ်. သင်သည်အတွေ့အကြုံမရှိသေးသောအသုံးပြုသူဖြစ်လျှင်အောက်ဖော်ပြပါညွှန်ကြားချက်များကိုကျွန်ုပ်တို့အထူးအကြံပြုလိုပါသည်။ အတွေ့အကြုံရှိသုံးစွဲသူများသည်နည်းစနစ်များဆွဲခြင်းနှင့် တွဲဖက်. လေ့ကျင့်မှုစည်းမျဉ်းစည်းကမ်းများနှင့်အကျွမ်းတဝင်ရှိသည့်အခြေခံများနှင့်အကျွမ်းတဝင်ရှိသည့်အခြေခံများအနက်၎င်းတို့အားနည်းလမ်းများထည့်သွင်းစဉ်းစားနိုင်သည်။
- အောင်မြင်သောတွဲဖက်မှုတစ်ခုအတွက်အနည်းဆုံးအရာဝတ္ထုနှစ်ခုလိုအပ်လိမ့်မည် - ရည်ညွှန်းချက်နှင့်ထောင့်ချောချောမွေ့မွေ့ပါလိမ့်မည်။ ဥပမာတစ်ခုအနေဖြင့်ကျွန်ုပ်တို့သည် arcs နှစ်ခုကိုပထမဆုံးယူပြီး၎င်းတို့အကြားရိုးရှင်းသောအစိတ်အပိုင်းနှစ်ခုကိုတည်ဆောက်ခဲ့သည်။
- အကယ်. သင်သည်ဤအရာကိုသင်ကိုယ်တိုင်မပြုလုပ်သေးပါက "ပုံဆွဲခြင်း" အပိုင်းရှိတိပ်တွင်ရှိသော "cut" tool ကိုရွေးပါ။
- ၎င်းကို binding ကို အသုံးပြု. arc ပေါ်ရှိအချက်များနှင့်မျဉ်းကြောင်းဖြင့်မျဉ်းကြောင်းတစ်ခုဖန်တီးပါ။
- Esck ခလုတ်ကိုနှိပ်ခြင်းဖြင့်နောက်ထပ်အစိတ်အပိုင်းများပုံဆွဲခြင်းကိုပယ်ဖျက်ပါ။
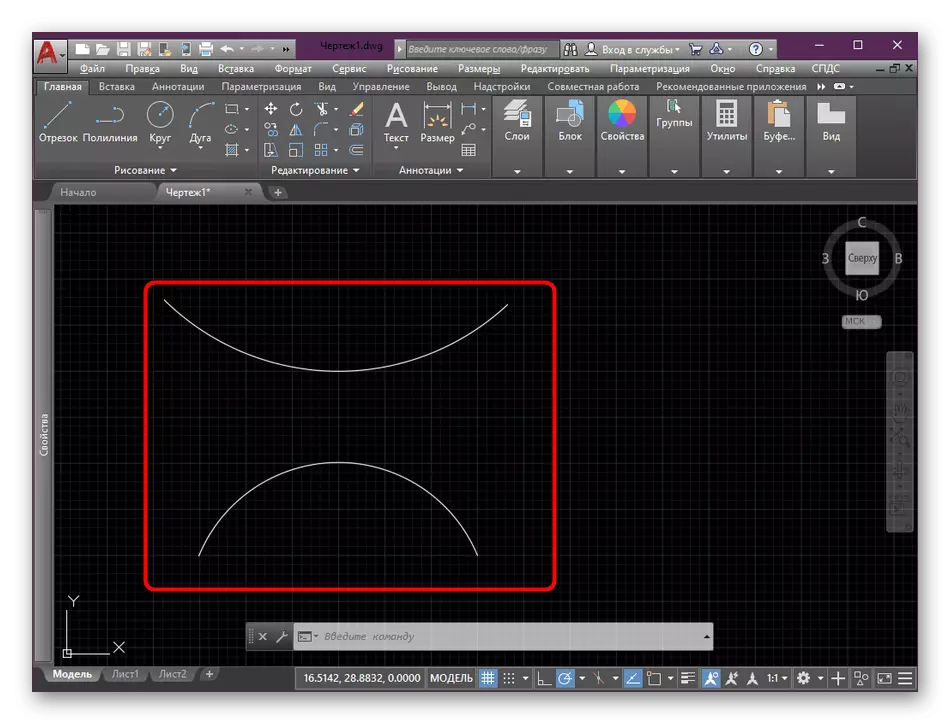
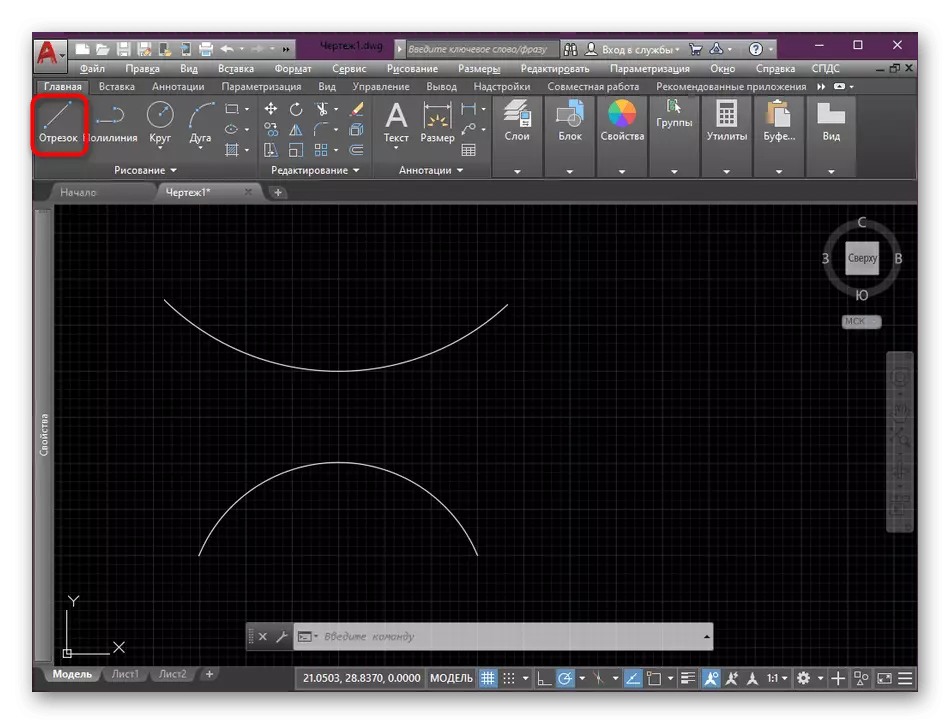
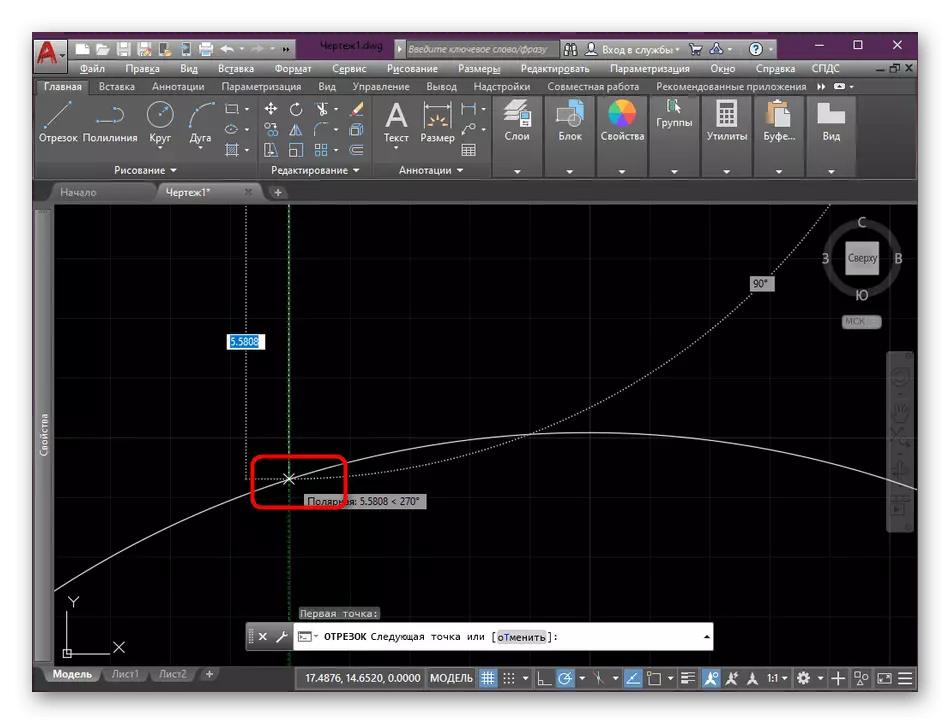
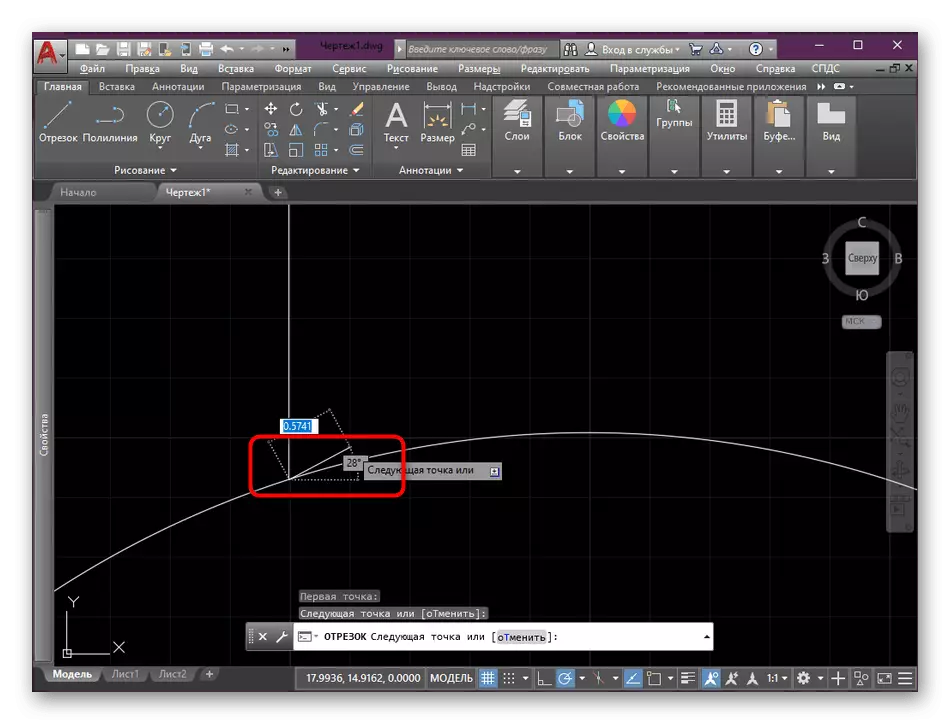
သင်မြင်နိုင်သည့်အတိုင်းလိုင်းများဆွဲသောအခါစည်းနှောင်ခြင်းကိုအသုံးပြုရန်အကြံပြုလိုပါသည်။ ၎င်းကို arc တစ်ခုသို့မဟုတ်အခြားအရာဝတ္ထုပြ problem နာတစ်ခုဖြင့် align လုပ်ရန် segment ကို align လုပ်ခြင်းဖြင့်နေရာချထားပါ။ ထို့ကြောင့်စည်းနှောင်ချက်များကိုအချက်များဖြင့်အသုံးပြုရန်လိုအပ်သည်။ အောက်ဖော်ပြပါလင့်ခ်ကိုနှိပ်ခြင်းအားဖြင့်ကျွန်ုပ်တို့၏ပစ္စည်း၏အခြားအကြောင်းအရာကိုဖတ်ပါ။
ဆက်ဖတ်ရန် - AutoCAD တွင်စည်းနှောင်မှုကိုမည်သို့အသုံးပြုရမည်နည်း
AutoCAD အတွက်တွဲဖက်တစ်ခုဖန်တီးပါ
ယခုအခါ rounding ထောင့်နှင့် ပတ်သက်. တိုက်ရိုက်စကားပြောရန်အချိန်တန်ပြီ။ အမြဲတမ်းမလိုအပ်သည့် "conjugation" ကိရိယာသည်လိုအပ်သောအကျိုးသက်ရောက်မှုကိုအတိအကျဖန်တီးသည်။ ထို့ကြောင့်ကျွန်ုပ်တို့သည်အသင့်အတင့်ကိုဖော်ပြရန်နှင့်အချိန်တိုအတွင်းသင်အသင့်တော်ဆုံးကိုသာရွေးချယ်ရမည်။နည်းလမ်း 1: "conjugation" ကိရိယာ
အဓိကအသုံးပြုသောအဓိကကိရိယာကိုကျွန်ုပ်တို့ပထမ ဦး ဆုံးဆန်းစစ်ကြည့်ရှုပြီး, ထောင့်များကိုလှည့်ပတ်ရန်အလွယ်ဆုံးသောကိရိယာတစ်ခုလည်းဖြစ်သည်။ သူသည်အဓိကတိပ်ခွေတွင်ပုံမှန်အားဖြင့်၎င်းကိုသင်ဤကဲ့သို့သောကိုသုံးနိုင်သည်။
- တိပ်ခွေနှင့်တည်းဖြတ်ခြင်းအပိုင်းကိုအာရုံစိုက်ပါ။ အဲဒီမှာအောက်ပါမျက်နှာပြင်မှာတွေ့ရတဲ့ခလုတ်ကိုနှိပ်ပါ။ ၎င်းကို "တွဲဖက်" ဟုခေါ်သည်။
- ယခုတွင်သင်သည် rounding ထောင့်အမျိုးအစားကိုသတ်မှတ်ရန်လိုအပ်သည်။ ကျွန်ုပ်တို့သည်စံပြစံ "Radius" mode အဖြစ်ယူပါလိမ့်မည်။ Command Prompt တွင်ပေါ်လာပြီးနောက်တွင်ဤကမ္ပည်းစာကိုနှိပ်ပါ။
- ထို့နောက်သင်တွဲဖက်အချင်းဝက်ကိုသတ်မှတ်ရန်လိုအပ်သည်။ ရရှိနိုင်သည့်ပုံပေါ် မူတည်. တန်ဖိုးကိုသတ်မှတ်ပါ။
- နံပါတ်ကိုထည့်ပြီးနောက်ရိုက်ထည့်ပါ။ ပြောင်းလဲမှုများလျှောက်ထားကြောင်းသေချာပါစေ။
- cursor အနီးတွင် "ပထမအရာဝတ္ထုကိုရွေးပါ" ကိုရွေးပါ။ သငျသညျ conjugation ၏ပထမ ဦး ဆုံး element သို့ lkm ကိုကလစ်နှိပ်ပါ။
- ဒုတိယ element ကိုအတူတူလုပ်ပါ။
- ထို့နောက်အကျိုးသက်ရောက်မှုကိုချက်ချင်းသက်ဆိုင်ပြီးရလဒ်ရလဒ်ကိုသင်ကြည့်ရှုနိုင်သည်။
- arc နှင့်အတူ rounding ထောင့်၏ရလဒ်အဖြစ်အစိတ်အပိုင်းသုံးပိုင်းပါဝင်သည်အစိတ်အပိုင်းတစ်ခုထွက်လှည့်။

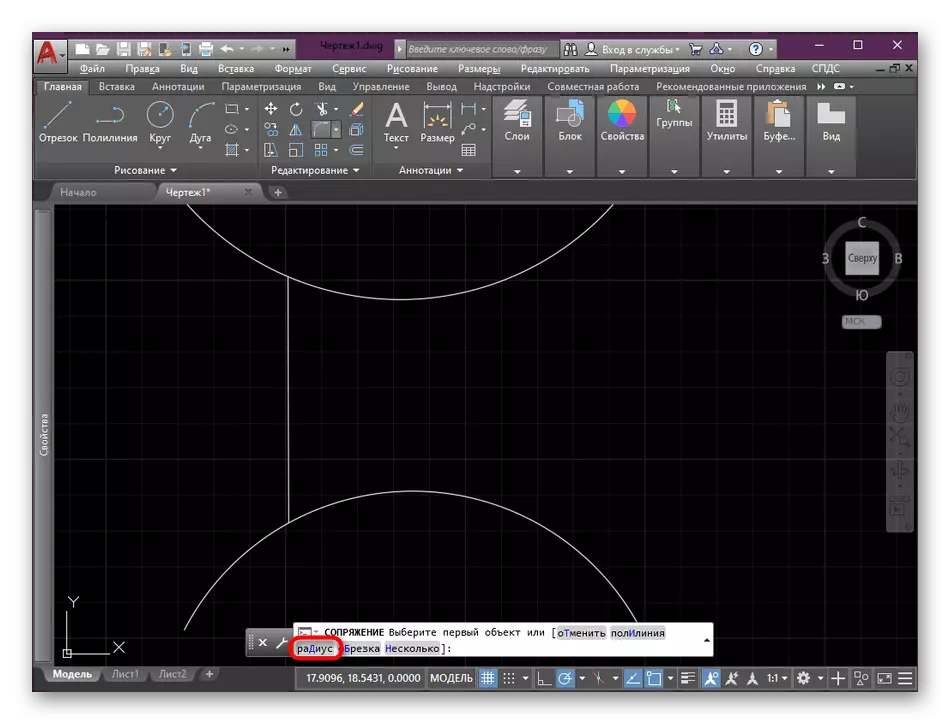
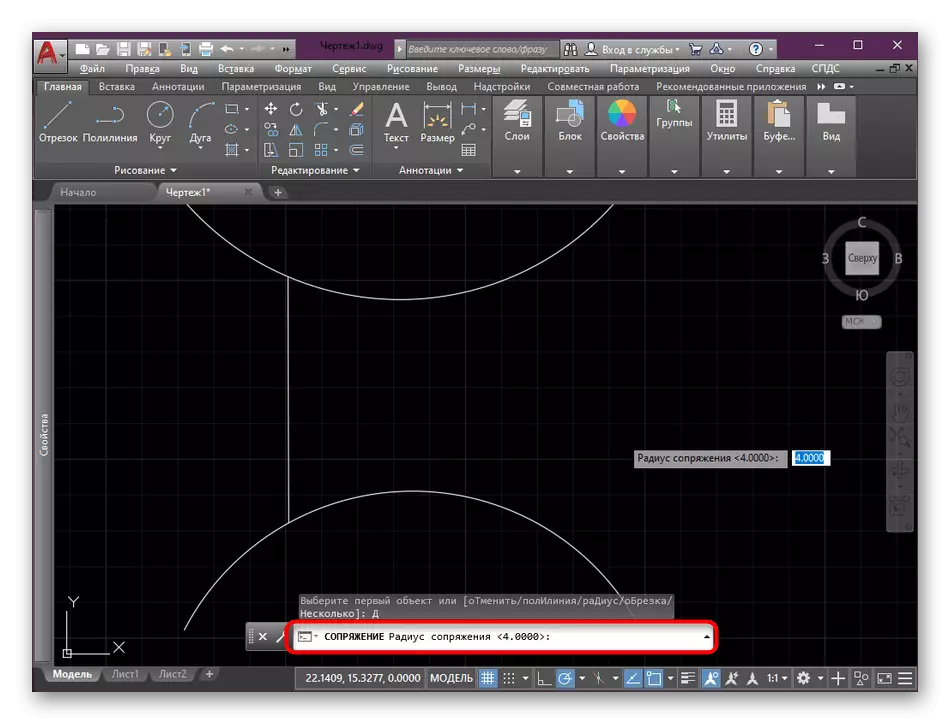
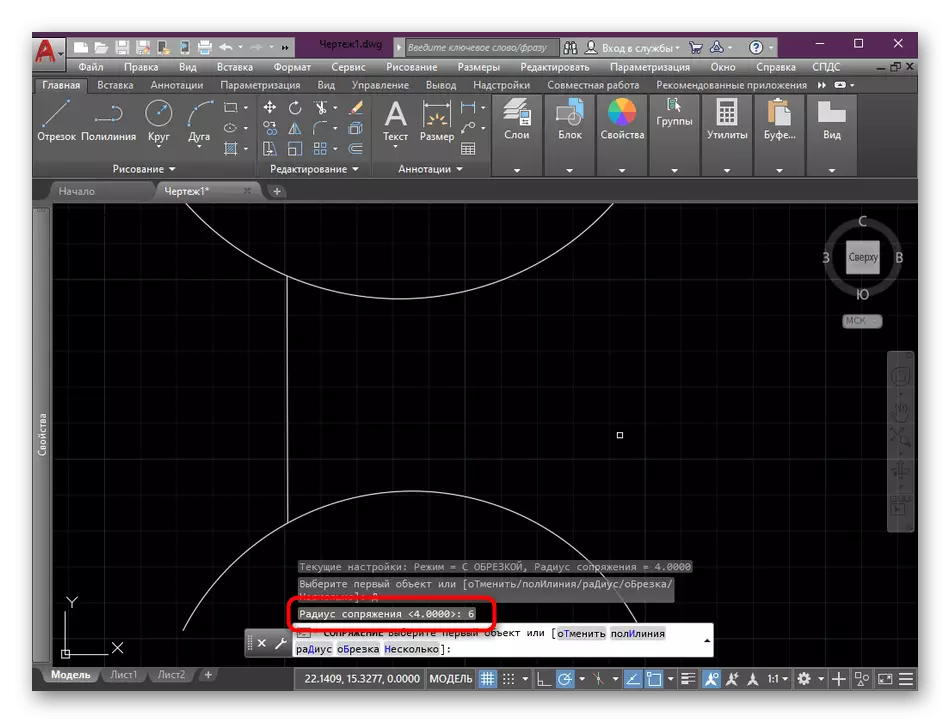

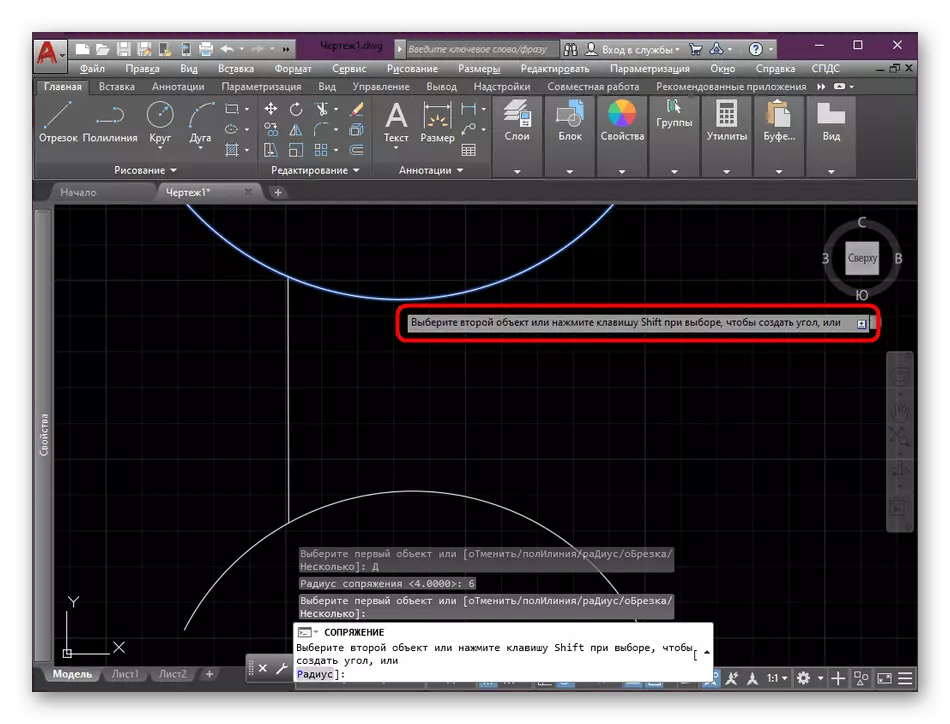
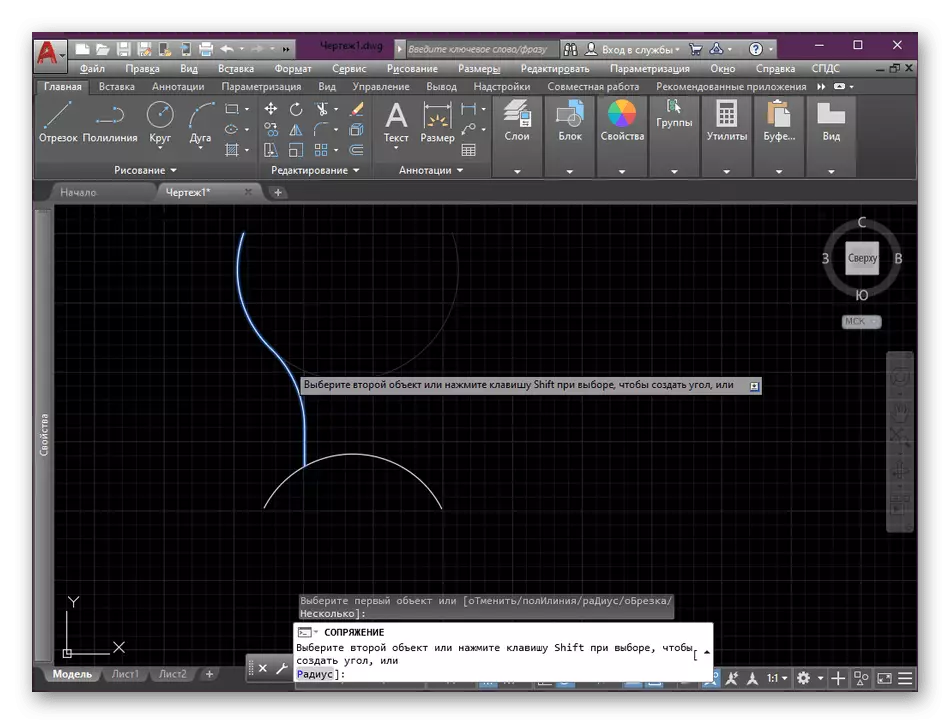
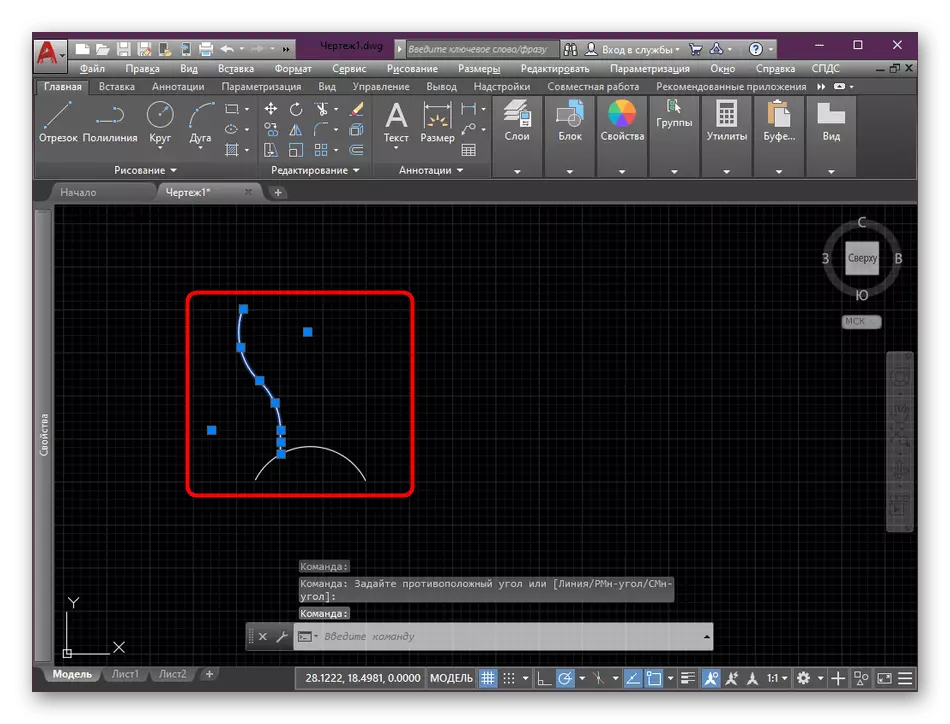
သော့ဖွင့်ထားသောအရာဝတ္ထုများကိုချိတ်ဆက်ခြင်းဖြင့် conjugation ဥပမာနှင့်အကျွမ်းတဝင်ရှိသည်။ Element တွင်အဆုံးမှတ်မရှိပါကအသုံးပြုသောလုပ်ဆောင်ချက်၏လုပ်ဆောင်မှုသည်အနည်းငယ်ကွဲပြားသည်။
- ဒီစစ်ဆင်ရေးကိုသူတို့အကြားအသိုင်းအဝိုင်းနှစ်ခုနှင့်အစိတ်အပိုင်းများ၏ပုံသက်သေကိုလေ့လာကြည့်ရှုကြပါစို့။ အစအ ဦး အနေဖြင့်မေးခွန်းကိုမေးခွန်းကိုဖွင့်ပါ။
- "အချင်းဝက်" ဟုခေါ်သောတူညီသောတွဲဖက်အမျိုးအစားကိုရွေးချယ်ပြီးအကောင်းဆုံးတန်ဖိုးကိုသတ်မှတ်ပါ။
- ပထမ ဦး ဆုံး conjugation option သည်အောက်ပါပုံတွင်တွေ့ရသလိုကြည့်နေသည်။ ဤကိစ္စတွင်အစိတ်အပိုင်း၏အစိတ်အပိုင်းကိုကွေးကောက်သည်နှင့်ပိုလျှံစက်ဝိုင်းကိုကိုယ်တိုင်ဖျက်ပစ်ရန်လိုအပ်လိမ့်မည်။
- ဒုတိယ option သည်အောက်ပိုင်းစက်ဝိုင်း၏ညာဘက်အခြမ်းသို့အပိုင်း၏အဖြစ်များတတ်သည်ကိုဆိုလိုသည်။
- နှစ်ခုအသိုင်းအဝိုင်းရွေးချယ်သောအခါတတိယ activated ဖြစ်ပါတယ်။ ထိုအခါအစိတ်အပိုင်းသတ်မှတ်ထားသောအချင်းဝက်တန်ဖိုးအတွက် segment ကွေး။
- သို့သော်သင်ကိုယ်တိုင်ဖျက်ပစ်လိုသောအပိုထပ်ဆောင်းလိုင်းတစ်ခုရှိလိမ့်မည်။

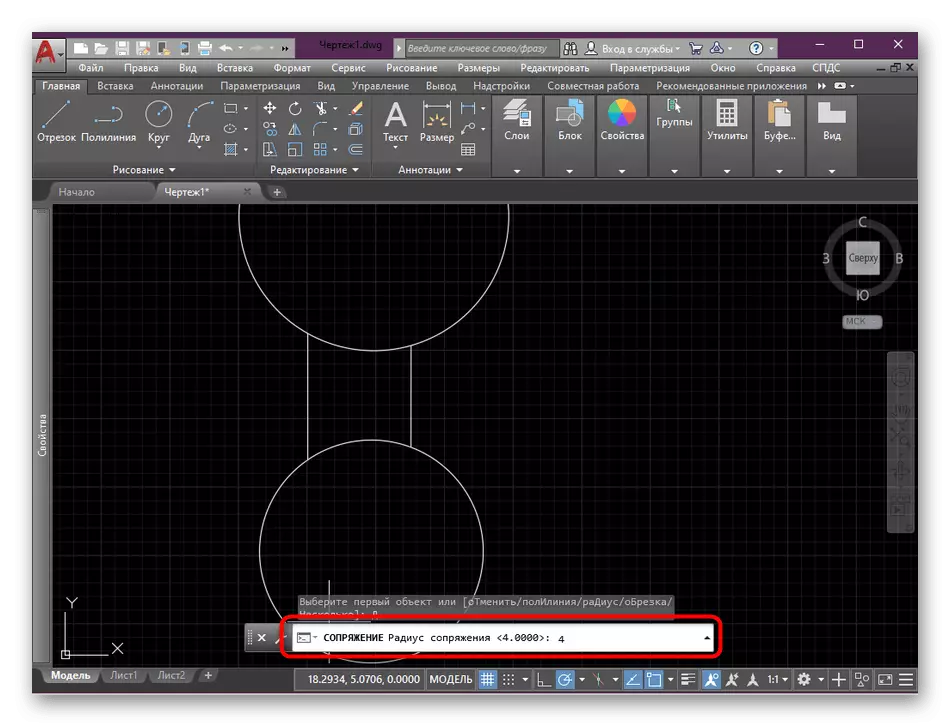


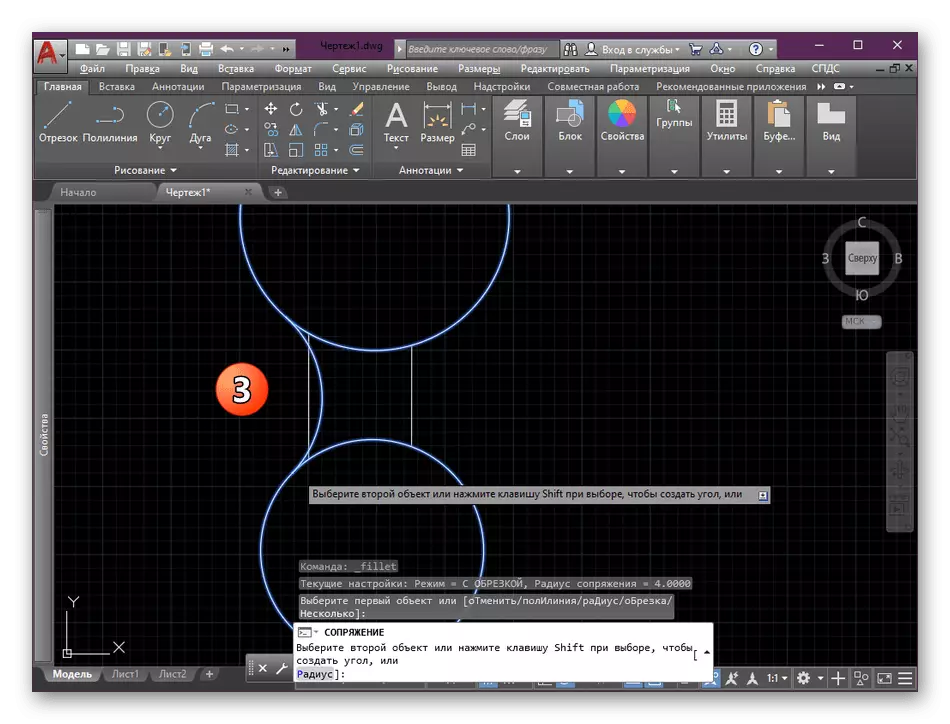
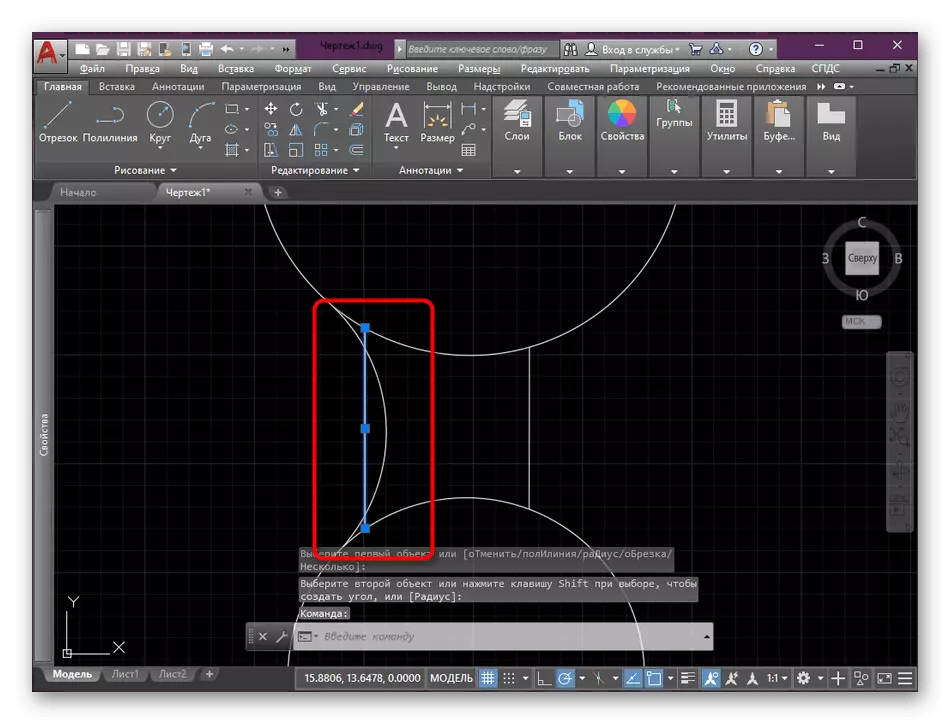
အပေါ်က screenshots များကိုဂရုတစိုက်လေ့လာခြင်းဖြင့် conjugation ကြောင့်မကြာခဏဆိုသလိုသင်သတိထားမိနိုင်သည်ကိုသင်သတိပြုမိနိုင်သည်။ စက်ဝိုင်းသို့မဟုတ်ဖယ်ရှားပစ်ရန်လိုအပ်သည့်အခြားအရာဝတ္ထုများဖြစ်နေဆဲဖြစ်သည်။ အကယ်. လွတ်လပ်သောအစိတ်အပိုင်းတစ်ခုနှင့်အတူသင် del ကိုနှိပ်ခြင်းအားဖြင့်နှုတ်ဆက်ခြင်းအားဖြင့်နှုတ်ဆက်နိုင်သည်။ ထို့နောက်စက်ဝိုင်း၏အစိတ်အပိုင်းတစ်ခုနှင့်အတူအလုပ်မလုပ်ပါ။ ဤသို့ပြုရန်သင်သည်အောက်ပါတို့ကိုလုပ်ဆောင်ရန်လိုအပ်လိမ့်မည် -
- ဖျက်ရန်လိုအပ်သောအပိုင်းအစကိုရှာပါ, ပြီးနောက်တည်းဖြတ်ခြင်းအပိုင်းရှိ "ချုံ့" ကိုရွေးချယ်ပါ။
- သင်ဖျက်လိုသည့်လိုင်းပေါ်တွင် Right-click နှိပ်ပါ။ ထိုမတိုင်မီကသူသည်အရောင်ပြောင်းသွားရုံသာနှင့်ကျန်အပိုင်းအစများသည်အတူတူပင်ကျန်ရှိနေသေးသည်။
- အပြောင်းအလဲများချက်ချင်းအကျိုးသက်ရောက်လိမ့်မည်။ Standard Hot Key Ctrl + Z. ကို သုံး. မမှန်ကန်ကြောင်းစစ်ဆင်ရေးကိုပယ်ဖျက်ပါ။

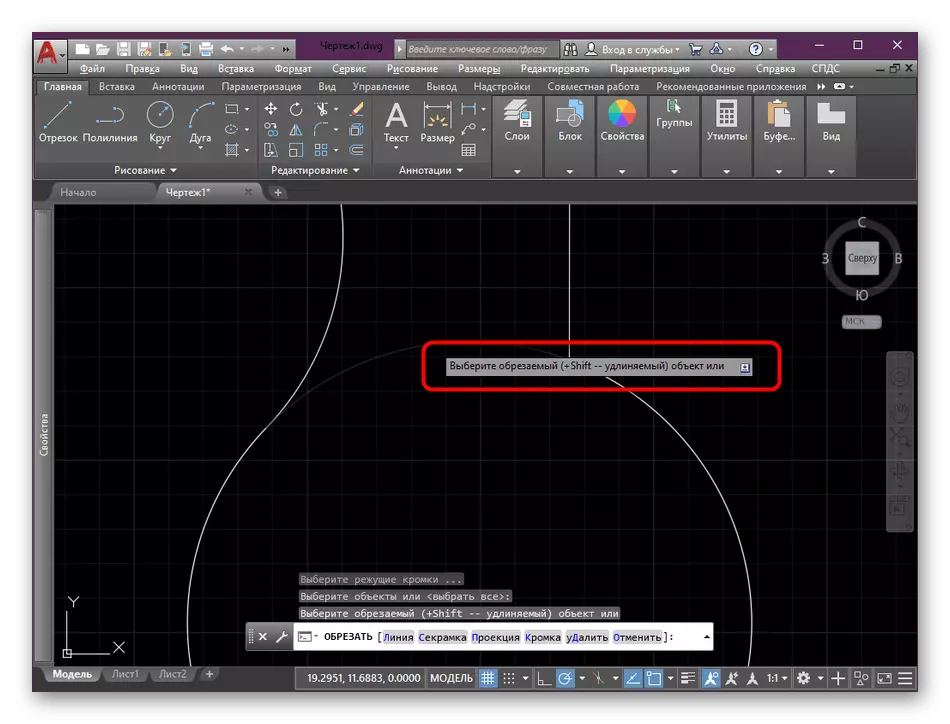
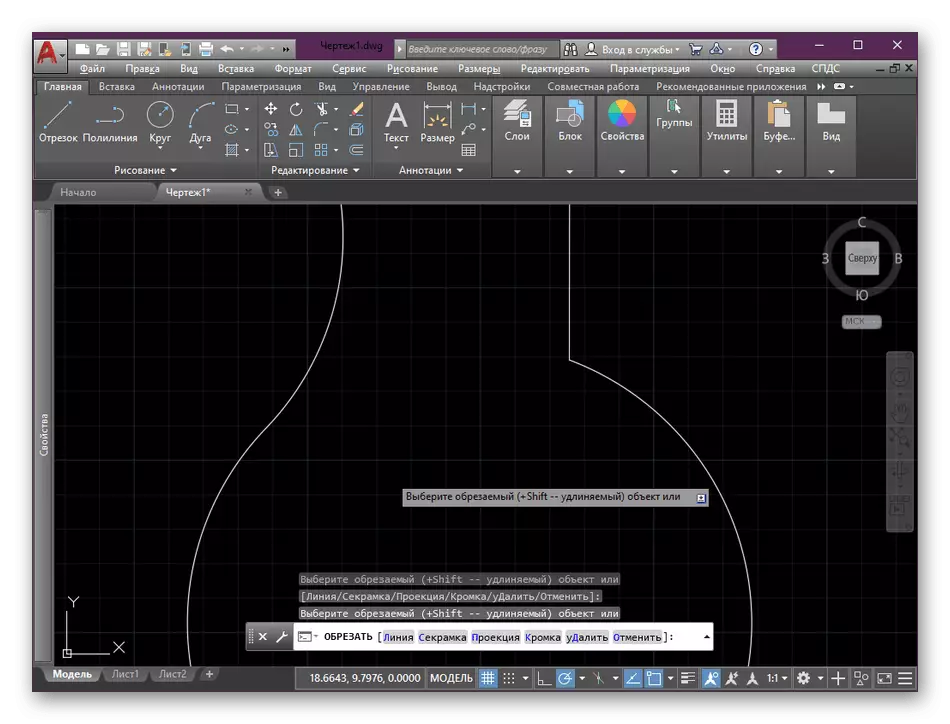
ပထမတစ်ချက်မှာတွဲဖက်ခြင်းသည်ခက်ခဲသောလုပ်ဆောင်မှုတစ်ခုမဟုတ်ဘဲခက်ခဲသောလည်ပတ်မှုတစ်ခုဖြစ်သည်ဟုထင်ရသည်။ သို့သော်အနာဂတ်တွင်ရုံးတင်စစ်ဆေးသောထောင့်များစွာပြုလုပ်ပြီးနောက်သင်စဉ်းစားထားသော function ကိုလျင်မြန်စွာနှင့်ထိရောက်စွာအသုံးပြုလိမ့်မည်။
နည်းလမ်း 2 - အရန်စက်ဝိုင်းနှင့်ချိတ်ဆက်ခြင်း
အသုံးပြုသူလိုအပ်သည့်အတိုင်း "တွဲဖက်ခြင်း" ၏အကူအညီဖြင့်အမြဲတမ်း rounding မဟုတ်ပါ။ ၎င်းသည်ကိန်းဂဏန်းများသို့မဟုတ်ထပ်ဆင့်အချက်များနှင့်ဆက်စပ်မှုရှိနိုင်သည်။ ဘာဖြစ်လို့လဲဆိုတော့အကောင်းဆုံးရွေးချယ်စရာရွေးစရာကအရန်စက်ဝိုင်းစက်ဝိုင်းကိုအသုံးပြုလိမ့်မည်။ ဤနည်းဖြင့် rounding ၏ဥပမာတစ်ခု။
- "ပုံဆွဲခြင်း" ကဏ္ in တွင် standard Tool "စက်ဝိုင်း" ကိုဖွင့်ပါ။
- လိုအပ်သောအချင်းဝက်ချိန်ညှိခြင်းဖြင့်ပုံဆွဲပါ။
- အပိုင်းအစများအချင်းချင်းစိုးရိမ်ပူပန်ရန်လိုအပ်သောလိုင်းများအနီးရှိစက်ဝိုင်းကိုထားပါ။
- အစောပိုင်းတွင်ဖော်ပြခဲ့သော "ချုံ့" ကိုသက်ဝင်စေပါ။
- PCM ကိုနှိပ်ခြင်းအားဖြင့်စက်ဝိုင်းတစ်ခုလုံးကိုရွေးချယ်ပါ။
- မလိုအပ်သောအစိတ်အပိုင်းများကိုဖယ်ရှားပါ, အနာဂတ် rounded ထောင့်ကိုသာချန်ထားပါ။
- ကျန်ရှိနေသေးသောမျဉ်းကြောင်းနှင့်အတူတူပြုလုပ်ပြီးတွဲဖက်မှုသည်အောင်မြင်စွာဖြစ်ပျက်ခဲ့ကြောင်းသေချာအောင်လုပ်ပါ။
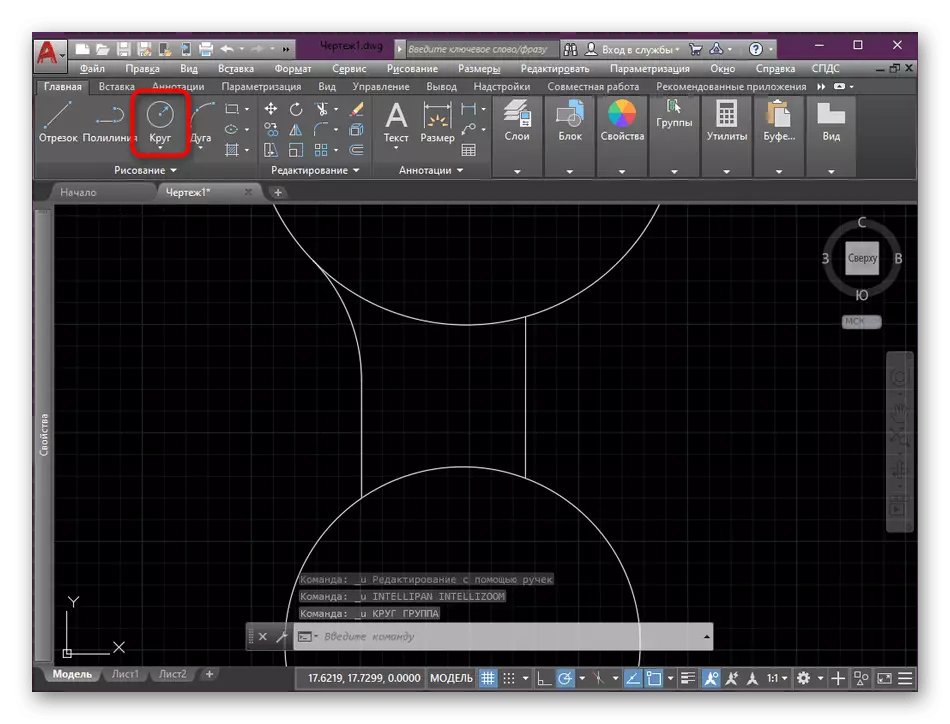

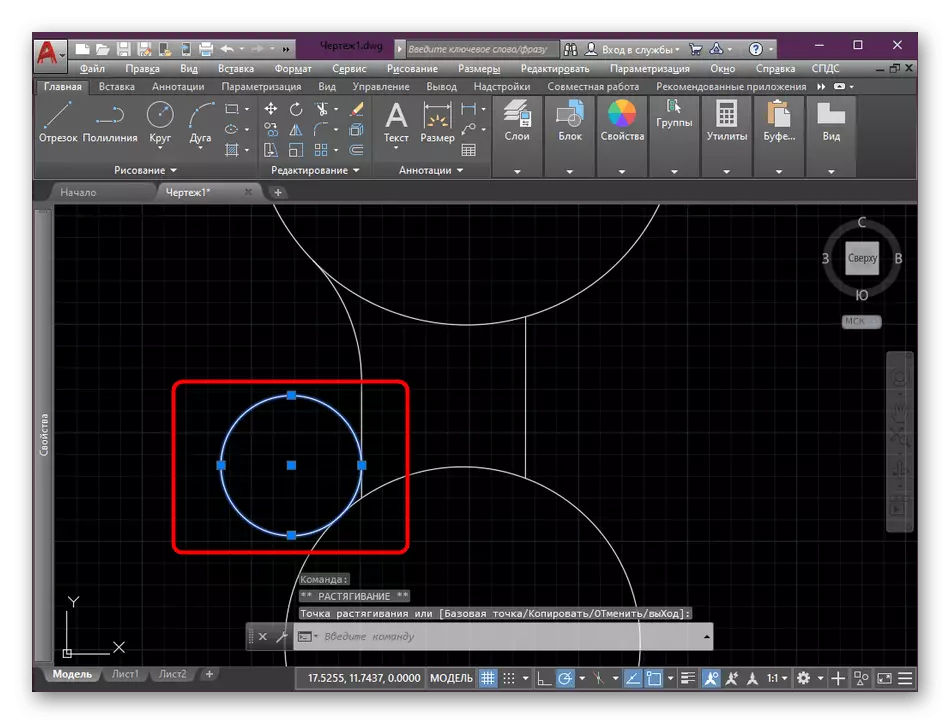
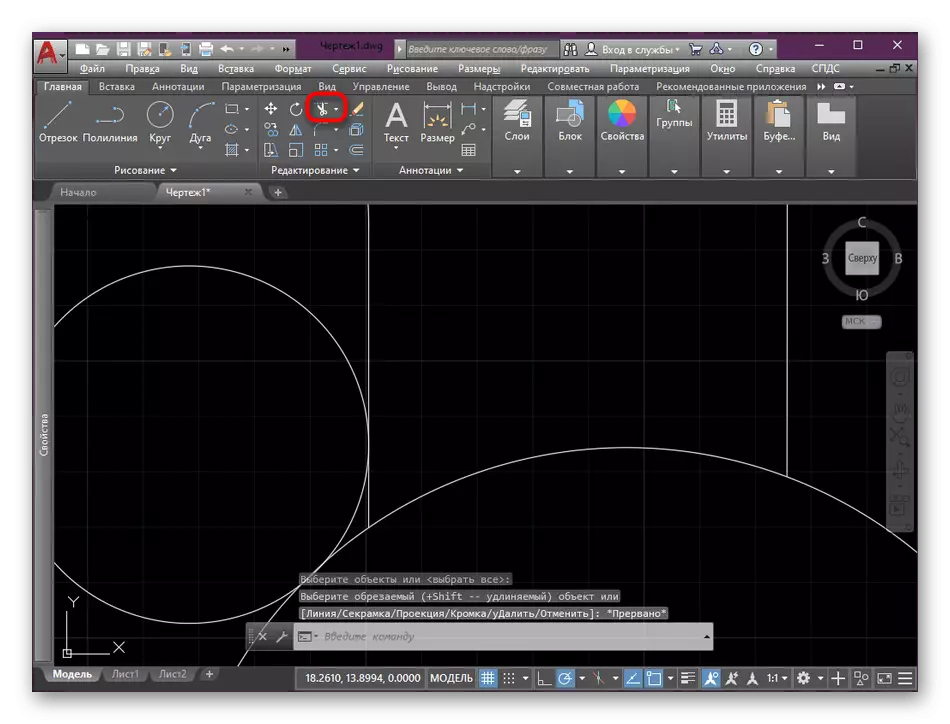

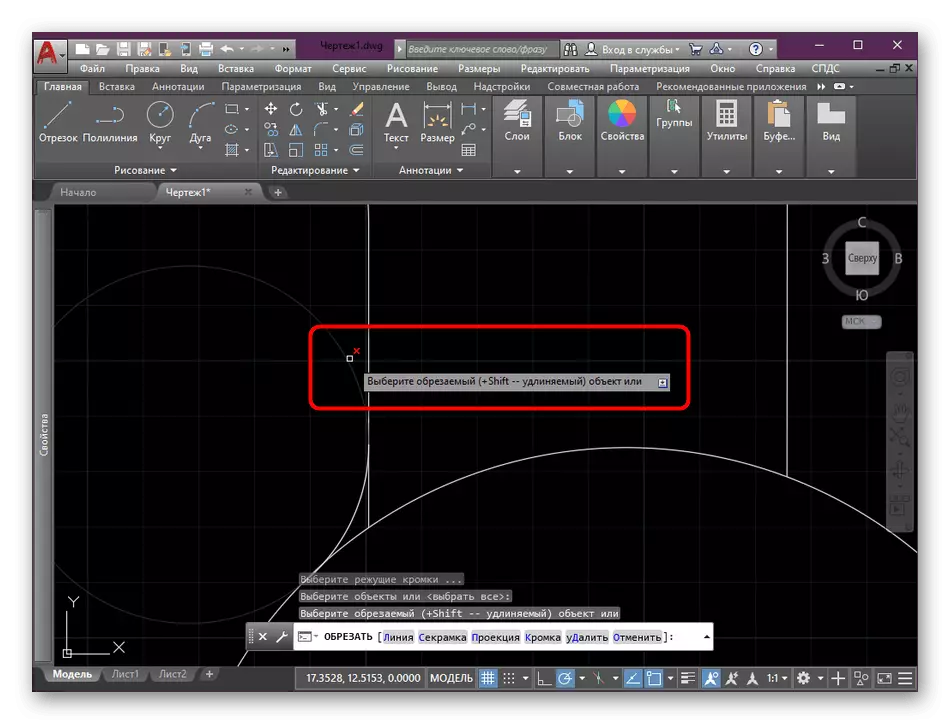

ဤနည်းအားဖြင့်သင်သည်အချင်းဝက်အချင်းဝက်ကိုပြောင်းလဲနေစဉ်အတွင်းမည်သည့်ထောင့်နှင့်အတူလက်တွေ့ကျကျလုပ်ဆောင်နိုင်သည်။ သို့သော်အချို့သောကိစ္စရပ်များတွင်ဤနည်းလမ်းသည်အကောင်အထည်ဖော်ရန်ခက်ခဲလိမ့်မည်, အဘယ်ကြောင့်ဆိုသော်၎င်းသည်ပထမ ဦး ဆုံးအသုံးပြုမှုကို အသုံးပြု. ရရှိနိုင်သည့်အစိတ်အပိုင်းများကိုတည်းဖြတ်နေစဉ်,
အကယ်. သင်သည်အတွေ့အကြုံမရှိသေးသောအသုံးပြုသူတစ် ဦး ဖြစ်လျှင် AutoCAD တွင်လုပ်ဆောင်ချက်များစွာ၏စွမ်းဆောင်ရည်ကိုသင်စိတ်ဝင်စားပါကမကြာခဏဆိုသလိုပြ issues နာများအဖြေများအတွက်အဖြေများရှိသည့်နောက်ထပ်လေ့ကျင့်မှုအကြောင်းအရာများကိုလေ့လာရန်သင့်အားကျွန်ုပ်တို့အကြံပေးသည် ဆော့ဗ်ဝဲ။
ဆက်ဖတ်ရန်: AutoCAD အစီအစဉ်ကိုအသုံးပြုခြင်း
ယနေ့ဆောင်းပါး၏တစ်စိတ်တစ်ပိုင်းအနေနှင့်ကျွန်ုပ်တို့သည်သင့်အား compile လုပ်ရန်ခွင့်ပြုသည့်နည်းလမ်းနှစ်မျိုးအကြောင်းပြောဆိုခဲ့သည်။ သင်၏ပုံဆွဲခြင်းသို့မဟုတ်အခြားအလားတူစီမံကိန်းတွင်မှန်ကန်သောနှင့်အကောင်အထည်ဖော်မှုကိုသာရွေးချယ်နိုင်သည်။
