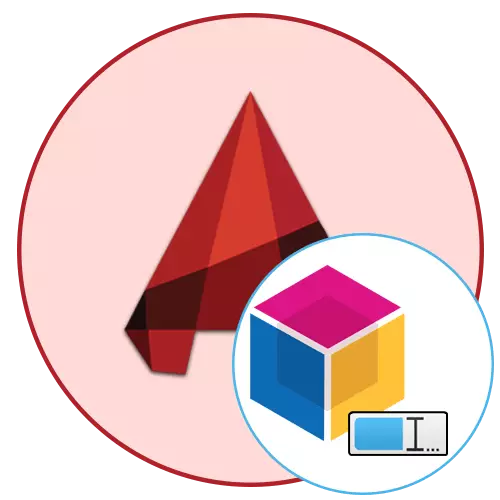
AutoCAD တွင်ရေးဆွဲခြင်းတွင်အလုပ်လုပ်နေစဉ်အသုံးပြုသူတိုင်းနီးပါးသည်လုပ်ကွက်များကိုတက်ကြွစွာအသုံးပြုသည်။ သို့သော်တစ်ခါတစ်ရံတွင်ဖန်တီးထားသောမူလတန်းအုပ်စုများကိုအမည်ပြောင်းရန်လိုအပ်သည့်ခလုတ်ကို နှိပ်. ခလုတ်တစ်ခုပေါ်တွင်နှိပ်နိုင်မည်မဟုတ်ချေ။ ဤလုပ်ငန်းကိုအောင်မြင်စွာဖြေရှင်းနိုင်ရန်ပိုမိုရှုပ်ထွေးသောနည်းလမ်းများသို့သင် အသုံးပြု. အောက်ဖော်ပြပါဆွေးနွေးမှုများပြုလုပ်မည့် algorithm ကိုလုပ်ဆောင်ရန်လိုအပ်လိမ့်မည်။
AutoCAD တွင်လုပ်ကွက်များကိုအမည်ပြောင်းပါ
ယနေ့ကျွန်ုပ်တို့သည်လိုချင်သောရည်မှန်းချက်ကိုအောင်မြင်ရန်သင့်တော်သောရွေးချယ်စရာနှစ်ခုကိုပြသလိုသော်လည်း၎င်းတို့တစ် ဦး စီသည်လုံးဝကွဲပြားစွာအလုပ်လုပ်ကြသည်။ ထို့ကြောင့်ကျွန်ုပ်တို့သည်ညွှန်ကြားချက်များအားလုံးကိုလေ့လာရန်အကြံပြုလိုသည်,နည်းလမ်း 1: အမည်ပြောင်းခြင်းအဖွဲ့ကိုအသုံးပြုခြင်း
အသုံးပြုသူများသည်ဆော့ဖ်ဝဲကိုထည့်သွင်းစဉ်းစားနေသောဆော့ဖ်ဝဲကိုသာကျွမ်းကျင်ရန်သို့မဟုတ်အချိန်ကြာမြင့်စွာအလုပ်လုပ်နေကြပြီးဖြစ်သည်။ လုပ်ဆောင်ချက်အများစုသည်ပုံမှန် console မှတဆင့်ခေါ်ယူနိုင်သည်ကိုသိရှိနိုင်သည်။ မည်သည့်အမျိုးအစားကိုမဆိုအလျင်အမြန်အမည်ပြောင်းရန်ခွင့်ပြုသည့်အဖွဲ့တစ်ဖွဲ့ရှိသည်။
- ဘယ်ဘက် mouse ခလုတ်နှင့်လိုအပ်သောယူနစ်ကိုနှစ်ချက်နှိပ်ပါ။
- သီးခြား "တည်းဖြတ်ရေးအညွှန်းနှင့်အဓိပ္ပါယ်ဖွင့်ဆိုချက်" menu ကိုဖွင့်လှစ်ထားသည်။ ယခင်ကရွေးချယ်ထားသောပိတ်ပင်တားဆီးမှုကိုအပြာရောင်ဖြင့်မီးမောင်းထိုးပြလိမ့်မည်။ Preview 0 င်းဒိုးကိုညာဘက်တွင်ပြလိမ့်မည်။ သင်အမှတ်အသားမှတ်ပုံတင်ခြင်းကိုစဉ်း စား. အမည်အတိအကျကိုမှတ်မိရန်သာလိုအပ်သည်။
- ယခု __Arame command prompt ပေါ်တွင်စတင်စာရိုက်ပါ, ပြီးနောက် output ရလဒ်ကိုရွေးချယ်ပါ။
- Input Field တွင်ကမ္ပည်း "block" တွင် lkm ကိုနှိပ်ပါ။
- လွန်ခဲ့သောစက္ကန့်အနည်းငယ်ကသင်လေ့လာခဲ့သည့်ပိတ်ပင်တားဆီးမှု၏နာမည်ဟောင်းကိုသတ်မှတ်ပါ။
- ထို့နောက်အမည်အသစ်ကိုထည့်ပြီး Enter ခလုတ်ကိုနှိပ်ပါ။
- ပိတ်ပင်တားဆီးမှုအပိုင်း၏ "ထည့်သွင်း" tab တွင်အောင်မြင်သောပြောင်းလဲမှုကိုကြည့်ပါ။
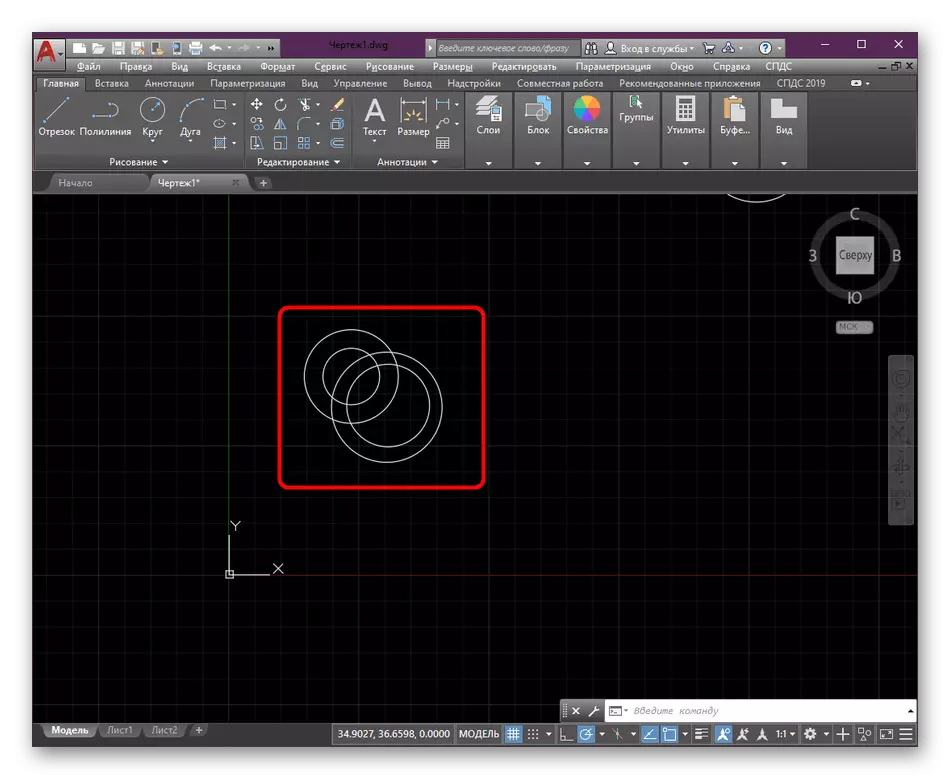
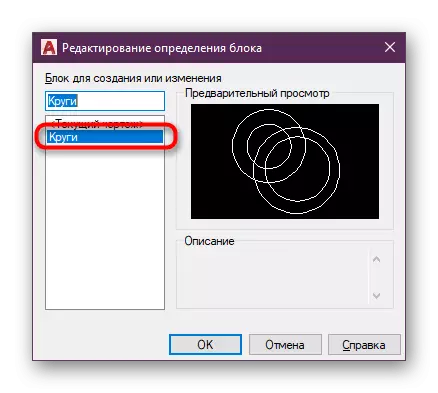
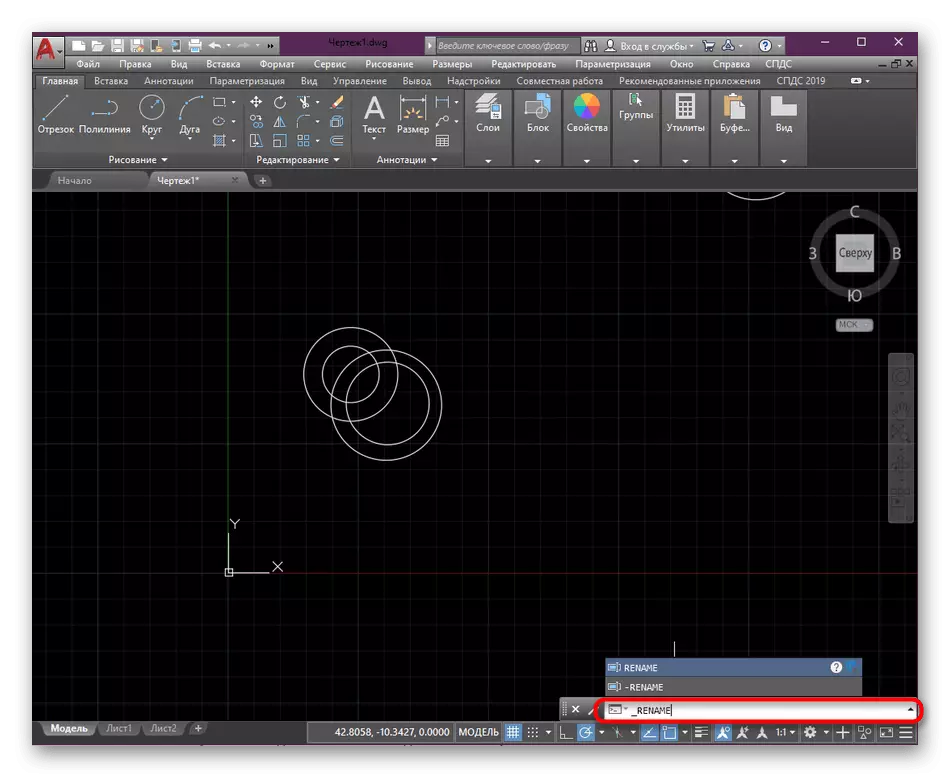
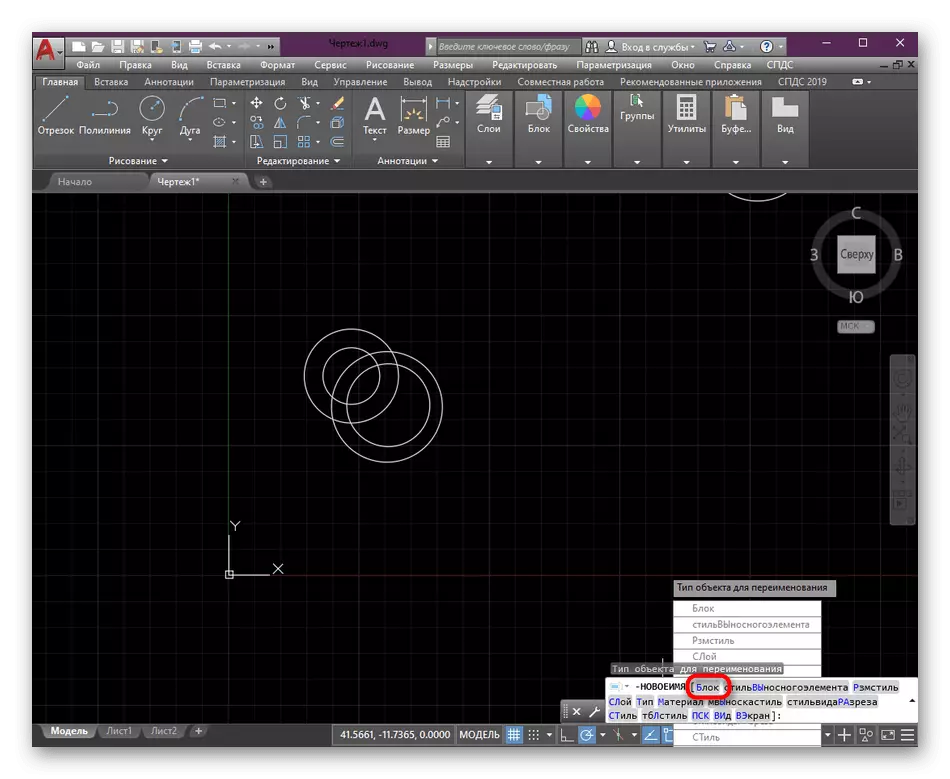
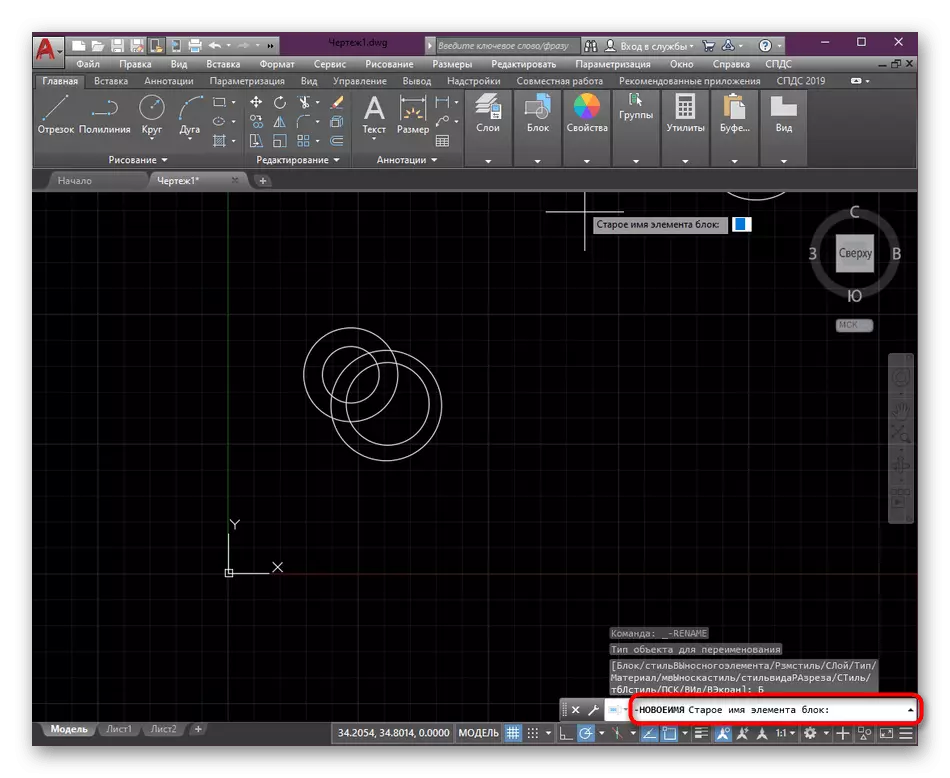

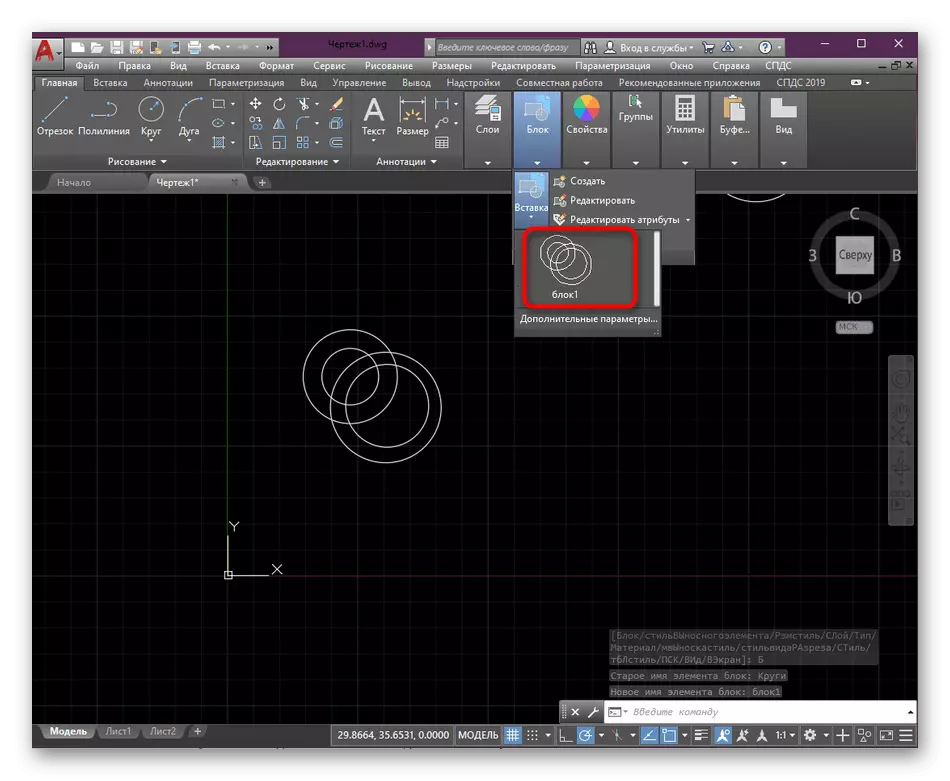
သင်မြင်နိုင်သည့်အတိုင်းလုပ်ရပ်များအားလုံး၏ကွပ်မျက်မှုသည်တစ်မိနစ်ထက်မကယူလိမ့်မည်မဟုတ်ပါ။ တစ်ချိန်တည်းမှာပင်, အရာဝတ္ထုအမျိုးအစားများကိုလုံးဝအမည်ပြောင်းနိုင်သည့်တူညီသောနည်းလမ်းနှင့်အတူတူပင်ဖြစ်သည်။
နည်းလမ်း 2. နာမည်အသစ်ဖြင့်ပိတ်ပင်တားဆီးမှုမိတ္တူကိုဖန်တီးပါ
Beginner အသုံးပြုသူများသည်ဤအရာကိုမသိနိုင်ပါ, သို့သော် Autocadus တွင်သီးခြား module တစ်ခုရှိသည်။ မည်သည့်လုပ်ကွက်များကိုတည်းဖြတ်သည်။ အဓိပ္ပာယ်ဖွင့်ဆိုချက်နှင့်အခြား parameters များရှိသည်။ ယခုကျွန်ုပ်တို့၏အာရုံစူးစိုက်မှုသည် "Save Ass Ass" လုပ်ဆောင်ချက်များကိုအာရုံစိုက်ပြီး, ၎င်းသည်သင်ရိုးညွှန်းတမ်းနှစ်ခုရှိရန်လိုအပ်သည့်ကိစ္စများတွင်အသုံးဝင်သည်။ သို့သော်ထပ်မံတည်းဖြတ်ရန်အမည်များဖြင့်အမည်အမျိုးမျိုးဖြင့်အသုံးဝင်သည်။
- Edit 0 င်းဒိုးသို့ပြောင်းရန် Lkm အားဖြင့် Lkm အားဖြင့် Lkm ကိုနှစ်ချက်နှိပ်ပါ။
- ၎င်းတွင်သင်အလုပ်လုပ်လိုသည့်အုပ်စုကိုရွေးချယ်ပြီး "OK" ကိုနှိပ်ပါ။
- Open / Save အပိုင်းတွင်နောက်ထပ်ရွေးချယ်စရာများကိုချဲ့ပါ။
- "Save block as" ကိုနှိပ်ပါ။
- Block name အသစ်ကိုသတ်မှတ်ပြီး OK ကိုနှိပ်ပါ။
- သက်ဆိုင်ရာခလုတ်ကိုနှိပ်ခြင်းအားဖြင့်အယ်ဒီတာကိုပိတ်ပါ။
- ယခုသင်သည်သတ်မှတ်ထားသောအမည်နှင့်ပါသောအုပ်စုအသစ်ကိုလုပ်ကွက်များစာရင်းတွင်ထည့်သွင်းထားကြောင်းသင်သတိပြုမိနိုင်သည်။
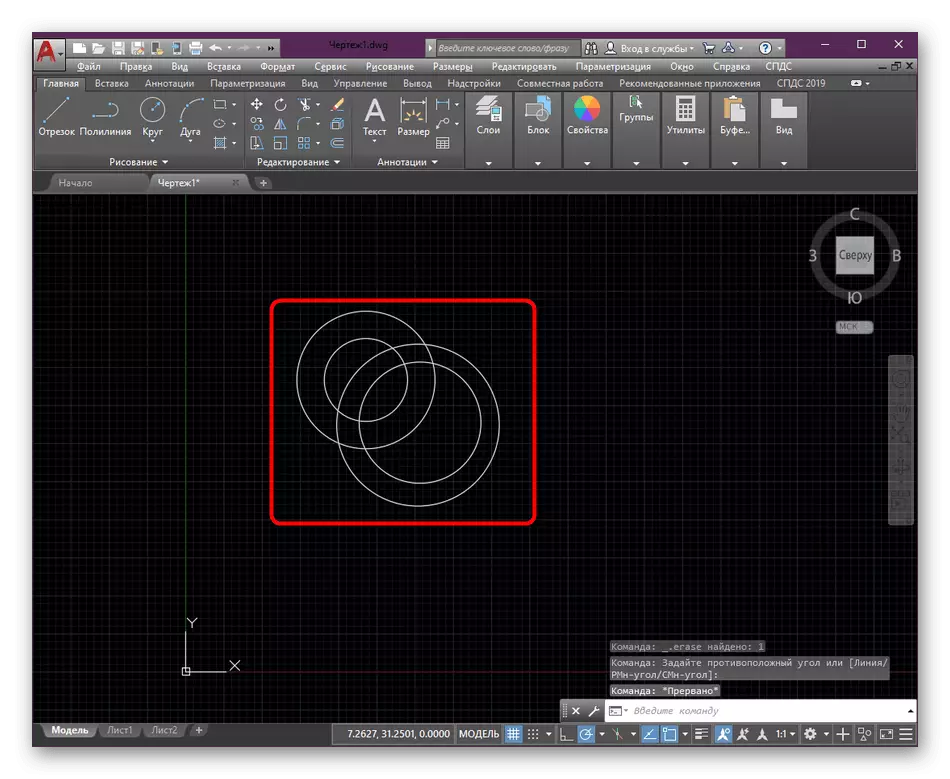

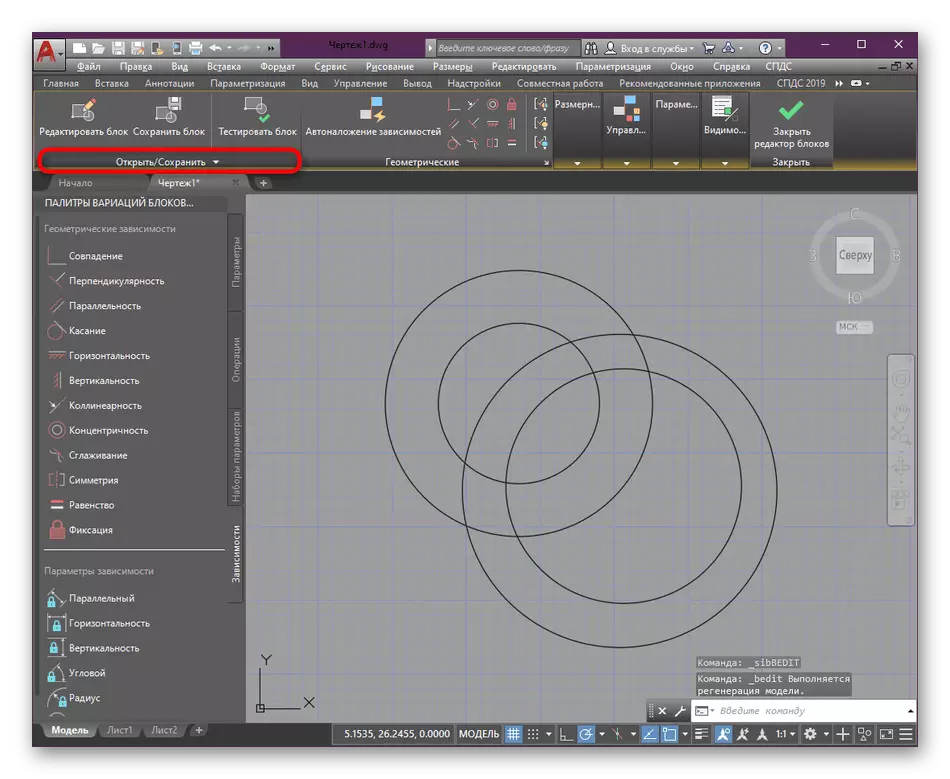


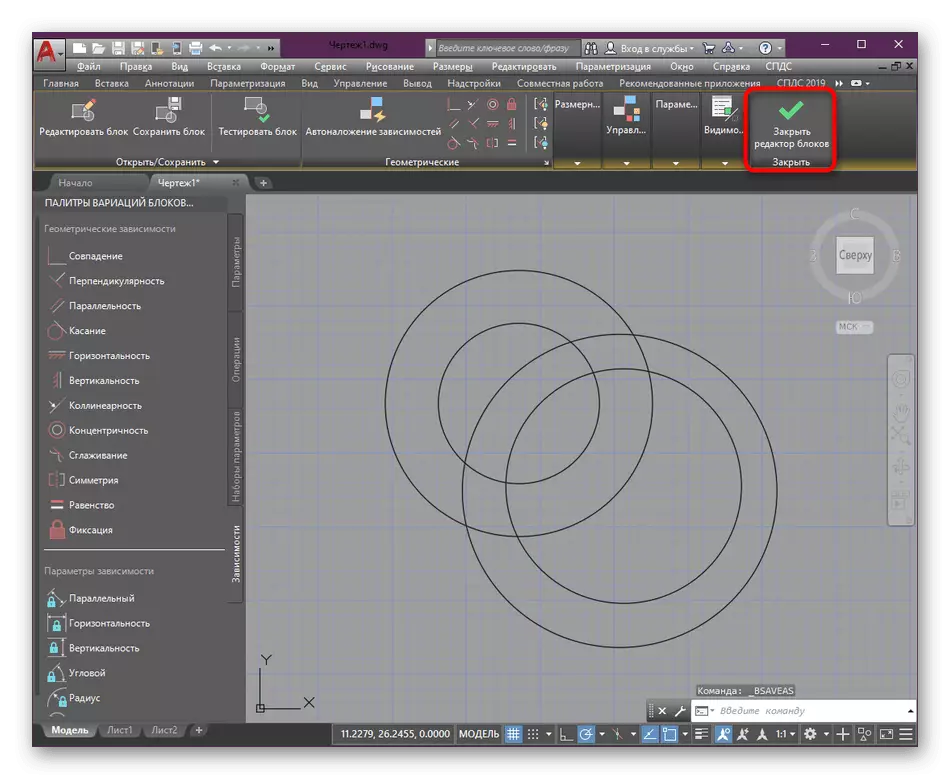

တစ်ခါတစ်ရံတွင်ထိုကဲ့သို့သောလုပ်ရပ်များပြုလုပ်ပြီးနောက်လုပ်ကွက်များဖယ်ရှားပစ်ရမည်။ အောက်ပါ link မှနောက်ဆောင်းပါးတွင်အသေးစိတ်ဖော်ပြထားသည့်အတိုင်းကွဲပြားသောရနိုင်သောနည်းလမ်းများဖြင့်သင်ပြုလုပ်နိုင်သည်။
Read more: AutoCAD အစီအစဉ်ရှိလုပ်ကွက်များကိုဖျက်ခြင်း
အခြားကိုင်တွယ်မှုများကိုပိတ်ဆို့ခြင်း၏အခြားကိုင်တွယ်မှုများကိုအကောင်အထည်ဖော်ခြင်းနှင့် ပတ်သက်. ကျွန်ုပ်တို့ 0 ဘ်ဆိုဒ်တွင် AutoCAD ကို အသုံးပြု. ခေါင်းစဉ်နှင့်ပတ်သက်သောလေ့လာမှုဆောင်းပါးသည်ဤအရာကိုကိုင်တွယ်ဖြေရှင်းရန်ကူညီလိမ့်မည်။ ၎င်းတွင်သင်သည်လက်စွဲများစုဆောင်းခြင်းနှင့်အရေးအကြီးဆုံးကိရိယာများနှင့်လုပ်ဆောင်ချက်များကိုအကျဉ်းချုပ်ဖော်ပြချက်များကိုသင်တွေ့လိမ့်မည်။
ဆက်ဖတ်ရန်: AutoCAD အစီအစဉ်ကိုအသုံးပြုခြင်း
ယခုသင်သည် Autocada ရှိလုပ်ကွက်များကိုအမည်ပြောင်းရန်နည်းလမ်းနှစ်မျိုးအကြောင်းကိုသင်သိပြီ။ ၎င်းသည်လုပ်ရပ်များ၏အစီအစဉ်ကိုလေ့လာရန်သာဖြစ်နေဆဲဖြစ်သည်။ ထို့ကြောင့်မည်သည့်အချိန်တွင်မဆိုတင်ပြထားသောရွေးချယ်မှုများထဲမှတစ်ခုနှင့်အခြားပုံဆွဲချိန်ညှိချက်များကိုအကောင်အထည်ဖော်ရန်ဆက်လက်လုပ်ဆောင်ရန်ဖြစ်သည်။
