
ဗိုင်းရပ်စ်နှိမ်နင်းရေးစနစ်အသစ်ကိုတပ်ဆင်သောအခါအသုံးပြုသူများသည်အခါအားလျော်စွာအခက်အခဲများရှိသည်။ များသောအားဖြင့်၎င်းသည်ယခင်နောက်ခံလူတစ် ဦး ကိုမပြည့်စုံသောဖယ်ရှားရေးကိုမပြည့်စုံသောဖယ်ရှားရေးကြောင့်ဖြစ်သည်။ ထိုအစီအစဉ်ကိုပြတင်းပေါက်များ၏စံပြနည်းလမ်းများနှင့်ပြ problems နာများနှင့်ပြ problems နာများဖြစ်ပေါ်နေဆဲဖြစ်သည်။ အမျိုးမျိုးသောအပိုဆောင်းနည်းလမ်းများကိုအစီအစဉ်ကိုဖျက်ရန်အပြည့်အဝအသုံးပြုသည်။ နောက်ခံလူ McAfee အကြောင်းသူတို့ကိုဘယ်လိုကျင့်သုံးရမလဲစဉ်းစားပါ။
McAfee Anti-virus ဖယ်ရှားရေးရွေးချယ်စရာများ
ယနေ့အချိန်အထိထည့်သွင်းစဉ်းစားနေသောဗိုင်းရပ်စ်နှိမ်နင်းရေးထုတ်ကုန်များကိုထည့်သွင်းစဉ်းစားရန်အခြေခံနည်းလမ်းသုံးခုရှိသည်။ တရားဝင်သန့်ရှင်းရေးလုပ်ထုံးလုပ်နည်း, တတိယပါတီရန်ပုံငွေများသို့မဟုတ်စနစ်တကျတူရိယာများမှတဆင့်။နည်းလမ်း 1: McAfee ဖယ်ရှားရေးကိရိယာ
ထည့်သွင်းစဉ်းစားနေသောဗိုင်းရပ်စ်နှိမ်နင်းရေး၏တီထွင်သူသည်၎င်း၏ကိုယ်ပိုင်ထုတ်ကုန်များကိုဖယ်ရှားရန်အထူးအသုံးချမှုကိုထုတ်ပြန်ခဲ့သည်။ ၎င်းကိုဤ algorithm ဖြင့်အသုံးပြုသင့်သည်။
- installer ကိုဒေါင်းလုတ် လုပ်. run ပါ, ပြီးနောက်သင် "Next" ကိုနှုတ်ခွန်းဆက်နေသည့် 0 င်းဒိုးနှင့်ပြတင်းပေါက်၌ "Next" ကိုနှိပ်ပါ။
- လိုင်စင်သဘောတူညီချက်၏စည်းကမ်းချက်များကိုကျွန်ုပ်တို့လက်ခံပါသည်။
- ပုံမှကမ္ပည်းစာကိုကျွန်ုပ်တို့မိတ်ဆက်ပေးသည်။ ဤတွင်မှတ်ပုံတင်ခြင်းသည်ဤနေရာတွင်ဤနေရာတွင်စာတွင်ကြီးမား။ ရေးပါကဤနေရာတွင်ထည့်သွင်းစဉ်းစားသင့်ကြောင်းသတိပြုပါ။
- ထို့နောက် McAfee ထုတ်ကုန်အားလုံးကိုအလိုအလျောက်ဖယ်ရှားခြင်းလုပ်ငန်းစဉ်စတင်သည်။ နောက်ဆုံးတွင်လုပ်ထုံးလုပ်နည်းကိုဖြည့်စွက်ရန် "Restart" ကိုနှိပ်ပါ။
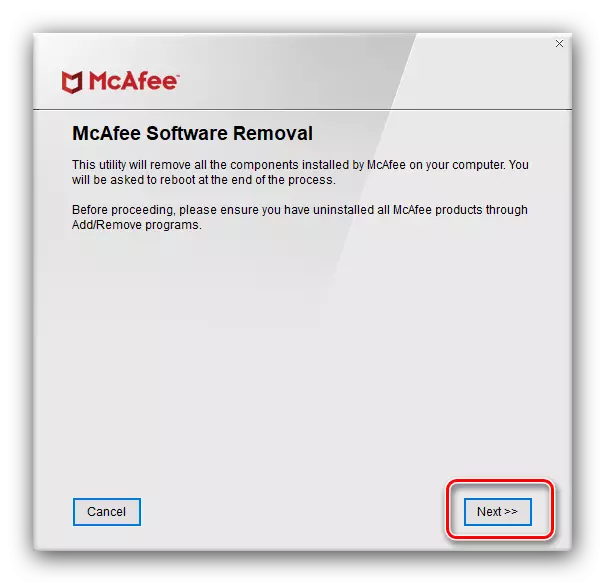
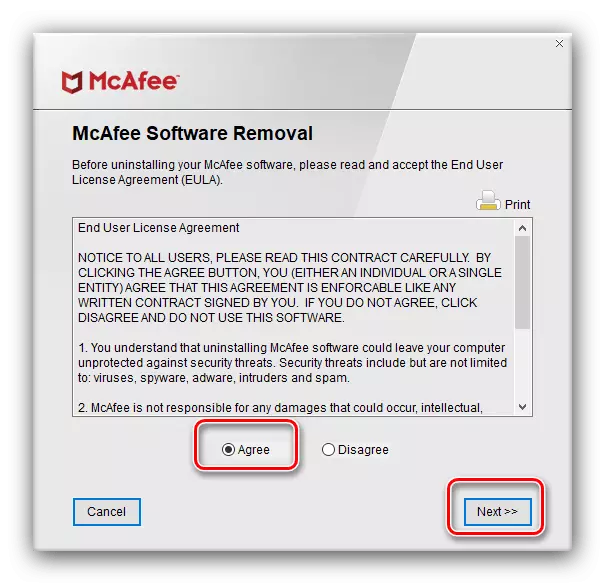
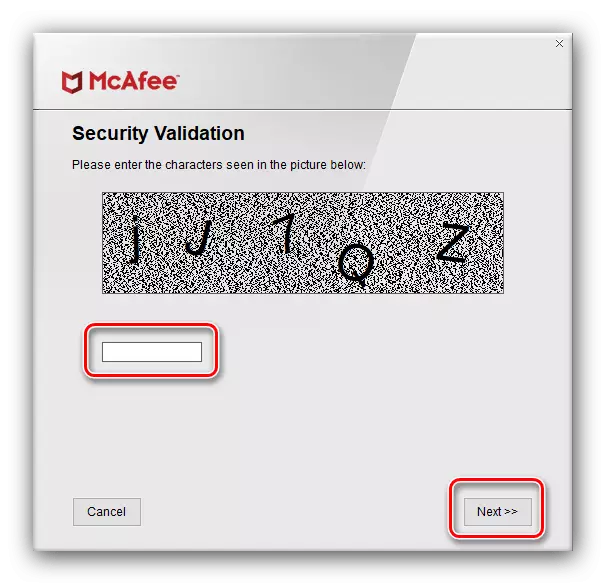

McAfee ဖယ်ရှားရေးကိရိယာတန်ဆာပလာသည်ယနေ့ကျွန်ုပ်တို့၏လုပ်ငန်းတာဝန်အတွက်အကောင်းဆုံးအဖြေဖြစ်သည်။
နည်းလမ်း 2 - uninstaller ကို Revo
ပထမ ဦး ဆုံးပါတီ uninstallasasts ၏ပထမ ဦး ဆုံး, ငါတို့စဉ်းစားချင် - uninstaller ကို respo ။ ဤလျှောက်လွှာကိုအသုံးပြုခြင်းအားဖြင့်ဗိုင်းရပ်စ်နှိမ်နင်းရေးစမုတ်ဖယ်ရှားခြင်းလုပ်ငန်းစဉ်သည်မူလတန်းလုပ်ငန်းတစ်ခုဖြစ်လာသည်။
- လျှောက်လွှာကိုစတင်ပြီးနောက် McAfee အနေအထားကိုစာရင်းထဲတွင်ရှာပါ, Toolbar ရှိ "Delete" ကိုနှိပ်ပါ။
- အချိန်အကြာကြီးပြီးနောက်ပုံမှန်အားဖြင့်ဗိုင်းရပ်စ်နှိမ်နင်းရေး၏ပုံမှန်အတိုင်း uninstalling ၏ပြတင်းပေါက်ပေါ်လာလိမ့်မည်။ "Delete" ကိုနှိပ်ပါ။
- uninstallation ကိုပြီးစီးပြီးနောက်လျှောက်လွှာစကင်နာကိုသုံးပါ - "Advanced" ရာထူးသို့ချက်ချက်အသေးစိတ်ကိုစစ်ဆေးပါ, ထို့နောက် "Next" ကိုနှိပ်ပါ။
- စကင်ဖတ်စစ်ဆေးမှုပြီးစီးသည်အထိစောင့်ပါ။ ပရိုဂရမ်သည် Registry တွင်တွေ့ရသောမှတ်တမ်းများကို ဦး စွာပြသသည် - လိုချင်သောရွေးချယ်မှုကိုရွေးချယ်ပါ (သို့မဟုတ် "Select All" ခလုတ်ကိုနှိပ်ပါ။
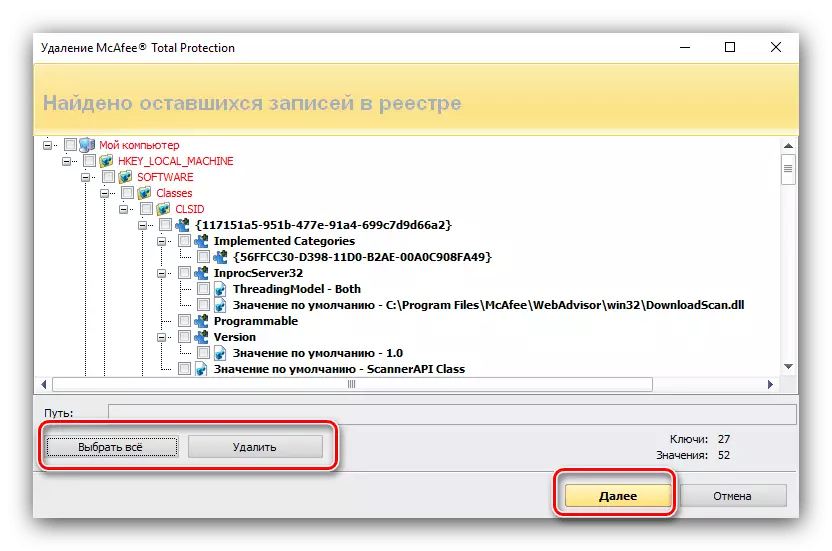
ရှာဖွေတွေ့ရှိသောဖိုင်များအတွက်လုပ်ထုံးလုပ်နည်းသည်အတိအကျတူညီသည်။
- သင်အလုပ်ပြီးဆုံးသွားသောအခါ uninstaller ကိုပိတ်ပြီးကွန်ပျူတာကို restart လုပ်ပါ။

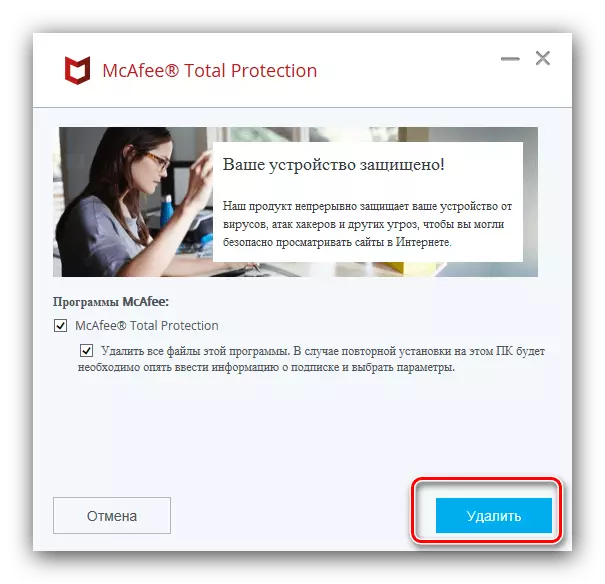
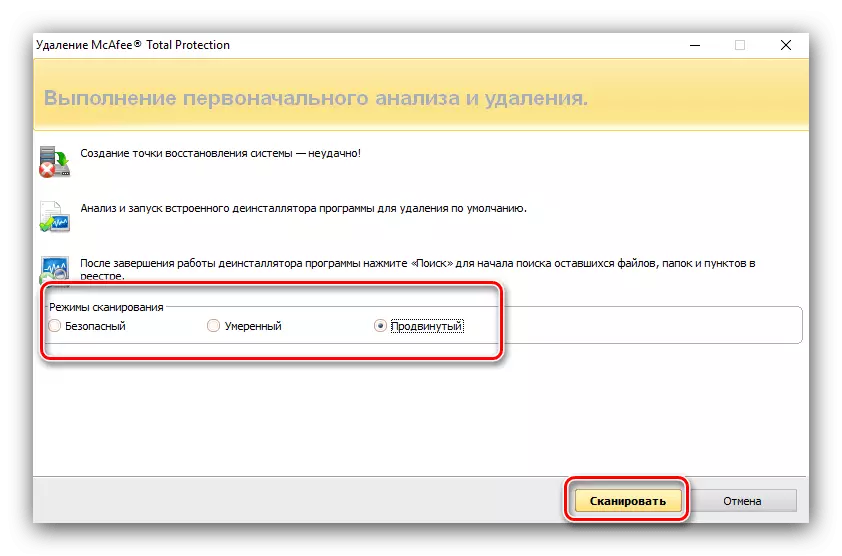
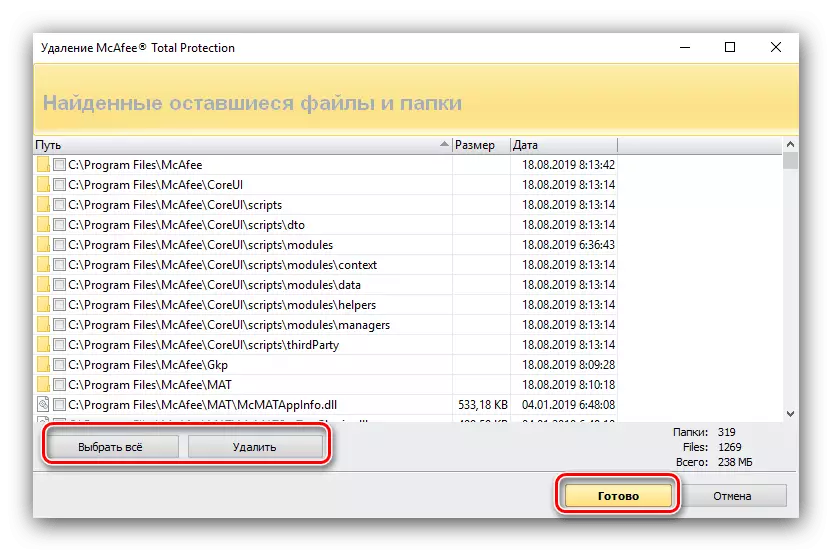
Revo uninstaller နှင့်အလုပ်လုပ်ခြင်းသည်အလွန်ရိုးရှင်းပြီး၎င်းကို၎င်းနှင့်အစပြုသူကိုရင်ဆိုင်ဖြေရှင်းနိုင်လိမ့်မည်။
နည်းလမ်း 3: ကိရိယာ uninstall
McAfee Anti-virus ကိုဖယ်ရှားသောအခါအသုံးဝင်သောဒုတိယပါတီဖြေရှင်းချက် - Tool Program ကိုဖယ်ထုတ်ပါ။
- uninstaller ကို run ပါ, ထို့နောက်ပယ်ဖျက်ထားသော application တစ်ခုကိုရွေးချယ်ပြီးလက်ဝဲဘက်ရှိ toolbar တွင် "uninstall" ခလုတ်ကိုသုံးပါ။
- အခြား uninstallasts များအနက်ဗိုင်းရပ်စ်နှိမ်နင်းရေးဖယ်ရှားခြင်းမာစတာကိုစတင်မိတ်ဆက်လိမ့်မည်။ ၎င်း၏ညွှန်ကြားချက်များကိုလိုက်နာပါ။
- Wizard ကိုဖြည့်ပြီးနောက် "အမြီး" ကိုဖယ်ရှားရန်အဆိုပြုလွှာတစ်ခုပေါ်လာလိမ့်မည်။
- စကင်ဖတ်စစ်ဆေးမှုသည်အချိန်အနည်းငယ်ကြာပြီးနောက်သီးခြား 0 င်းဒိုးကိုကျန်ရှိနေသေးသောကျန်ရှိနေသေးသောအချက်အလက်များနှင့်အတူပေါ်လာလိမ့်မည်။ လိုချင်သောနှင့်ဖျက်ရန်စစ်ဆေးပါ။
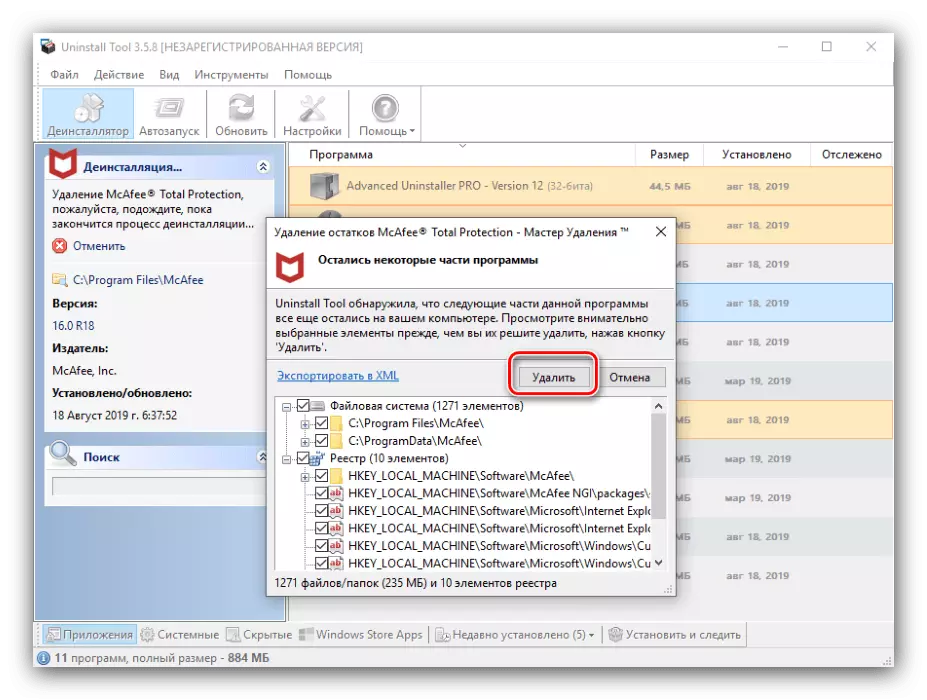
အရေးကြီး! ဖယ်ရှားရေး option ကိုလျှောက်လွှာ၏ကူးသန်းရောင်းဝယ်ရေးဗားရှင်းတွင်သာရရှိနိုင်ပါသည်!
- ထို့နောက် tool ကို uninstal uninstal ကိုပိတ်ပြီးကွန်ပျူတာကိုပြန်ဖွင့်ပါ။
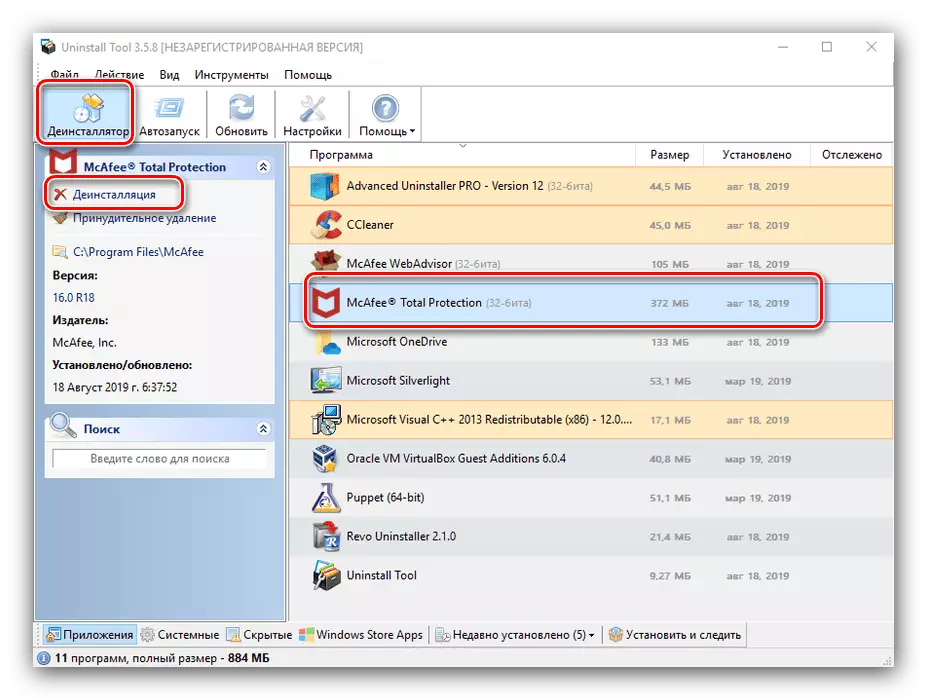
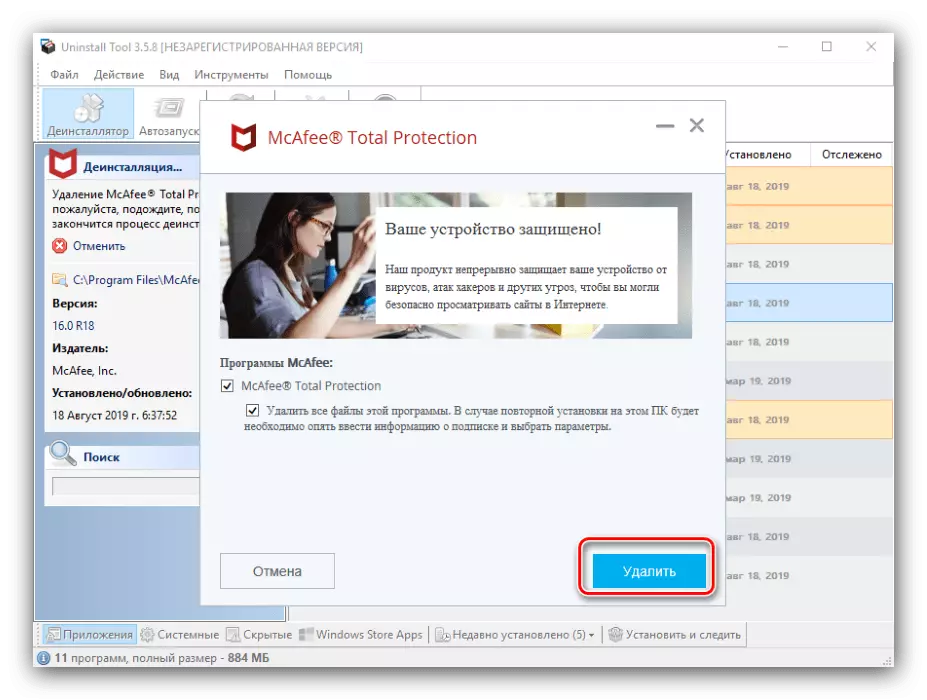
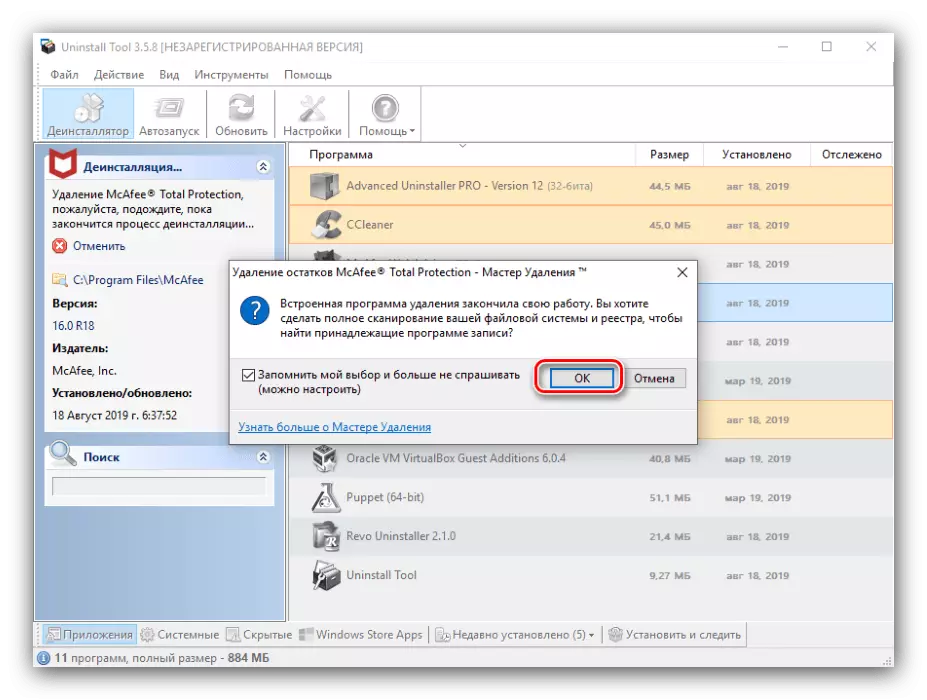
သငျသညျ uninstaler ယခင်ဖော်ပြခဲ့တဲ့ထက် uninstall tool ကိုအသုံးပြုရန်သင်ပိုမိုရှုပ်ထွေးမဖြစ်ပေမယ့်ဒီအစီအစဉ်ကိုပေးဆောင်ရနှင့်အခမဲ့ option ကိုဖြစ်နိုင်ခြေအတွက်ကန့်သတ်ထားသည်။
နည်းလမ်း 4: အဆင့်မြင့် uninstaller Pro
Macafi Anti-virus မှဖယ်ရှားနိုင်သည့်တတိယပါတီ၏ပုံသေအစား၏တတိယမြောက်ကိုယ်စားလှယ် - အဆင့်မြင့် uninstaller prod ကိုဖယ်ရှားနိုင်သည်။
- ပရိုဂရမ်ကိုဖွင့်ပြီး uninstalling အတွက် built-in tool ကိုဖွင့်ပါ။ ၎င်းသည် "အထွေထွေကိရိယာများ" အပိုင်းပိုင်းတွင်တည်ရှိပြီး၎င်းသည် "uninstall programs" ဟုခေါ်သည်။
- သင်သည်ကွန်ပျူတာပေါ်တွင်ထည့်သွင်းထားသောဆော့ဗ်ဝဲစာရင်းကိုသင်တွေ့ရလိမ့်မည်။ "McAfee" အနေအထားနှင့်ဆန့်ကျင်ဘက် box ကိုထားပါ, ထို့နောက်ညာဘက်ခြမ်းရှိ "uninstall" element ကိုရှာပြီး၎င်းကိုနှိပ်ပါ။

ပေါ်လာသည့်ပြတင်းပေါက်တွင် scan point ကို installation ပြီးနောက်စစ်ဆေးပါ, ထို့နောက် "ဟုတ်ကဲ့" ကိုနှိပ်ပါ။
- စံသတ်မှတ်ထားသော uninstaller ကိုယခင်နည်းလမ်းများဖြင့်ကျွန်ုပ်တို့အားစတင်မိတ်ဆက်လိမ့်မည်။ ၎င်းသည်အဓိကဗိုင်းရပ်စ်နှိမ်နင်းရေးဆိုင်ရာအချက်အလက်များကိုဖယ်ရှားရန်၎င်းကိုအသုံးပြုပါ။
- ကျန်ရှိသောအမှိုက်များကိုရှာဖွေခြင်းသည်အလိုအလျောက်စတင်ပါလိမ့်မည်။ ပြီးစီးပြီးနောက်လိုအပ်သောအချက်အလက်များကိုရွေးချယ်ရန်အချက်ပြလိမ့်မည်။ ၎င်းကိုလုပ်ပြီး "Next" ကိုနှိပ်ပါ။
- ထို့နောက် "Done" ကိုနှိပ်ပါ, ပရိုဂရမ်ကိုပိတ်ပြီးသင်၏ PC သို့မဟုတ် Laptop ကို restart လုပ်ပါ။
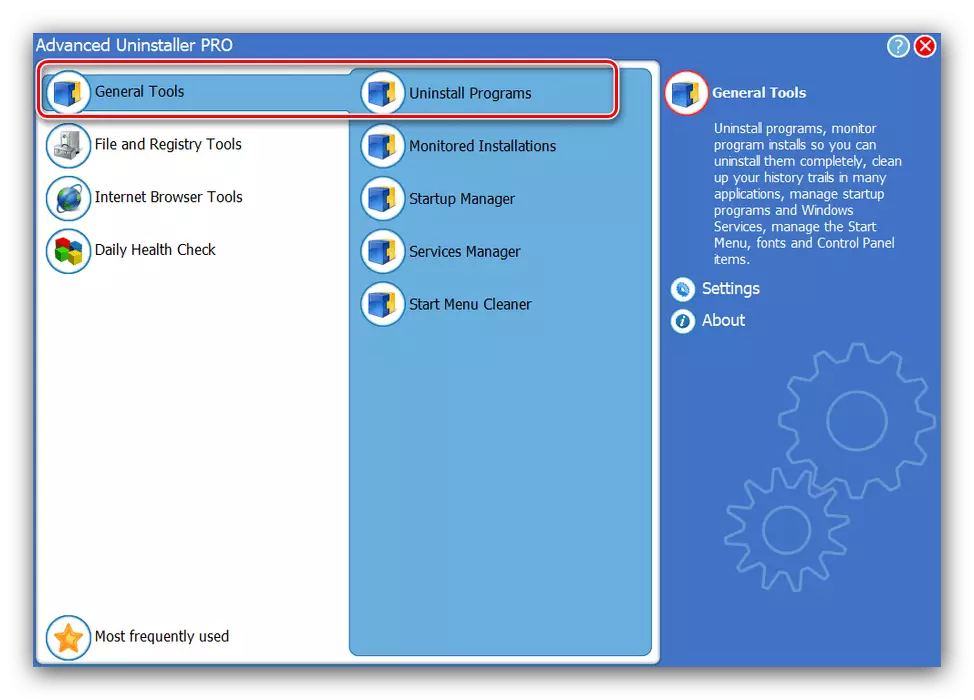


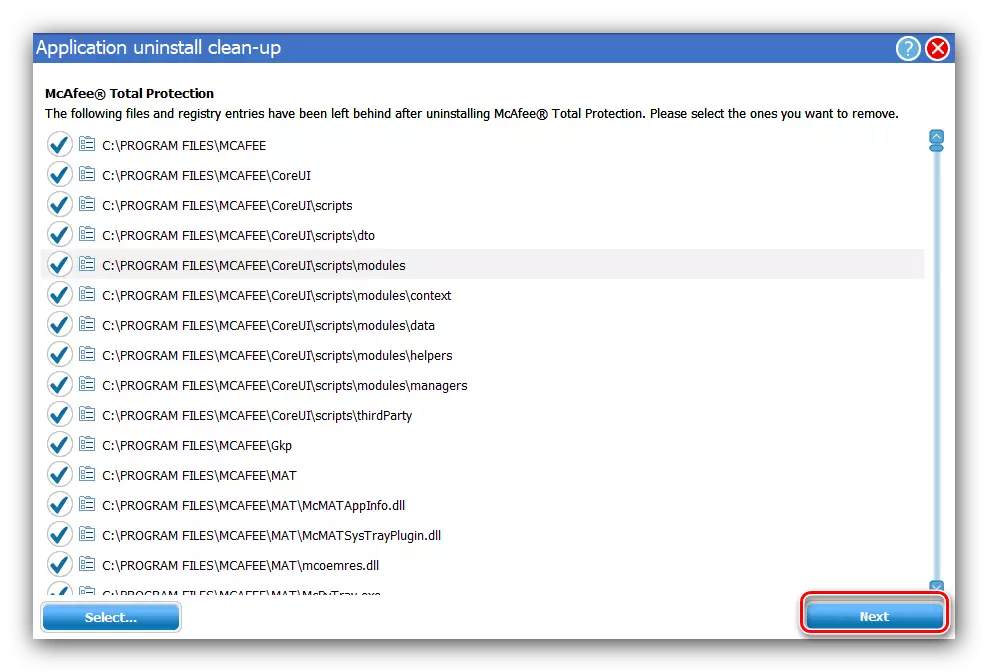

Advanced uninstaller Pro နှင့်အလုပ်လုပ်ခြင်းသည်လွယ်ကူသော်လည်းရုရှားဒေသန္တရမရှိခြင်းကိုအခက်အခဲများဖြစ်ပေါ်စေနိုင်သည်။
နည်းလမ်း 5: CCleaner
CCleaner application သည် built-in ဖယ်ရှားရေးကိရိယာတစ်ခုရှိပြီး Macafi ကို uninstall လုပ်နိုင်စွမ်းရှိပြီး, ပရိုဂရမ်၏နောက်ထပ်လုပ်ဆောင်မှုသည်ကျန်ရှိသောအချက်အလက်များကိုဖယ်ရှားပေးနိုင်သည်။
- uninstallation ကိုအသုံးပြုခြင်းကို "Delete application" အနေအထားကို Tools tab တွင်ရယူနိုင်သည်။
- algorithm သည်အခြား default များနှင့်ဆင်တူသည် - စာရင်းမှလျှောက်လွှာကိုမီးမောင်းထိုးပြပါ။ စာရင်းမှ uninstall ကိုနှိပ်ပါ။
- ပင်မလျှောက်လွှာဖိုင်များကိုဖျက်ခြင်းသည်ဘက်ပေါင်းစုံ uninstaller McAfee မှတစ်ဆင့်တွေ့ရှိနိုင်သည်။
- ထို့နောက် "Standard Cleaning" အပိုင်းကိုဖွင့်ပါ။ ၎င်းကို "ခွဲခြမ်းစိတ်ဖြာခြင်း" ခလုတ်ကိုရှာပြီး၎င်းကိုနှိပ်ပါ။
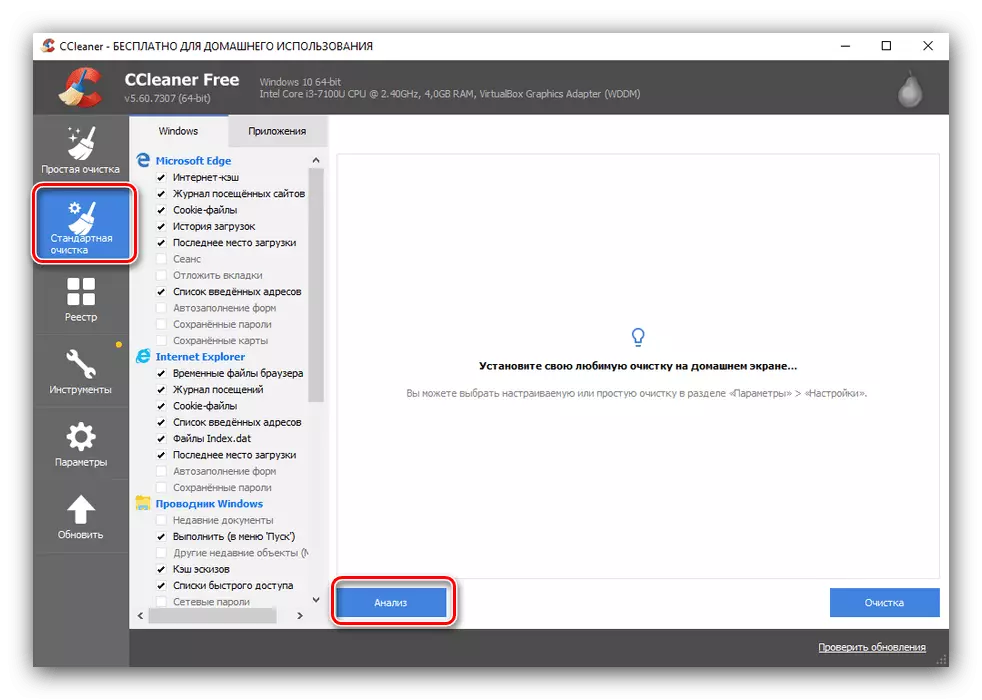
အခုတော့ "သန့်ရှင်းရေး" ကိုနှိပ်ပါ။
- လုပ်ထုံးလုပ်နည်း၏အဆုံးမှာ CCleaner ကိုပိတ်ပါ။ ထို့အပြင်၎င်းကို reboot လုပ်ရန်လိုအပ်သည်။



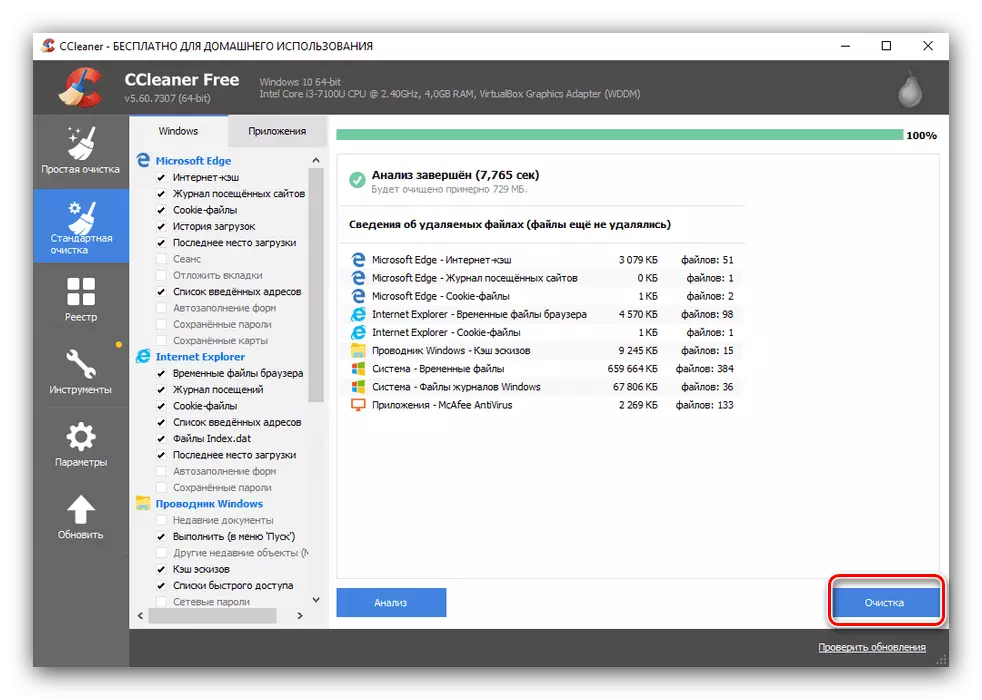
သင်မြင်နိုင်သည့်အတိုင်း Sicliner သည်အလုပ်ကိုအောင်မြင်စွာကျော်လွှားနိုင်ခဲ့သည်။
နည်းလမ်း 6: စနစ်များ
တစ်ခါတစ်ရံတွင်အထက်ဖော်ပြပါနည်းလမ်းများအားလုံးသည်အခြားအကြောင်းပြချက်များအတွက်မရရှိနိုင်ပါ။ ထိုသို့သောအခြေအနေမျိုးတွင်သင်သည် "ပရိုဂရမ်များနှင့်အစိတ်အပိုင်းများ" သို့မဟုတ် "parameters များ" သို့မဟုတ် "parametersters" သို့မဟုတ် "parametersters" ကဲ့သို့သော Windows System Tools များကိုသုံးနိုင်သည်။
"အစီအစဉ်များနှင့်အစိတ်အပိုင်းများ"
Universal Method သည် Windows ၏ 0 င်ကွက်များအားလုံးတွင်ပုံမှန် snap-in လက်လှမ်းမီမှုကိုအသုံးပြုရန်ဖြစ်သည်။
- Win + R keys များကိုနှိပ်ခြင်းဖြင့် "Run" tool ကိုဖွင့်ပြီး AppWiz.cPL command ကိုစို့ပါ။
- Snap စတင်ပြီးနောက် McAfee ကိုရှာပါ, သင့်လျော်သောအနေအထားကိုစစ်ဆေးပြီး "Delete" ကိုနှိပ်ပါ။
- uninstaller ပရိုဂရမ်သည်စတင်မည် - checkboxes အားလုံးကိုစစ်ဆေးပါ, ပြီးနောက် "Delete" ကိုနှိပ်ပါ။
- ဖန်သားပြင်ပေါ်ရှိညွှန်ကြားချက်များကိုလိုက်နာခြင်းဖြင့်လုပ်ထုံးလုပ်နည်းကိုအသုံးပြုပါ, ပြီးနောက်သင်ကွန်ပျူတာကိုပြန်လည်စတင်ပြီး registry cleaner သို့သွားပါ။
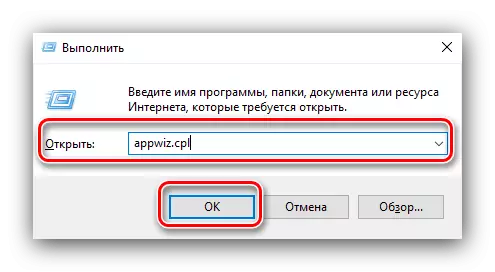
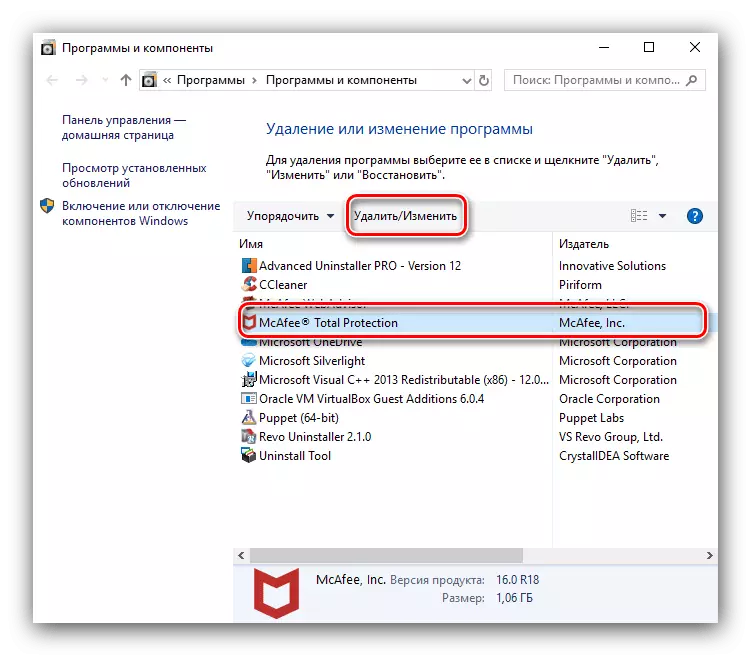


"parameters တွေကို"
Windows 10 အတွက်အခြားရွေးချယ်စရာ application manager ကို "parametersters" မှတဆင့်ဖွင့်လှစ်နိုင်ပါသည်။
- Win + i key ပေါင်းစပ်ခြင်းဖြင့် "parameters" menu ကိုခေါ်ပါ။ ထို့နောက် "လျှောက်လွှာ" သို့သွားပါ။
- "ပရိုဂရမ်များနှင့်အစိတ်အပိုင်းများ" ကိစ္စတွင်ရှိသကဲ့သို့ထည့်သွင်းထားသောဆော့ဖ်ဝဲစာရင်းတစ်ခုပေါ်လာလိမ့်မည်။ McAfee ကိုရွေးချယ်ပြီးပေါ်လာသည့် Delete ခလုတ်ကိုနှိပ်ပါ။
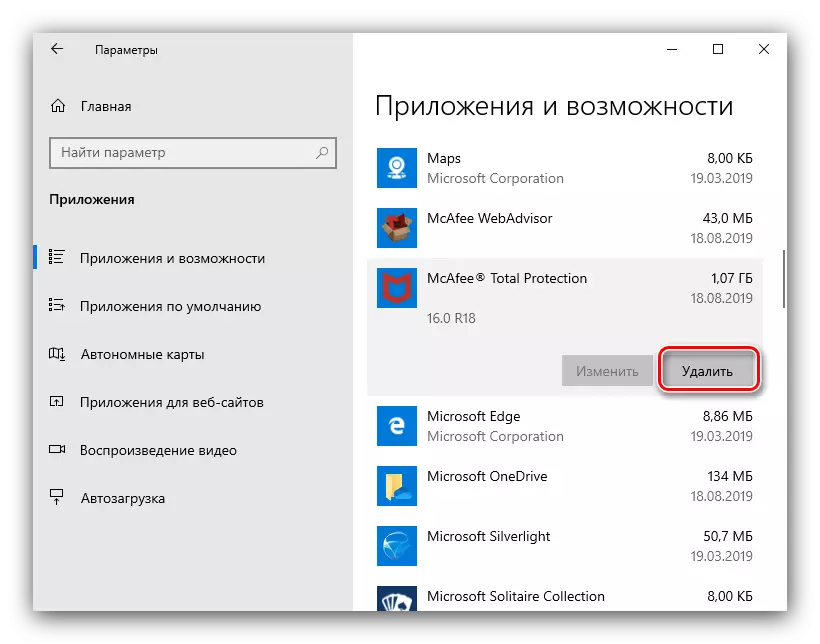
ဆော့ဖ်ဝဲကို uninstall လုပ်လိုသောဆန္ဒကိုအတည်ပြုပါ။
- uninstallator သည်ပရိုဂရမ်၏အဓိကအစိတ်အပိုင်းများကိုစတင်ပါလိမ့်မည်။
- ကွန်ပျူတာကိုပြန်ဖွင့်ပြီးနောက်တစ်ဆင့်သို့သွားပါ။
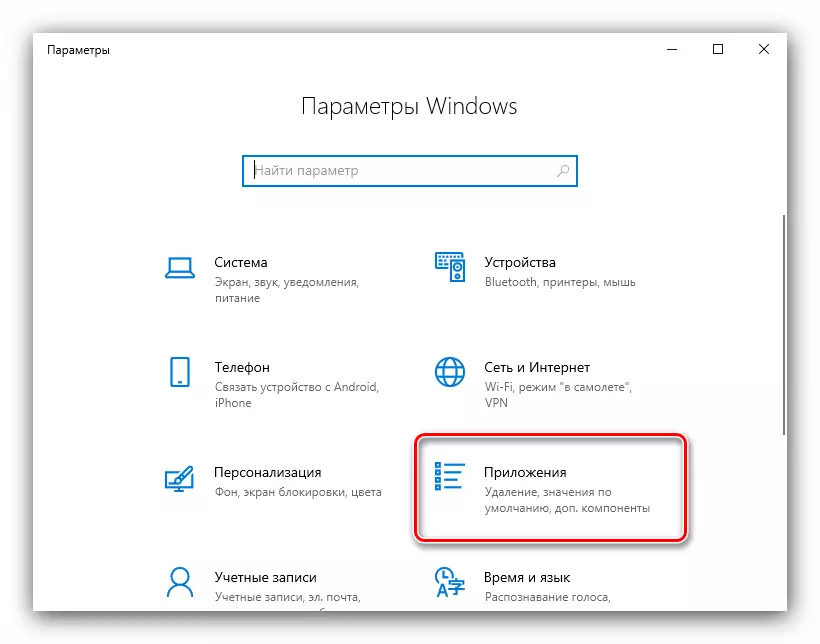
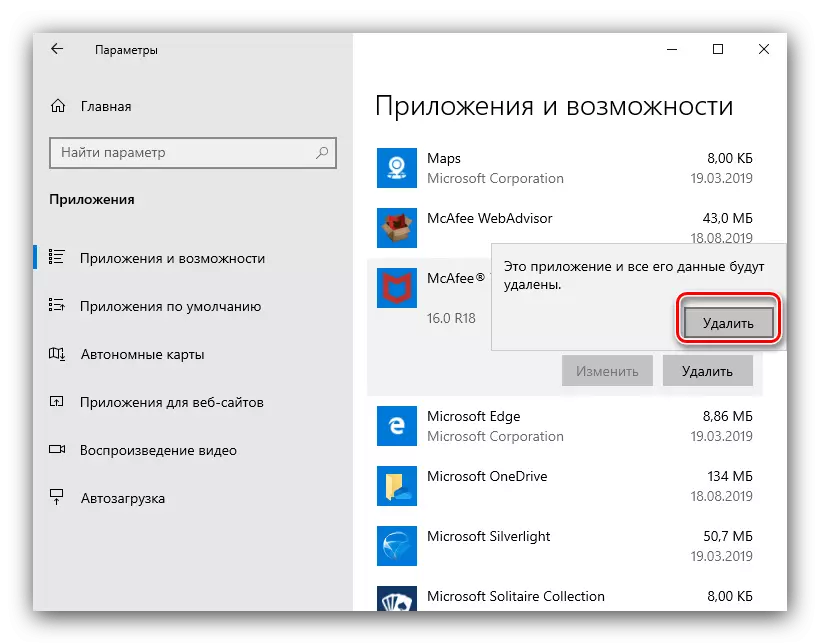
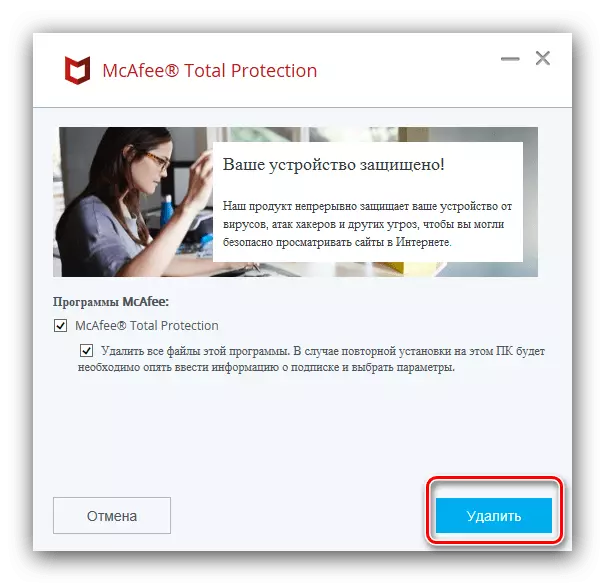
registry ကိုသန့်ရှင်းရေး
ဗိုင်းရပ်စ်နှိမ်နင်းရေးကိုလက်ဖြင့်ဖယ်ရှားပြီးနောက် registry ကိုသန့်ရှင်းရေးလုပ်ရန်အကြံပြုလိုသည်။ ၎င်းကိုအောက်ပါအတိုင်းပြုလုပ်သည် -
- "Run" tool ကို သုံး. Registry Editor ကိုဖွင့်ပါ။ Snap-on ကိုဖွင့်ပါ, regedit code ကိုရိုက်ထည့်ပြီး OK ကိုနှိပ်ပါ။
- အယ်ဒီတာ "အယ်ဒီတာ ... " အနေဖြင့် F3 ကိုနှိပ်ပါ, McAfee တောင်းဆိုမှုကို Search string သို့ထည့်ပြီး "Find Next" ကိုနှိပ်ပါ။
- တွေ့ရှိခဲ့သော entry ကိုမီးမောင်းထိုးပြ, Right-click နှိပ်ပြီး Delete ကိုရွေးချယ်ပါ။
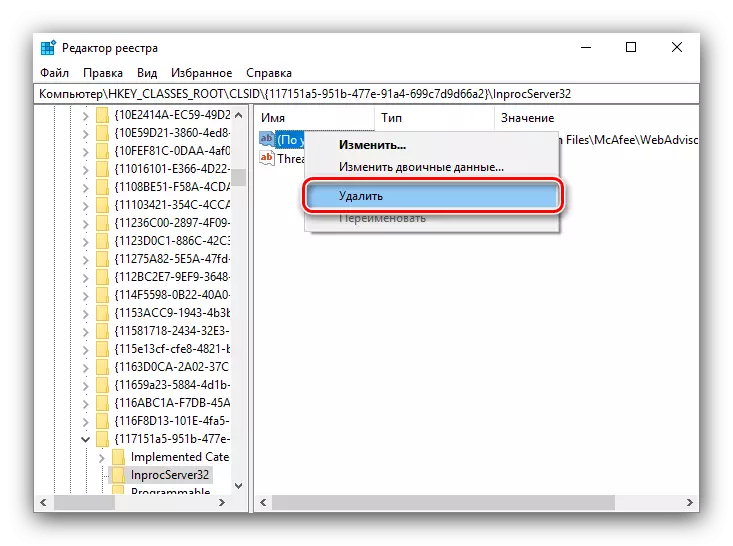
အတည်ပြုသည့် 0 င်းဒိုးတွင် "ဟုတ်ကဲ့" ကိုနှိပ်ပါ။
- F3 ကိုထပ်မံ နှိပ်. ပြန်လည်ပြင်ဆင်ခြင်းသည်မက္ခဲဘိသမဂ္ဂမှတ်တမ်းများနှင့်မပေါင်းသင်းပါကယခင်အဆင့်မှအဆင့်များကိုပြန်လုပ်ပါ။ ထို့နောက် Registry Editor ကိုပိတ်ပြီးကွန်ပျူတာကို restart လုပ်ပါ။

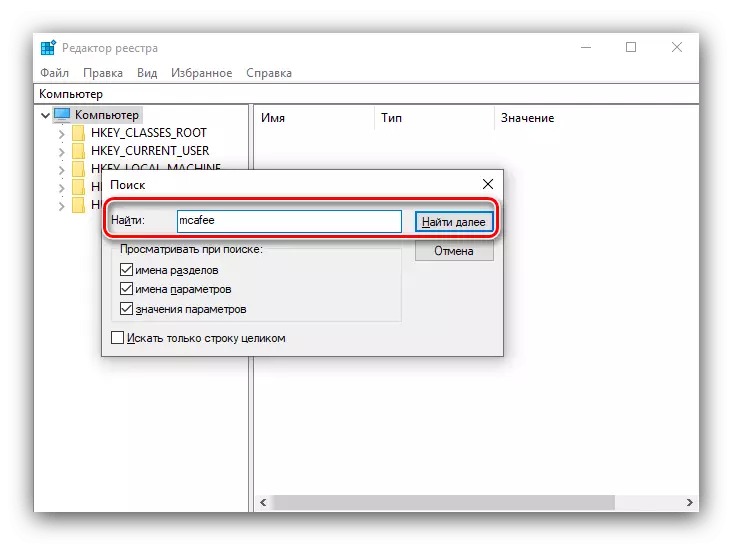
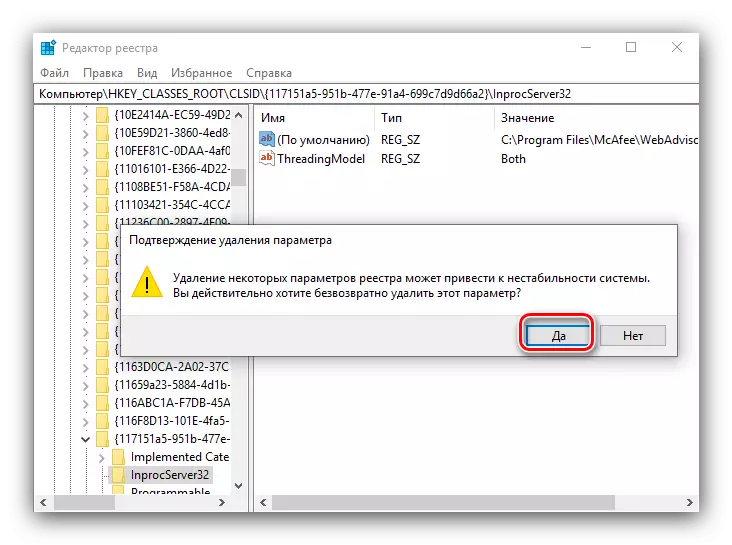
ကောက်ချက်
ကွန်ပျူတာမှ McAfee ဗိုင်းရပ်စ်နှိမ်နင်းရေးကိုဖယ်ရှားခြင်း၏အကောင်းဆုံးနည်းလမ်းများနှင့်ကျွန်ုပ်တို့ရင်းနှီးကျွမ်းဝင်ခဲ့သည်။ သင်မြင်နိုင်သည့်အတိုင်းလုပ်ထုံးလုပ်နည်းကိုလေးလေးနက်နက်နှင့်ချဉ်းကပ်သင့်သည်။
