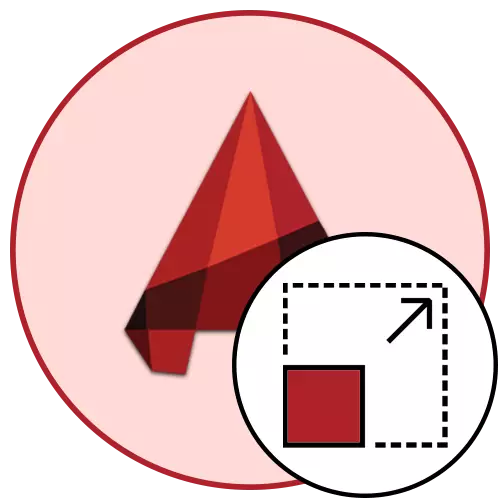
AutoCAD မှစကေးသည်အချိုးအစားအချို့နှင့်အတူဘောင်ထဲသို့ကျလိမ့်မည်။ အကယ်. သင်သည်စံသတ်မှတ်ချက် 1: 1 ကိုယူလျှင်, သို့ဆိုလျှင်ယခုဆိုလိုသည်မှာယခု 1 မီလီမီတာကို၎င်း၏စစ်မှန်သောအရှည်ဖြင့်ပြသထားခြင်းဖြစ်သည်။ သို့သော်တစ်ခါတစ်ရံတွင်အသုံးပြုသူများသည်စီမံကိန်းအမျိုးမျိုး၏အချိုးအစားများနှင့်ဆက်စပ်သောအတိုင်းအတာကိုပြောင်းလဲရန်လိုအပ်သည်။ ၎င်းကို "စာရွက်" အပိုင်းသို့မဟုတ်ပုံနှိပ်အလုပ်တစ်ခုကိုဖန်တီးသည့်အခါသာပြုလုပ်နိုင်သည်။
AutoCAD အစီအစဉ်တွင်စကေးကိုပြောင်းပါ
စီမံကိန်းတစ်ခုတွင်လုပ်ဆောင်သည့်အခါ "Model" အပိုင်းတွင်ပါ 0 င်သည့်အခါ၎င်းသည် 1: 1 အတိုင်းအတာကိုအသုံးပြုရန်အမြဲတမ်းအသုံးပြုရန်အတွက်အဆင်ပြေသည်နှင့်အမျှအနေအထားကိုဒီဇိုင်းဆွဲရန်နှင့်တစ် ဦး ချင်းစီအစိတ်အပိုင်းများကိုဒီဇိုင်းဆွဲသည့်အခါပြီးသားဖြစ်သည်။ ဤအလုပ်သည်ဤချဉ်းကပ်မှုသည်အချို့သောလုပ်ဆောင်မှုများနှင့်ဆွဲခြင်းနှင့်အပြန်အလှန်ဆက်သွယ်မှုကိုများစွာအထောက်အကူပြုသည်။ အောက်တွင်ဖော်ပြထားသောမျက်နှာပြင်တွင်စကေးပြောင်းလဲခြင်းအတွက်တာ 0 န်ယူသည့်ခလုတ်ကိုတွေ့ရသည်။
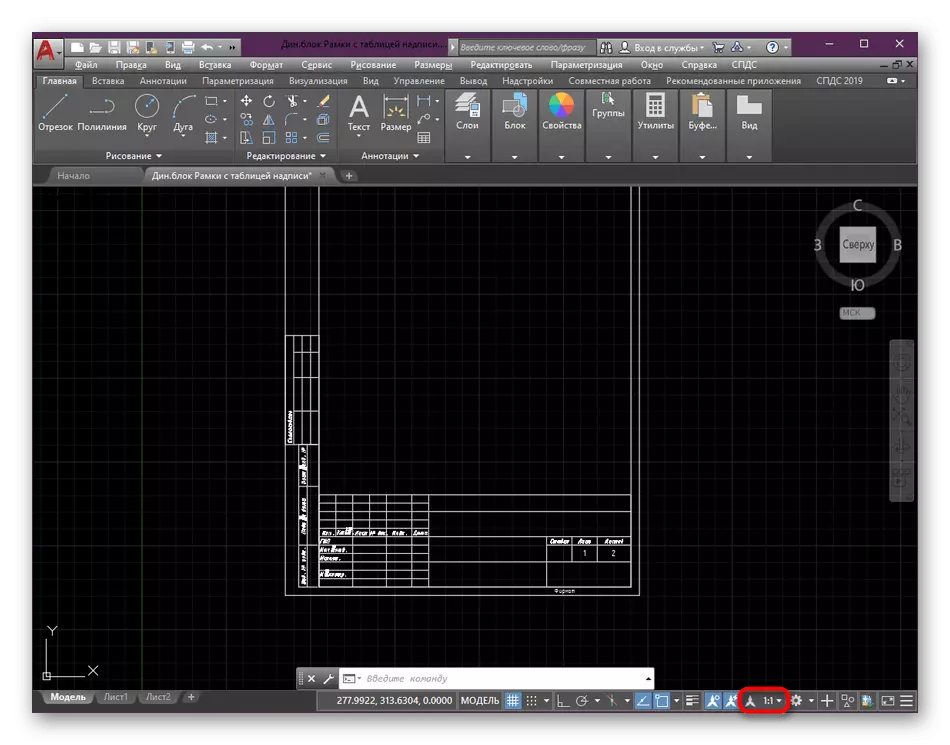
စာရွက်၏စကေးချိန်ညှိခြင်း
ယခင်ကကျွန်ုပ်တို့သည်ချုံ့ခြင်း၏အဓိကဒြပ်စင်များပေါ်တွင်အလုပ်ပြီးစီးပြီးနောက်ချုံ့ခြင်းကလေ့ကျင့်ခန်းလုပ်ခြင်းသည်ပိုမိုကောင်းမွန်သည်ဟုကျွန်ုပ်တို့ပြောပြီးဖြစ်သည်။ ၎င်းကိုအကောင်းဆုံးတန်ဖိုးများကိုရွေးချယ်ခြင်းဖြင့် "စာရွက်" module တွင်ပြုလုပ်သည်။ သငျသညျသာထိုကဲ့သို့သောလုပ်ရပ်များလုပ်ဖို့လိုအပ်ပါတယ်:
- Tabs ၏အောက်ခြေ tab တွင်လိုအပ်သောစာရွက်ကိုနေရာချထားပြီးဘယ်ဘက်ခလုတ်ကိုနှိပ်ခြင်းဖြင့်၎င်းကိုရွှေ့ပါ။
- အစပိုင်းတွင်, viewport ၏တည်းဖြတ်ရေးလုပ်ပါ။ the ရိယာကိုရွေ့လျားခြင်းဖြင့်မှန်ကန်သောအရွယ်အစားကိုသတ်မှတ်ပါ။
- ထို့နောက်မျိုးစိတ်မျက်နှာပြင်ကိုယ်နှိုက်ကိုရွေးချယ်ပါ, Lkm ကို၎င်း၏နယ်စပ်ဖြင့်နှစ်ကြိမ်နှိပ်ခြင်း။
- ဤနေရာတွင် Lkm + Mouse Wheel ခလုတ်ကိုပိတ်ခြင်းဖြင့်၎င်းကိုရွေ့လျားခြင်းဖြင့်ပုံဆွဲခြင်းအမျိုးအစားကိုဗဟိုပြုပါ။
- ထို့နောက်အထူးသတ်မှတ်ထားသောစကေးခလုတ်ကိုနှိပ်ပါ။
- ပုံမှန်အားဖြင့်ထည့်သွင်းထားသောအဆိုပြုထားသောရွေးချယ်စရာများအနက်မှတစ်ခုကိုရွေးချယ်ပါ။
- အခုတော့မောက်စ်ဘီးကို scroll လုပ်ထားတဲ့အတိုင်းမောက်စ်ကို scrolling လုပ်တဲ့ scroll လုပ်တဲ့ script လုပ်တဲ့အရွယ်အစားကိုပြောင်းလဲဖို့မလိုအပ်တော့ဘူးဆိုတဲ့အချက်ကိုအာရုံစိုက်ပါ။ သင်အစောပိုင်းကပြသသလိုပုံကိုနောက်တဖန် centen နိုင်ပါတယ်။
- လိုအပ်ပါက "Custom" option သို့ context menu ကိုနှိပ်ခြင်းအားဖြင့်သင်၏ကိုယ်ပိုင်အတိုင်းအတာကိုထည့်ပါ။
- ဖွင့်လှစ်သောပြတင်းပေါက်တွင်အကန့်အသတ်မရှိသင့်လျော်သောချောင်းမြောင်းသောရွေးချယ်စရာများစွာကိုဆက်လက်ထိန်းသိမ်းထားသည်။ ၎င်းတို့အားလုံးသည်ဤစီမံကိန်းကိုပိတ်ပြီးနောက်၌ပင်ကယ်တင်ခြင်းနှင့်လက်လှမ်းမီနိုင်လိမ့်မည်။
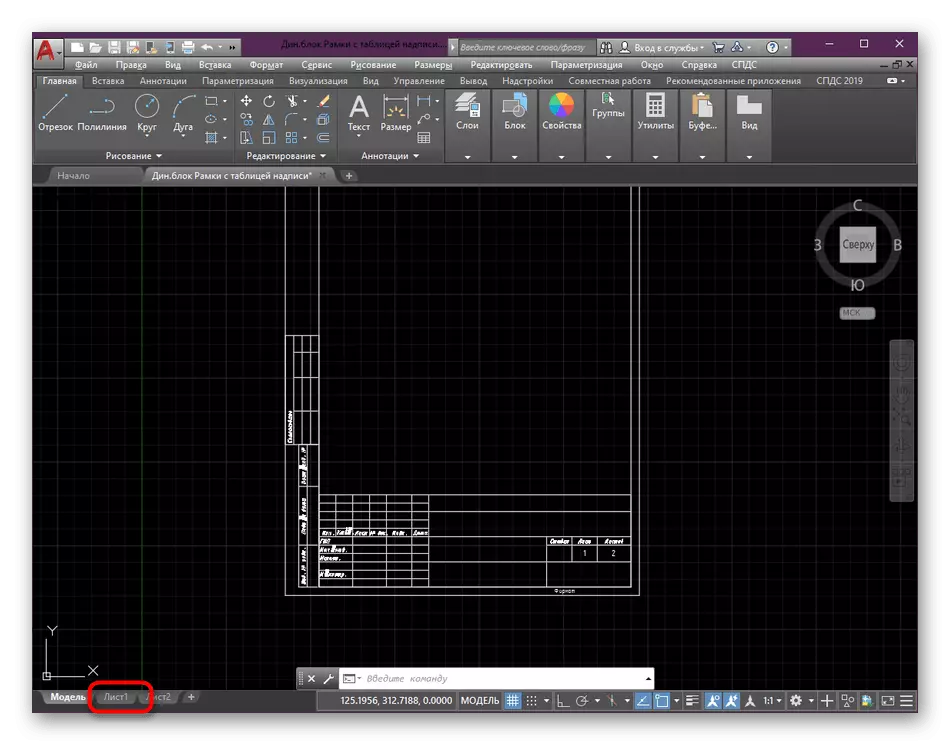
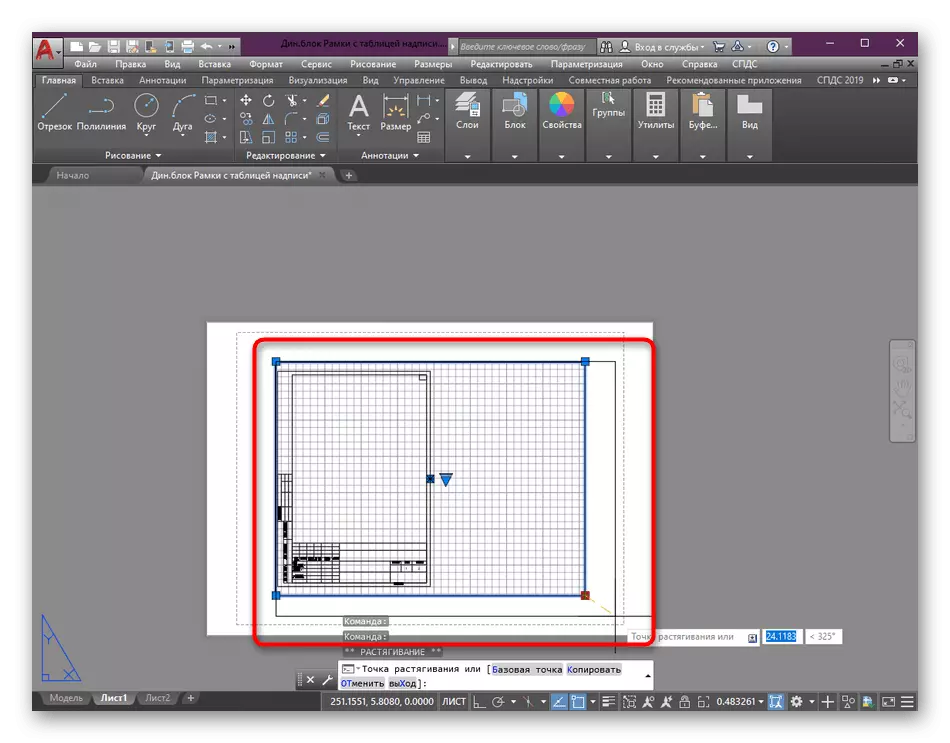
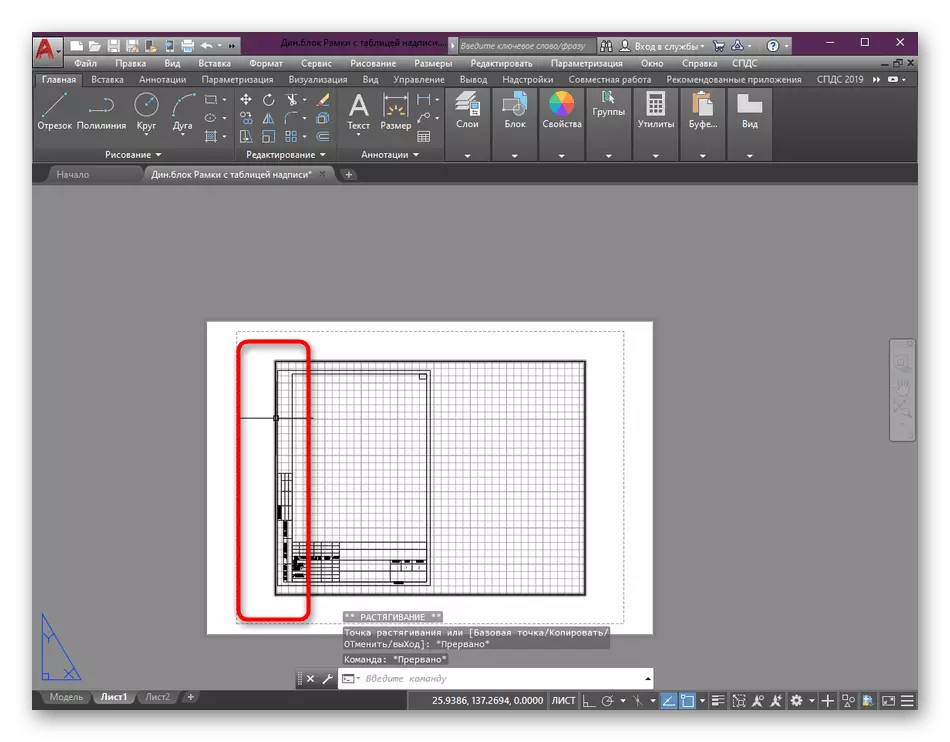
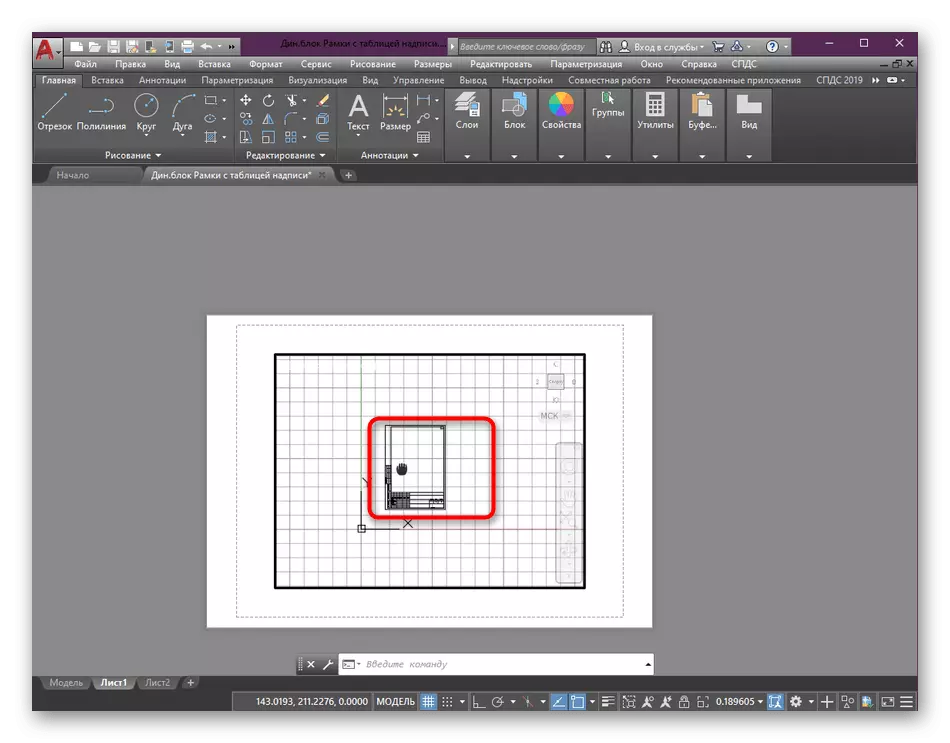
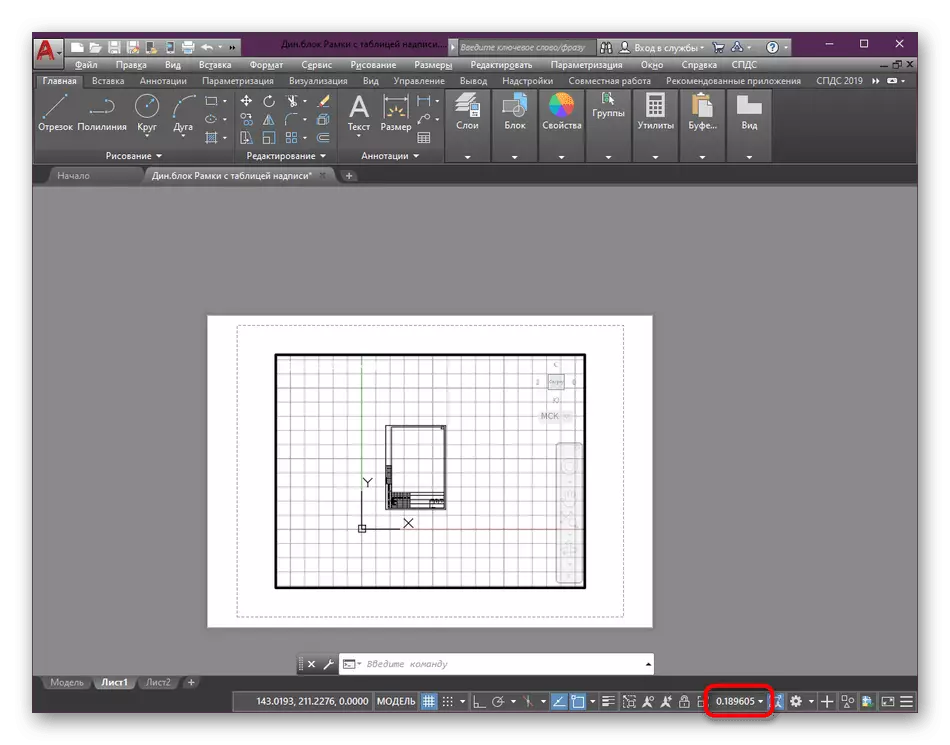
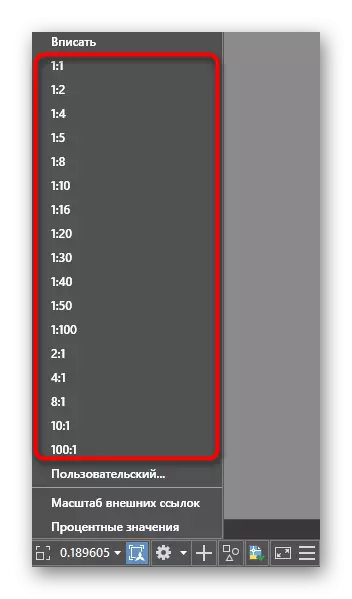
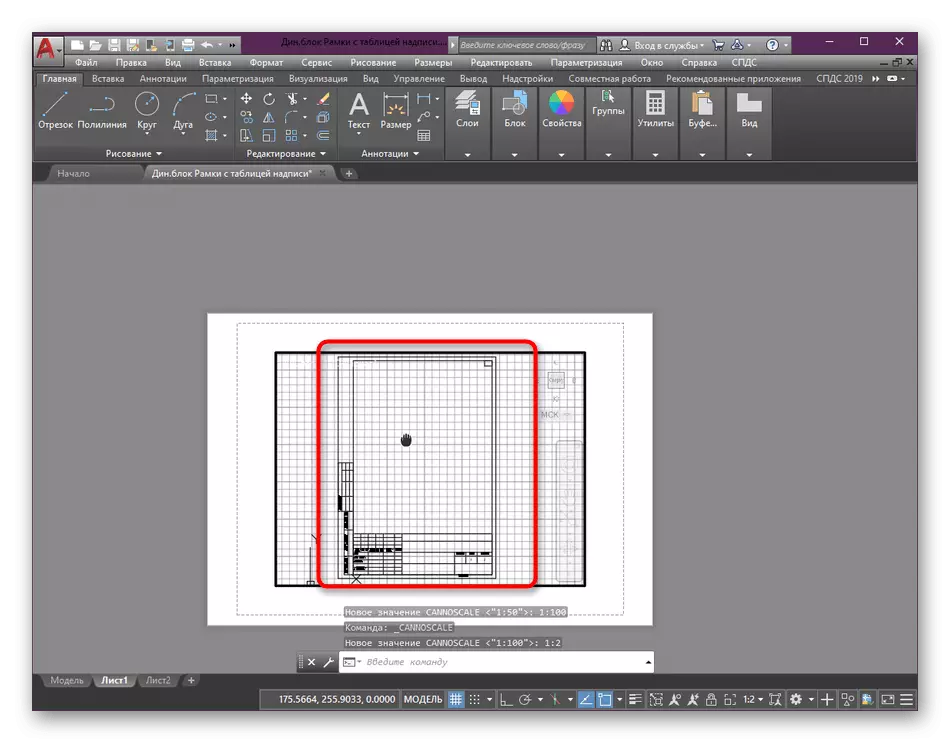
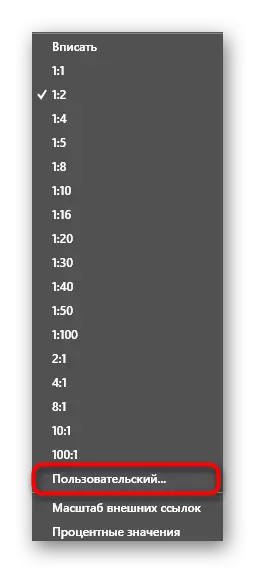
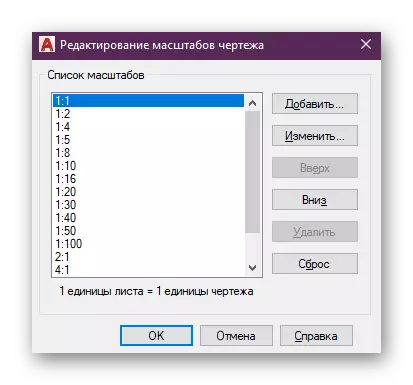
disassembled အဆင့်များထဲမှတစ်ခုတွင်စကေးကိုမပြောင်းလဲမီမျိုးစိတ်မျက်နှာပြင်ကိုခွဲဝေချထားသည်ကိုသင်တွေ့နိုင်သည်။ ပြောင်းလဲသွားမည့်နေရာကိုသတ်မှတ်ရန်ပြုလုပ်သည်။ ထို့အပြင်မျိုးစိတ်များကိုမျိုးစိတ်များစွာကိုတစ်စာရွက်ပေါ်တွင်မကြာခဏအသုံးပြုလေ့ရှိပြီးတစ်ခါတစ်ရံတွင်မတူညီသောအတိုင်းအတာတစ်ခုစီကိုကောက်ယူရန်လိုအပ်သည်။ တည်းဖြတ်သည့်အခါဤအချက်ကိုစဉ်းစားပါ။ နောက်ထပ်ဖတ်ရှုခြင်းနှင့် ပတ်သက်. ပိုမိုဖတ်ရှုရန်အခြားပစ္စည်းများနှင့်အတူအလုပ်လုပ်ခြင်းဆိုင်ရာနမူနာဖန်သားပြင်များနှင့်အလုပ်လုပ်ခြင်းနှင့်သက်ဆိုင်သည့်အခြားပစ္စည်းများနှင့်အတူရွေ့လျားနေစဉ်တွင်အောက်ပါ link ပေါ်တွင်ရွေ့လျားနေစဉ်။
ဆက်ဖတ်ရန်: AutoCAD ရှိကြည့်ရှုသည့်ဖန်သားပြင်များကိုအသုံးပြုပြီး
ဥပမာအားဖြင့်နောက်ထပ်ရွေးချယ်စရာများအတွက်, ဥပမာအားဖြင့်စာရွက်အသစ်တစ်ခုကိုထည့်သွင်းခြင်းသို့မဟုတ်အရွယ်အစားအရွယ်အစားကိုမပြောင်းလဲမီဤအကြောင်းအရာများသည်သီးခြားဆောင်းပါးများသည်သီးခြားဆောင်းပါးများကိုဆက်ကပ်အပ်နှံထားသောဆောင်းပါးများဖြစ်သည်။ ၎င်းတို့သည်အကျိုးစီးပွားဆိုင်ရာအလုံးစုံအတွက်အသေးစိတ်လမ်းညွှန်ချက်များနှင့်အခြေခံတာဝန်များကိုအကောင်အထည်ဖော်ရန်ညွှန်ကြားချက်များကိုတင်ပြကြသည်။
ပိုပြီးဖတ်ပါ:
AutoCAD အတွက် frame ကိုထည့်ခြင်းနှင့်ချိန်ညှိခြင်း
AutoCAD အစီအစဉ်တွင်စာရွက်များဖန်တီးခြင်း
print setup ကို
တစ်ခါတစ်ရံတွင်အချို့သောသုံးစွဲသူများသည်မျိုးစိတ်များတွင်မျိုးစိတ်များတွင်အချိန်ကြာမြင့်စွာရပ်တန့်ခြင်းနှင့် PDF တွင်နောက်ထပ်ထိန်းသိမ်းခြင်းနှင့် ထပ်မံ. ပြောင်းလဲရန်လက်ရှိပုံဆွဲခြင်းများကိုချက်ချင်းပေးပို့ခြင်းမပြုပါ။ ထိုသို့သောအခြေအနေမျိုးတွင်ဤကဲ့သို့သောပုံနှိပ်ချိန်ညှိချက်များ 0 င်းဒိုးမှစကေးကိုချက်ချင်းသတ်မှတ်နိုင်သည်။
- ထိပ်ဆုံးမှအမြန် Access Panel ကိုရှာပြီးလိုအပ်သောမီနူးကိုခေါ်ရန်ပုံမှန်ပရင်တာခလုတ်ကိုနှိပ်ပါ။ ၎င်းသည် Ctrl + P ခလုတ်နှင့်အတူပြုလုပ်သည်။
- ဖွင့်လှစ်သောပြတင်းပေါက်၌ cursor ကို "Print Scale" အပိုင်းသို့ပြောင်းပါ။ သင့်အတွက်အသင့်တော်ဆုံး parameters များကိုသတ်မှတ်ရန်,
- ထို့နောက်စာရွက်ပေါ်ရှိအပြောင်းအလဲများကိုကြည့်ရှုရန်မျက်နှာပြင်ပေါ်ရှိ Preview Mode တွင်အသုံးပြုပါ။
- ကျန်တဲ့ print configuration ကိုပြင်ဆင်ပြီးအလုပ်ကွပ်မျက်မှုကို run ပါ။
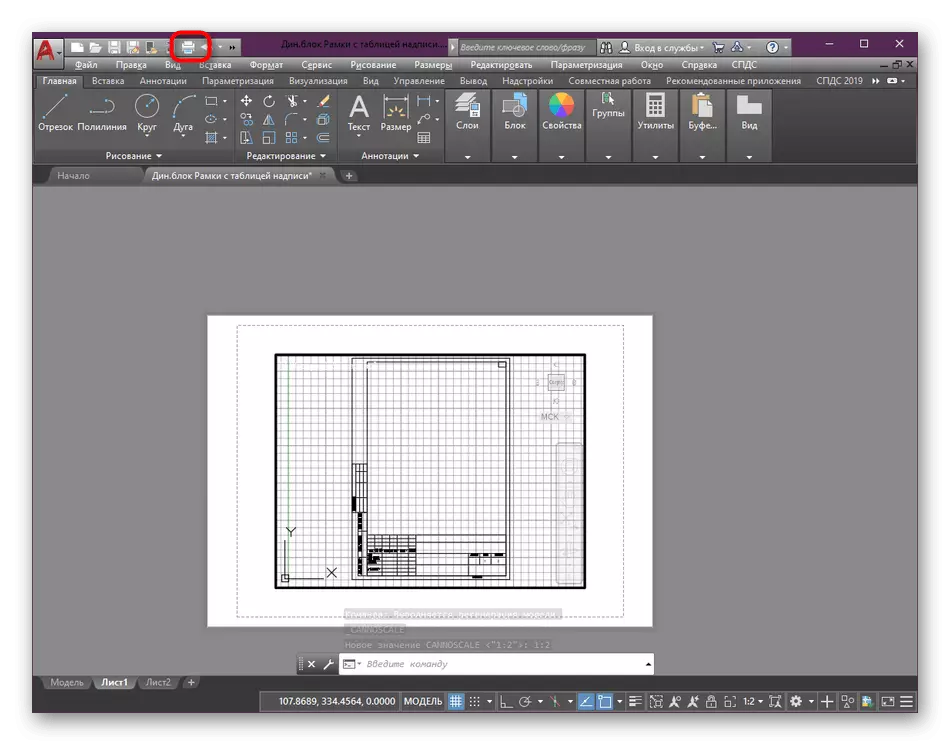
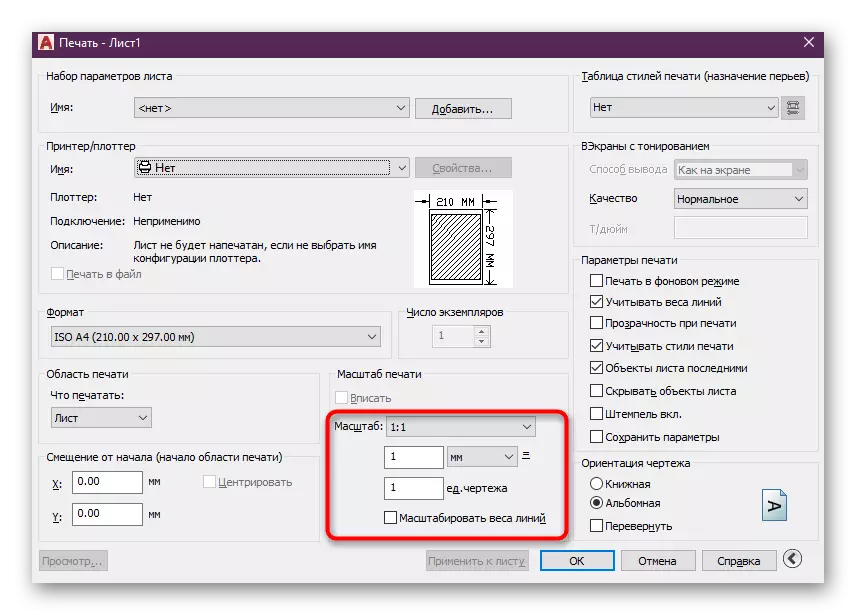
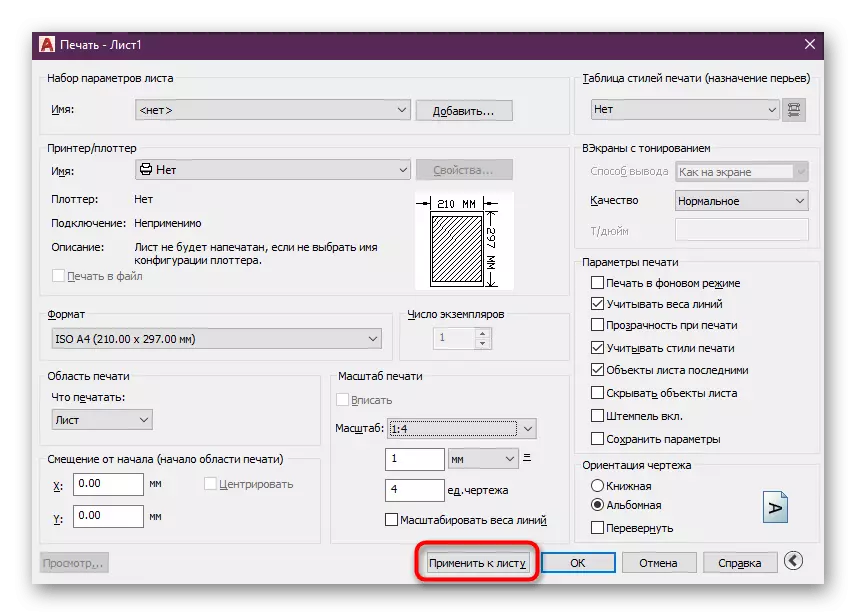
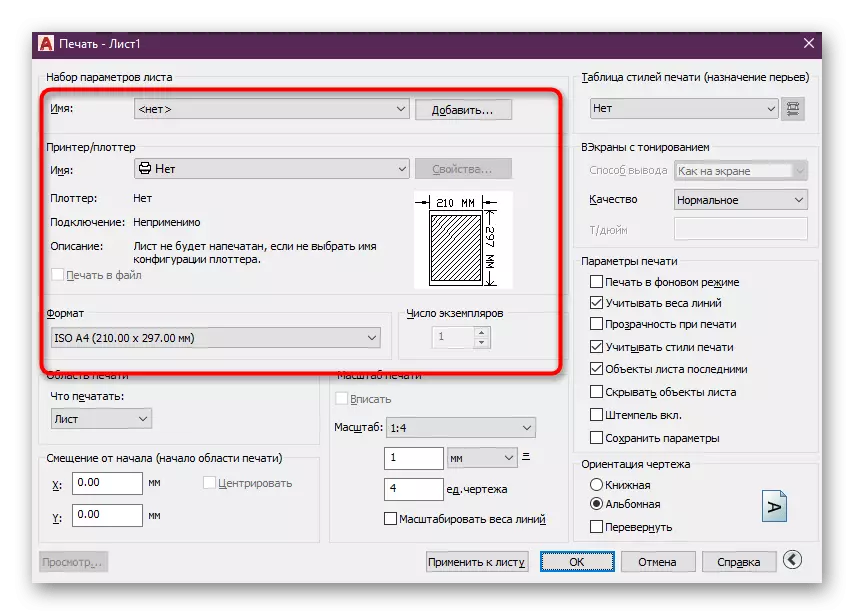
အထက်မှာ, ကျွန်တော်တို့ဟာ AutoCAD ရှိစီမံကိန်းကိုပုံနှိပ်ခြင်းသို့မဟုတ်ထိန်းသိမ်းခြင်းအတွက်ပြင်ဆင်ခြင်းသို့မဟုတ်ထိန်းသိမ်းခြင်းအတွက်ပြင်ဆင်မှုအသေးစိတ်အချက်အလက်များကိုမရပ်တန့်ဘဲပြောင်းလဲခြင်းလုပ်ငန်းစဉ်ကိုပြောင်းလဲလိုကြသည်။ ဤအရာအားလုံးကိုသီးခြားပစ္စည်းများမဆိုပြ problems နာများမရှိဘဲဖတ်နိုင်သည်, သတင်းအချက်အလက်များကိုအများဆုံးဖြန့်ကျက်ထားသောပုံစံအဖြစ်တင်ပြသောနေရာတွင်ဖော်ပြထားသည်။
ပိုပြီးဖတ်ပါ:
AutoCAD တွင် PDF format ဖြင့်ပုံဆွဲခြင်း
AutoCAD အတွက်ပုံဆွဲပုံကိုဘယ်လိုပုံနှိပ်ထုတ်ဝေမလဲ
AutoCAD: ပုံဆွဲခြင်းကို JPEG တွင်ထားပါ
မှတ်စုအရွယ်အစားနှင့် parameters တွေကို
တစ်ခါတစ်ရံတွင်စကေးကိုပြောင်းလဲသည့်အခါအသုံးပြုသူများသည် Hatching နှင့်အရွယ်အစား၏ပြသမှုနှင့်ဆက်စပ်သောပြ problems နာများကိုကြုံတွေ့ရသည်။ အမှန်မှာမသန်စွမ်းသောမှတ်စုများနှင့်အတူသူတို့၏အချိုးသည်လုံးဝမှန်ကန်လိမ့်မည်မဟုတ်ပါ။ ထို့ကြောင့်မည်သည့်စကေးကိုမဆိုသင့်လျော်သောကြည့်ရှုရန်ဤ parameter သည်ထည့်သွင်းရန်အကြံပြုသည်။ ဒါကိုဒီလိုလုပ်တာကိုလုပ်တယ်။
- အကယ်. သင်သည်အရွယ်အစားမဖန်တီးပါကသို့မဟုတ် configured မလုပ်ပါက၎င်းကိုလုပ်ပါ, ထို့နောက်နောက်အဆင့်များသို့သွားပါ။
- "မှတ်စုများ" အပိုင်း၏အသေးစိတ်အချက်အလက်များကိုအဓိကတိပ်ခွေတွင်ရှာတွေ့ပါ။
- ဒီမှာ "ရှုထောင်စတိုင်စီမံခန့်ခွဲမှု" ခလုတ်ကိုနှိပ်ပါ။
- ပေါ်လာသည့် 0 င်းဒိုးတွင်အသုံးပြုသောစတိုင်ကိုရွေးချယ်ပြီး "Edit" ကိုနှိပ်ပါ။
- "Placing" tab တွင် "ANTENTARE" mode ကို "ရှုထောင့်ဒြပ်စင်များ၏စကေး" တွင်ပါ 0 င်ပါ။
- အဲဒီနောက်မှာကျေနပ်ရောင့်ရဲနိုင်တဲ့အတိုင်းစကေးကိုပြောင်းနိုင်တယ်။ ယခုအချိုးသည်အမြဲတမ်းမှန်ကန်လိမ့်မည်။
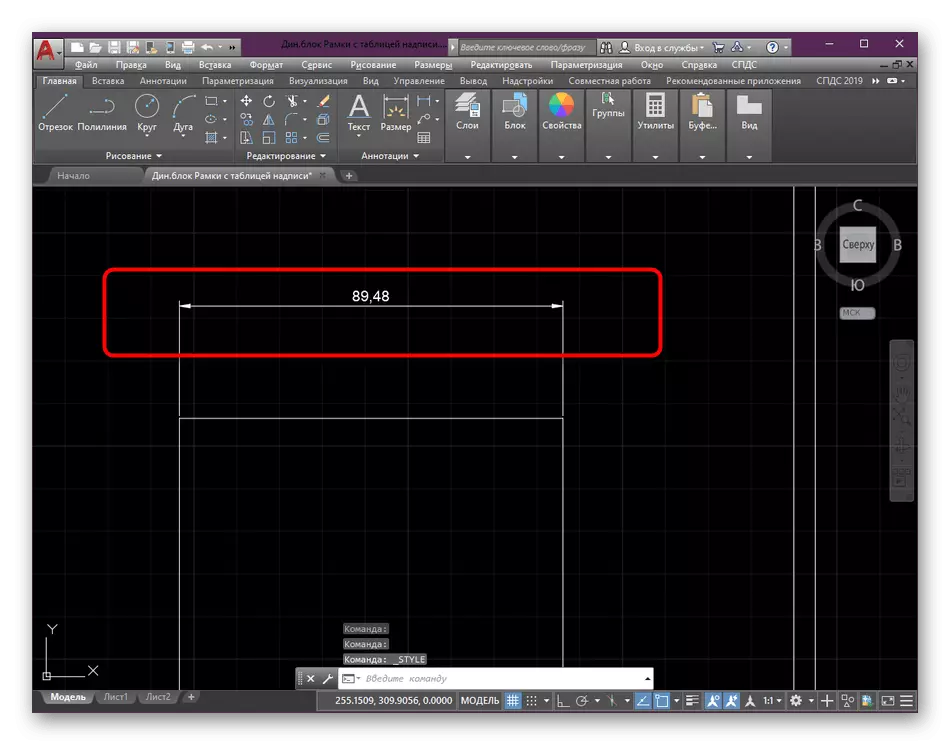
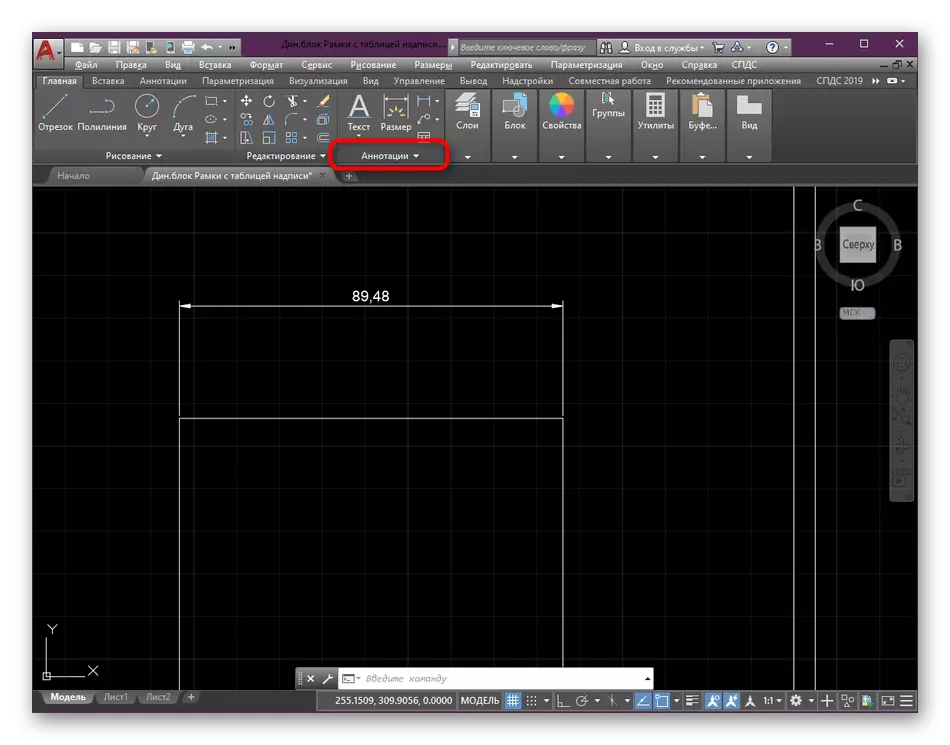
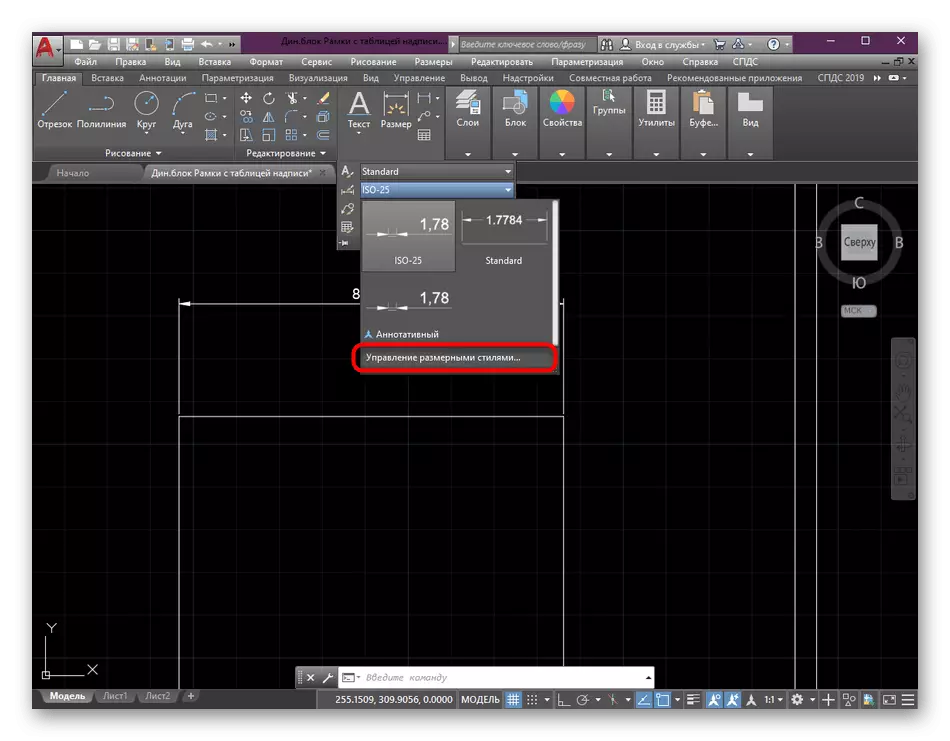
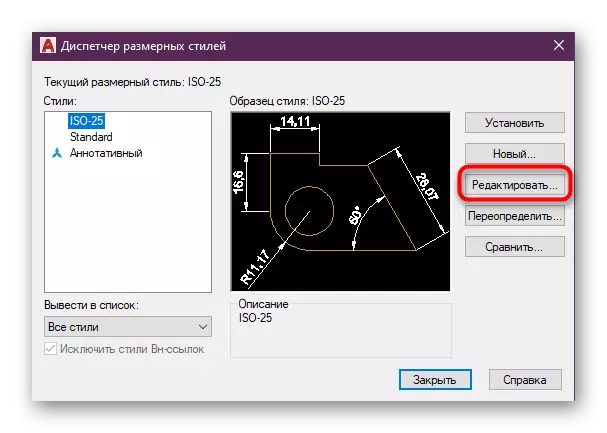
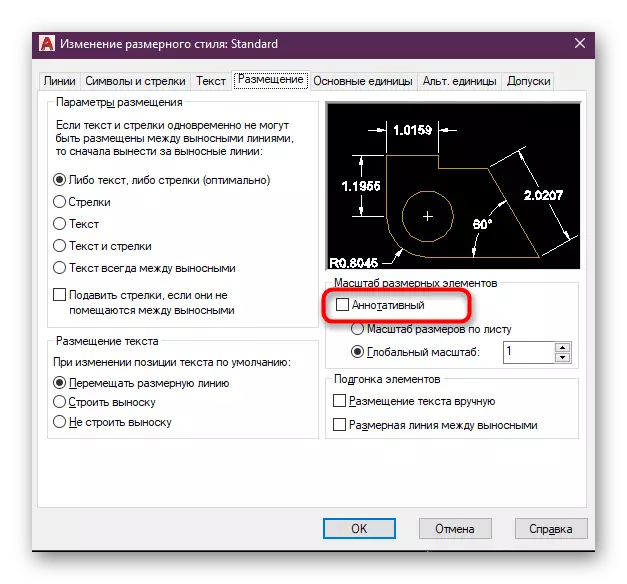
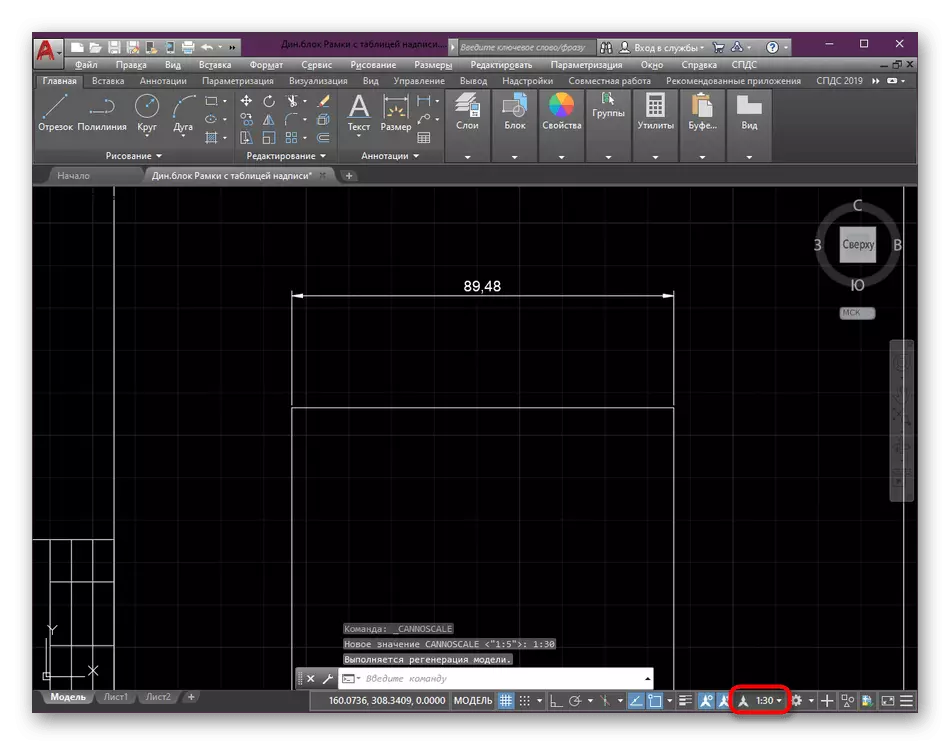
များသောအားဖြင့်ရှုထောင့်များနှင့်ပေါက်ဖွားခြင်းတို့အကြားလုပ်ဆောင်မှုများကိုအကောင်အထည်ဖော်ရန်လိုအပ်သည်။ အကယ်. သင်သည်ပေါက်ဖွားခြင်းနှင့်အရွယ်အစားဖန်တီးမှုကိုမကျွမ်းကျင်ပါကအထူးသင်ခန်းစာများကိုအသုံးပြုပါ။
ပိုပြီးဖတ်ပါ:
AutoCAD အတွက် Hatch ဖန်တီးခြင်း
AutoCAD တွင်အရွယ်အစားမည်မျှရှိရမည်
ပုံဆွဲခြင်းနှင့်အခြားလုပ်ရပ်များနှင့်အခြားလုပ်ရပ်များသည်အခြားမည်သည့်လုပ်ဆောင်မှုကိုမဆိုလိုအပ်ပါကမြှားများသို့မဟုတ်အရာဝတ္ထုများကိုထည့်သွင်းခြင်းမပြုမီ 1: 1 အချိုးအတွက်စကေးကိုမပြောင်းလဲမီလုပ်ပါ။ အကယ်. သင်သည်အတွေ့အကြုံမရှိသေးသောအသုံးပြုသူဖြစ်ပါကကား၏ခေါင်းစဉ်နှင့်ပတ်သက်သောလေ့ကျင့်ရေးပစ္စည်းများလေ့လာရန်သင့်အားကျွန်ုပ်တို့လည်းအကြံပေးသည်။
ဆက်ဖတ်ရန်: AutoCAD အစီအစဉ်ကိုအသုံးပြုခြင်း
ယခုတွင်သင်သည် AutoCAD တွင်ရေးဆွဲခြင်းပမာဏကိုပြောင်းလဲခြင်းနှင့် ပတ်သက်. အရာအားလုံးကိုသင်သိပြီဖြစ်သည်။ သင်မြင်နိုင်သည့်အတိုင်းဒီဇိုင်း module တွင်ပုံဆွဲခြင်းပြီးဆုံးပြီးနောက်လုပ်ဆောင်ရန်အကောင်းဆုံးဖြစ်သည်။ ထို့အပြင်၎င်းတွင် Annotectionivity အသုံးပြုခြင်းကိုမမေ့ပါနှင့်, ဘာဖြစ်လို့လဲဆိုတော့၎င်းသည်ပြောင်းလဲနေသောလုပ်ကွက်များအပါအ 0 င်အရေးကြီးသောအသေးစိတ်အချက်အလက်များကိုထိန်းသိမ်းရန်ကူညီလိမ့်မည်။
ဆက်ဖတ်ရန် - AutoCAD တွင် dynamic လုပ်ကွက်များကိုအသုံးပြုခြင်း
